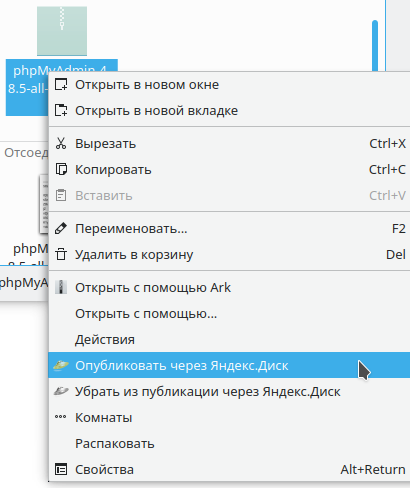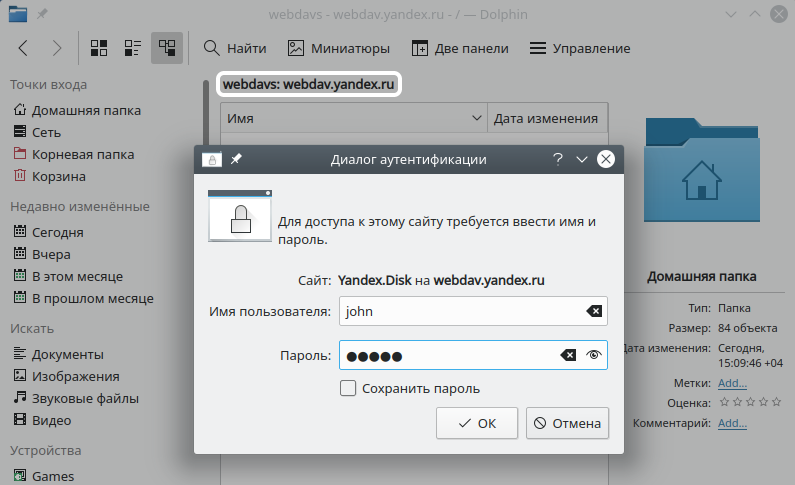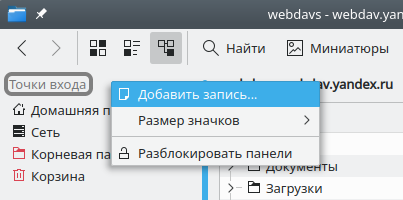GUI для консольного клиента Linux
Вы можете работать с консольным клиентом с помощью GUI от сторонних разработчиков.
| Название | Описание |
|---|---|
| YD-tools | Утилита поддерживает все основные функции консольного клиента. Она отображает текущее состояние синхронизации в виде значка в панели задач и может сообщать об изменениях с помощью всплывающих уведомлений. Также добавляет в контекстное меню пункты, отвечающие за публикацию. |
| Ya-gui | Утилита позволяет запустить демон в обычном или расширенном режиме (с дополнительными опциями). Добавляет в контекстное меню пункт, отвечающий за публикацию. В запущенном состоянии позволяет открыть или закрыть доступ к файлам, остановить демон, а также отображает информацию о текущем статусе демона. |
| Yandex.Disk ServiceMenu | Позволяет получить быстрый доступ к сервису Яндекс.Диск: скопировать публичную ссылку на файл или папку в буфер обмена, сохранить файл в вашу папку Яндекс.Диска. |
| Название | Описание |
|---|---|
| YD-tools | Утилита поддерживает все основные функции консольного клиента. Она отображает текущее состояние синхронизации в виде значка в панели задач и может сообщать об изменениях с помощью всплывающих уведомлений. Также добавляет в контекстное меню пункты, отвечающие за публикацию. |
| Ya-gui | Утилита позволяет запустить демон в обычном или расширенном режиме (с дополнительными опциями). Добавляет в контекстное меню пункт, отвечающий за публикацию. В запущенном состоянии позволяет открыть или закрыть доступ к файлам, остановить демон, а также отображает информацию о текущем статусе демона. |
| Yandex.Disk ServiceMenu | Позволяет получить быстрый доступ к сервису Яндекс.Диск: скопировать публичную ссылку на файл или папку в буфер обмена, сохранить файл в вашу папку Яндекс.Диска. |
Если вы знаете о других GUI для консольного клиента и их нет на этой странице, пожалуйста, сообщите нам об этом через форму внизу страницы
Источник
Яндекс.Диск — использование облачного хранилища в Linux
В настоящее время очень популярным инструментом для доступа и управления файлами являются так называемые облачные хранилища. Они предполагают размещение пользовательских данных на доступных через интернет удалённых серверах т. е. в «облаке» и доступ к нему посредством специального программного обеспечения (ПО) и протоколов. Компании-разработчики облачных хранилищ и сред поддерживают практически все популярные платформы и операционные системы (ОС) для взаимодействия пользователей с облаком. Не стала исключением и компания «Яндекс», которая вместе с предоставляемым ею сервисом «Яндекс.Диск» предлагает пользователям и одноимённый продукт для удобного пользования, собственно, самим сервисом. В этой статье речь пойдёт об утилите Яндекс.Диск и её использовании в Linux.
Загрузка и установка пакета Яндекс.Диск
Сама утилита представляет собой демон, постоянно работающий в памяти и следящий за изменениями определённых файлов и каталогов в локальном и удалённом хранилище (облаке) и реагирует на определённые события (добавление, удаление, переименование и/или изменение файлов/каталогов), запуская синхронизацию, которая актуализирует данные в облаке и локальных хранилищах.
Утилита является бесплатной и, как указывают сами разработчики, написана на языке C++ в IDE Kdevelop. Распространяется Яндекс.Диск в виде пакетов *.deb и *.rpm, которые можно скачать и установить как вручную (используя менеджер пакетов apt например), так и при помощи системы управления пакетами используемой ОС.
Для Debian-ориентированной системы для установки Яндекс.Диск через систему управления пакетами (СУП) нужно выполнить следующие команды:
В результате в системный репозиторий будет добавлен новый источник «deb http://repo.yandex.ru/yandex-disk/deb/ stable main» со стабильными сборками Яндекс.Диск, из которого будет производиться установка и последующие обновления утилиты.
Для RPM-ориентированных систем порядок установки с помощью СУП несколько иной. Нужно для начала вручную создать и отредактировать файл источника для добавления его в системный репозиторий:
Запустится текстовый редактор nano (который сразу создаст файл yandex.repo по указанному пути), в котором нужно ввести следующее содержимое:
Далее, сохранить сделанные изменения, нажав сочетание клавиш , подтвердить сохранение (Enter), закрыть редактор nano (Ctrl + X) и выполнить следующие команды:
Все эти действия выполняются и при использовании пакетных менеджеров, если сначала вручную скачать пакеты Яндекс.Диска через веб-браузер (или утилиту wget), например для deb-пакетов:
Сами пакеты для нужных платформ и под соответствующую архитектуру можно скачать по адресу: https://disk.yandex.ru/download#pc.
Также может потребоваться импортировать с помощью wget открытые GPG-ключи для проверки цифровой подписи пакетов, если это по какой-либо причине не произошло автоматически при использовании СУП или менеджера пакетов. Для Debian:
Управление демоном из командной оболочки
Разработчики Яндекс.Диска в реализации этого проекта постарались максимально придерживаться принципов так называемой концепции UNIX-Way, которая предполагает при разработке ПО соблюдение следующих принципов:
- программа должна быть очень (насколько это возможно) небольшой;
- программа должна выполнять только одну простую задачу, но выполнять её хорошо;
- программа должна легко взаимодействовать с другими программами.
Утилита Яндекс.Диск, как уже говорилось, работает как демон (в хорошем смысле…), а потому основной метод управления ею — это дискретные команды с соответствующими опциями и параметрами. Эти команды могут выполняться как непосредственно пользователем в командной оболочке, так и другими программами, которые могут быть графическими оболочками для демона Яндекс.Диска, как в виде оконных приложений, так и в виде виджетов и/или апплетов рабочего стола. Некоторые достойные реализации (YD-tools, Yandex.Disk ServiceMenu) графического пользовательского интерфейса (GUI) давно существуют.
Для управления клиентом Яндекс.Диск предназначена команда yandex-disk, её общий синтаксис следующий:
Внутренними командами утилиты yandex-disk являются команды управления демоном синхронизации, а также команды его настройки, которые приведены в следующей таблице:
| Команда | Назначение |
| start | Запускает как демон и начинает синхронизацию каталога. В файл «.sync/status» каталога синхронизации записывается текущий статус синхронизации. |
| stop | Останавливает демон. |
| status | Выводит статус демона: статус синхронизации, ошибки, последние синхронизированные файлы, состояние дискового пространства. |
| token | Получает OAuth-токен, шифрует и сохраняет его в специальном файле (по умочанию — /.config/yandex-disk/passwd). Если не указаны опции -p PASSWORD или —password PASSWORD, то выводит приглашение ввести пароль из STDIN. |
| sync | Синхронизирует каталог и завершение работы (если демон запущен, дождается окончания синхронизации). Требуется для ручной синхронизации по требованию. |
| publish | Делает файл/каталог публичным и выводит ссылку в STDOUT. Сам объект будет скопирован в синхронизируемый каталог. Для перезаписи существующих объектов следует использовать опцию —overwrite. |
| unpublish | Удаляет публичный доступ к файлу/каталогу. |
| setup | Начальное конфигурирование демона. |
Начальное конфигурирование демона.
Соответственно, сами эти команды могут выполняться в следующем виде:
В следующей таблице приводится описание всех доступных для yandex-disk опций:
| Опция | Описание |
| —config=FILE, -c FILE | Читает опции из конфигурационного файла. Файл должен содержать строки вида имя=значение. Путь к файлу по умолчанию /.config/yandex-disk/config.cfg. |
| —dir=DIR, -d DIR | Задаёт путь к каталогу Яндекс.Диска. |
| —auth=FILE, -a FILE | Читает данные токена из файла. Файл должен быть сгенерирован командой token. Путь к файлу по умолчанию /.config/yandex-disk/passwd. |
| —exclude-dirs=DIR1,DIR2,… | Исключает из синхронизации указанные каталоги. |
| —read-only | Указывает не загружать локальные изменения в облако. Измененные локально файлы будут переименованы. |
| —overwrite | Указывает в режиме «read-only» перезаписывать локально измененные файлы. |
| —no-daemon, -D | Запускает демон без возможности управления через командную оболочку. Чтобы вернуть управление, демон необходимо остановить, запустив в другой консоли команду yandex-disk stop или закрыв текущую консоль. |
| —version, -v | Выводит информацию о версии. |
| —proxy=PARAM | Задаёт настройки прокси-сервера. Допустимые параметры: auto — использовать системные настройки прокси-сервера — используется по умолчанию, no — не использовать прокси сервер. protocol,address,port,login,password — настроить вручную. Пример настройки прокси-сервера вручную: proxy=socks4,my.proxy.local,1080,login,password |
Как можно видеть, разработчики подошли к реализации утилиты Яндекс.Диск, что называется — «по-настоящему», ярко отразив в ней философию маленькой, эффективной, простой и удобной UNIX-программы. Все команды и опции говорят сами за себя и настройка демона Яндекс.Диск не вызывает никаких сложностей.
Первое, что необходимо выполнить в командной строке, после установки утилиты Яндекс.Диск — это запустить начальную настройку её демона с помощью команды:
Далее нужно проследовать несложному процессу, в ходе которого будет предложено создать защищённый токен на основе учётных данных, задать настройки прокси-сервера (если предполагается его использовать), указать путь к каталогу синхронизации, а также определить опции автозапуска демона при входе в систему:
В приведённом примере производится настройка демона синхронизации для учетной записи mylogin без задействования прокси-сервера. Каталогом для синхронизации в данном случае является каталог Disk на отдельном разделе (или устройстве) Yandex.Disk.
Интеграция с файловым менеджером
Поскольку сервис Яндекс.Диск поддерживает работу по протоколу WebDAV, то синхронизацию легко настроить для приложений, которые поддерживают эту технологию. В Linux таковыми являются например файловые менеджеры Dolphin (для среды KDE), а также Nautilus – для среды GNOME.
Сама настройка файлового менеджера для работы через WebDAV совсем несложна и на примере Dolphin выглядит следующим образом:
- Для начала в адресной строке файлового менеджера нужно перейти по адресу webdavs://webdav.yandex.ru.
- Далее, в появившемся диалоговом окне требуется ввести имя пользователя и пароль для доступа к облачному хранилищу.
- После успешной авторизации Dolphin отобразит содержимое облачного хранилища, как-будто это локальный каталог.
- По желанию можно добавить данный адрес в список точек «быстрого входа» в Dolphin, чтобы каждый раз не вводить адрес вручную.
Как можно видеть, благодаря грамотной реализации для Linux-систем и поддержке современных технологий для работы и защиты данных в удалённых хранилищах, утилита Яндекс.Диск легко и гибко способна организовать синхронизацию файлов. Для системных администраторов она примечательна ещё и тем, что полностью соответствует принципам администрирования UNIX/Linux систем. И если в это позволяет политика и регламент безопасности сети организации, то утилита Яндекс.Диск — это отличный вариант предоставить пользователям инструмент для синхронизации их данных с облаком.
Если вы нашли ошибку, пожалуйста, выделите фрагмент текста и нажмите Ctrl+Enter.
Источник
Команды и параметры
Команды
Для работы с клиентом используются следующие команды:
Дополнительные параметры [OPTION]
Указать файл конфигурации. По умолчанию используется файл config.cfg в каталоге
Указать каталог для хранения локальной копии Диска. Если его название не было задано при выполнении начальной настройки, по умолчанию будет использоваться каталог
—auth=FILE, -a FILE
Указать файл с данными авторизации. По умолчанию используется файл passwd , который создается с помощью команды token или мастера начальной настройки и хранится в каталоге
Не синхронизировать указанные каталоги. Чтобы настройка действовала всегда, каталоги необходимо добавить в список исключений exclude-dirs в файле config.cfg . Чтобы настройка действовала корректно, названия исключаемых директорий нужно перечислять через запятую, без пробелов.
Запретить изменение файлов на сервере Диска и выполнить синхронизацию только в локальной копии. При возникновении конфликтов синхронизации локальные файлы будут переименованы. Если дополнительно указан параметр —overwrite , локальные файлы будут перезаписаны.
При синхронизации с сервером разрешить перезапись изменений, сделанных в локальной копии Диска. Используется вместе с параметром —read-only .
Запустить демон без возврата управления в консоль. Чтобы вернуть управление, демон необходимо остановить, запустив в другой консоли команду yandex-disk stop или закрыв текущую консоль.
Если используется этот параметр, приложение не читает файл конфигурации. Поэтому все необходимые настройки нужно вводить через командную строку. Так, параметру exclude-dirs соответствует аргумент —exclude-dirs .
Настроить прокси-сервер. Допустимые параметры:
Источник