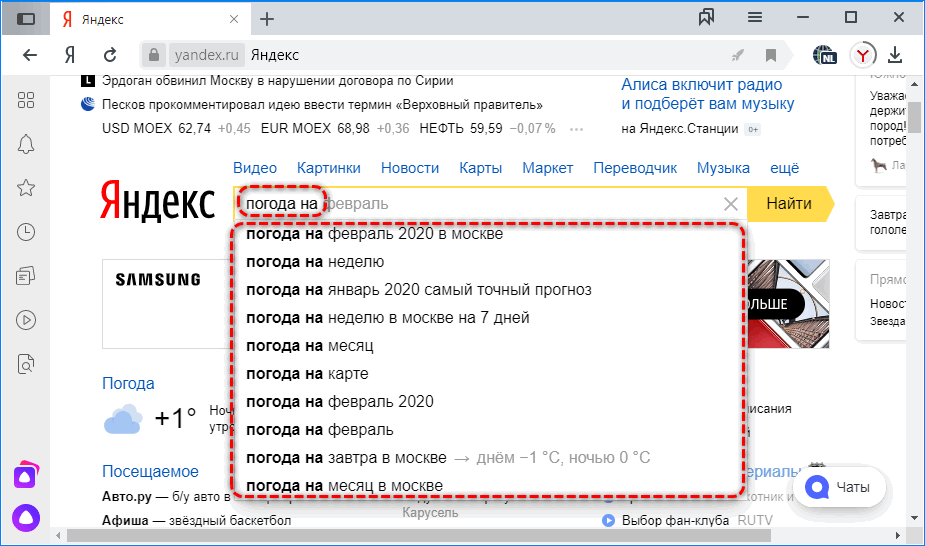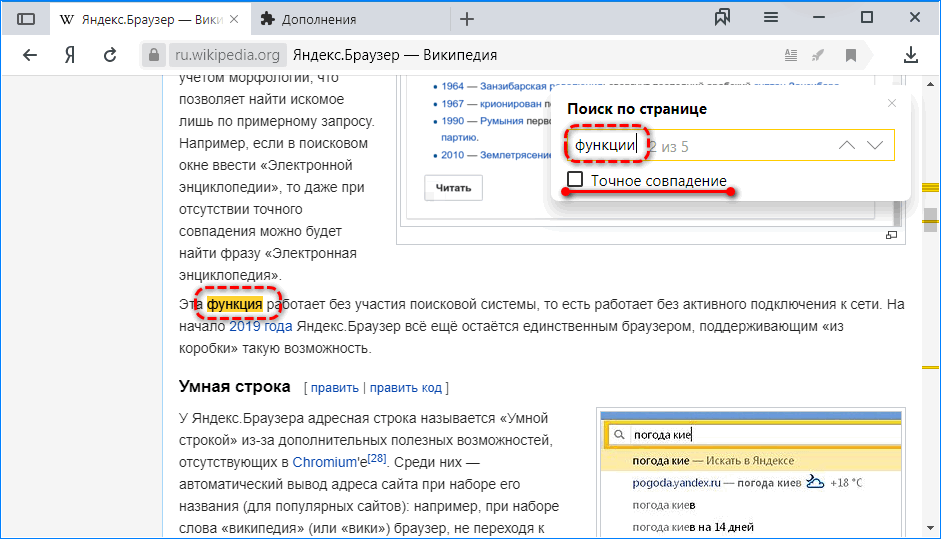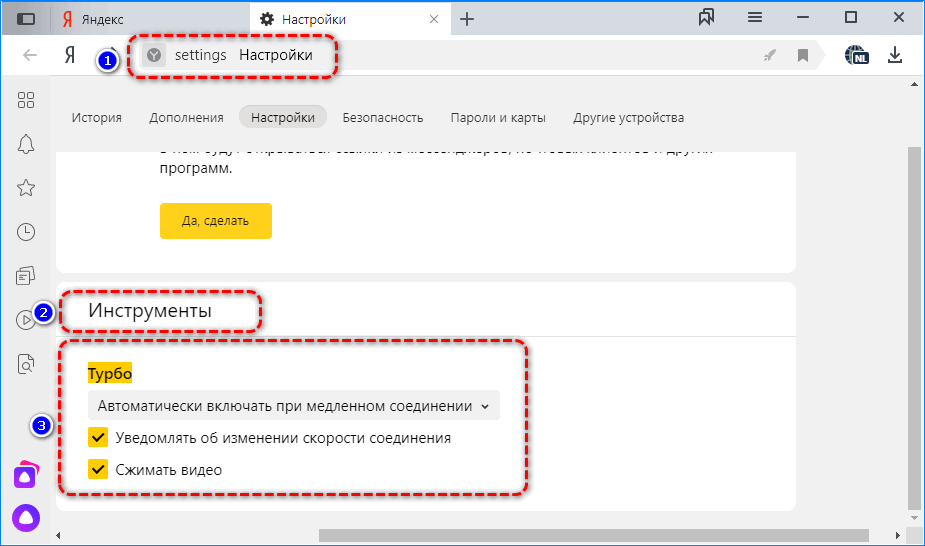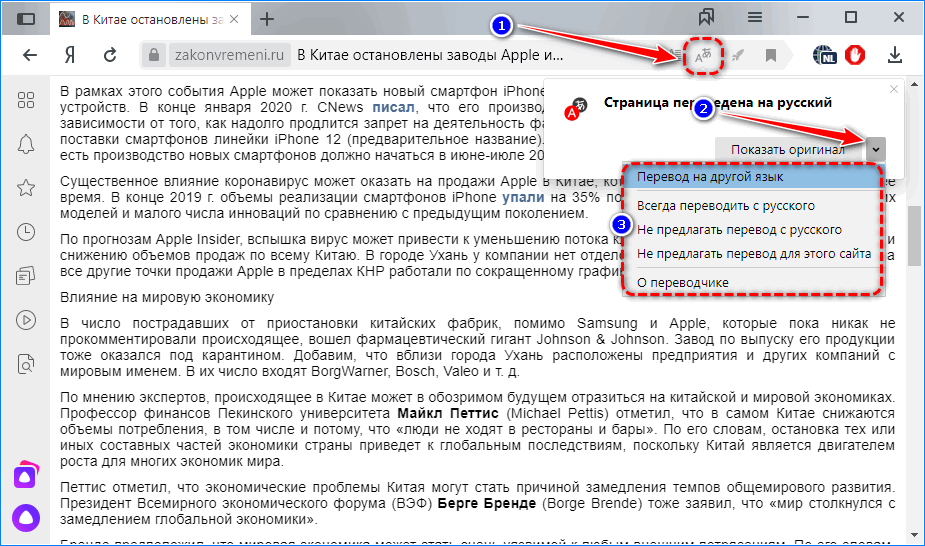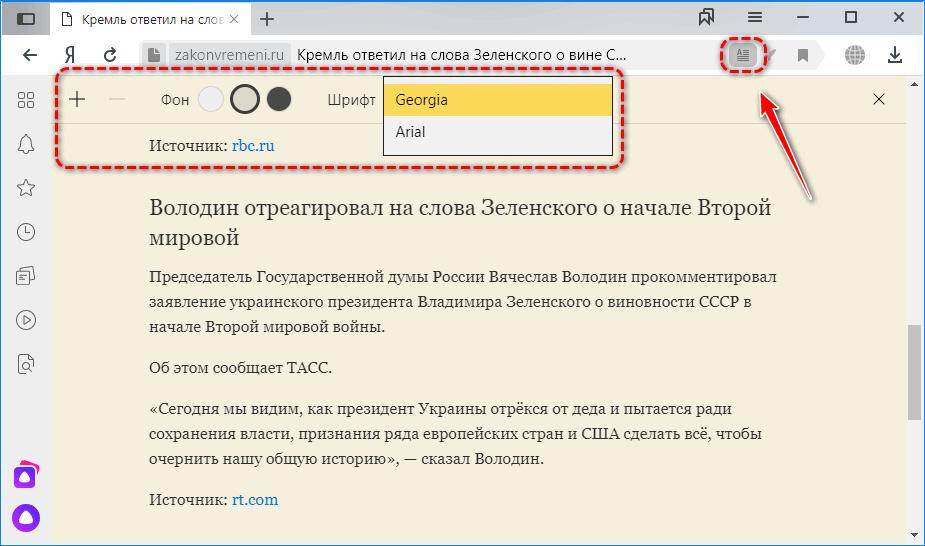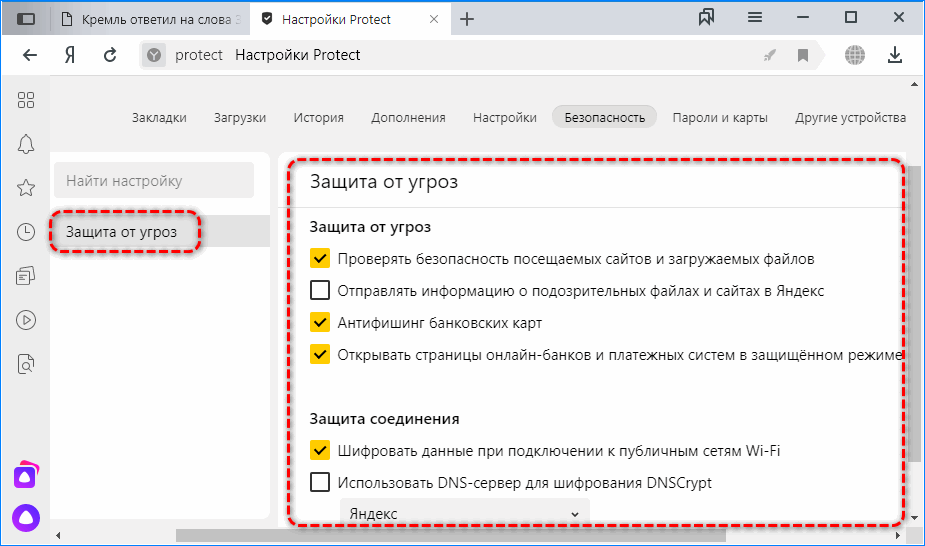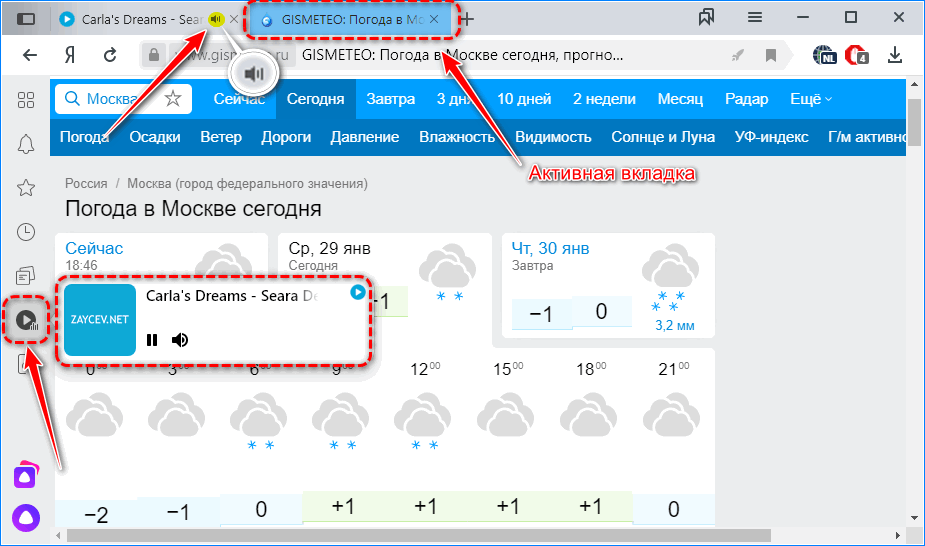- Как установить Яндекс браузер в Linux Mint?
- Яндекс браузер для Linux
- Установка Яндекс браузер в Linux Mint
- Шаг 1 – Скачиваем Яндекс браузер для Linux
- Шаг 2 – Установка Яндекс браузер
- Шаг 3 – Запуск и настройка Яндекс браузер в Linux
- Видео-инструкция – Установка Яндекс браузер в Linux Mint
- Установка Яндекс.Браузера в Linux
- Устанавливаем Яндекс.Браузер в Linux
- Способ 1: Загрузка из пользовательских хранилищ
- Способ 2: Загрузка пакета с официального сайта
- Скачать Яндекс Браузер для Linux бесплатно
- Основные отличия от Windows-версии
- Умная поисковая строка
- Поиск по странице с учетом морфологии и расширения
- Режим Турбо
- Встроенный переводчик и режим чтения
- Безопасность
- Внешний вид и мультимедиа
- Инсталляция
- Преимущества и недостатки
Как установить Яндекс браузер в Linux Mint?
Приветствую всех посетителей сайта Info-Comp.ru! Операционная система Linux стала очень популярна, поэтому компания Яндекс выпустила специальную версию своего браузера для Linux. Таким образом, теперь мы можем пользоваться всем известным Яндекс.Браузером в Linux.
Сегодня мы с Вами рассмотрим процесс установки Яндекс браузера в дистрибутиве Linux Mint.
Яндекс браузер для Linux
Яндекс.Браузер – это веб-обозреватель, т.е. программа для просмотра сайтов в Интернете, разработанная компанией «Яндекс». Яндекс.Браузер – это бесплатная программа, т.е. пользоваться ей можно абсолютно свободно, однако не стоит забывать, что все права принадлежат все той же компании «Яндекс».
Яндекс.Браузер реализован как для Windows, так и для других операционных систем, таких как: Mac OS и Linux.
Яндекс браузер очень популярен среди пользователей Windows, однако в Linux им пользуются редко, за счет того, что Яндекс браузер не включается в популярные дистрибутивы Linux, и чтобы начать им пользоваться его необходимо самостоятельно скачать и установить.
Версия Яндекс браузер для Linux немного отличается по функциональности от версии для Windows, однако вся базовая функциональность, конечно же, присутствует:
- Режим «Турбо»
- Умная строка
- Табло
- Перевод страниц
- И другое.
Яндекс браузер для Linux вышел уже достаточно давно, однако на официальном сайте все еще висит отметка «Бета», т.е. бета-версия. Поэтому не удивляйтесь, когда при скачивании Вы будете выбирать версию для Linux с приставкой бета.
Установка Яндекс браузер в Linux Mint
Давайте перейдем к процессу установки Яндекс браузера в Linux Mint. Начинающим пользователям сразу хотелось бы сказать, что этот процесс не сложный и все действия мы будем выполнять с помощью графического интерфейса.
Заметка! В данной статье показан процесс установки Яндекс браузера в Linux Mint 19.3 Cinnamon.
Шаг 1 – Скачиваем Яндекс браузер для Linux
Скачать Яндекс браузер для Linux можно, конечно же, с официального сайта Яндекса – https://browser.yandex.ru/
Переходим на страницу, нажимаем «Скачать» и выбираем версию для Linux, в частности для Linux Mint, т.е. deb-пакет.
Примечание! Скачивание необходимо осуществлять из операционной системы Linux.
Далее, можете сразу выбрать пункт «Открыть в программе установки пакетов GDebi», который автоматически запустит процесс установки всех необходимых пакетов в систему. Нажимаем «ОК».
Шаг 2 – Установка Яндекс браузер
Сразу после скачивания запустится программа установки пакетов, и чтобы запустить установку Яндекс браузера, нажимаем «Установить пакет».
Установка программ в Linux Mint требует дополнительных привилегий, поэтому далее нам нужно ввести пароль и нажать «Аутентифицировать».
Начнется процесс установки всех необходимых пакетов.
Когда отобразится надпись «Эта версия уже установлена», значит Яндекс Браузер в Linux Mint установился. Данное окно закрываем по крестику.
Шаг 3 – Запуск и настройка Яндекс браузер в Linux
Чтобы запустить Яндекс браузер в Linux Mint, необходимо зайти в меню Mint в раздел «Интернет», в котором будет ярлык для запуска программы.
При первом запуске Яндекс браузер предложит Вам настроить несколько параметров.
Сначала Вы можете сделать Яндекс браузер браузером по умолчанию в системе, нажимаем «ОК».
Затем запустится программа, нажимаем «Продолжить».
В случае необходимости мы можем перенести все закладки и сохраненные пароли из прошлого браузера, если не хотите, то нажимайте «Пропустить».
Затем нам предложат выбрать фон, который будет использоваться в браузере, выбираем понравившийся и нажимаем «Далее».
Далее, если у нас есть аккаунт на Яндексе, то мы можем сразу авторизоваться, если нет, или Вы просто не хотите это делать, то можете нажать «Пропустить».
Все готово, мы можем начинать пользоваться Яндекс Браузером в Linux Mint, нажимаем «На стартовую».
Вот так выглядит стартовая страница в Яндекс Браузере.
На заметку! Начинающим пользователям Linux рекомендую почитать мою книгу «Linux для обычных пользователей» – в ней я максимально подробно рассказываю про Linux и о том, как пользоваться этой операционной системой без командной строки.
Видео-инструкция – Установка Яндекс браузер в Linux Mint
На сегодня у меня все, надеюсь, материал был Вам полезен, пока!
Источник
Установка Яндекс.Браузера в Linux
Яндекс.Браузер — популярный веб-обозреватель от российских разработчиков. Его активно используют не только обладатели операционных систем Windows, но и устанавливают на дистрибутивы, основанные на ядре Linux. Процедура инсталляции немного отличается от других ОС и может выполняться двумя различными методами. Сегодня мы бы хотели максимально детально и просто рассказать о них, чтобы вы могли выбрать наиболее оптимальный для себя.
Устанавливаем Яндекс.Браузер в Linux
Процедура установки в различных дистрибутивах практически ничем не отличается за исключением необходимости загрузки пакетов разных форматов и учета синтаксиса консоли. Обо всех нюансах мы обязательно расскажем далее. К сожалению, собственного хранилища у Яндекс не имеется, поэтому придется скачивать пакеты через другой браузер с официального сайта или использовать «Терминал» для загрузки библиотек из пользовательских репозиториев. Теперь давайте разберем эти два варианта пошагово.
Способ 1: Загрузка из пользовательских хранилищ
Добавление библиотек браузера в систему через пользовательские репозитории может быть полезно в том случае, когда в системе нет ни одного другого установленного веб-обозревателя, но при этом имеется подключение к интернету. Юзеру потребуется задействовать только классическую консоль и осуществить такие действия:
- Запустите «Терминал» любым удобным способом, например, путем нажатия на соответствующий значок в меню.
Введите команду wget -q -O — https://repo.yandex.ru/yandex-browser/YANDEX-BROWSER-KEY.GPG | sudo apt-key add — , а затем нажмите на клавишу Enter.
Укажите пароль для предоставления прав суперпользователя. Учтите, что вводимые таким образом символы никогда не отображаются.
Обновите системные библиотеки, написав sudo apt update .
Установите загруженный на компьютер пакет через sudo apt install yandex-browser-beta .
Как видите, ничего сложного в использовании репозиториев нет, ведь нужно всего лишь вводить указанные команды, учитывая при этом синтаксис дистрибутива Linux.
Способ 2: Загрузка пакета с официального сайта
Компания Яндекс на своем сайте разместила версии собственного браузера для разных платформ. Поэтому пользователю остается только перейти туда, выбрать подходящую сборку, загрузить ее и установить на свой компьютер.
- Перейдите по указанной выше ссылке, чтобы попасть на главную страницу Яндекс.Браузера. Внизу нажмите на ссылку «Бета».
Скачайте предложенную сборку или щелкните на «Другие версии» для изменения выбора.
Установите маркер на «Открыть в» или «Сохранить файл», после чего кликните на «ОК».
После завершения скачивания откройте пакет через стандартное приложение операционной системы и запустите процесс инсталляции.
Произведите подтверждение подлинности.
Дождитесь завершения установки.
Перейти к работе с Яндекс.Браузером можно через меню, щелкнув на соответствующую иконку.
Предлагаем вам ознакомиться с другими методами установки DEB-пакетов для дистрибутивов на Ubuntu в отдельном нашем материале по ссылке ниже.
Приведенные выше два метода инсталляции Яндекс.Браузера подойдут разным пользователям в определенных ситуациях. Поэтому настоятельно рекомендуем сначала ознакомиться с ними двумя, а потом уже подобрать оптимальный.
Помимо этой статьи, на сайте еще 12315 инструкций.
Добавьте сайт Lumpics.ru в закладки (CTRL+D) и мы точно еще пригодимся вам.
Отблагодарите автора, поделитесь статьей в социальных сетях.
Источник
Скачать Яндекс Браузер для Linux бесплатно
Около 20% сотрудников Yandex пользуется одним из дистрибутивов Linux в качестве основной или дополнительной операционной системы. Популярность бесплатной ОС стала основной причиной выпустить Яндекс.Браузер для Linux, вторая – многочисленные просьбы почитателей Ubuntu и прочих сборок Линукс.
Основные отличия от Windows-версии
Сборка под Linux аналогична редакциям веб-обозревателя для Windows или OS X с несколькими особенностями. Компания выпускает версию Yandex.Browser для 32/64 bit без установленного по умолчанию плагина Flash Player по двум причинам:
- Adobe отказались от дальнейшей поддержки технологии на Linux, отчего та безнадежно устарела на платформе;
- сложность в реализации плагина.
Однако Flash-анимация приложением поддерживается – оно умеет импортировать соответствующую библиотеку, встроенную в ядро Linux.
Умная поисковая строка
Умная строка понимает не только адреса сайтов и поисковые запросы, она способна уточнять запросы для сужения количества результатов и вывода наиболее релевантных вариантов ответа. При вводе текста выдает подсказки со ссылками на ресурсы, содержащие в названии ключевое слово, основываясь на истории навигации. Незачем искать сайт еще раз, если он неоднократно посещался. Понимает браузер транслитерированный текст и автоматически изменяет его на правильный.
Умная строка дает ответы на популярные вопросы, вроде погоды, курса валют, посещения или поиска мест на карте, конвертирования величин.
Поиск по странице с учетом морфологии и расширения
Yandex.Browser для Linux Ubuntu, Mint, Red Hat и прочих дистрибутивов ОС мало отличается от конкурентов на платформе Chromium. Есть и исключения, например, тесная интеграция с сервисами Яндекса.
Yandex.Browser совместим с расширениями от других обозревателей на движке: Chromiun и Opera. Они изменят внешний вид окна до неузнаваемости, поменяют оформление сайтов, добавят отсутствующие функции и возможности:
- блокировка агрессивной и назойливой рекламы;
- создание скриншотов окна или его области;
- туннелирование и сжатие трафика для ускорения загрузки при медленном интернете и обеспечение анонимности в сети;
- загрузка мультимедийного контента со всех социальных сетей и большинства видеохостингов.
Решение о внедрении функций положительно отражается на скорости работы обозревателя.
Умная поисковая строка понимает неточные совпадения текста, введенного в поисковой форме, с содержимым открытой страницы. Например, введя «функции», в результатах поиска отобразились варианты со словом «функция», так как прямого вхождения не обнаружено. Хотя можно активировать именно точное совпадение.
Режим Турбо
После перехода в режим Турбо весь принимаемый трафик проходит через серверы компании Yandex, где сжимается. Так ускоряется загрузка страниц и экономится объем израсходованных данных при лимитированном беспроводном соединении. Режим Турбо дополнительно обеспечивает пользователю безопасную анонимную навигацию – его IP адрес заменяется на IP серверов компании Яндекс.
Свежая версия Turbo поддерживает сжатие потокового видео и аудио на лету, чем сэкономит трафик и откроет доступ до запрещенных в стране ресурсов.
Встроенный переводчик и режим чтения
В браузере встроен переводчик от Google, который предлагает автоматически изменять язык страницы сразу после загрузки, если основная часть текста на ней не на русском языке (или ином, используемом в системе по умолчанию).
Для удобного чтения больших статей, аналитических записок, форумов и книг онлайн создан режим чтения. После перехода на страничке остается текст с иллюстрациями (картинки, видео, таблицы, ссылки) и комментариями. Элементы, не имеющие отношения к содержимой публикации (баннеры, меню, иконки для отправки материала в социальные сети), удаляются. Текст представляется в удобочитаемом виде с частичным сохранением исходного стиля и возможностью изменять цвет фона, размер и цвет символов.
Безопасность
За конфиденциальность информации и безопасность навигации отвечает технология Protect. Она включает в себя:
- модуль для защиты от фишинга;
- блокировщик опасных ресурсов;
- защиту незашифрованных Wi-Fi сетей;
- проверку загружаемого контента на наличие вредоносных сигнатур.
Пароли и данные банковских карточек никто не сможет украсть. Во-первых, они могут защищаться мастер-паролем и хранятся в зашифрованном виде. Во-вторых, браузер умеет распознавать подставные – фишинговые – сайты, которые выглядят как популярные оригинальные ресурсы. Достигается это путем проверки адреса сайта на принадлежность к черному списку перед вводом пароля с логином и прочими данными в соответствующую форму.
Аналогичным образом обнаруживаются и вредоносные сайты – при переходе на ресурс Yandex.Browser проверяет его статус на сервере. База данных регулярно обновляется, ведь одни сайты взламываются, другие – возвращаются хозяевам, третьи – создаются и проверяются.
При подключении к ресурсу по незащищенном протоколу HTTP через Wi-Fi трафик проходит через серверы Яндекс и принудительно шифруется на них. Этим повышается уровень безопасности навигации в общественных беспроводных сетях.
Функция проверки файлов на вирусы для Linux не актуальна – их на платформе практически нет.
Внешний вид и мультимедиа
Интерфейс Яндекс.Браузера изменяется благодаря расширениям, в настройках присутствует несколько опций для кастомизации. К ним относятся:
- анимация фона на странице с плитками;
- переключение цветовой схемы;
- управление внешним видом вкладок, боковой панели и панели задач.
При прослушивании музыки появляется миниатюрная строка управления воспроизведением, а видео можно смотреть в отдельном окне или в режиме наложения с субтитрами.
Инсталляция
Установка Yandex Browser на Debian и Ubuntu происходит одинаково:
- Загрузите дистрибутив и откройте терминал, например, комбинацией клавиш Ctrl+Alt+T.
- Посетите каталог с закачанным файлом: $cd
/Закачки.
Если появится предупреждение о недостатке полномочий, выполните $ sudo apt-get install –f.
На Red Hat и Fedora аналогично перейдите в папку с загрузками и запустите установку командой $ rpm -i yandex-brower.rpm.
На других дистрибутивах пакеты устанавливаются иначе.
Преимущества и недостатки
К сильным сторонам портированного обозревателя относятся:
- работа с Flash;
- скачать Яндекс.Браузер можно для различных дистрибутивов Линукс;
- поддержка большинства расширений, написанных под Windows версию;
- настраиваемый внешний вид;
- встроено много функций, которые в аналогах появляются благодаря расширениям;
- встроенные дополнения для загрузки мультимедиа, блокировки рекламы.
- голосовой помощник Алиса для Linux не выпускается;
- тесная интеграция с сервисами от Яндекса.
Для Linux выходят бесплатные обновления браузера, которые загружаются автоматически.
Источник