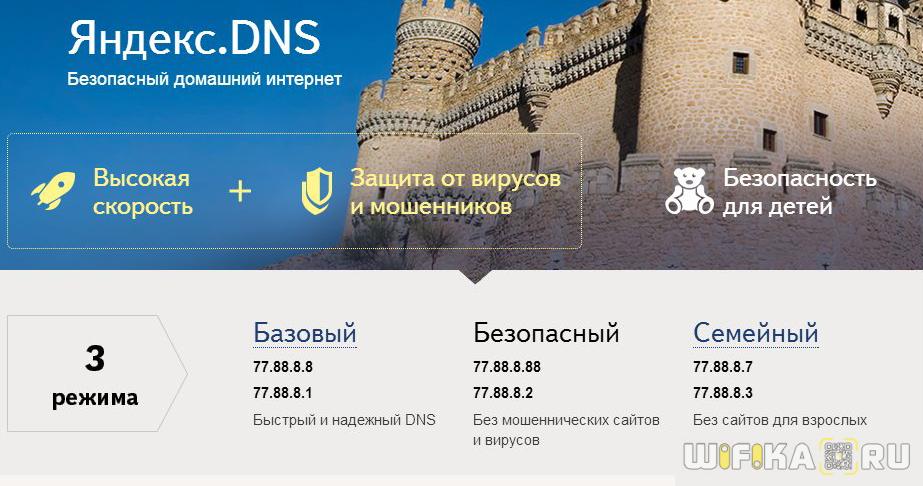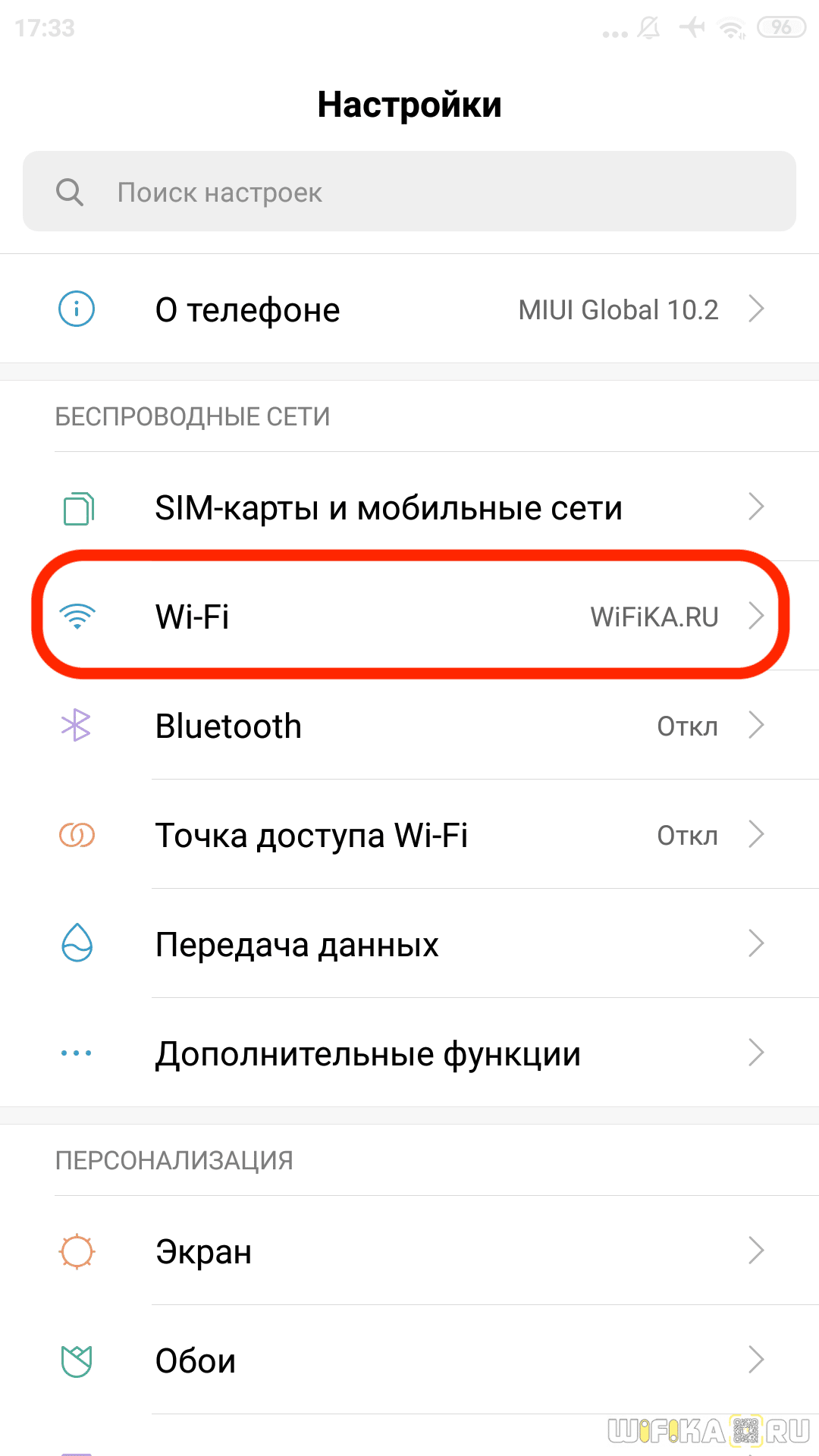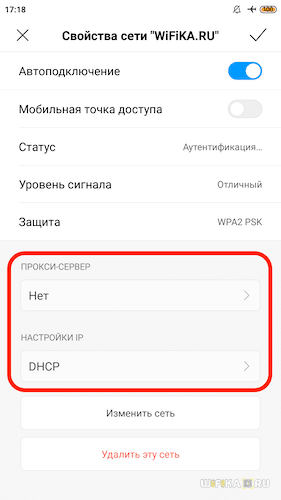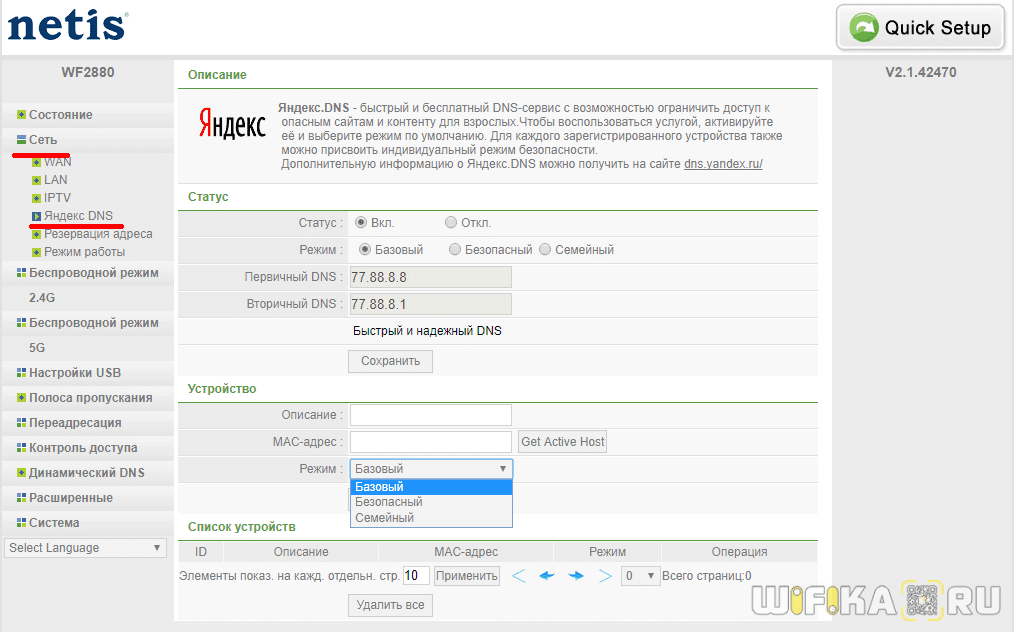- Яндекс.DNS
- Как работает Яндекс.DNS
- Скорость
- Защита от опасных сайтов
- Защита от «взрослых» материалов
- Защита от ботов
- Что такое DNS
- Яндекс.DNS в домашней сети или на отдельном устройстве:
- Как настроить Яндекс.DNS в сети Wi-Fi
- Что Такое Сервера Яндекс DNS — Как Настроить Фильтры на Компьютере, в Телефоне или WiFi Роутере?
- Что такое интернет фильтр через серверы Яндекс DNS?
- Как настроить серверы Яндекс DNS на компьютере в Windows?
- Видео по настройке фильтров Яндекс ДНС на компьютере
- Как установить фильтры сервера Yandex DNS на телефоне Android?
- Пример настройки серверов Яндекс DNS на маршрутизаторе Netis
- Видео про настройку серверов Яндекс DNS через роутер
- Как использовать пользовательские настройки DNS в Windows 10
- Что такое DNS
- Как изменить настройки DNS в панели управления
- Как изменить настройки DNS в командной строке
Яндекс.DNS
Как работает Яндекс.DNS
Скорость
У Яндекса — более 80 DNS-серверов, расположенных в разных городах и странах. Запросы каждого пользователя обрабатывает ближайший к нему сервер, поэтому с Яндекс.DNS в «Базовом» режиме сайты открываются быстрее.
Защита от опасных сайтов
Некоторые сайты в интернете содержат вредоносный код, способный заразить компьютер. Иногда вирус можно подхватить и на проверенном сайте. Другие страницы созданы злоумышленниками, чтобы красть пароли и данные или вытягивать деньги с телефонных счетов. При попытке открыть такой сайт Яндекс.DNS в «Безопасном» и «Семейном» режиме остановит загрузку данных и покажет пользователю предупреждение. В Яндекс.DNS используется собственный антивирус, работающий на алгоритмах Яндекса и сигнатурной технологии Sophos.
Защита от «взрослых» материалов
Многие пользователи хотят оградить себя или своих детей от сайтов для взрослых. Алгоритмы семейного поиска Яндекса умеют выявлять эротику и порно. При открытии порносайта на компьютере или в сети с Яндекс.DNS в «Семейном» режиме пользователь увидит только заглушку.
Защита от ботов
Сегодня злоумышленники создают целые сети из чужих компьютеров, чтобы с их помощью атаковать сервера, взламывать украденные пароли, рассылать спам. Пользователь обычно и не подозревает, что его компьютер состоит в такой сети — программа-бот никак не проявляет себя. Для получения инструкций боты подключаются к специальным управляющим серверам. Яндекс.DNS в «Безопасном» и «Семейном» режимах блокирует попытки соединения с такими серверами — даже если компьютер заражён, злоумышленники не смогут им управлять. Данные о действующих сетях ботов и управляющих серверах предоставляет система Virus Tracker.
Что такое DNS
DNS — это адресная книга интернета, где указан цифровой адрес каждого сайта. Например, yandex.ru «живёт» по адресу 213.180.204.11.
Каждый раз, когда вы заходите на веб-страницу, браузер ищет её адрес в системе DNS. Чем быстрее работает ближайший к вам DNS-сервер, тем быстрее откроется сайт.
Яндекс.DNS в домашней сети или на отдельном устройстве:
Как настроить Яндекс.DNS в сети Wi-Fi
Защищена вся домашняя сеть. В настройках роутера можно отдельно выбрать режим работы Яндекс.DNS для каждого компьютера и мобильного устройства. Сменить настройки может только пользователь с паролем.
Что Такое Сервера Яндекс DNS — Как Настроить Фильтры на Компьютере, в Телефоне или WiFi Роутере?
Продолжаем тему защиты от нежелательного контента посетителей интернета. Сегодня мы поговорим о том, как настроить фильтрацию нежелательный сайтов в интернете с помощью серверов Яндекс DNS. Данный сервис можно использовать для блокировки страниц не только на отдельных компьютерах, но и для всей локальной сети, так как в большинстве моделей роутеров он интегрирован непосредственно в саму прошивку и очень прост в настройке.
Что такое интернет фильтр через серверы Яндекс DNS?
Фильтры Яндекс DNS — это сервис защиты одного или всех устройств внутри локальной сети от нежелательных или потенциально опасных сайтов с помощью собственных серверов в интернете.
Мы уже касались темы фильтрации контента через ручные настройки роутера или компьютера. Однако в мануальном режиме есть возможность заблокировать лишь те сайты, которые вы знаете сами. Например, чтобы ребенок не смотрел проекты, рассчитанные на «18+»
Но всех сайтов, которые могут быть опасны, нам самим не отследить. И тут приходит на помощь один замечательный сервис для защиты пользователей компьютеров, смартфонов и роутеров — Яндекс DNS. Его серверы работают на основе собранной поисковиком статистики. Главное назначение – обеспечение безопасности при использовании интернета. Мошеннические и «взрослые» ресурсы объединяются в один большой черный список и фильтруются на стороне серверов Яндекс ДНС, не попадая на устройства в вашей домашней сети.
Серверы Яндекс DNS могут работать в трех режимах:
- полный доступ
- фильтрация мошеннических и вредоносных сайтов
- запрет выхода в интернет для детей, совмещающий в себе блокировку как инфицированных ресурсов, так и сайтов с контентом «для взрослых»
Выбор режима защиты происходит при помощи добровольного подключения роутера или отдельного устройства к одному из серверов Yandex. Список ресурсов, отнесенных к категории «для взрослых», сервиса Яндекс.DNS идентичен аналогичному списку сервиса «семейный поиск», который также предоставляется Яндексом.
Пользователи не смогут самостоятельно вносить сайты в категорию блокируемых, но могут оповестить о веб-ресурсе, который необходимо добавить в черный список.
Подключение к серверам Яндекс DNS можно произвести при помощи соответствующих настроек на:
- компьютере
- мобильном телефоне
- wifi роутере
Рассмотрим каждый из них.
Как настроить серверы Яндекс DNS на компьютере в Windows?
Самый простой способ обеспечить блокировку сайтов на отдельном компьютере или ноутбуке через сервера Yandex DNS — прописать их в настройках подключения к интернету.
Я буду показывать на Windows 10 и 7. Нам надо зайти в параметры сетевого адаптера в меню:
«Пуск — Сети и интернет — Центр управления сетями и общим доступом — Изменение параметров адаптера — Правый клик мышью по вашему соединению — Свойства»
Далее открываем «Протокол Интернета версии 4» и в поле «Предпочитаемый DNS сервер» вводим необходимый IP адрес из списка Yandex DNS:
- Базовый (77.88.8.8, 77.88.8.1) — без фильтрации сайтов для быстрого подключения к интернету
- Безопасный (77.88.8.88, 77.88.8.2) — ограничение доступа к мошенническим ресурсам
- Семейный (77.88.8.7, 77.88.8.3) — запрет посещения сайтов из категории 18+
После сохранения параметров данный компьютер или ноутбук будут защищены от вредных сайтов.
Видео по настройке фильтров Яндекс ДНС на компьютере
Как установить фильтры сервера Yandex DNS на телефоне Android?
Мало кто знает, но включить Яндекс DNS на телефоне настроить родительский контроль еще проще, чем на компьютере. Для этого надо перейти в раздел «Настройки» и выбрать «Wi-Fi»
Нажимаем на стрелку напротив того подключение, которое в данный момент активно, для изменения настроек сети
Ставим галочку на «Расширенные параметры» и прокрутить окно вниз
Выбираем пункт «DHCP» и активируем режим «Пользовательский». Далее ищем пункты «DNS-1» и «DNS-2» и вписываем туда адреса серверов Яндекс DNS и сохраняем
Пример настройки серверов Яндекс DNS на маршрутизаторе Netis
Удобство работы с серверами Яндекс DNS через wifi роутер в том, что можно включить фильтрацию контента в интернета сразу для всех устройств, которые подключены к локальной сети. Нет необходимости настраивать их на каждом отдельном компьютере, ноутбуке или смартфоне.
Прописать IP адреса DNS серверов можно в ручном режиме в параметрах подключения к провайдеру в панели управления маршрутизатора. Однако в большом количестве новых моделей данный сервис уже встроен в прошивку и включается простым выбором нужного режима в меню. В качестве примера активации встроенного фильтра Яндекс ДНС на роутере я покажу, как это делается на устройстве от фирмы Netis.
Для конфигурации заходим в пункт «Сеть — Яндекс DNS».
- В первом блоке «Статус» происходит активация режима фильтрации и выбор базового для всей сети.
- Во втором «Устройство» можно задать свой тип для отдельного компьютера (по его MAC адресу) — хорошее решение, так как при такой градации настроек легко вычленить из общей массы родительский компьютер или рабочую машину системного администратора.
Вот таким способом можно как блокировать сайты в браузерах на отдельных компьютерах, так и защитить локальную сеть целиком, настроив Яндекс DNS на роутере. Начинайте его использовать уже сегодня!
Видео про настройку серверов Яндекс DNS через роутер
Как использовать пользовательские настройки DNS в Windows 10
Обычно, когда вы подключаете интернет-соединение, ваш интернет-провайдер (ISP) предоставляет необходимые сетевые настройки, включая адреса DNS, которые вы можете использовать для быстрой загрузки веб-сайтов, загрузки файлов и использования онлайн-сервисов. Однако, иногда DNS-серверы медленно отвечают на запросы или просто ненадежны. Изменение настроек по умолчанию может улучшить ваш опыт работы в интернете.
Что такое DNS
DNS означает «система доменных имён», и это услуга, которая позволяет вам открывать веб-браузер, вводить доменное имя и загружать ваши любимые веб-сайты.
Все компьютеры, подключенные к интернету, имеют IP-адреса, которые позволяют им общаться друг с другом. Однако, мы не компьютеры, и IP-адрес (вида 193.109.246.68) трудно запомнить. DNS обеспечивает способ для перевода дружественных доменных имен (windows-school.ru) в IP-адрес, что могут понять компьютеры.
Хотя большинство из нас попадают на наши любимые веб-сайты, просто набирая URL-адреса, например https://windows-school.ru, ваш браузер должен знать IP-адрес сайта, к которому вы пытаетесь получить доступ. Для этого при вводе нового доменного имени ваш браузер отправляет запрос на DNS-сервер, чтобы преобразовать доменное имя в IP-адрес, а когда совпадение найдено, оно возвращается в браузер и страница загружается.
Как правило, этот процесс довольно быстрый, измеряется в миллисекундах, но если DNS-серверы, предоставляемые вашим интернет-провайдером, ненадежны или по какой-либо причине вам нужно использовать пользовательские настройки, Windows 10 позволяет вам быстро изменять настройки DNS на вашем компьютере.
В этом уроке по Windows 10 мы расскажем, как изменить настройки DNS на вашем компьютере с помощью панели управления и командной строки.
Как изменить настройки DNS в панели управления
Чтобы изменить настройки DNS на устройстве Windows 10 с помощью панели управления, выполните следующие действия:
- Откройте Панель управления.
- Нажмите на Сеть и Интернет → Центр управления сетями и общим доступом.
- На левой панели нажмите Изменить настройки адаптера.
- Яндекс.DNS:
- Базовый: 77.88.8.8 и 77.88.8.1 – быстрый и надежный DNS
- Безопасный: 77.88.8.88 и 77.88.8.2 – без мошеннических сайтов и вирусов
- Семейный: 77.88.8.7 и 77.88.8.3 – без сайтов для взрослых
- Публичные DNS-адреса Google: 8.8.8.8 и 8.8.4.4
- Адреса OpenDNS: 208.67.222.222 и 208.67.220.220
После выполнения этих действий ваш компьютер сразу же начнет использовать новые настройки DNS.
В редком случае, когда вам нужно использовать более двух DNS-адресов, на шаге 8 вы можете нажать кнопку Дополнительно , а на вкладке DNS вы можете добавлять, редактировать и удалять столько IP-адресов DNS, сколько вам нужно.
У вас даже есть кнопки сбоку, чтобы установить их приоритет.
Как изменить настройки DNS в командной строке
В зависимости от того, как вы используете ОС, иногда у вас не будет доступа к панели управления, но вы все равно можете изменить настройки DNS, запустив несколько команд, как показано здесь:
- Откройте командную строку от имени администратора.
- Введите следующую команду, чтобы отобразить имена ваших сетевых адаптеров, и нажмите Enter :
- Введите следующую команду, чтобы изменить настройки сети, и нажмите Enter :
- Введите следующую команду для установки основного IP-адреса DNS и нажмите Enter :
В этой команде не забудьте изменить ADAPTER-NAME на имя сетевого адаптера, которое вы получили на шаге 2, и измените XXXX на адрес DNS-сервера, который вы хотите использовать.
Введите следующую команду, чтобы добавить альтернативный IP-адрес DNS, и нажмите Enter :
В этой команде не забудьте изменить ADAPTER-NAME на имя сетевого адаптера, которое вы получили на шаге 2, и измените XXXX на адрес дополнительного DNS-сервера, который вы хотите использовать.
После выполнения команд ваше устройство сразу же начнет использовать новые настройки DNS.
Если вам нужно настроить более одного альтернативного адреса, вы можете повторить шаг 5, но увеличить номер индекса на 1.
Вот пример использования команды для добавления третьего IP-адреса DNS в Windows 10:
Хотя Windows 10 предоставляет вам несколько способов изменить настройки DNS на вашем устройстве, есть много других подходов для достижения той же цели, таких как использование стороннего приложения или настройка маршрутизатора.
Шаги, которые мы упомянули в этом руководстве, хорошо работают, когда у вас есть только один компьютер в доме или, например, когда вы работаете в кафе и хотите использовать свои собственные конфигурации DNS.
Важное примечание: мы не рекомендуем использовать эти шаги, если вы используете компьютер на работе, потому что изменение этих настроек может привести к обрыву подключения и другим проблемам. Если вы хотите изменить эти настройки на своем рабочем компьютере, всегда сначала обращайтесь к своему IT-администратору.