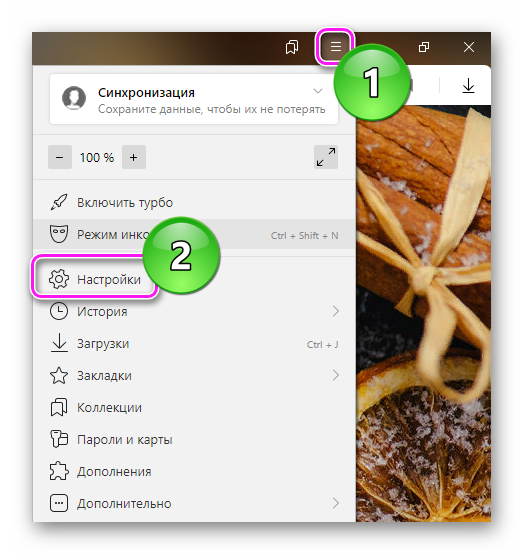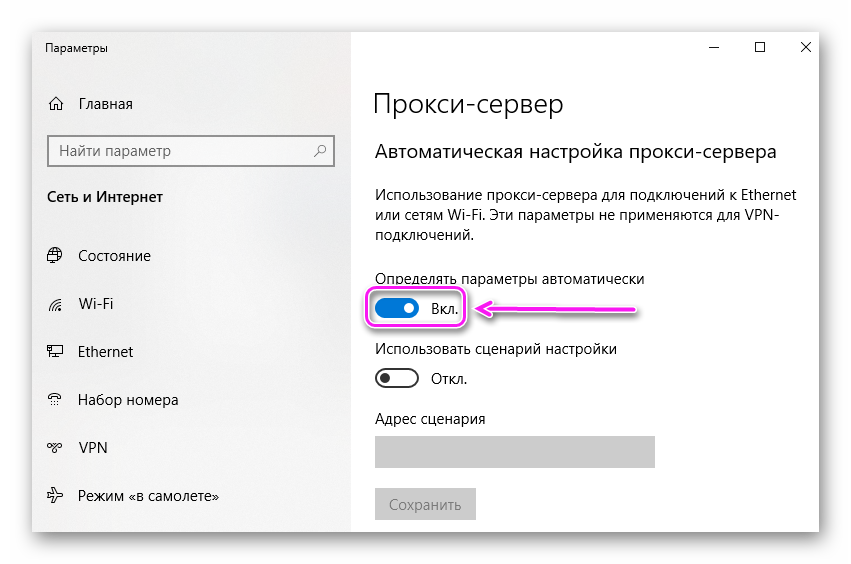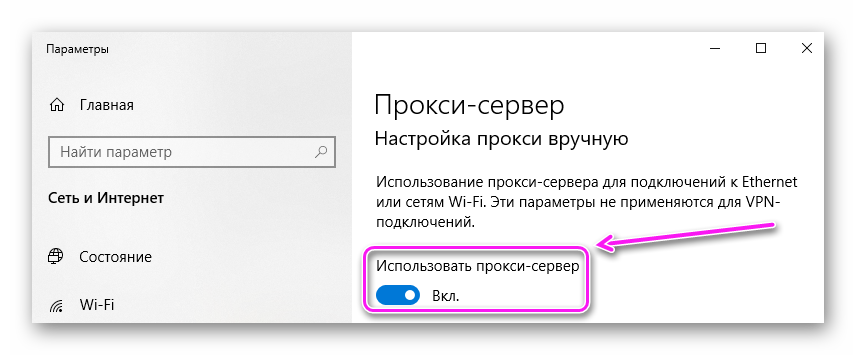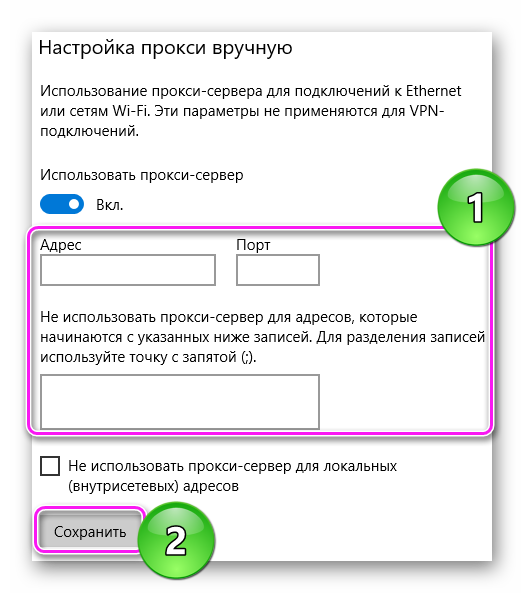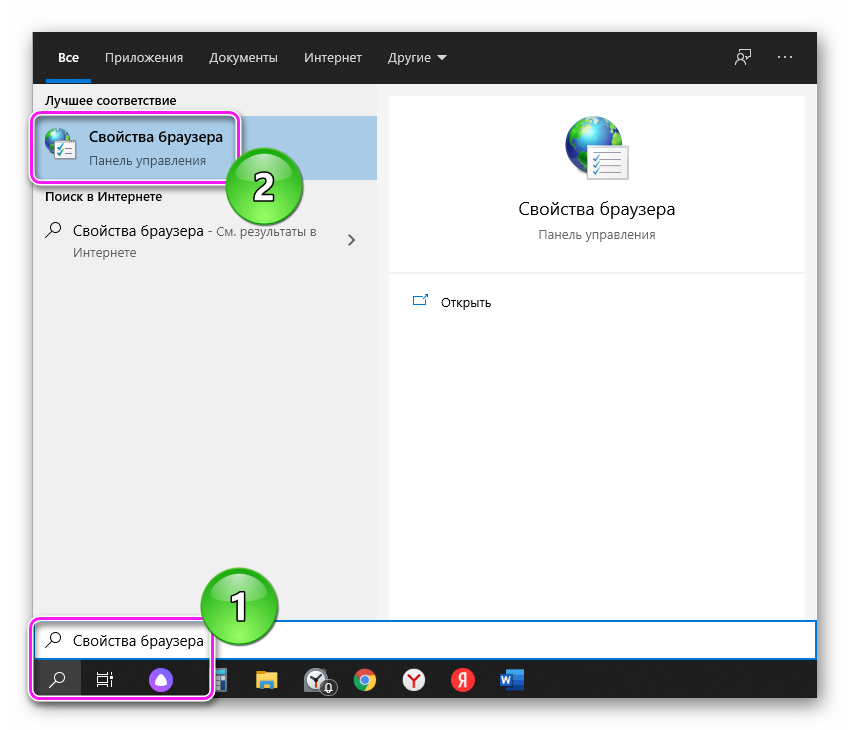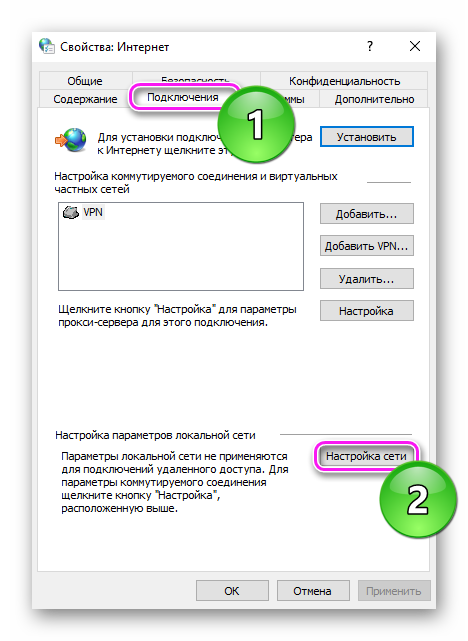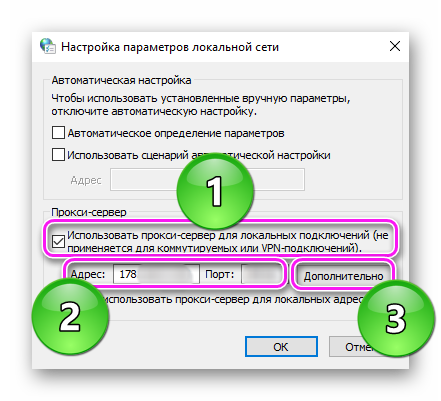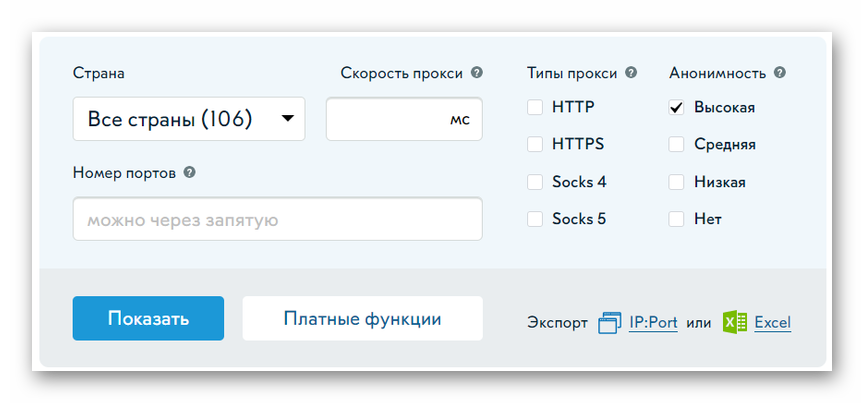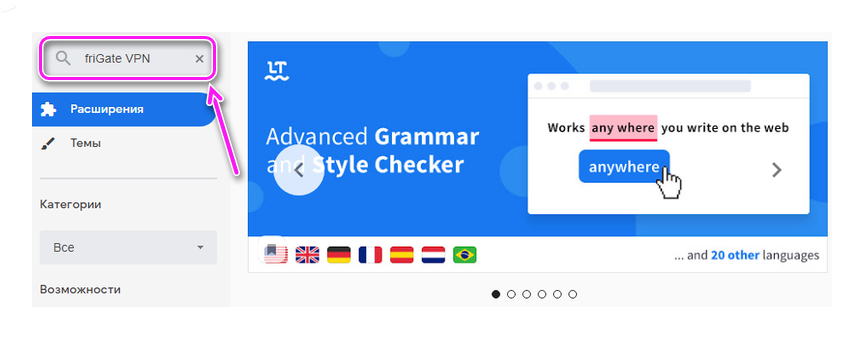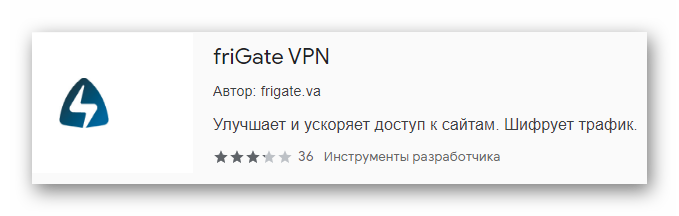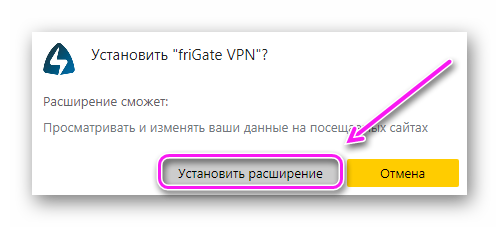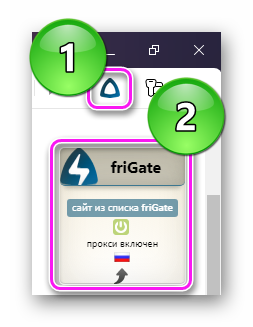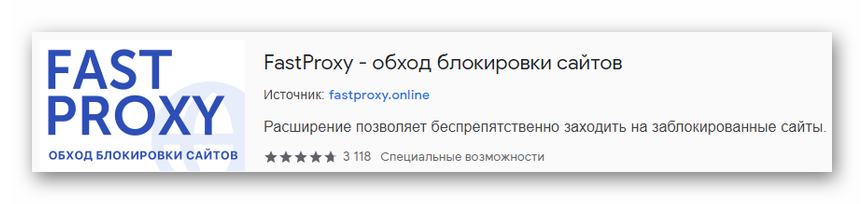- Как настроить прокси в Ubuntu
- Настройка прокси на Ubuntu через GUI
- Настройка прокси в Ubuntu через терминал
- Выводы
- Как настроить прокси в Linux
- Рассмотрим настройку переменных для использования прокси
- Тестирование работы
- Как использовать прокси сервер в Яндекс Браузере
- Настройка ОС
- Где взять данные для подключения
- Установка плагинов
- Возможные нюансы
Как настроить прокси в Ubuntu
С помощью прокси сервера вы можете скрыть свой реальный ip адрес и заставить веб-сайт думать, что вы совсем из другой страны или используете другого провайдера, чем это есть на самом деле. Прокси может использоваться не только для просмотра сайтов интернета, но и для обновления системы, загрузки пакетов через apt и многого другого.
В этой статье мы поговорим о том как выполняется настройка прокси Ubuntu с помощью графического интерфейса или через терминал.
Настройка прокси на Ubuntu через GUI
В Ubuntu можно настроить прокси Ubuntu через стандартное приложение Параметры. Откройте программу, затем перейдите в раздел Сеть и кликните по шестеренке Сетевой прокси:
Здесь надо прописать IP адрес вашего прокси и порт в подходящем поле. Это зависит от типа вашего прокси, например, HTTP/HTTPS или SOCKS:
Если для прокси необходима авторизация, вы можете прописать данные авторизации в поле IP адреса:
логин : пароль @ ip_адрес
Теперь вы можете проверить работает ли новый прокси по всей системе. Например, через терминал:
Настройка прокси в Ubuntu через терминал
Все настройки среды рабочего стола в Ubuntu хранятся в базе данных DConf, в том числе и настройки прокси сервера. Настройки записываются в виде пар ключ значение. Если изменить какой либо параметр из меню настроек системы все изменения сразу же запишутся в DConf. Из командной строки настройками DConf можно управлять с помощью команд gsettings и dconf. Дальше я покажу как настроить прокси в Ubuntu из терминала с помощью gsettings.
Базовое использование gsettings для работы с базой данных Dconf выглядит следующим образом. Для чтения данных используем:
$ gsettings get
А для редактирования:
$ gsettings set
Рассмотрим подробнее как выполняется настройка прокси через консоль Ubuntu. Выполните следующие команды чтобы установить в качестве прокси сервера my.proxy.com:8000
gsettings set org.gnome.system.proxy.http host ‘my.proxy.com’
gsettings set org.gnome.system.proxy.http port 8000
gsettings set org.gnome.system.proxy mode ‘manual’
Если вы хотите использовать HTTPS/FTP прокси то вам нужно выполнить:
gsettings set org.gnome.system.proxy.https host ‘my.proxy.com’
gsettings set org.gnome.system.proxy.https port 8000
gsettings set org.gnome.system.proxy.ftp host ‘my.proxy.com’
gsettings set org.gnome.system.proxy.ftp port 8000
Для использования SOCKS прокси наберите:
gsettings set org.gnome.system.proxy.socks host ‘my.proxy.com’
gsettings set org.gnome.system.proxy.socks port 8000
Все изменения действуют только для текущего пользователя. Если вы хотите установить прокси для всех пользователей запускайте gsettings от суперпользователя добавив перед командой sudo, например:
sudo gsettings set org.gnome.system.proxy.http host ‘my.proxy.com’
sudo gsettings set org.gnome.system.proxy.http port 8000
sudo gsettings set org.gnome.system.proxy mode ‘manual’
Если вы используете автоматическую настройку прокси можете выполнить следующие команды:
gsettings set org.gnome.system.proxy mode ‘auto’
gsettings set org.gnome.system.proxy autoconfig-url http://my.proxy.com/autoproxy.pac
Для того чтобы удалить прежние настройки прокси и работать напрямую выполните:
gsettings set org.gnome.system.proxy mode ‘none’
Чтобы прописать прокси в Ubuntu с авторизацией, записывайте в поле host логин и пароль в том же формате, который предложен для настройки в графическом интерфейсе.
Утилита apt тоже умеет работать с глобальным прокси, настроенным как описано выше, однако вы можете настроить для неё прокси отдельно через конфигурационный файл /etc/apt/apt.conf. Для этого добавьте в этот одну из строк для активации нужного типа прокси:
sudo vi /etc/apt/apt.conf
Acquire::http::proxy «логин:пароль@ip_адрес:порт/»;
Acquire::https::proxy «логин:пароль@ip_адрес:порт/»;
И непосредственно для активации прокси:
Acquire. Proxy «true»;
После этого пакетный менеджер apt будет использовать свой отдельный прокси для обновления Ubuntu.
Выводы
В этой небольшой статье мы поговорили о том, как выполняется настройка прокси Ubuntu. Как видите, это совсем не сложно. Если вы хотите зайти с другой стороны и вам нужно настроить прокси сервер, смотрите статью о том как установить squid в Ubuntu.
Источник
Как настроить прокси в Linux
Прокси-сервер или proxy — в переводе с англ. «представитель» — сервер как комплекс программ в компьютерных сетях, позволяющий клиентам выполнять косвенные запросы к другим сетевым службам. В рамках данного материала прокси понимается сервер выполняющий доступ к глобальной сети интернет.
Проще всего для использования прокси в командной строке, но в зависимости от типа трафика, Вы можете определить переменные окружения http_proxy, https_proxy или ftp_proxy.
Практически все утилиты командой строки, такие как curl, wget, ssh, apt-get, ftp, wget, yum и прочие, используют данные переменные.
Рассмотрим настройку переменных для использования прокси
Используйте следующий синтаксис для настройки таких типов трафика как http, https и ftp из командной строки:
$ export ftp_proxy=»http://proxy-server:port»
$ export http_proxy=»http://proxy-server:port»
$ export https_proxy=»https://proxy-server:port»
Используйте следующий синтаксис, если прокси-сервер требует аутентификацию:
$ export http_proxy=»http://user:pass@proxy-server:port»
$ export https_proxy=»https://user:pass@proxy-server:port»
$ export ftp_proxy=»http://user:pass@proxy-server:port»
Если Ваш пароль содержит спец. символы, Вы должны заменить их на ASCII коды.
Например символ собаки «@», должен быть заменен на «%40» (т. е. p@ss = p%40ss).
Тестирование работы
Используйте следующую команду для проверки текущих переменных прокси:
$ env | grep -i proxy
Можно проверить работу прокси, узнав ваш внешний IP адрес из командной строки:
Источник
Как использовать прокси сервер в Яндекс Браузере
Два варианта, как настроить прокси в Яндекс Браузере: настроить подключение к proxy-серверу в операционной системе или использовать сторонний плагин. Об особенностях каждого метода расскажем подробнее.
Настройка ОС
После установки Яндекс.Браузер в параметрах web-обозревателя есть вкладка посвященная изменению прокси сервера для браузера и операционной системы :
- Разверните дополнительное меню, чтобы оттуда попасть в «Настройки».
- Щелкните мышкой по разделу «Системные», в подразделе «Сеть» выберите «Настройки прокси-сервера».
- Откроется системное меню конфигурации proxy, где по умолчанию включено «Определять параметры автоматически» — это касается соединений, запущенных через отдельное ПО (прокси-клиенты).
Когда пользователю нужно запустить коннект через определенную точку доступа :
- Находясь в этом же окне, пролистайте его вниз. В подразделе «Настройка прокси вручную» активируйте «Использовать прокси-сервер».
- Теперь введите адрес точки подключения, порт и укажите адреса, на которых не должен работать proxy. Проверьте введенные данные и жмите «Сохранить».
- Удостоверьтесь, что сервер работает, посетив любой сайт для проверки IP (SpeedTest, 2IP) и посмотрите к какой стране относится ваш текущий адрес — он должен принадлежать другой стране.
Если подключение принадлежит тому же региону, вернитесь в настройки и отключите «Определять параметры автоматически».
Когда указанный способ не работает :
- Откройте поисковую строку в «Панели задач», введите запрос «Свойства браузера».
- Переключитесь во вкладку «Подключения», тут выберите «Настройка сети».
- Поставьте отметку рядом с «Использовать прокси-сервер для локальных подключений». Укажите «Адрес», «Порт», а затем откройте «Дополнительно».
- Снимите отметку напротив «Один прокси-сервер для всех протоколов» и повторите ввод данных для конкретного типа сервера. По завершению, клацните «ОК». Повторите это для всех оставшихся окон.
В других версиях Windows, эти надстройки находят через «Панель управления».
Где взять данные для подключения
Адреса и порты серверов находятся в свободном доступе или получают от администратора точки. Информация состоит из :
- адреса — комбинация цифр, разделенная точкой, например 94.106.170.248;
- порта — четырех или пятизначная последовательность цифр, ее указывают отдельно или в сочетании с адресом через двоеточие (94.106.170.248:4256).
При попытке выйти в сеть через приватный или платный сервер, клиента попросят ввести логин и пароль для авторизации.
Чем отличаются точки подключения :
- Страной размещения.
- Скоростью отклика — измеряется в миллисекундах, чем выше результат, тем дольше проходят запросы.
- Типом подключения — бывают незащищенные (HTTP), с низкой защитой (HTTPS), со средней и высокой степенью защиты (Socks 4/5).
На сайтах с подборками точек, зачастую указывают только первые 2 параметра.
Использовать подключение к случайно найденным серверам из интернета не рекомендуется — владелец получает подробную информацию о перемещениях юзера по сети и может использовать ее в личных целях.
Установка плагинов
Дополнения, загруженные из магазина расширении, практичнее, поскольку :
- подключение происходит автоматически;
- соединение скрывает трафик только для обозревателя;
- существуют проекты, направленные на разблокировку сайтов только на территории России и Украины.
Приведем пример, как инсталлировать плагины на примере friGate :
- Зайдите в интерне-магазин Хром. В поисковую строку введите название проекта.
- Откройте его карточку в поисковой выдаче — иногда встречаются повторяющиеся ссылки, выбирайте ту, у которой больше всего оценок и отзывов.
- Жмите кнопку «Установить», расположенную напротив названия плагина.
- Подтвердите начало инсталляции. Дожидайтесь оповещения об успешном завершении процесса и появления иконки расширения в панели быстрого доступа.
Искать можно как конкретный проект, так и задав в поисковик слово proxy.
Чтобы совершить подключение :
- Клацните по ярлыку расширения.
- Выберите страну точки доступа.
Более надежное соединение обеспечивают VPN-клиенты.
Возможные нюансы
В Яндекс Браузере прокси сервера работают по-разному. Например, фриГейт активен только на сайтах, отмеченных в параметрах, и игнорирует другие ресурсы. Аналогичным образом работает Fast Proxy.
Когда нужно избавиться от привязки к определенным сайтам, пользователи могут использовать VPN-плагины. От прокси они отличаются свободным выбором серверов для подключения, но могут иметь ограниченный набор точек доступа, времени подключения или переданного трафика. К лучшим из представленных относится:
Под большинством ВПН-клиентов для браузера скрываются стандартные прокси с более низким уровнем конфиденциальности.
Источник