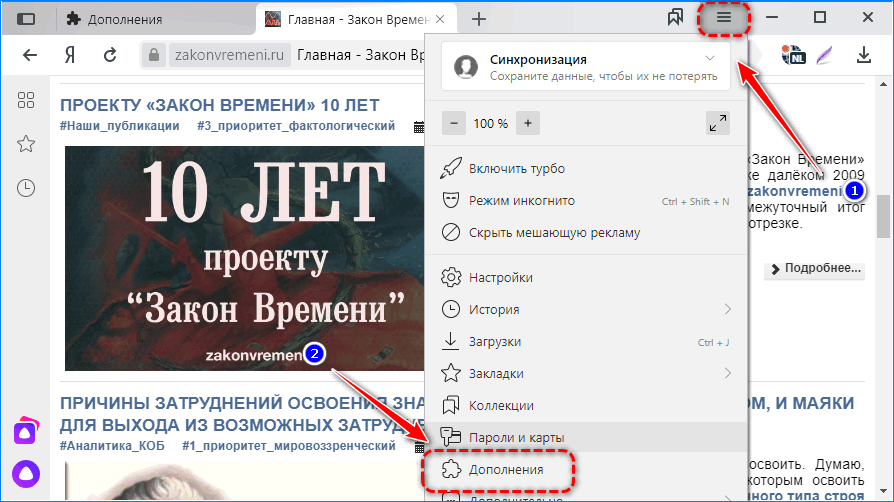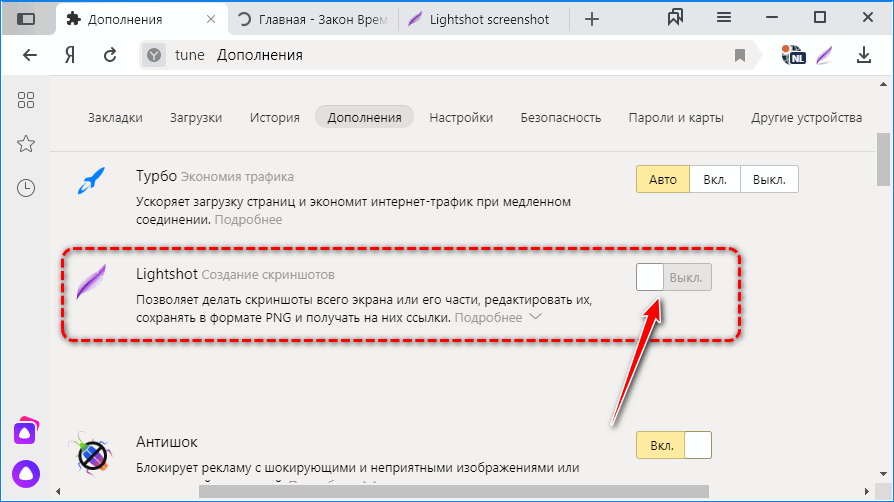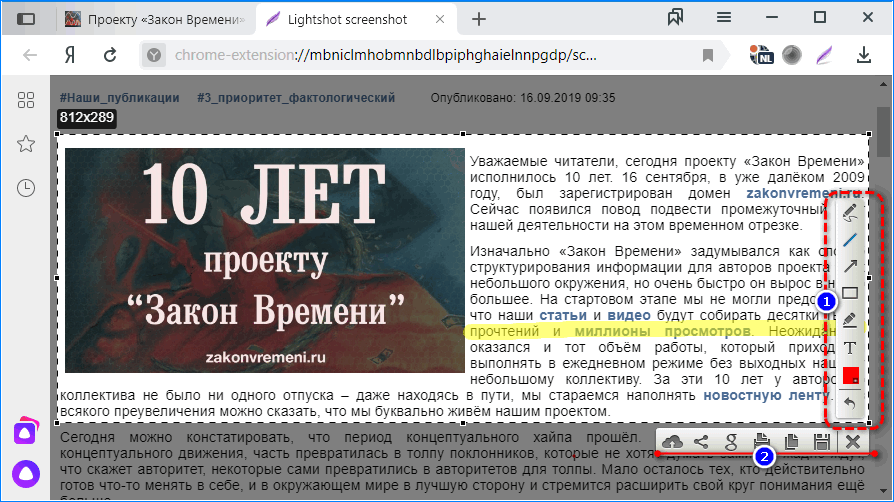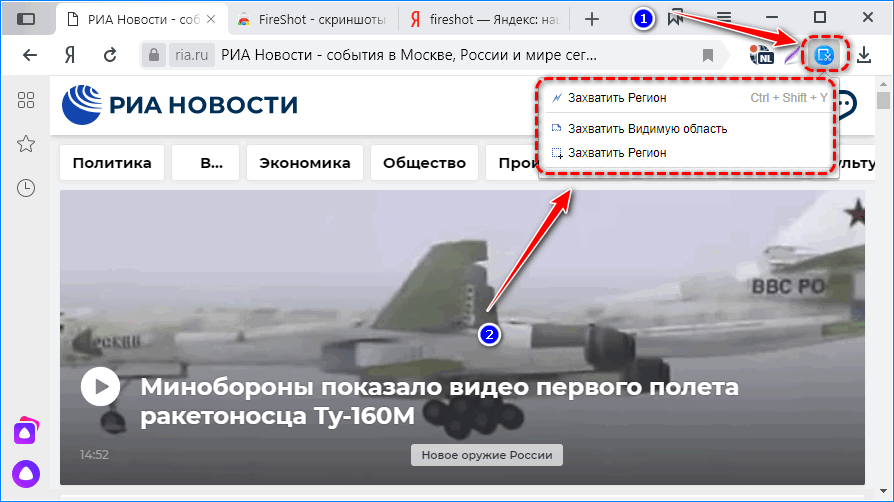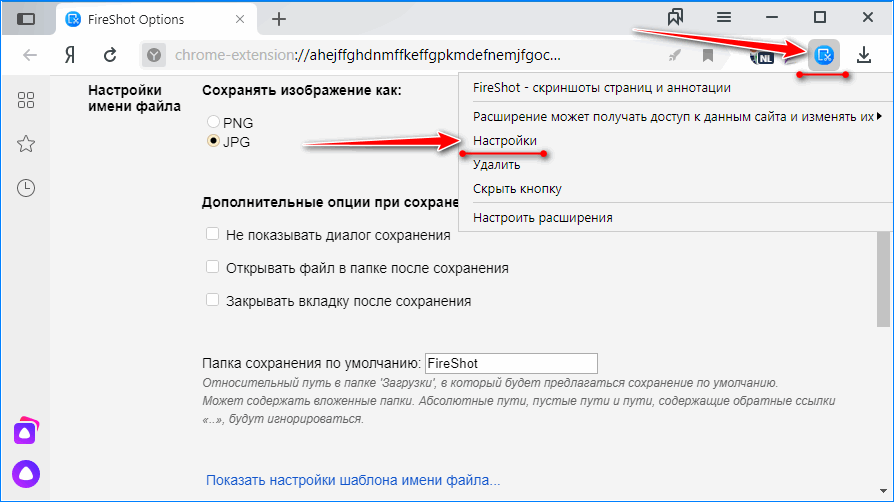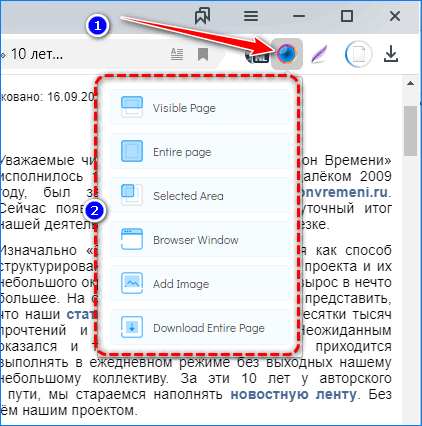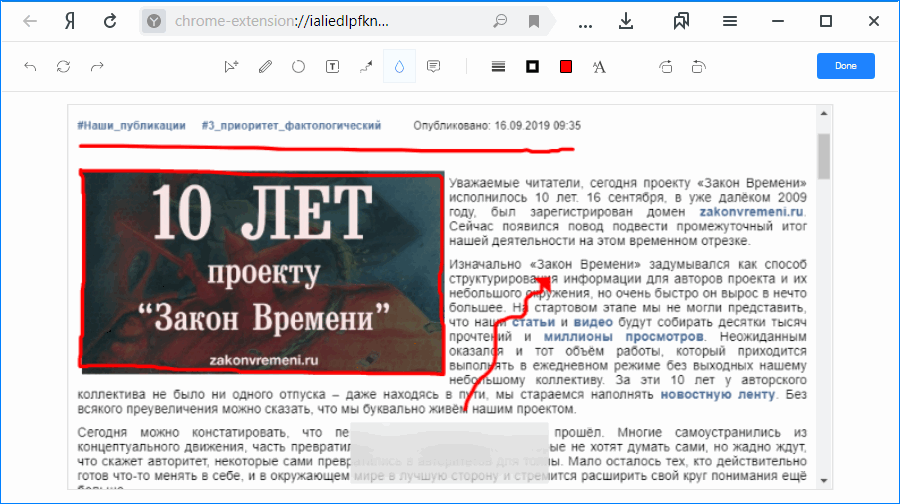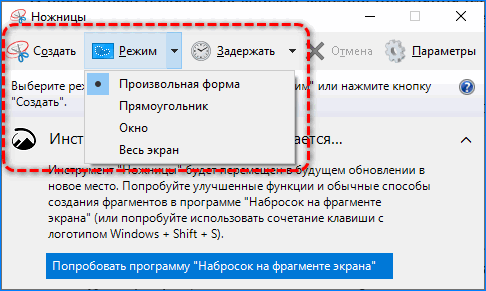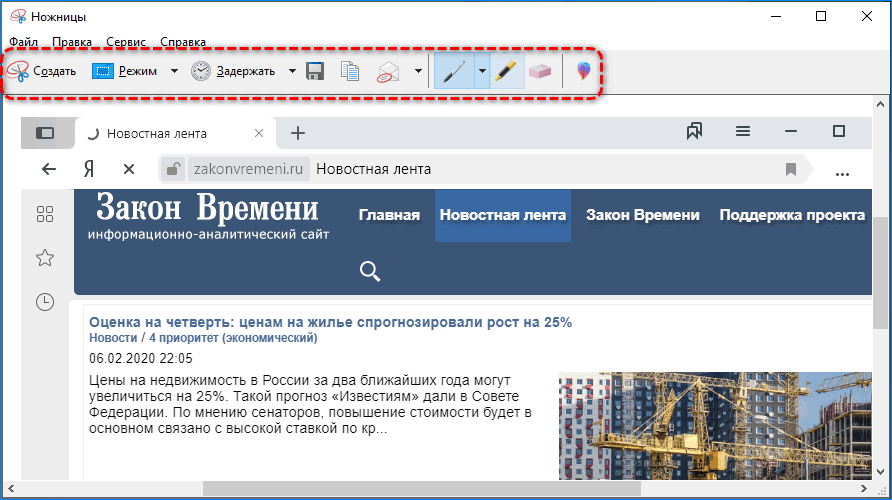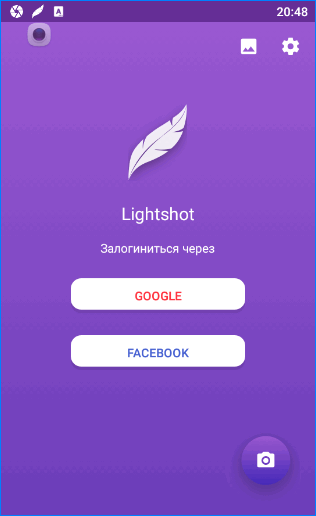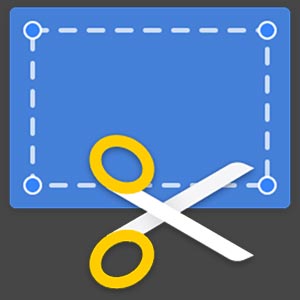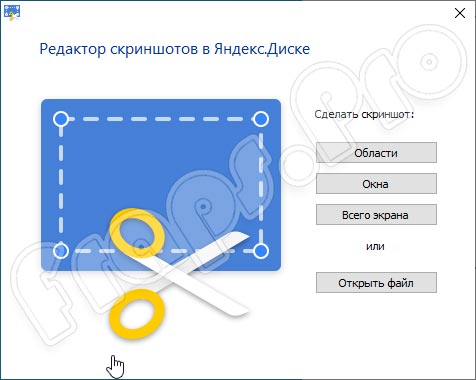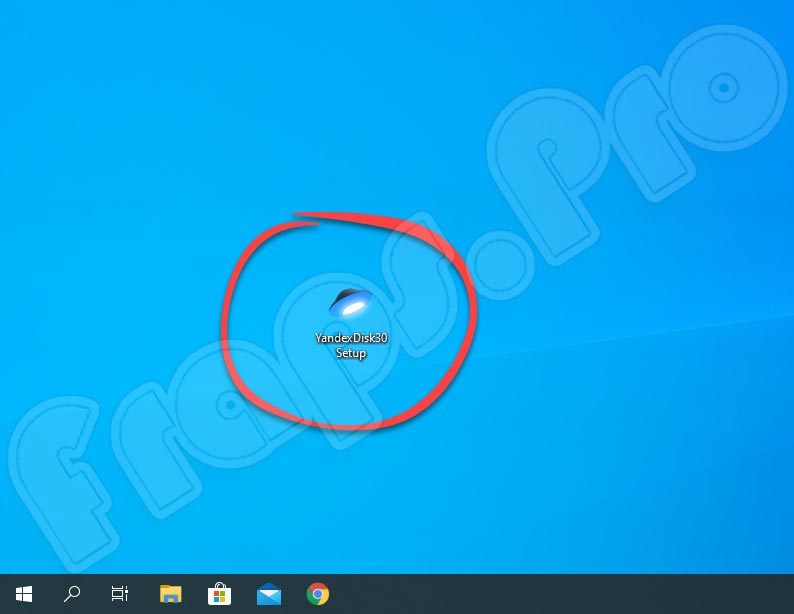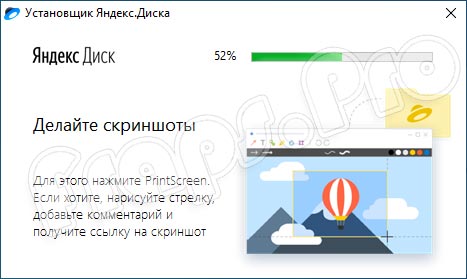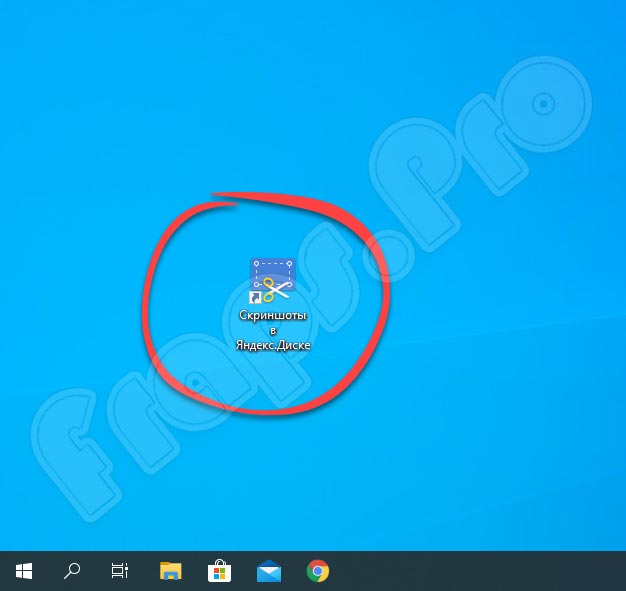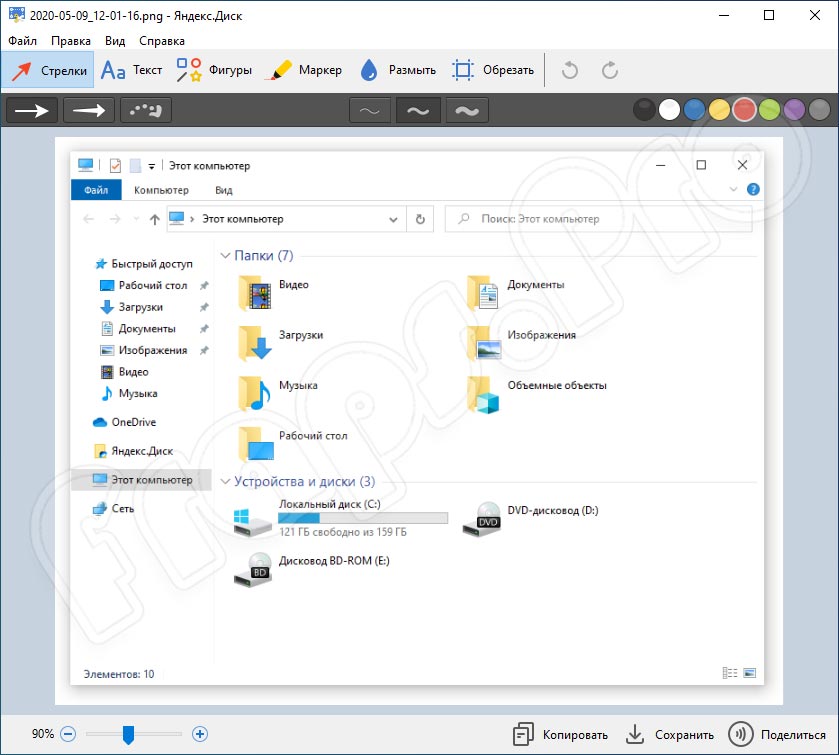- Использование приложения «Ножницы» для захвата снимков экрана
- Открытие приложения «Ножницы»
- Работа со снимками экранов
- Ножницы
- Как сделать скриншот в Яндекс Браузере — инструкция
- Компьютер
- Lightshot
- Fireshot
- Scrn.li
- Ножницы
- Мобильная платформа
- Яндекс Скриншот
- Обзор приложения
- Инструкция по работе
- Скачиваем программу
- Как пользоваться
- Плюсы и минусы
- Аналоги
- Системные требования
- Скачать
- Видеообзор
- Подводим итоги
Использование приложения «Ножницы» для захвата снимков экрана
С помощью снимков можно копировать слова или изображения со всего экрана ПК или его части. Используйте приложение «Ножницы», чтобы вносить изменения, добавлять заметки, а также сохранять и отправлять снимки.
В Windows 10 есть еще одно приложение для снимка экрана, которое вы также можете попробовать. При открытии инструмента «Ножницы» вы увидите приглашение и сочетание клавиш для приложения «Набросок на фрагменте экрана». Подробнее об этом приложении вы узнаете, как делать снимки экрана и добавлять их в Windows 10.
Поддерживаются следующие типы фрагментов:
Свободный вид фрагмента
Нарисуйте любую фигуру вокруг объекта пальцем, мышью или пером планшета.
Обведите указатель вокруг объекта, чтобы образовать прямоугольник.
Выберите окно, которое требуется захватить, например диалоговое окно.
Выделение всего экрана
Захват всего экрана.
После того как снимок экрана сделан, он автоматически копируется в окно приложения «Ножницы», где его можно изменить, сохранить и отправить.
Открытие приложения «Ножницы»
Нажмите кнопку Пуск , затем в поле поиска рядом с панелью задач введите ножницы и выберите Ножницы из списка результатов.
В Windows 8.1 и Windows RT 8.1
Проведите пальцем от правого края экрана и нажмите Поиск (если используется мышь, поместите указатель в правый нижний угол экрана, переместите его вверх и выберите Поиск), в поле поиска введите ножницы, а затем в списке результатов выберите приложение Ножницы.
Нажмите кнопку » Пуск «, а затем в поле поиска введите ножницы , а затем в списке результатов выберите инструмент «ножницы «.
Работа со снимками экранов
После запуска приложения «Ножницы» выберите одну из указанных ниже функций для создания и обработки снимков экрана.
В инструменте «ножницы» выберите режим. В более ранних версиях Windows щелкните стрелку рядом с кнопкой «создать». Затем, когда вы выберете нужный вид фрагмента, вы увидите, что все экранные изменения слегка видны серым цветом. После выбора любого элемента на экране выберите область экрана, которую требуется захватить.
После запуска приложения «Ножницы» откройте меню, снимок которого вам нужен. В Windows 7 нажмите клавишу ESC, прежде чем открывать меню.
Нажмите клавиши CTRL + PRTSCN. После этого весь экран становится серым.
Выбор режимаили в более ранних версиях Windows щелкните стрелку рядом с кнопкой создать . Выберите нужный фрагмент, а затем выберите область захвата экрана, которую вы хотите захватить.
После захвата фрагмента можно делать подписи или рисовать на нем или вокруг него, нажав на кнопку Перо или Маркер. Выберите Ластик, чтобы удалить нарисованные линии.
После захвата фрагмента нажмите кнопку Сохранить фрагмент.
В окне «Сохранение файла» введите имя файла, а также выберите расположение и тип файла, после чего нажмите кнопку Сохранить.
При захвате фрагмента из окна браузера и сохранении его в виде HTML-файла под фрагментом появляется URL-адрес. Чтобы предотвратить появление URL-адреса:
В приложении «Ножницы» нажмите кнопку Параметры.
Вокне «Параметры Ножниц» снимите флажок Включать URL-адрес под фрагментами (только HTML) и нажмите кнопку ОК.
После захвата фрагмента нажмите стрелку рядом с кнопкой Отправить фрагмент, а затем выберите вариант из списка.
Ножницы
Скачать Ножницы бесплатно |
Ножницы — стандартный инструмент Виндовс 10, который помогает создавать скриншоты. Вместо привычной клавиши Print Screen, которая генерирует снимок всего экрана — картинку потом можно сохранить/отредактировать в Paint.Net, скриншот будет выполняться через интерфейс программы. Стоит отметить, что функционал утилиты довольно скромный, и с мощным инструментом вроде Lightshot она не сравнится. Для базовых задач ее вполне хватит, поэтому вы можете скачать ножницы для windows 10 и установить.
После установки зайдите в меню «Пуск», откройте список приложений и найдите там «Ножницы». Запустится маленькое окно с 4 вкладками: «Создать», «Задержать», «Отмена» и «Параметры». Принцип работы прост — выберите первый вариант и отметьте область. Далее появится кнопка сохранения, можно выбрать путь и подходящий формат конечного документа.
- Создание широкоформатных/прямоугольных скриншотов и снимка активного окна.
- Встроенные инструменты редактирования: перо, маркер и ластик.
- Поддержка JPEG, GIF, PNG, HTML форматов.
- Отложенное создание снимка через «Задержку» в интервале от 1 до 5 секунд.
- Минимальный набор настроек: автоматическое копирование в буфер обмена, вставка во фрагмент URL (только для HTML формата) и цвет маркера.
В целом, весьма неплохое приложение, которое обычно предустановлено в любой редакции операционной системы Windows. Если софт не запускается или выдает ошибку, то загрузите установщик с нашего сайта и попробуйте восстановить работу утилиты.
Как сделать скриншот в Яндекс Браузере — инструкция
Cделать скриншот в Яндекс Браузере можно при помощи плагинов, интегрированных в Windows 10 и сторонних приложений. На Android снимки экрана создаются классическим для большинства способом – комбинацией аппаратных клавиш.
Компьютер
Самый популярный способ сделать скрин в Яндекс.Браузере на компьютере – применение плагинов. Их возможностей достаточно для быстрой загрузки картинки в интернет, добавления комментариев, стрелочек, рисования линий. Но в большинстве случаев более удобным оказывается сторонний софт для создания скриншотов: плагины работают только в браузере, а программы позволят сфотографировать экран даже в игре.
Lightshot
Lightshot для Яндекс Браузера. Разработчики предлагают установить при посещении окна с дополнениями как полезный и необходимый инструмент на каждый день:
- Через главное меню откройте вкладку с дополнениями.
- Опуститесь ниже середины перечня плагинов и активируйте переключатель возле Lightshot.
Через несколько секунд расширение установится, а его иконка появится правее от адресной строки – в панели инструментов.
- Посетите целевую страницу и кликните по значку Lightshot.
- При помощи инструмента «Прямоугольная обводка» укажите границы странички, которую нужно запечатлеть.
Область можно перемещать по экрану, захватив ее левой клавишей.
- Кнопками на вертикальной панели инструментов добавьте акценты в виде стрелок, линий, обводок.
Последние операции отменяются нижней кнопкой со стрелочкой или клавишами Ctrl+Z.
- При помощи инструментов горизонтальной панели файл загружается на серверы Google, Lightshot, публикуется в социальных сетях или сохраняется на компьютере.
Основные недостатки – нельзя захватывать указанную область, например, все окно браузера или содержимое страницы (без элементов интерфейса обозревателя).
Fireshot
Fireshot для Яндекс Браузера – расширение для работы со снимками. Основные преимущества:
- захват прокручиваемой страницы – выручит, когда нужно сделать скриншот всей страницы сайта, которая не помещается на один экран, и переслать ее в графическом виде одним файлом;
- сделать снимок региона экрана с поддержкой прокрутки – позволит выбрать регион с поддержкой прокрутки в любом направлении.
Для захвата кликните по иконке Fireshot в панели инструментов и выберите подходящий вариант из выпавшего списка. Дополнительных инструментов вроде добавления комментариев или рисования не предусмотрено.
Скрины без запросов загружаются на сервер разработчика, но картинку можно сохранить и на компьютере.
В настройках изменяется формат файлов, поведение плагина, задаются горячие клавиши для управления им и каталог для хранения графических файлов на компьютере. Внизу обязательно нажмите «Применить».
Scrn.li
Плагин без русскоязычного интерфейса, что не станет преградой для его эксплуатации. Скачать скриншотер можно по ссылке. Делает следующие скрины:
- Visible page – видимая часть странички;
- Entire page – все содержимое окна с прокруткой;
- Selected area – выбранная область;
- Browse windows – окно выбранной программы или снимок на весь экран;
- Add image – загрузка картинки с компьютера для редактирования;
- Download entire page – захват всей странички с сохранением на жесткий диск.
Вторая и последняя функция на сайтах со значительной или бесконечной прокруткой могут привести к зависанию браузера на медленных компьютерах.
Захваченная область загрузится в новом окне редактора. В нем добавляются обводки, стрелочки, надписи, размываются области. Через контекстное меню картинка сохраняется на ПК или копируется ссылка на нее.
Найти и скачать другие расширения для работы со снимками экрана для Яндекс Браузера можно в магазине дополнений.
Ножницы
В дистрибутив Windows 10 входит пара встроенных утилит для создания снимков экрана – «Ножницы» и «Фрагмент и набросок». Рассмотрим на примере «Ножниц», знакомых из Windows 7.
- Нажмите «Создать» и выберите регион при помощи ограничительной рамки.
- В редакторе добавьте нужные акценты и сохраняйте изображение в файл.
Из режимов доступен захват прямоугольной области, свободной и всего экрана, есть функция задержки спуска.
Для Windows 10 создано много сторонних утилит для работы со снимками экрана. Одна из лучших – Lightshot. Имеет тот же функционал, что и браузерное дополнение.
Мобильная платформа
На Android скрины экрана делаются при помощи комбинации кнопок «Выключение» + «Звук вниз». На Samsung Galaxy это комбинация клавиш «Домой» и блокировки. На некоторых устройствах есть функция создания снимков при помощи жестов.
Для платформы доступно пару десятков приложений в Google Play. Попробуйте рассмотренный ранее Lightshot — функции аналогичные браузерной и Windows версии.
Способов перевести содержимое окна Яндекс.Браузера в графический файл много: инструменты операционной системы, специализированное ПО, плагины для веб-обозревателя. Все со своими особенностями и недостатками. Выбирать следует, исходя из личных предпочтений и необходимых функций.
Яндекс Скриншот
Часто случаются ситуации, когда нам нужно сделать быстрый снимок экрана и отправить его другому пользователю. Скриншоты позволяют не только передавать различные изображения, но и давать на них пояснения, например, в виде текста, стрелок или рамок. Отлично справляется с такой задачей программа Яндекс Скриншот экрана, скачать которую можно бесплатно для Windows 10 на нашем портале. Но для начала сделаем краткий обзор приложения.
Обзор приложения
Утилита, позволяющая быстро и удобно делать снимок любой области экрана, входит в состав программы Яндекс.Диск. По умолчанию установить софт отдельно от остальных элементов диска не получится. А вот отключить лишние элементы утилиты и использовать только скриншотер вполне возможно. Немного ниже ознакомимся с особенностями софта:
- Копирование снимка в буфер обмена.
- Возможность загрузки изображения в облако.
- Масштабирование кадра и его обрезка.
- Пользователь имеет доступ к ранее сохраненным снимкам.
- Редактирование скриншота, добавление текста, сносок, стрелок, рамок и прочих элементов.
- Возможность сохранить изображение в одном из популярных форматов.
- Использование горячих клавиш для более быстрой и удобной работы.
Конечно, это далеко не весь список возможностей. Более подробно разобраться со всеми функциями приложения пользователь сможет уже самостоятельно после его загрузки и инсталляции на ПК.
Инструкция по работе
Теперь разберемся, как скачать и установить софт на ПК или ноутбук для операционной системы Windows 10. Для этого потребуется всего несколько минут. Внимательно читайте инструкцию и следуйте каждому ее шагу.
Скачиваем программу
Обозреваемое программное обеспечение для Windows 10 распространяется бесплатно. Для получения желаемой утилиты работаем по следующему алгоритму:
- Внизу страницы находим раздел «Скачать» и кликаем по ссылке, прикрепленной в нем. Для распаковки архива используем пароль, указанный в таблице. Для запуска инсталляции жмем по иконке, обозначенной на скриншоте красным цветом.
- Ждем окончания процесса инсталляции. Он, как правило, не занимает много времени. Прогресс установки отображается в виде процентной строки.
- Готово. Утилита в вашем полном распоряжении. На рабочем столе появится иконка, через которою можно запустить программу.
После инсталляции софта мастер установки выдаст предложение загрузить на компьютер браузер от Яндекс и назначить его главным. Если это ненужно, убираем галочки напротив соответствующих пунктов и закрываем окно.
Сообщение о том, что у вас есть возможность приобрести дополнительное место на Яндекс.Диске, также закрываем, поскольку нас интересует исключительно скриншотер.
Как пользоваться
Использовать программное обеспечение довольно просто. Алгоритм действий имеет следующий порядок:
- Запускаем программу через ярлык на рабочем столе. Выбираем нужную область экрана. Это может быть какое-то отдельное поле или весь экран.
- Редактирование изображения проводится после нажатия на «Открыть файл».
- Выделение нужной области можно проводить с помощью мышки. После нажатия на выделенную область вокруг нее появится рамка, а после этого откроется и сам редактор.
- В редакторе пользователь может добавить текст, ссылки, цифры, сноски, рамки и прочее.
- Как только screenshot будет готов, его можно отправить другу, поделится им в одной из социальных сетей или сохранить в облако.
- Если картинка вам не нравится, жмем на крестик в верхнем правом углу экрана.
Изменить конфигурацию утилиты можно в разделе «Настройки». Здесь у пользователя есть возможность назначить горячие клавиши, выбрать формат кадра, загрузку автоматическом режиме в виртуальное хранилище и прочее.
Плюсы и минусы
Уделим несколько слов положительным и отрицательным характеристикам обозреваемого софта. Для начала поговорим о достоинствах.
- Не требует высокой производительности от ПК.
- Бесплатное использование.
- Русский и очень удобный интерфейс.
- Изображения можно сохранять в облаке.
- Занимает малом места.
- Не получится инсталлировать скриншотер без другого софта от Яндекс.Диска.
Аналоги
Среди аналогичных утилит для компьютера или ноутбука можно назвать такие инструменты:
Системные требования
Минимальная конфигурация компьютера или ноутбука должна соответствовать следующим параметрам:
- Центральный процессор: от 1 ГГц и более.
- Оперативная память: не менее 256 МБ.
- Место на жестком диске: от 512 Мб.
- Платформа: Microsoft Windows 7, 8 и 10 с разрядностью 32/64-bit.
Скачать
Загрузить программу Скриншот экрана на русском языке для Виндовс 10 можно с официального сайта всего за несколько минут, кликнув по предоставленной ссылке.
| Разработчик: | Яндекс |
| Год выхода: | 2021 |
| Название: | Яндекс скриншот |
| Платформа: | Windows 10 32 или 64 Бит |
| Язык: | Русский |
| Лицензия: | Бесплатно |
| Пароль от архива: | fraps.pro |
Видеообзор
Больше полезной информации по заданной теме можно получить в этом небольшом обучающем видео.
Подводим итоги
Нельзя сказать, что рассматриваемый сегодня софт – это лучший вариант для создания снимков экрана, но скриншотить на компьютере с помощью этой простой программы довольно удобно и просто. Если во время скачивания или установки ПО у вас появятся какие-либо трудности, пишите об этом в комментариях. Мы постараемся помочь каждому своему читателю как можно скорее.