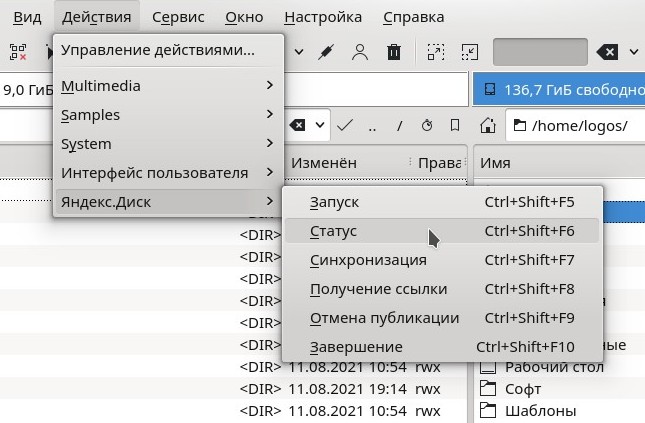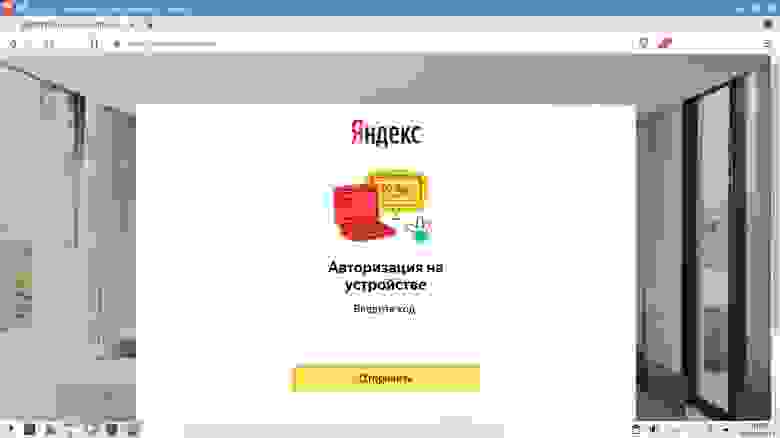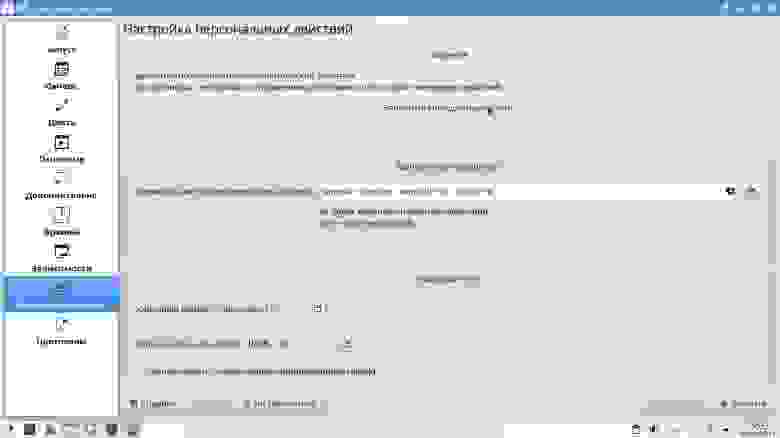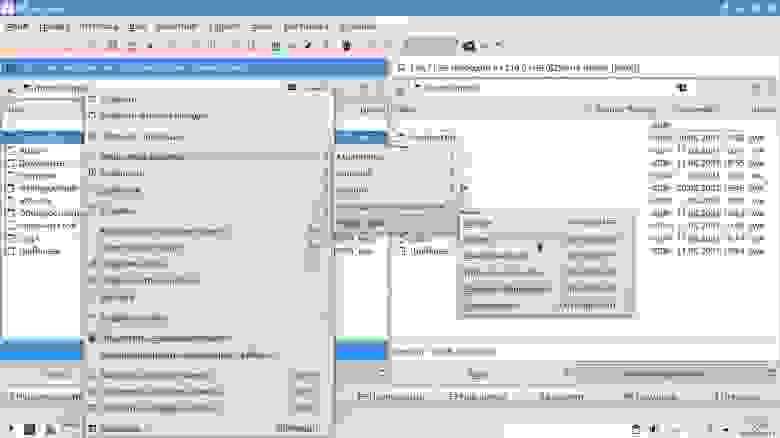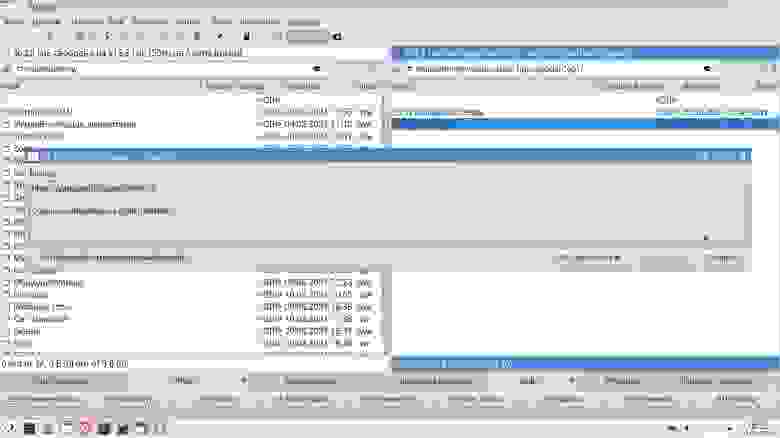- Лучшие инструменты для скриншотов Linux в 2021 году
- 1) Gnome screenshot capture
- 2) Flameshot
- 3) Kazam
- 4) Shutter
- 5) ImageMagick
- 6) Gimp
- 8 ) Ksnip
- 9) Scrot
- 10) ScreenCloud
- Заключение
- Облачный крестоносец: графический интерфейс Яндекс.Диска в GNU/Linux через Krusader
- Содержание
- Введение
- 1. Два варианта работы с Яндекс.Диском
- 2. Установка консольной утилиты yandex-disk
- 3. Настройка одного Яндекс.диска в GNU/Linux с графическим интерфейсом
- 3.1. Настройка консольной программы yandex-disk для работы с одним Яндекс.Диском
- 3.2. Настройка графического интерфейса для работы с одним Яндекс.Диском
- 4. Настройка нескольких Яндекс.Дисков (с несколькими учетными записями) в GNU/Linux с графическим интерфейсом
- 4.1. Идентификаторы для Яндекс.Дисков
- 4.2. Настройка консольной программы yandex-disk для работы с несколькими Яндекс.Дисками
- 4.3. Настройка графического интерфейса для работы с несколькими Яндекс.Дисками
- Заключение
Лучшие инструменты для скриншотов Linux в 2021 году
Скриншоты требуются когда вы хотите сфотографировать часть или весь экран, для уточнения или подтверждения. Скриншоты полезны при составлении учебных пособий “как это сделать”, показывающих важнейшие шаги, которые будут понятнее с помощью изображений. Кроме того, вы можете отправить скриншот другу или своей семье, чтобы показать доказательства получения покупки, или направлять их в выполненные задачи на своем ПК.
Чтобы сделать скриншот рабочего стола, просто нажмите кнопку на клавиатуре PrtScr. Захваченные изображения сохраняются в папке «Pictures» (картинки). Еще один простой сделать скриншот — это использование комбинации клавиш SHIFT + PrtScr. Это покажет указатель перекрестия, который вы можете перетащить, чтобы захватить область, которую вы хотите сфотографировать.
Мы уже писали несколько статей про создание скриншотов на ОС Windows, если вам интересна эта тема можете прочитать:
В этом руководстве мы расскажем о лучших инструментах для захвата экрана (создание скриншотов) в Linux.
1) Gnome screenshot capture
Gnome screenshot capture — это инструмент захвата экрана установленная по умолчанию в среде рабочего стола Gnome. Это простое графическое приложение, которое позволяет вам сфотографировать окно, часть экрана или весь рабочий стол.
Вы можете запустить инструмент захвата скриншотов Gnome с помощью диспетчера приложений.
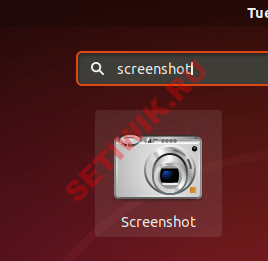
Появится графический интерфейс, как показано ниже. Вы можете использовать любой из перечисленных вариантов, чтобы сделать снимок экрана. Кроме того, вы можете установить таймер при захвате всего рабочего стола.
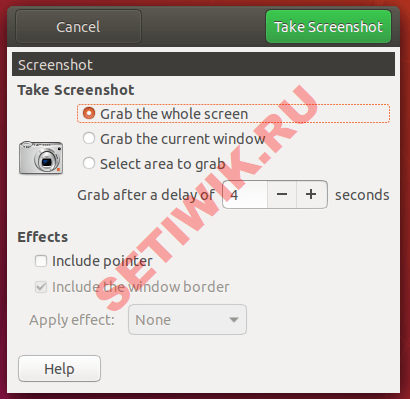
2) Flameshot
Flameshot — это мощный, универсальный и простой в использовании инструмент для захвата экрана, который позволяет создавать скриншоты при помощи графического интерфейса приложения и с помощью команд CLI в терминале. Помимо создания скриншотов, вы можете редактировать их с помощью стрелок, добавлять прямоугольную границу, размывать участок изображения, добавлять аннотации и многое другое.
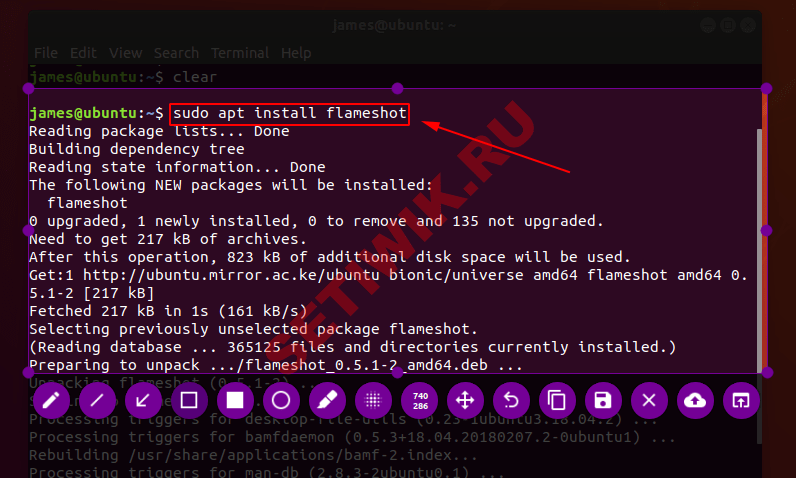
Чтобы установить Flameshot на Ubuntu / Debian / Mint используйте эту команду:
Для RedHat и CentOS используйте вот такую команду:
Для Arch Linux и его производных :
3) Kazam
Kazam предоставляет хорошо продуманный и простой в использовании графический интерфейс для создания скриншотов. Так же он может записывать видео с рабочего стола и несколько аудиопотоков одновременно с контролем уровня звука и области экрана.
С помощью программы Kazam вы можете захватить весь экран, определенное окно или выбранную область экрана. Помимо скриншотов, Kazam может записывать видео и звук.
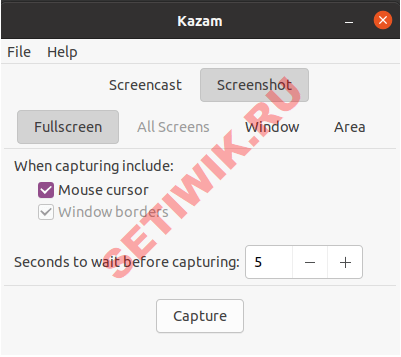
Чтобы установить kazam на Ubuntu/Debian
Чтобы установить Kazam на Fedora, загрузите и установите пакет RPM. Это можно сделать следующим образом.
$ sudo dnf install kazam-1.4.5-10.3.noarch.rpm
4) Shutter
Shutter — это бесплатный инструмент создания скриншотов с открытым исходным кодом, предназначенный для операционных систем на базе Linux. Вы можете сделать снимок экрана выбранной области окна или всего экрана и применить к нему различные эффекты, такие как рисование и выделение. Затем вы можете загрузить изображение на сайт хостинга и все это делается в одном окне.
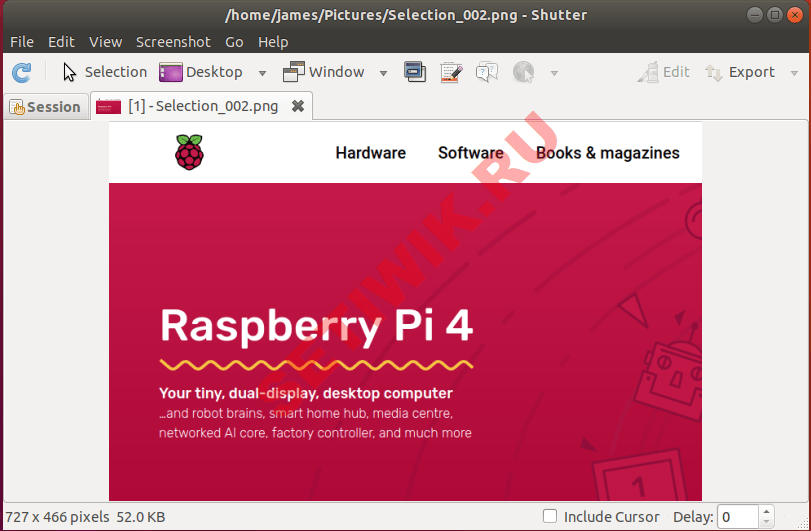
Чтобы установить shutter на Ubuntu/Debian, сначала добавьте репозиторий
$ sudo add-apt-repository -y ppa:linuxuprising/shutter
Затем используйте диспетчер пакетов APT для установки Shutter
5) ImageMagick
ImageMagick — это бесплатная программа с открытым исходным кодом. Предназначена для отображения, преобразования и редактирования векторных файлов изображений с поддержкой более чем 200 различных форматов изображений. Дання программа также позволяет делать скриншоты в Linux с помощью богатого набора команд. С помощью ImageMagick вы можете сделать снимок всего экрана, текущего активного окна или выбранной области экрана.
Чтобы установить ImageMagick на Ubuntu/Debian используйте команду:
Для RedHat и CentOs выполните эту команду:
$ sudo dnf install https://dl.fedoraproject.org/pub/epel/epel-release-latest-8.noarch.rpm -y
И следом вот эту:
$ sudo dnf install -y ImageMagick ImageMagick-devel
6) Gimp
GIMP, возможно, является одним из лучших инструментов создания скриншотов в Linux. Это всеобъемлющий и универсальный инструмент, который в большей степени является приложением для редактирования изображений, а так же для просмотра изображений. Но и предоставляет возможность сделать скриншот.
Чтобы сделать снимок экрана с помощью GIMP, перейдите в меню Файл > Создать >> Скриншот
Появится следующее диалоговое окно:
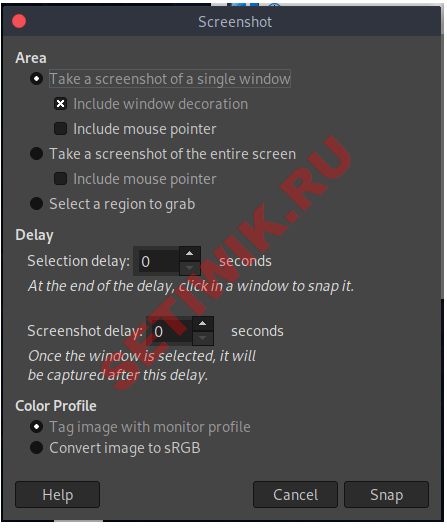
Он предоставляет различные функциональные возможности, такие как задержка захвата и выбор захвата всего или части экрана.
Чтобы установить gimp на Ubuntu/Debian, добавьте репозиторий. Сделать это можно следующим образом:
$ sudo add-apt-репозиторий ppa:ubuntuhandbook1/gimp
Spectacle Программа для создания скриншотов Linux
Установите spectacle в Linux из магазина snap store, или выполните следующую команду:
8 ) Ksnip
Ksnip — это отличное приложение на базе Qt, для создания скриншотов и их редактирования в Linux. Он вдохновлен инструментом ножницы Windows и предлагает дополнительные функции для Linux. Ksnip предлагает графический интерфейс, который позволяет захватывать весь рабочий стол, выбранное окно, определенную область. Кроме того, он поставляется с поддержкой режима командной строки и таких инструментов, как line, rectangle, ellipse, arrow, pen, marker, text, text with a arrow, auto numbers и stickers. Захваченные снимки могут быть загружены непосредственно в Imgur.
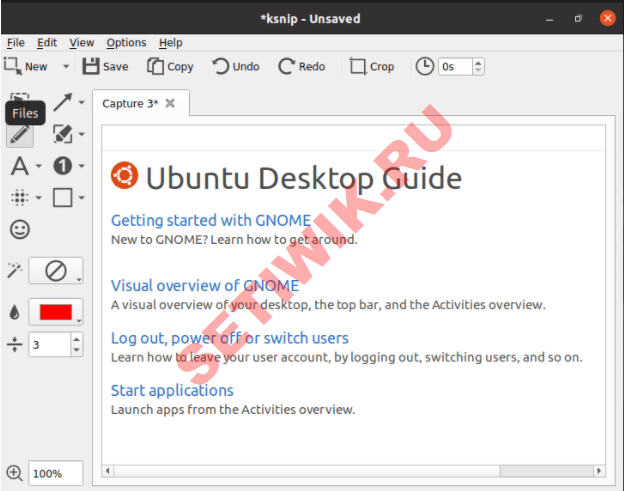
Чтобы установить ksnip на Linux выполните следующую команду:
9) Scrot
Scrot (SCReenshOT) — это мощная утилита командной строки с открытым исходным кодом написанная на языке Си. Предназначен Scrot для создания скриншотов рабочего стола, терминала или конкретного окна. Делается это либо вручную, либо в автоматическом режиме с помощью cron job.
Scrot аналогична команде Linux ‘import‘, но использует библиотеку ‘imlib2‘ для захвата и сохранения изображений. Он поддерживает несколько форматов изображений (JPG, PNG, GIF и т.д.), которые вы можете указать при съемке скриншотов.
Для установки на Ubuntu/Debian/Mint используйте:
Чтобы установить scrot на CentOS или RedHat воспользуйтесь этой командой:
10) ScreenCloud
ScreenCloud — это бесплатный, простой кросс-платформенный инструмент для получения и обмена скриншотами. Он позволяет сохранять или загружать скриншоты. Он также поддерживает добавление FTP-сервера.
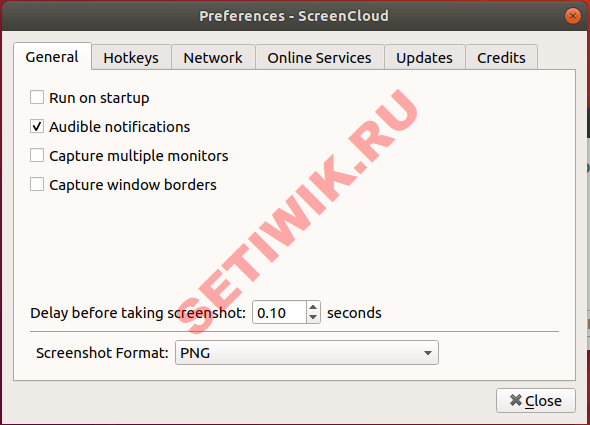
Чтобы установить screen cloud на Linux введите команду
Заключение
Перечисленные приложения могут эффективно сделать скриншот или записать видео вашего экран в любой момент. Мы выделили некоторые из лучших инструментов создания скриншотов в Linux, которые вы можете использовать для ежедневной работы. Выберите тот инструмент, который идеально подходит для ваших нужд и установить его на вашей системе.
Источник
Облачный крестоносец: графический интерфейс Яндекс.Диска в GNU/Linux через Krusader
Яндекс.Диск в графике в GNU/Linux? Легко и просто
Содержание
Два варианта работы с Яндекс.Диском.
Установка консольной утилиты с помощью скрипта.
Настройка одного Яндекс.Диска в GNU/Linux с графическим интерфейсом.
Настройка нескольких Яндекс.Дисков в GNU/Linux с графическим интерфейсом.
Введение
Компания Яндекс предоставляет официальный консольный клиент для подключения к Яндекс.Диску в операционной системе GNU/Linux. Этот клиент покрывает потребности самых взыскательных пользователей, обеспечивая одновременную работу с несколькими Яндекс.Дисками (с разными логинами). У него только один (для некоторых — принципиальный) недостаток: он запускается в консоли.
Графические интерфейсы от сторонних разработчиков существуют, однако они заточены под конкретные дистрибутивы и могут не заработать в других.
Универсальный способ сделать Яндекс.Диск в любом дистрибутиве GNU/Linux графическим заключается в том, чтобы «скрестить» консольную программу с двухпанельным файл-менеджером, входящим в любой дистрибутив — Krusader. Он является программой из графической среды KDE, но может быть установлен в любой графической среде (при этом количество пакетов, которые он тянет по зависимостям, невелико).
Поскольку при этом обеспечивается наглядность, скорость работы (через горячие клавиши) и возможность доступа к нескольким Яндекс.Дискам одновременно, плодом указанного «скрещивания» становится этакий «облачный крестоносец».
1. Два варианта работы с Яндекс.Диском
Возможны два варианта работы с Яндекс.Диском:
имеется только одна учетная запись Яндекса и необходимо соответствующий ей Яндекс.диск связать с конкретной директорией на компьютере пользователя, обеспечив запуск демона, вывод информации о состоянии, синхронизацию и публикацию (получение публичных ссылок) на файлы или директории, а также останов демона;
имеется несколько учетных записей Яндекса, и для каждой из них необходимо связать свою директорию на компьютере пользователя и организовать работу вышеуказанных функций.
Далее в статье указаны решения для обоих вариантов.
Предполагается, что у пользователя уже установлен файл-менеджер Krusader. Команды для инсталляции программных пакетов приводятся в скрипте установки для дистрибутива Debian, но их легко адаптировать для других дистрибутивов. При выводе консольных команд знак «$» указывает на то, что работа идет из-под текущего пользователя. Все приведенные примеры отлажены и стабильно работают в ОС Debian 11.
2. Установка консольной утилиты yandex-disk
Вначале следует установить консольную утилиту yandex-disk, для которой имеется официальный репозиторий от Яндекс. Чтобы не выполнять вручную ряд рутинных действий, предлагается для установки утилиты использовать bash-скрипт «yandex-disk-debian-installation.sh», который выглядит так:
Делаем файл скрипта исполняемым для рута (предварительно войдя под учетной записью рута):
chmod u+x yandex-disk-debian-installation.sh
Запускаем скрипт из-под рута:
Скрипт загрузит и установит ключ электронной подписи репозитория yandex-disk, добавит его в систему, произведет обновление списка ПО с учетом нового репозитория, после чего установит в системе консольную утилиту yandex-disk. Кроме того, скрипт предложит установить программу xclip, которая понадобится для организации графического интерфейса; следует подтвердить установку, набрав «да».
3. Настройка одного Яндекс.диска в GNU/Linux с графическим интерфейсом
Это самый простой и наиболее распространенный среди пользователей вариант: имеется только одна учетная запись Яндекса и необходимо настроить ее для работы с Яндекс.диском, связав его с конкретной директорией на компьютере.
3.1. Настройка консольной программы yandex-disk для работы с одним Яндекс.Диском
Для первоначальной настройки предлагается использовать bash-скрипт «yandex-disk-debian-settings.sh», содержимое которого находится под спойлером:
Придаем ему права исполняемого файла для текущего пользователя:
$ chmod u+x yandex-disk-debian-settings.sh
Запускаем скрипт из-под текущего пользователя:
Выбираем вариант 1, который соответствует настройке только одного Яндекс.диска.
В браузере входим в ту учетную запись, для которой настраиваем диск, и заранее переходим по адресу
поскольку на следующем шаге программа настройки сгенерирует секретный код и предложит его ввести в браузере по указанному адресу (на это дается только 5 мин).
Переключаемся обратно на скрипт, нажимаем «Ввод».
Программа спрашивает, использовать ли прокси-сервер — если да, то примеры описания прокси-сервера см. ниже, в пункте 4. Для обычных пользователей в подавляющем большинстве случаев ответ «no».
Происходит авторизация: скрипт генерирует секретный код, который необходимо скопировать (в консоли по комбинации клавиш Ctrl-Shift-C), переключиться в браузер (где открыта страница https://ya.ru/device) и ввести код там (Ctrl-V).

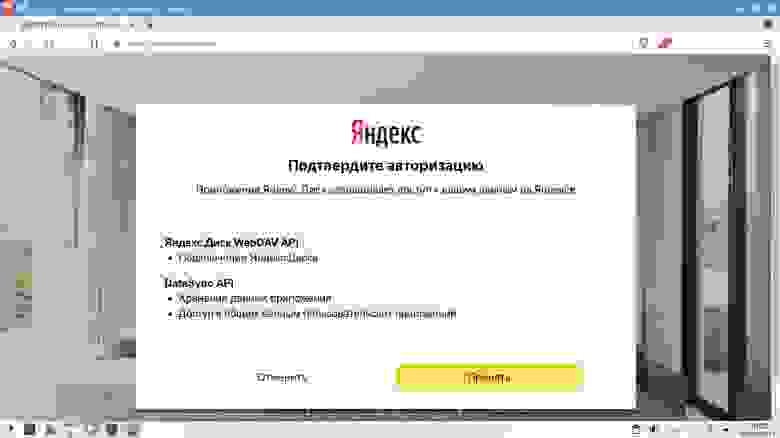
Если авторизация прошла успешно, скрипт напишет, что «токен сохранен в
Далее скрипт запрашивает путь к директории на компьютере пользователя, которая будет связана с удаленным Яндекс.Диском. Можно просто нажать «Ввод», тогда будет принята директория по умолчанию
/Yandex.Disk (это действительно удобно), или же ввести свой путь.
Скрипт спрашивает, запускать ли демон при каждом входе в систему — в большинстве случаев это удобно и можно ответить положительно.
Если все прошло успешно, скрипт запустит демон и напишет «Готово».
3.2. Настройка графического интерфейса для работы с одним Яндекс.Диском
Настройку графического интерфейса предлагается производить с использованием штатных средств файл-менеджера Krusader. Создаем 6 файлов с расширением .xml, которые будут плагинами для файл-менеджера. При этом рекомендуется задать файлам именно эти имена, так как имена отображаются в Krusader как пункты меню (содержимое файлов см. под спойлерами):
«Krusader. Яндекс.Диск. 1. Запуск.xml»
«Krusader. Яндекс.Диск. 2. Статус.xml»
«Krusader. Яндекс.Диск. 3. Синхронизация.xml»
«Krusader. Яндекс.Диск. 4. Получение ссылки.xml»
«Krusader. Яндекс.Диск. 5. Отмена публикации.xml»
«Krusader. Яндекс.Диск. 6. Завершение.xml»
Переходим в Krusader: «Настройка» —> «Настроить Krusader» —> «Меню пользователя» —> «Запустить менеджер действий»:
Нажимаем слева вверху значок «Загрузить действие» и выбираем для загрузки последовательно файлы плагинов в соответствии с тем, как они пронумерованы (в таком порядке они будут появляться в контекстном меню Krudaser’а): «Krusader. Яндекс.Диск. 1. Запуск.xml», «Krusader. Яндекс.Диск. 2. Статус.xml». и т.д.

В результате загрузки плагинов в «Менеджере действий» появится новый пункт «Яндекс.Диск», в котором будут присутствовать подпункты «&Завершение», «&Запуск», . и т.д.:
Нажимая последовательно на подпункты, можно ознакомиться с тем, какие для отдельных действий с Яндекс.Диском назначены по умолчанию комбинации клавиш:
Если эти комбинации по какой-то причине не подходят, прямо здесь, в «Менеджере действий», их можно заменить на другие.
Закрываем «Менеджер действий» и убеждаемся в том, что теперь указанные действия с Яндекс.Диском доступны как из основного меню Krusader: «Меню» —> «Действия» —> «Яндекс.Диск»,
так и из контекстного меню (выставляем на файле или директории и нажимаем правую клавишу мыши —> «Меню пользователя» —> «Яндекс.Диск»):
Убедимся в работоспособности графического интерфейса.
Запуск — Ctrl-Shift-F5: запускает демон и выводит информацию об этом в отдельном окне (планка Krusader может находится в любом месте файловой системы, а не только в пределах основной директории Яндекс.Диска):
Если демон уже запущен, сообщает об этом:
Статус — Ctrl-Shift-F6: выводит информацию о статусе Яндекс.Диска (планка Krusader может находится в любом месте файловой системы, а не только в пределах основной директории Яндекс.Диска):
Синхронизация — Ctrl-Shift-F7: запускает синхронизацию или сообщает о том, что она уже произведена автоматически (планка Krusader может находится в любом месте файловой системы, а не только в пределах основной директории Яндекс.Диска):
Получение ссылки — Ctrl-Shift-F8: для использования данной функции необходимо поставить планку Krusader на тот файл или на ту директорию, которую следует опубликовать. При публикации директории по ссылке стороннему пользователю будут доступны в ней все файлы и все поддиректории. Ссылка на файл или директорию при этом копируется в буфер обмена:

Если планка стоит на файле или директории, которые не находятся в одной из поддиректорий основной директории Яндекс.Диска (в нашем примере —
/Yandex.Disk), то данный файл или директория будут вначале полностью скопированы в корень основной директории Яндекс.Диска, а потом на данную копию будет сделана ссылка. В ряде случаев это удобно.
Отмена публикации — Ctrl-Shift-F9: аналогично предыдущему случаю, планка Krusader ставится на файл или директорию, которые уже были опубликованы (для них были созданы публичные ссылки). После выполнения данной операции доступ к ним для сторонних лиц будет закрыт.
Завершение — Ctrl-Shift-F10: завершает работу демона и выводит сообщение (планка Krusader может находится в любом месте файловой системы, а не только в пределах основной директории Яндекс.Диска):
4. Настройка нескольких Яндекс.Дисков (с несколькими учетными записями) в GNU/Linux с графическим интерфейсом
4.1. Идентификаторы для Яндекс.Дисков
Это более сложный случай настройки, который предполагает, что диски, соответствующие разным учетным записям Яндекс, могут подключаться пользователем в разное время и соотноситься с разными директориями на компьютере пользователя. Для удобства работы предлагается, чтобы каждый Яндекс.Диск получил от пользователя свой идентификатор, который будет использоваться в графическом интерфейсе.
В простейшем варианте это могут быть целые числа: 1, 2, 3. и т.д., причем назначать их пользователь может в произвольном порядке. Выбор чисел в качестве идентификаторов дисков имеет чисто практическое преимущество: при вводе с клавиатуры при запросе со стороны графического интерфейса можно быстро набрать число на дополнительной числовой клавиатуре и не переключать раскладку. Однако при этом пользователю следует помнить, какому числу какой соответствует аккаунт (и диск) Яндекса. В приведенных ниже примерах в качестве идентификатора дисков выбраны именно числа.
Тем не менее, в качестве идентификаторов можно выбрать обычные символьно-числовые последовательности (которые, естественно, не должны совпадать между собой), например: lib, my, extra или aurora123. Чем длиннее будет идентификатор, тем больше символов придется вводить каждый раз при работе с Яндекс.Диском. Идентификаторы используются при работе с Яндекс.Дисками из графического интерфейса файл-менеджера Krusader, поэтому пользователю необходимо их помнить.
Если интересны технические подробности, раскройте спойлер.
В техническом отношении идентификаторы будут определять имена файлов настроек консольной утилиты yandex-disk, к которой обращается графический интерфейс. Файлы находятся в директории
/.config/yandex-disk и представляют собой файлы токенов (они будут иметь названия passwd_
4.2. Настройка консольной программы yandex-disk для работы с несколькими Яндекс.Дисками
После установки консольной утилиты (см. пункт 2) для добавления очередного Яндекс.Диска предлагается использовать скрипт «yandex-disk-debian-settings.sh», содержание которого находится под спойлером (оно точно такое же, как в случае с подключением одного Яндекс.Диска):
Придаем ему права исполняемого файла для текущего пользователя:
$ chmod u+x yandex-disk-debian-settings.sh
Запускаем скрипт в консоли:
Выбираем вариант 2 — подключение нескольких Яндекс.Дисков, читаем напоминалку о выборе идентификаторов для разных дисков и нажимаем «Ввод».
Выбираем идентификатор для первого диска — допустим, 1.
Скрипт напоминает о том, что необходимо войти в браузер, залогиниться с той учетной записью Яндекса, диск которой подключается, и перейти в браузере по адресу
Делаем это, возвращаемся в окно консоли, нажимаем «Ввод», копируем секретный код (Shift-Ctrl-C) и вставляем его в окне браузера (Ctrl-V), после чего подтверждаем в браузере разрешение на подключение.
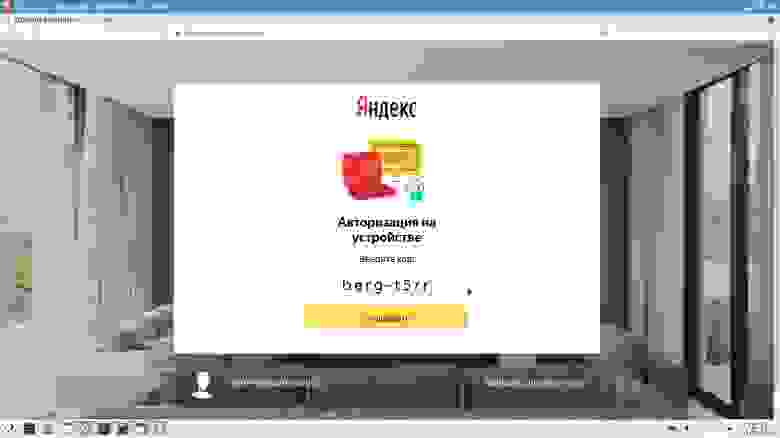

Если все прошло хорошо, в консоли появляются два сообщения:
Токен сохранен в
Создаю новый конфигурационный файл:
Далее указываем полный путь к директории на компьютере пользователя, которую подключаем к данной записи Яндекс.Диска.
Если подключение идет не через прокси-сервер, то отвечаем, что его нет. При наличии прокси возможны разные варианты описания его параметров. Скрипт выведет примеры того, как можно задать параметры:
по умолчанию, как в системе: proxy=auto
протокол, адрес, порт: proxy=https,127.0.0.1,80
плюс логин и пароль: proxy=https,127.0.0.1,80,login,password
На основании примеров задаем параметры прокси-сервера.
После этого скрипт спрашивает, настроить ли еще один Яндекс.Диск для другой учетной записи. Следует иметь в виду, что другие учетные записи можно настраивать позже, отдельно, запуская скрипт повторно.
4.3. Настройка графического интерфейса для работы с несколькими Яндекс.Дисками
Настройку графического интерфейса предлагается производить с использованием штатных средств файл-менеджера Krusader. Создаем 6 текстовых файлов с расширением .xml, которые будут плагинами для файл-менеджера. При этом рекомендуется задать файлам именно эти имена, так как имена отображаются в Krusader как пункты меню (содержимое файлов под спойлерами):
«Krusader. Яндекс.Диски. 1. Запуск.xml»
«Krusader. Яндекс.Диски. 2. Статус.xml»
«Krusader. Яндекс.Диски. 3. Синхронизация.xml»
«Krusader. Яндекс.Диски. 4. Получение ссылки.xml»
«Krusader. Яндекс.Диски. 5. Отмена публикации.xml»
«Krusader. Яндекс.Диски. 6. Завершение.xml»
Переходим в Krusader: «Настройка» —> «Настроить Krusader» —> «Меню пользователя» —> «Запустить менеджер действий»:
Нажимаем слева вверху значок «Загрузить действие» и выбираем для загрузки последовательно плагины в соответствии с тем, как они пронумерованы (в таком порядке они будут появляться в контекстном меню Krudaser’а): «Krusader. Яндекс.Диск. 1. Запуск.xml», «Krusader. Яндекс.Диск. 2. Статус.xml». и т.д.

В результате загрузки плагинов в «Менеджере действий» появится новый пункт «Яндекс.Диски», в котором будут присутствовать подпункты «&Завершение», «&Запуск», . и т.д.:
Нажимая последовательно на подпункты, можно ознакомиться с тем, какие для отдельных действий с Яндекс.Диском назначены по умолчанию комбинации клавиш:
Получение ссылки — Alt-Shift-F8
Отмена публикации — Alt-Shift-F9
Если эти комбинации по какой-то причине не подходят, прямо здесь, в «Менеджере действий», их можно заменить на другие.
Закрываем «Менеджер действий» и убеждаемся в том, что теперь указанные действия с Яндекс.Диском доступны как из основного меню Krusader: Меню —> Действия —> Яндекс.Диск, так и из контекстного меню (выставляем на файле или директории и нажимаем правую клавишу мыши —> Меню пользователя —> Яндекс.Диск).
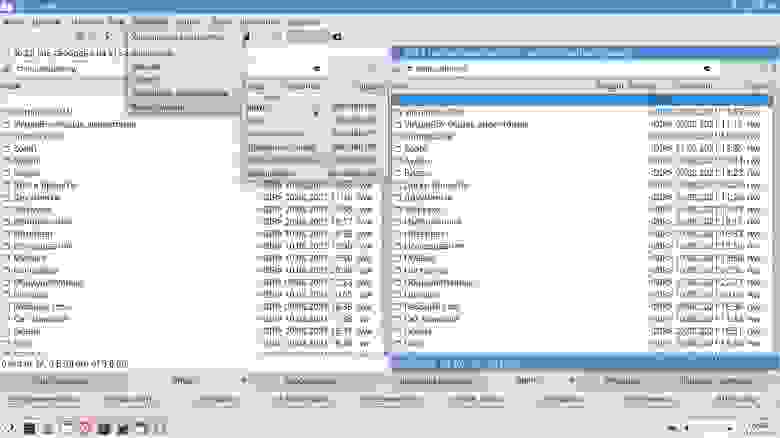
Убедимся в работоспособности графического интерфейса.
Запуск — Ctrl-Shift-F5: в отдельном запрашивает идентификатор диска (в нашем примере — это 1), запускает демон и выводит информацию об этом в другом окне. Планка Krusader может находится в любом месте файловой системы, а не только в пределах основной директории запускаемого Яндекс.Диска:

Если демон уже запущен, сообщает об этом:
Статус — Ctrl-Shift-F6: в отдельном запрашивает идентификатор диска, выводит информацию о статусе Яндекс.Диска. Планка Krusader может находится в любом месте файловой системы, а не только в пределах основной директории Яндекс.Диска:
Синхронизация — Ctrl-Shift-F7: в отдельном запрашивает идентификатор диска, запускает синхронизацию или сообщает о том, что она уже произведена автоматически. Планка Krusader может находится в любом месте файловой системы, а не только в пределах основной директории Яндекс.Диска:
Получение ссылки — Ctrl-Shift-F8: для использования данной функции необходимо поставить планку Krusader на тот файл или на ту директорию, которую следует опубликовать. При публикации директории по ссылке стороннему пользователю будут доступны в ней все файлы и все поддиректории. Идет запрос на идентификатор Яндекс.Диска, потом выводится информация в отдельном окне, а ссылка на файл или директорию при этом копируется в буфер обмена:

Если планка стоит на файле / директории, которые не находятся в одной из поддиректорий основной директории используемого Яндекс.Диска, то данный файл или директория будут вначале полностью скопированы в основную директорию используемого Яндекс.Диска, а потом на данную копию будет сделана ссылка. В ряде случаев это удобно.
Отмена публикации — Ctrl-Shift-F9: аналогично предыдущему случаю, планка Krusader ставится на файл или директорию, которые уже были опубликованы (для них были созданы публичные ссылки). После выполнения данной операции доступ к ним для сторонних лиц будет закрыт:
Завершение — Ctrl-Shift-F10: завершает работу демона и выводит сообщение (планка Krusader может находится в любом месте файловой системы, а не только в пределах основной директории Яндекс.Диска):
Заключение
Установка и настройка графического интерфейса для Яндекс.Диска на компьютере с ОС GNU/Linux требует запуска двух исполняемых скриптов (из-под рута и из-под обычного пользователя), а также шести файлов, которые являются плагинами для файл-менеджера Krusader. Если пользователь регулярно использует Яндекс.Диск, то данные восемь файлов имеет смысл сохранить в отдельной директории и использовать впоследствии многократно.
Желаемый результат по установке и настройке на новом компьютере занимает всего несколько минут. В то же время наличие графического интерфейса, горячих клавиш и вывод информационных сообщений делает работу с Яндекс.Диском в GNU/Lunux эффективной и приятной.
Источник
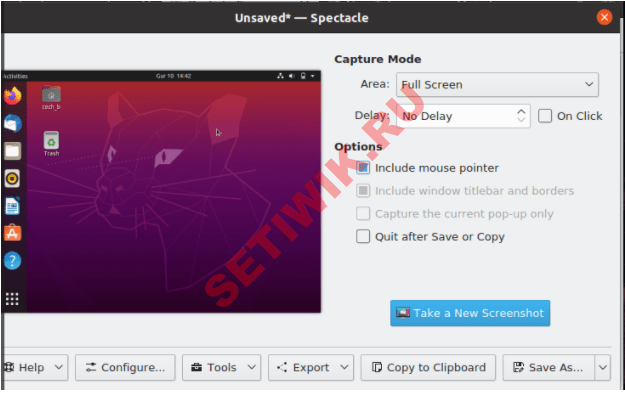 Spectacle Программа для создания скриншотов Linux
Spectacle Программа для создания скриншотов Linux