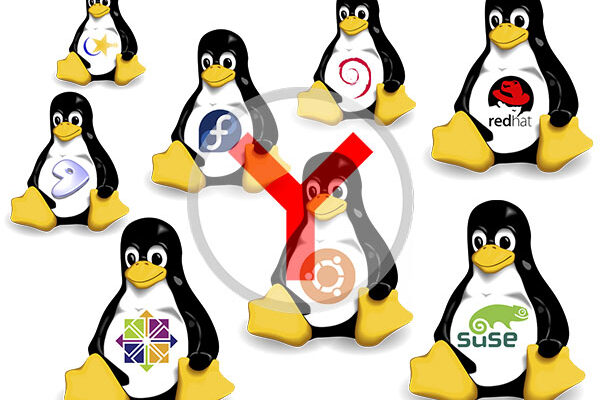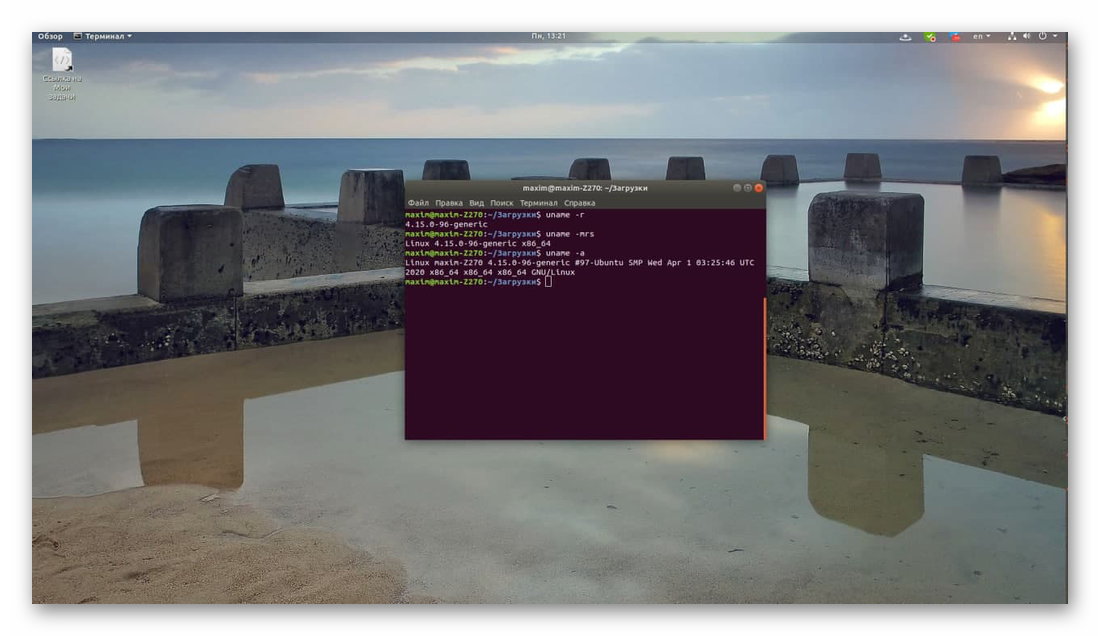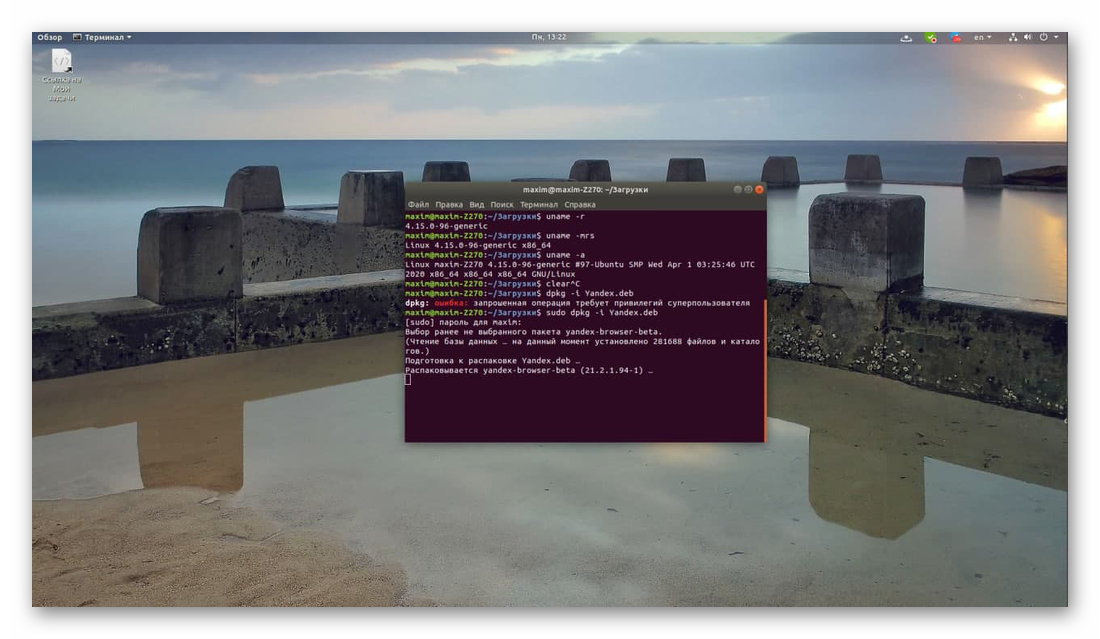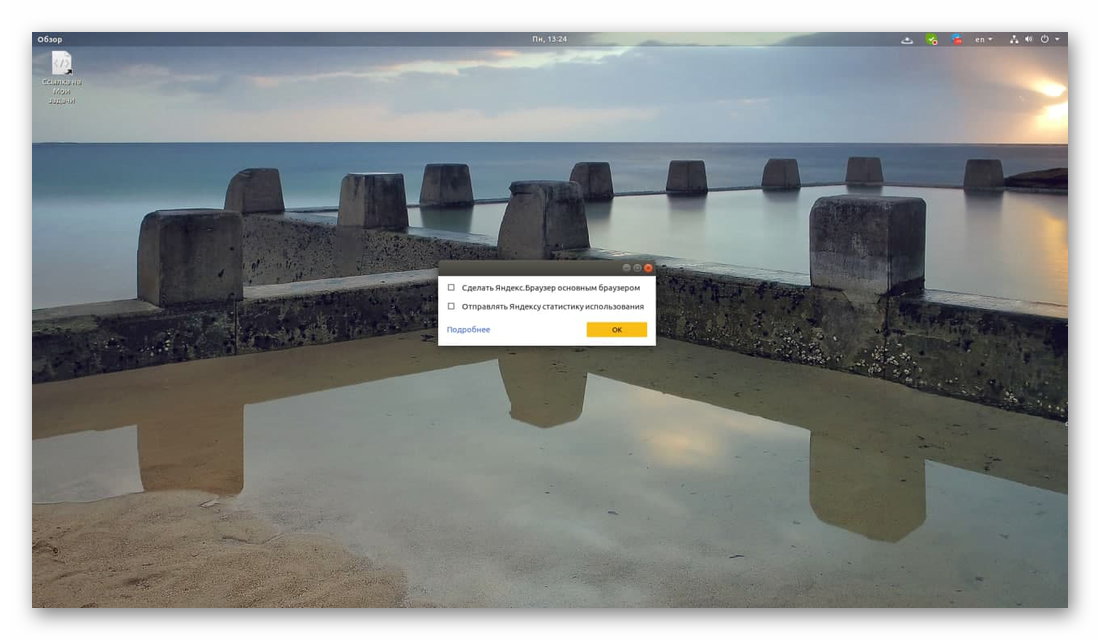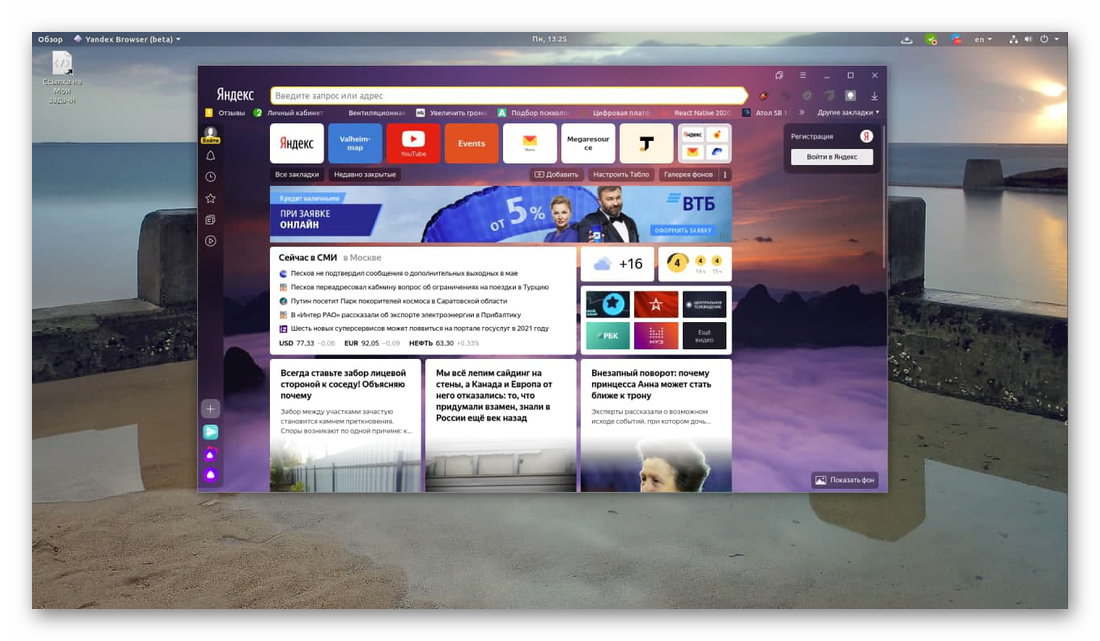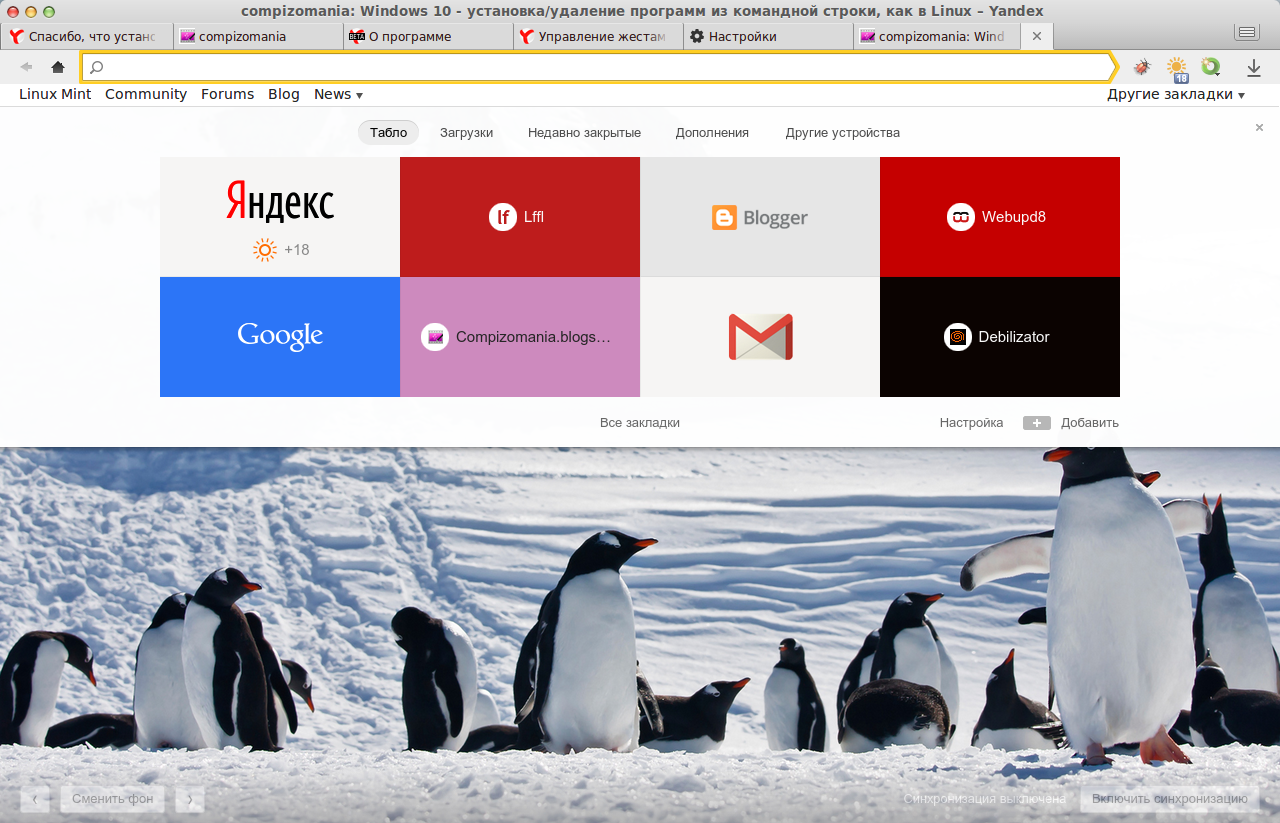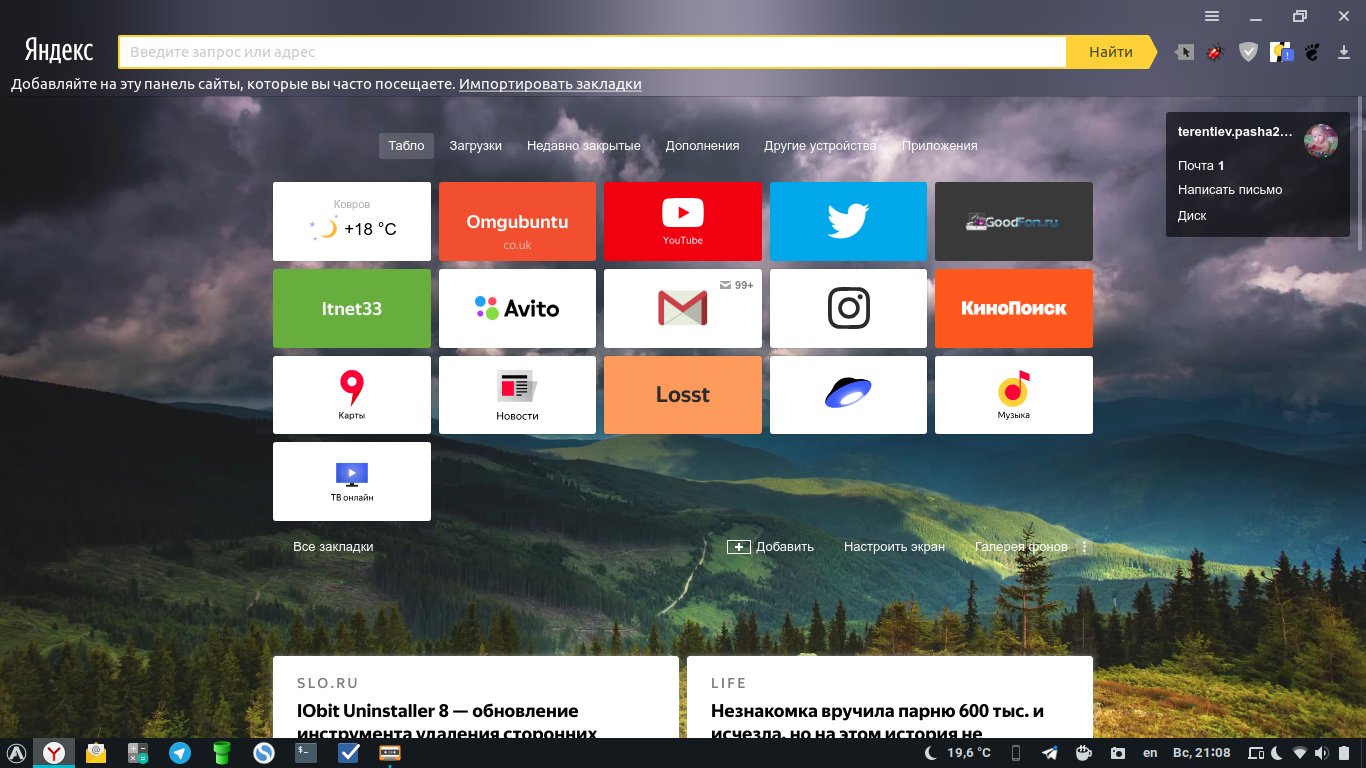- Яндекс.Браузер для Linux
- Отличия версии для linux и windows
- Дистрибутивы linux
- Установка пакетов с форматом deb
- Скачивание и установка пакетов формата rpm
- Популярная ошибка при установке
- Выводы
- Как установить Яндекс браузер в Linux Mint?
- Яндекс браузер для Linux
- Установка Яндекс браузер в Linux Mint
- Шаг 1 – Скачиваем Яндекс браузер для Linux
- Шаг 2 – Установка Яндекс браузер
- Шаг 3 – Запуск и настройка Яндекс браузер в Linux
- Видео-инструкция – Установка Яндекс браузер в Linux Mint
- Как скачать и установить Яндекс браузер для Linux
- Описание программы
- Установка браузера на компьютер
- Базовые возможности обновленного браузера
- Установка Яндекс.Браузера в Linux
- Устанавливаем Яндекс.Браузер в Linux
- Способ 1: Загрузка из пользовательских хранилищ
- Способ 2: Загрузка пакета с официального сайта
Яндекс.Браузер для Linux
Яндекс браузер — активно развивающийся сервис, который пользуется большой популярностью. Поддерживается большинством операционных систем. И если на windows вопросов по установке не возникает, то в случае с системами linux могут возникнуть трудности. Как установить yandex браузер для линукс?
Отличия версии для linux и windows
Обновления для linux-версии браузера появляются после windows-версии, поэтому возможны незначительные отличия. Однако базовый функционал присутствует:
- Умная строка
- Табло
- Автоматический перевод
- Режим турбо
- И тд.
Обычно версия для линукс имеет пометку “Бета”. В этом нет ничего страшного. Учитывая то, что пользователей линукс-версии гораздо меньше, выявить ошибки в работе приложения сложнее. Отмечая продукт пометкой “Бета”, компания показывает, что над продуктом активно ведутся работы по выявлению и устранению ошибок.
Дистрибутивы linux
Linux – это не операционная система, как многие ошибочно считают, это целое семейство Unix-подобных систем, которые могут сильно отличаться. К самым популярным дистрибутивам относятся:
Linux-системы уникальны тем, что загружать установочные файлы можно двумя способами — классическим и через консоль. В большинстве случаев это пакеты с форматом deb или rpm. По способу установки они почти не отличаются.
Установка пакетов с форматом deb
Приложения с форматом deb предназначены для linux-систем, основанных на Debian. Например, чтобы установить яндекс браузер на Ubuntu, нужно просто скачать deb версию приложения, и провести стандартные действия. Ubuntu поддерживает графическую версию установщика, поэтому проблем возникнуть не должно.
Приложение можно скачать и установить через консоль, введя следующие команды:
Если в консоли не будет ошибок, значит браузер установлен.
В случае, если инсталляция не была проведена успешно, нужно ввести в командную строку следующее:
Команда проводит установку новейших версий всех пакетов, которые есть в системе на данный момент. После обновления можно повторить попытку.
Скачивание и установка пакетов формата rpm
Файл с форматом rpm предназначен для систем Red Hat, Fedora и тд. Чтобы установить яндекс браузер на линукс системы с поддержкой пакетов rpm, нужно скачать приложение и ввести в консоль команду:
Запустить приложение можно через основное меню или в командной строке:
Помимо этого способа, можно кликнуть правой кнопкой мыши по установочному пакету и выбрать “Открыть с помощью другого приложения”, после выбрать менеджер установки пакетов и провести инсталляцию. Однако этот способ может не работать и выдавать ошибку.
Популярная ошибка при установке
У некоторых пользователей во время инсталляции появляется ошибка “appindicator1”. Для ее устранения нужно самостоятельно скачать библиотеку python-appindicator. Сделать это можно, введя команду в консоли:
- apt-get install python-appindicator
После корректной установки библиотеки проблема исчезнет и можно повторить попытку.
Выводы
Yandex легко устанавливается на linux-системы, даже с учетом того, что необходимых пакетов нет в репозитории. Сложности могут возникнуть при использовании малоизвестных дистрибутивов, на даже в таких ситуациях в интернете можно найти решение проблемы.
Источник
Как установить Яндекс браузер в Linux Mint?
Приветствую всех посетителей сайта Info-Comp.ru! Операционная система Linux стала очень популярна, поэтому компания Яндекс выпустила специальную версию своего браузера для Linux. Таким образом, теперь мы можем пользоваться всем известным Яндекс.Браузером в Linux.
Сегодня мы с Вами рассмотрим процесс установки Яндекс браузера в дистрибутиве Linux Mint.
Яндекс браузер для Linux
Яндекс.Браузер – это веб-обозреватель, т.е. программа для просмотра сайтов в Интернете, разработанная компанией «Яндекс». Яндекс.Браузер – это бесплатная программа, т.е. пользоваться ей можно абсолютно свободно, однако не стоит забывать, что все права принадлежат все той же компании «Яндекс».
Яндекс.Браузер реализован как для Windows, так и для других операционных систем, таких как: Mac OS и Linux.
Яндекс браузер очень популярен среди пользователей Windows, однако в Linux им пользуются редко, за счет того, что Яндекс браузер не включается в популярные дистрибутивы Linux, и чтобы начать им пользоваться его необходимо самостоятельно скачать и установить.
Версия Яндекс браузер для Linux немного отличается по функциональности от версии для Windows, однако вся базовая функциональность, конечно же, присутствует:
- Режим «Турбо»
- Умная строка
- Табло
- Перевод страниц
- И другое.
Яндекс браузер для Linux вышел уже достаточно давно, однако на официальном сайте все еще висит отметка «Бета», т.е. бета-версия. Поэтому не удивляйтесь, когда при скачивании Вы будете выбирать версию для Linux с приставкой бета.
Установка Яндекс браузер в Linux Mint
Давайте перейдем к процессу установки Яндекс браузера в Linux Mint. Начинающим пользователям сразу хотелось бы сказать, что этот процесс не сложный и все действия мы будем выполнять с помощью графического интерфейса.
Заметка! В данной статье показан процесс установки Яндекс браузера в Linux Mint 19.3 Cinnamon.
Шаг 1 – Скачиваем Яндекс браузер для Linux
Скачать Яндекс браузер для Linux можно, конечно же, с официального сайта Яндекса – https://browser.yandex.ru/
Переходим на страницу, нажимаем «Скачать» и выбираем версию для Linux, в частности для Linux Mint, т.е. deb-пакет.
Примечание! Скачивание необходимо осуществлять из операционной системы Linux.
Далее, можете сразу выбрать пункт «Открыть в программе установки пакетов GDebi», который автоматически запустит процесс установки всех необходимых пакетов в систему. Нажимаем «ОК».
Шаг 2 – Установка Яндекс браузер
Сразу после скачивания запустится программа установки пакетов, и чтобы запустить установку Яндекс браузера, нажимаем «Установить пакет».
Установка программ в Linux Mint требует дополнительных привилегий, поэтому далее нам нужно ввести пароль и нажать «Аутентифицировать».
Начнется процесс установки всех необходимых пакетов.
Когда отобразится надпись «Эта версия уже установлена», значит Яндекс Браузер в Linux Mint установился. Данное окно закрываем по крестику.
Шаг 3 – Запуск и настройка Яндекс браузер в Linux
Чтобы запустить Яндекс браузер в Linux Mint, необходимо зайти в меню Mint в раздел «Интернет», в котором будет ярлык для запуска программы.
При первом запуске Яндекс браузер предложит Вам настроить несколько параметров.
Сначала Вы можете сделать Яндекс браузер браузером по умолчанию в системе, нажимаем «ОК».
Затем запустится программа, нажимаем «Продолжить».
В случае необходимости мы можем перенести все закладки и сохраненные пароли из прошлого браузера, если не хотите, то нажимайте «Пропустить».
Затем нам предложат выбрать фон, который будет использоваться в браузере, выбираем понравившийся и нажимаем «Далее».
Далее, если у нас есть аккаунт на Яндексе, то мы можем сразу авторизоваться, если нет, или Вы просто не хотите это делать, то можете нажать «Пропустить».
Все готово, мы можем начинать пользоваться Яндекс Браузером в Linux Mint, нажимаем «На стартовую».
Вот так выглядит стартовая страница в Яндекс Браузере.
На заметку! Начинающим пользователям Linux рекомендую почитать мою книгу «Linux для обычных пользователей» – в ней я максимально подробно рассказываю про Linux и о том, как пользоваться этой операционной системой без командной строки.
Видео-инструкция – Установка Яндекс браузер в Linux Mint
На сегодня у меня все, надеюсь, материал был Вам полезен, пока!
Источник
Как скачать и установить Яндекс браузер для Linux
Под Linux существует несколько вариантов браузеров, например, Opera, FireFox, Google Ghrome и другие. Относительно недавно эту линейку пополнила программа российской поисковой системы Яндекс. Каждый браузер адаптирован к нескольким операционным системам: Windows, Linux и другим. В частности, Яндекс браузер для Linux, который достаточно прост и находится в открытом доступе, можно скачать на нашем сайте.
Описание программы
Данный программный продукт позволяет работать любыми web-страницами, осуществлять в сети активный поиск любой информации (от текстового материала до фотографий, графических рисунков, схем, видео-файлов и т.д.) открывает доступ к электронной почте (работает с любыми почтовыми серверами) позволяет общаться в любом формате; открывает возможности для скачивания любых, даже достаточно больших по объему файлов.
Установка браузера на компьютер
Для того чтобы скачать и правильно установить Яндекс браузер для Линукс, необходимо выполнить следующие действия:
- Скачайте нужный установочный пакет согласно вашему варианту дистрибутива Linux — RedHat (.rpm) или Debian (.deb).
- Запускайте файл, следуете инструкции менеджера программ в Линукс.
- По окончанию установки находите знакомый ярлык на рабочем столе или в меню аналогичном «Пуск» в Windows, нажимаете его и браузер готов к работе.
Базовые возможности обновленного браузера
Последние версии данного браузера несколько модернизируются и наряду со стандартными функциями появляются дополнительные. Например, режим турбо. Он будет незаменим в случае низкой скорости интернета или плохого качества связи. Включив его, вы значительно улучшите качество работы и скорость просмотра страниц.
Адаптация к сервисам Яндекса значительно ускоряет качество и время поиска. Удобная адресная строка выдает результат еще на стадии набора ключевых слов.
Текущая сборка под Linux — это почти тот же самый Яндекс.Браузер, что и на Windows или OS X. В нашей адресной строке все так же можно вводить названия и адреса сайтов в неправильной раскладке (подробнее). Доступны жесты мышью и быстрый переход в начало страницы через клик по вкладке. Режим Турбо сжимает не только страницы, но и видео во время его просмотра. Поддерживается установка расширений не только из встроенного каталога и Chrome Web Store, но и из Opera Addons (да, мы поддержали формат NEX). И многое другое.
Однако версия под Linux все же имеет отличия от других сборок. Например, текущая бета Яндекс.Браузера поставляется без предустановленного плагина Flash Player. И тому есть несколько причин. Прежде всего, стоит вспомнить про отказ компании Adobe от развития Flash под эту платформу. Вот только касается это исключительно NPAPI-версии плагина, поскольку PPAPI-версия Flash Player по-прежнему развивается, но поставляется эксклюзивно с браузером Chrome. А самое главное это то, что поддержка NPAPI была полностью вырезана из кодовой базы Chromium для Linux при миграции проекта на новый кросс-платформенный графический стек Aura. Разработчики Яндекс.Браузера оказались перед выбором: оставить пользователей без Flash-контента или что-нибудь придумать…
К счастью, вариант нашелся достаточно быстро. Уже в этой версии Яндекс.Браузер умеет автоматически подхватывать пакет pepperflashplayer-nonfree, доступный в стандартном репозитории Ubuntu. От пользователя даже не требуется запускать его со специальными параметрами. А если в системе установлен Chrome, то его Pepper Flash будет также использоваться Яндекс.Браузером.
В целом Яндекс.Браузер прост и удобен в эксплуатации на Linux.
Источник
Установка Яндекс.Браузера в Linux
Яндекс.Браузер — популярный веб-обозреватель от российских разработчиков. Его активно используют не только обладатели операционных систем Windows, но и устанавливают на дистрибутивы, основанные на ядре Linux. Процедура инсталляции немного отличается от других ОС и может выполняться двумя различными методами. Сегодня мы бы хотели максимально детально и просто рассказать о них, чтобы вы могли выбрать наиболее оптимальный для себя.
Устанавливаем Яндекс.Браузер в Linux
Процедура установки в различных дистрибутивах практически ничем не отличается за исключением необходимости загрузки пакетов разных форматов и учета синтаксиса консоли. Обо всех нюансах мы обязательно расскажем далее. К сожалению, собственного хранилища у Яндекс не имеется, поэтому придется скачивать пакеты через другой браузер с официального сайта или использовать «Терминал» для загрузки библиотек из пользовательских репозиториев. Теперь давайте разберем эти два варианта пошагово.
Способ 1: Загрузка из пользовательских хранилищ
Добавление библиотек браузера в систему через пользовательские репозитории может быть полезно в том случае, когда в системе нет ни одного другого установленного веб-обозревателя, но при этом имеется подключение к интернету. Юзеру потребуется задействовать только классическую консоль и осуществить такие действия:
- Запустите «Терминал» любым удобным способом, например, путем нажатия на соответствующий значок в меню.
Введите команду wget -q -O — https://repo.yandex.ru/yandex-browser/YANDEX-BROWSER-KEY.GPG | sudo apt-key add — , а затем нажмите на клавишу Enter.
Укажите пароль для предоставления прав суперпользователя. Учтите, что вводимые таким образом символы никогда не отображаются.
Обновите системные библиотеки, написав sudo apt update .
Установите загруженный на компьютер пакет через sudo apt install yandex-browser-beta .
Как видите, ничего сложного в использовании репозиториев нет, ведь нужно всего лишь вводить указанные команды, учитывая при этом синтаксис дистрибутива Linux.
Способ 2: Загрузка пакета с официального сайта
Компания Яндекс на своем сайте разместила версии собственного браузера для разных платформ. Поэтому пользователю остается только перейти туда, выбрать подходящую сборку, загрузить ее и установить на свой компьютер.
- Перейдите по указанной выше ссылке, чтобы попасть на главную страницу Яндекс.Браузера. Внизу нажмите на ссылку «Бета».
Скачайте предложенную сборку или щелкните на «Другие версии» для изменения выбора.
Установите маркер на «Открыть в» или «Сохранить файл», после чего кликните на «ОК».
После завершения скачивания откройте пакет через стандартное приложение операционной системы и запустите процесс инсталляции.
Произведите подтверждение подлинности.
Дождитесь завершения установки.
Перейти к работе с Яндекс.Браузером можно через меню, щелкнув на соответствующую иконку.
Предлагаем вам ознакомиться с другими методами установки DEB-пакетов для дистрибутивов на Ubuntu в отдельном нашем материале по ссылке ниже.
Приведенные выше два метода инсталляции Яндекс.Браузера подойдут разным пользователям в определенных ситуациях. Поэтому настоятельно рекомендуем сначала ознакомиться с ними двумя, а потом уже подобрать оптимальный.
Помимо этой статьи, на сайте еще 12315 инструкций.
Добавьте сайт Lumpics.ru в закладки (CTRL+D) и мы точно еще пригодимся вам.
Отблагодарите автора, поделитесь статьей в социальных сетях.
Источник