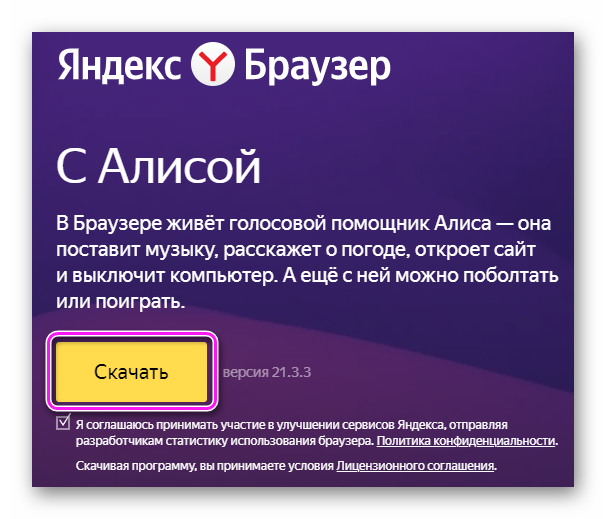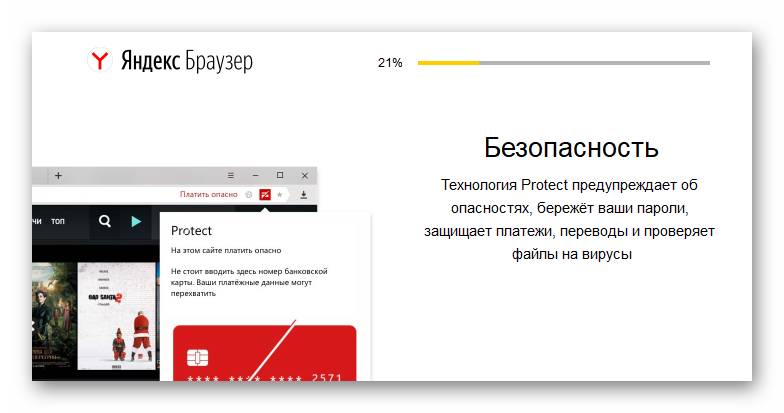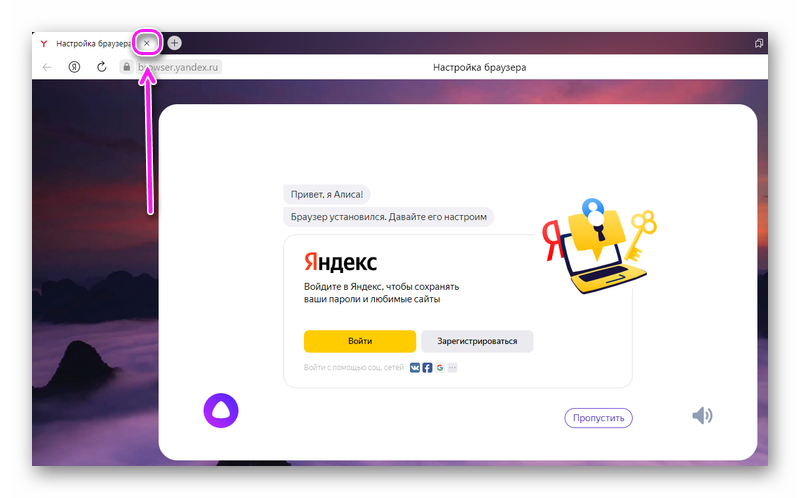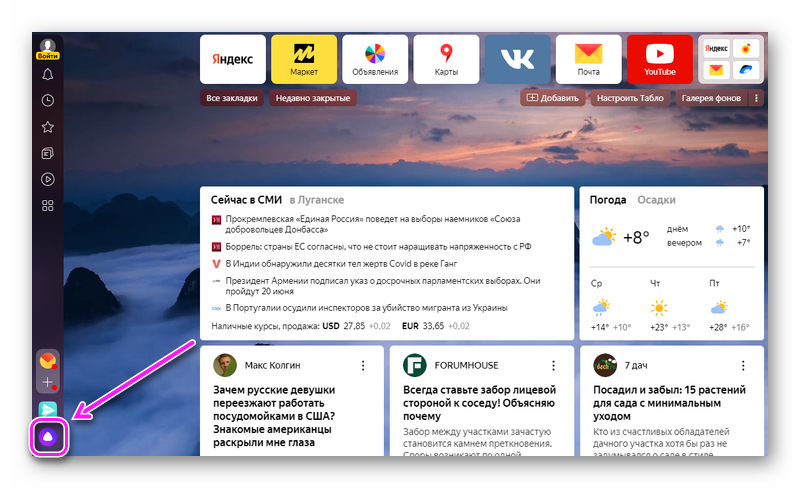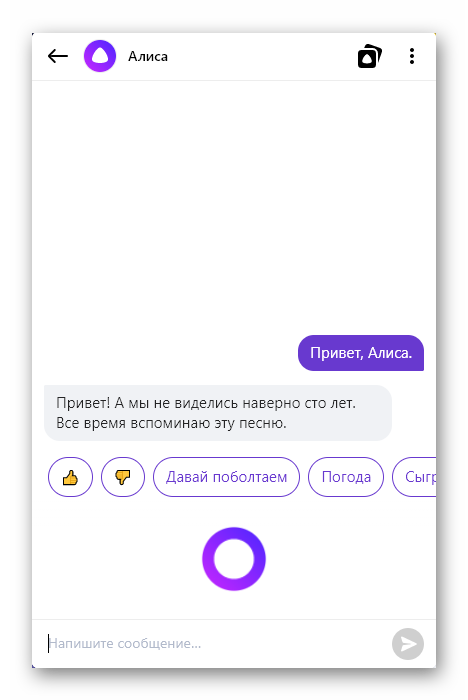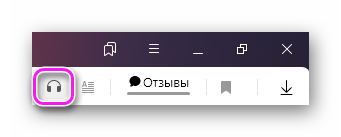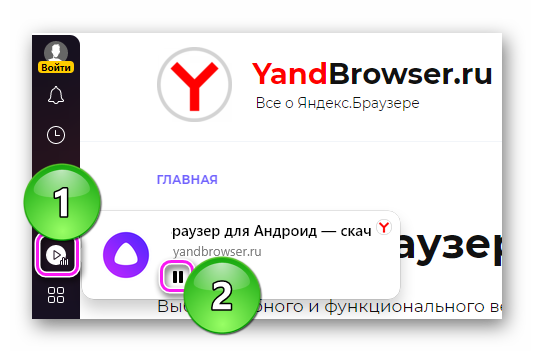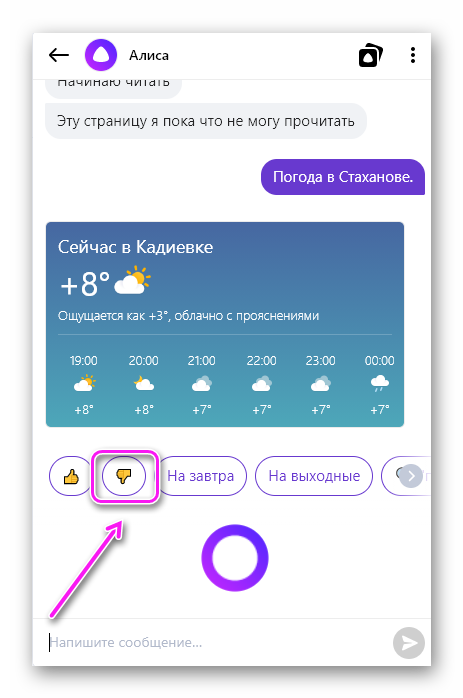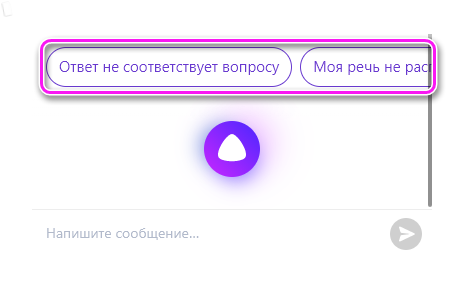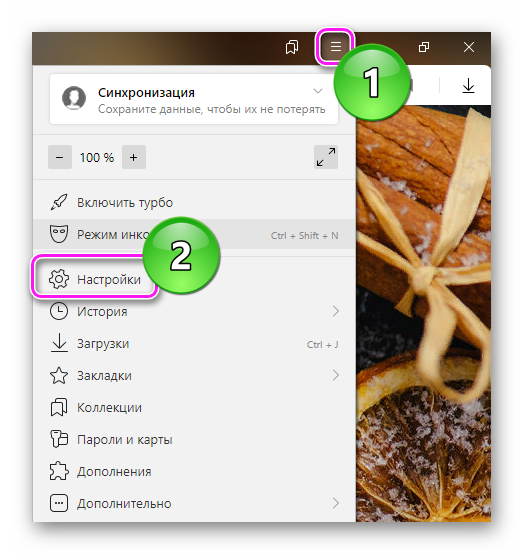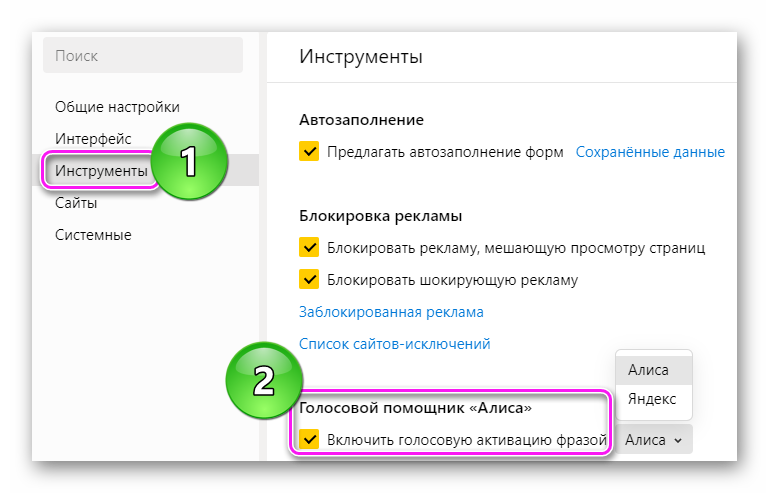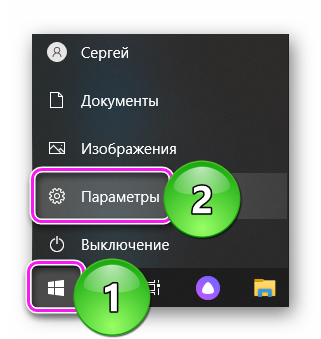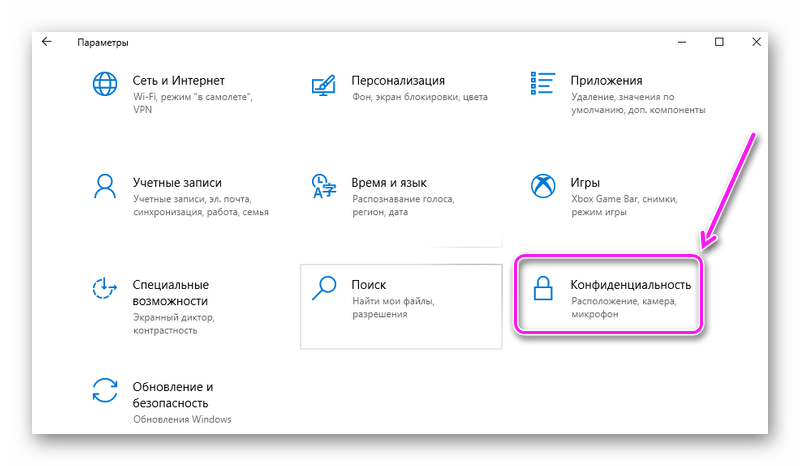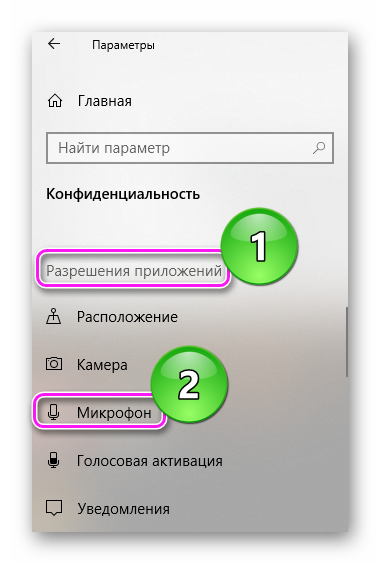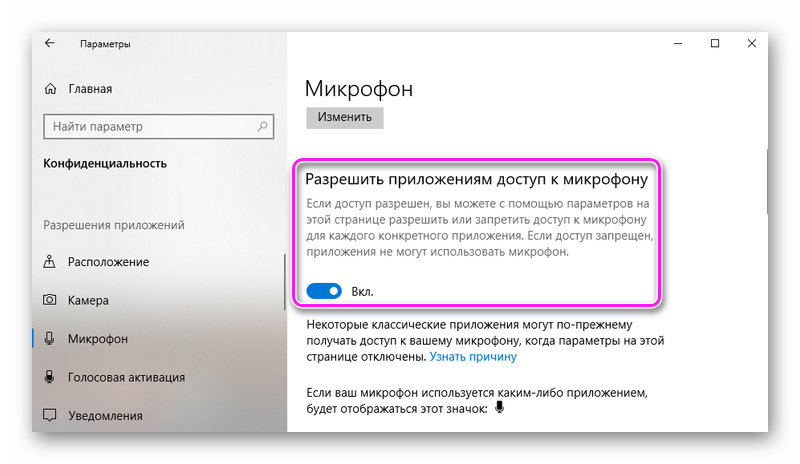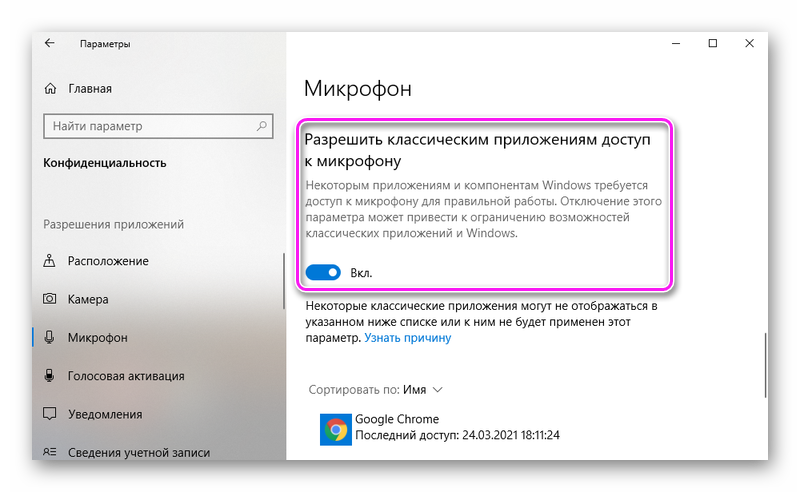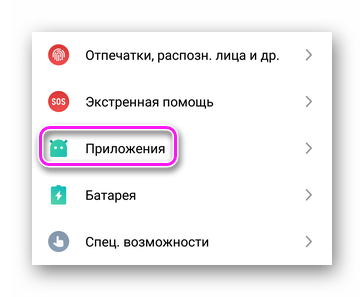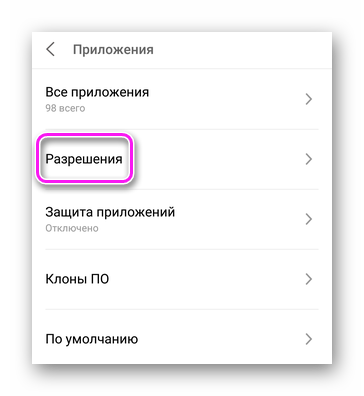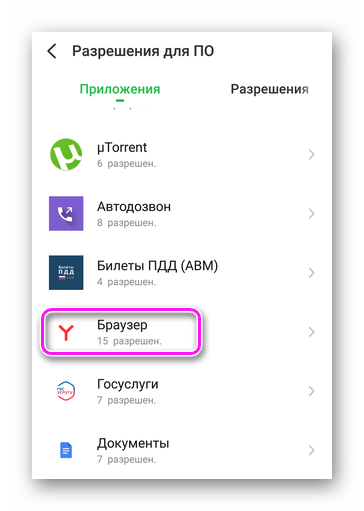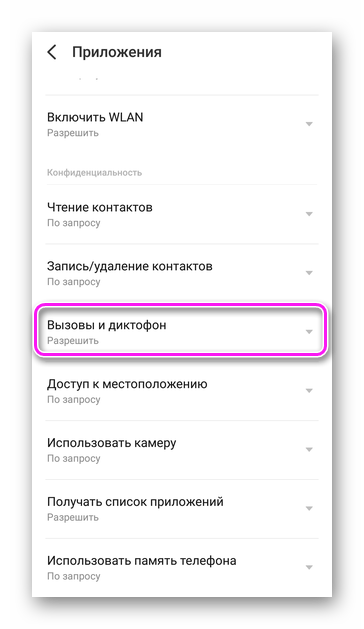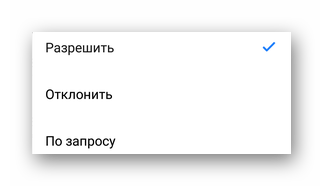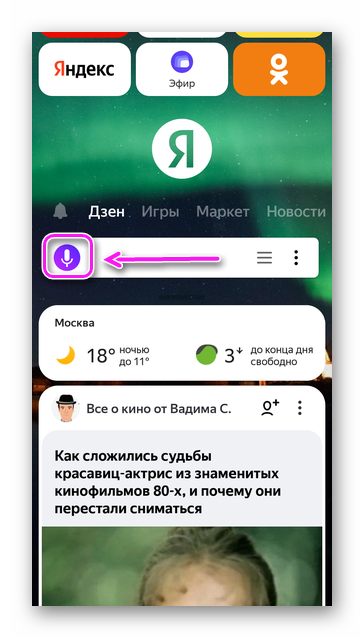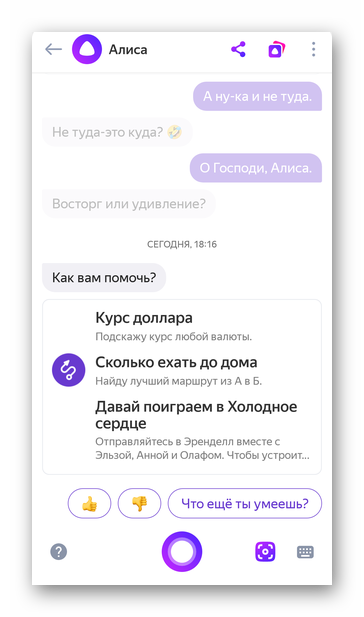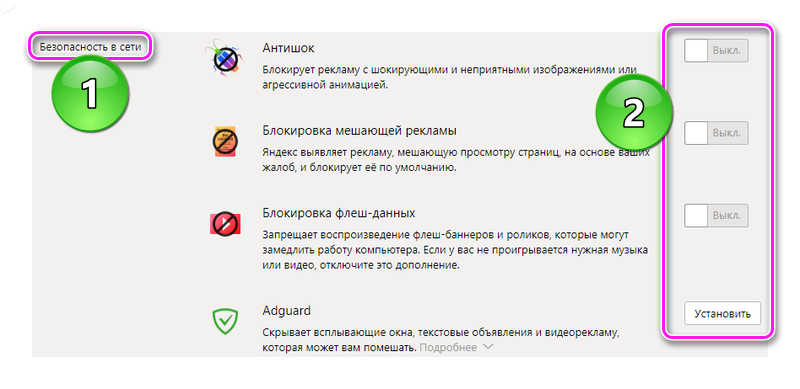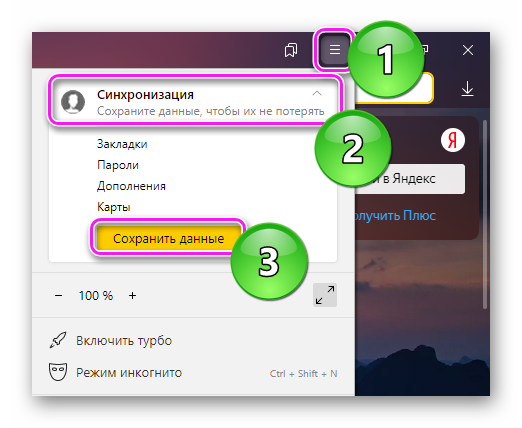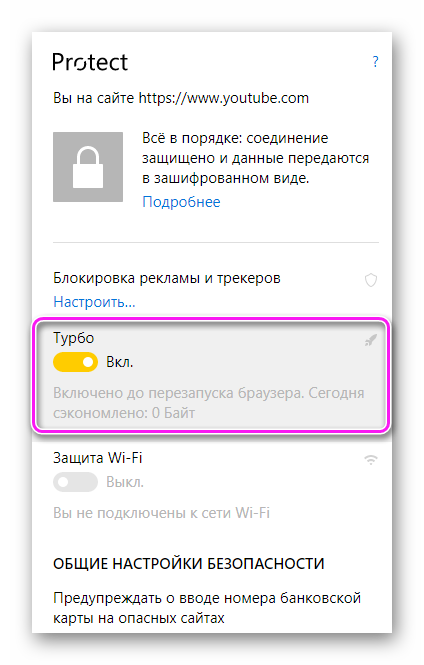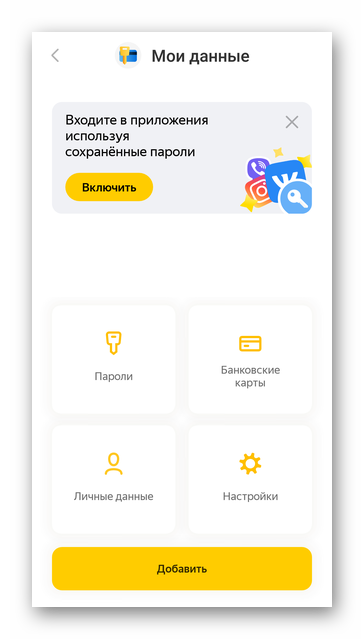- Яндекс.Браузер с Алисой
- Загрузка и первичная настройка
- Как использовать
- Обучение
- Настройки
- Почему не работает
- Windows 10
- Android
- Совместимые ОС
- Другие функции
- Фильтр рекламы
- Синхронизация
- Картинка в картинке
- Режим Turbo
- Встроенный менеджер паролей
- Яндекс Браузер для Linux — скачать программу бесплатно
- Где скачать Яндекс
- Установка
- Запуск Yandex.Браузера
- Удаление
- Установка на Arch Linux
- Скачать Яндекс.Браузер
Яндекс.Браузер с Алисой
Яндекс с Алисой скачать бесплатно предлагают с официального сайта разработчика. После установки, пользователю станет доступен голосовой ассистент, для управления которым понадобится встроенный или подключенный микрофон.
Загрузка и первичная настройка
Алиса инсталлируется с обозревателем по умолчанию:
- Перейдите по этой ссылке в конце статьи и нажмите «Скачать».
- Клацните по загруженному дистрибутиву.
- В окне установки, оставьте отметку напротив «Закрепить Алису в панели задач», затем выберите «Установить».
- Дождитесь завершения инсталляции.
Alisa является частью Yandex.Browser Beta, с экспериментальными функциями, недоступными в основной версии браузера.
После инсталляции, обозреватель откроется автоматически, чтобы начать первичную настройку. Пропустите этот момент, закрыв текущую вкладку.
После инсталляции, Yandex.Browser начнет перенос настроек, закладок и сохраненных паролей с браузера, установленного по умолчанию. Это касается только программ, созданных на основе движка Chromium (Google Chrome, Opera, Microsoft Edge).
Как использовать
Установка Алисы позволяет управлять компьютером и Яндекс Браузером с помощью голосовых команд. Как это происходит:
- Запустите программу, перейдите на домашнюю страницу и тапните по ярлыку голосового помощника в боковой панели.
- Отдайте голосовую команду, например:
- Погода в Москве;
- ОткройYouTube;
- Включи Яндекс.Музыку, КинопоискHD;
- Отключи / перезагрузи / отправь компьютер в спящий режим.
Дополнительно активируют помощника с панели задач Windows или воспользовавшись голосовой командой — Алиса.
Кроме вышеописанных команд, помощник умеет озвучивать весь или выделенный фрагмент текста на открытой странице. Для этого :
- Откройте сайт и обратитесь к ассистенту с фразой: «Алиса, прочитай страницу» или нажмите по ярлыку наушников в умной строке — является продолжением поисковой.
- Чтобы поставить чтение на паузу:
- вызовите боковую панель, наведя курсор на левую грань браузера;
- нажмите по иконке плеера и поставьте на паузу воспроизведение звука от Alisa.
- После возобновления, ассистент продолжит чтение с места, где остановился.
Функция доступна не на всех веб-страницах.
Обучение
Разработчики просят пользователей помогать в обучении Алисы с помощью оценивания ее работы. Например, помощник не смогла разобрать слова, ответила невпопад или случайно оскорбила пользователя. В таком случае, нажмите по значку пальца вниз и выберите подходящий вариант ошибки :
- «Ответ не соответствует вопросу»;
- «Моя речь не распознана»;
- «Неверно озвучен текст»;
- «Ответ обидный или оскорбительный»;
- «Другое»;
- «Да нет, все хорошо» — если клавиша была нажата случайно.
Поощряйте правильные ответы нажатием по иконке большего пальца вверх.
Настройки
В параметрах браузера есть 1 строчка, посвященная ассистенту. Чтобы ее найти :
- Разверните дополнительное меню, выберите в списке «Настройки».
- Переместитесь в раздел «Инструменты». Тапните по отметке для включения/отключения голосовой активации и укажите ключевую фразу, выбрав между «Алиса» и «Яндекс».
Alisa распознает запросы на русском и английском языках.
Почему не работает
Расскажем об основной причине, почему ассистент не отвечает на запросы на Виндовс 10 и Андроид.
Windows 10
При установке неофициальных сборок или в качестве безопасности, в системе бывает отключен доступ к записи звука с микрофона. Как его включить:
- Клацните по «Пуск», выберите «Параметры».
- Перейдите в раздел «Конфиденциальность».
- Пролистайте строку слева до подраздела «Разрешения приложений» и выберите «Микрофон».
- В окне справа последовательно включите:
- «Разрешить приложениям доступ к микрофону»;
- «Разрешить классическим приложениям доступ к микрофону».
- «Разрешить приложениям доступ к микрофону»;
- Попробуйте активировать помощника.
Проблема может заключаться непосредственно в микрофоне, его подключении к компьютеру или ноутбуку.
Android
На смартфонах под управлением Андроид, пользователи могут случайно запретить браузеру доступ к микрофону. Чтобы изменить эту надстройку :
- Перейдите в «Настройки» и пролистайте список до «Приложения».
- Здесь разверните «Разрешения» и найдите «Браузер».
В качестве аналога, установите доступ «По запросу».
Активация голосового помощника в мобильной версии происходит похожим с ПК образом :
- Откройте приложение и нажмите на значок микрофона. Используйте голосовую команду.
- Последующую активацию проводят фразой — «Привет, Алиса».
Количество функций, в отличие от версии для персональных компьютеров, меньше. Пользователи могут :
- узнавать погоду;
- включать музыку;
- прокладывать маршруты;
- совершать поисковые запросы;
- запускать мини-игры: «Угадай мелодию», «Лимонадный киоск».
Некоторые функции требуют доступ к расширенным системам устройства — геолокации, внутренней памяти. Это также касается версии веб-обозревателя для iOS.
Совместимые ОС
Скачать бесплатно Яндекс Браузер с Алисой можно на компьютеры с операционными системами:
На Linux не существует основной версии обозревателя, вместо нее используют Beta-версию.
Чтобы установить Yandex.Browser на смартфон, необходимо устройство под управлением минимум:
Владельцы Андроид-девайсов могут скачать Альфа-версию обозревателя, чтобы опробовать экспериментальные функции раньше, чем другие.
Другие функции
Кроме Алисы, браузер предлагает другие функции, способные пригодиться юзерам. Коротко о каждой из них.
Фильтр рекламы
Избавьтесь от рекламных баннеров на сайтах с помощью встроенной технологии «Protect» и предустановленных плагинов, блокирующих шок-контент. Усильте защиту от всплывающих окон, текстовых объявлений или видеорекламы, установив дополнение Adguard.
Синхронизация
Синхронизация помогает переносить историю, закладки, табло, пароли и реквизиты банковских карт между всеми устройствами, с установленным на них браузером. Достаточно авторизоваться под одной учетной записью и включить функцию в настройках программы/приложения.
Картинка в картинке
Смотрите ролики, сериалы или фильмы в мини-окне поверх других страниц. Это позволяет искать важную информации в сети и наслаждаться любым контентом без паузы.
Режим Turbo
При медленном интернете, находясь за городом или подключившись к общественной Wi-Fi-сети, включите режим Turbo. Вся информация с загруженной страницы отправляется на сервера Яндекса, где сжимается и возвращается пользователю. Это не только ускоряет загрузку страниц, картинок, видео, но и экономит трафик.
Встроенный менеджер паролей
Это универсальный технология, которую используют для хранения паролей, личных данных и реквизитов банковских карт. Вся внесенная информация синхронизуется между устройствами, подключенными к единой учетной записи. Мастер-ключ предоставляет доступ к информации только одному пользователю.
Алиса в Яндекс Браузере замещает собой Siri, Google Ассистент или Кортану, встроенную в Windows 10.
Источник
Яндекс Браузер для Linux — скачать программу бесплатно
Яндекс Браузер для Linux еще не вышел из стадии бета-версии, но работает устойчиво и его функции не отличаются от аналога для Windows. Существует только 64-битная версия, обозревателя для систем 32-Bit нет, и не предвидится. Разберем установку браузера на примере Ubuntu.
Где скачать Яндекс
Скачать браузер можно с нашего сайта или официального портала. Для этого открываем любой установленный в системе обозреватель, и в строке поиска набираем «yandex linux» (1).
Обычно в первой строке выдачи будет страница сайта Яндекса с бета-версиями для разных ОС (2). Переходим по ссылке.
Так как операционка, с которой произошел заход, определяется автоматически, нам сразу предложат скачать пакет DEB. Нажимаем «Скачать» и далее у нас два варианта:
- Можно сразу же начать установку, открыв пакет в Менеджере приложений (1) или
- Сохранить файл и запустить его позже.
После совершения выбора нажимаем «ОК» (2).
Установка
После закачки файл откроется в Менеджере приложений. Далее:
- В открывшемся окне нажимаем «Установить»
- Система запросит пароль суперпользователя для подтверждения прав на установку. Нужно ввести пароль (1) и нажать «Подтвердить» (2).
- Дожидаемся завершения установки. В конце должно появиться окно с кнопкой «Удалить».
- На этом установка закончена. Можно закрыть Менеджер приложений.
Запуск Yandex.Браузера
Yandex Browser Ubuntu запускается так же, как и в Windows, – кликом по ярлыку на рабочем столе (или в списке программ). Интерфейс обозревателя тоже практически идентичен. Остается настроить его и можно приступать к работе.
Удаление
Чтобы удалить Яндекс Браузер для Линукс, нужно:
- Перейти в Менеджер приложений, в списке «Установлено» (1) найти yandex-browser-beta и нажать «Удалить» (2).
- Повторить выбор в следующем окне.
- Ввести пароль суперпользователя и подтвердить удаление.
- Дождаться окончания процесса.
Установка на Arch Linux
Обозреватель можно установить на все пользовательские системы Линукс, в том числе на Archlinux. Для скачивания пакета:
- В строке поиска браузера вводим «yandex arch linux» (1) и переходим на сайт-репозиторий AUR (2).
- Выбираем пункт «Download snapshot» и дожидаемся окончания закачки пакета.
- Устанавливаем обозреватель штатными средствами Arch Linux.
Скачать Яндекс.Браузер
Yandex Browser Linux можно установить, закачав пакет с нашего сайта, с официального портала или из репозитория бесплатно. Установка производится штатными средствами и не представляет сложностей для среднего пользователя Линукса.
Источник