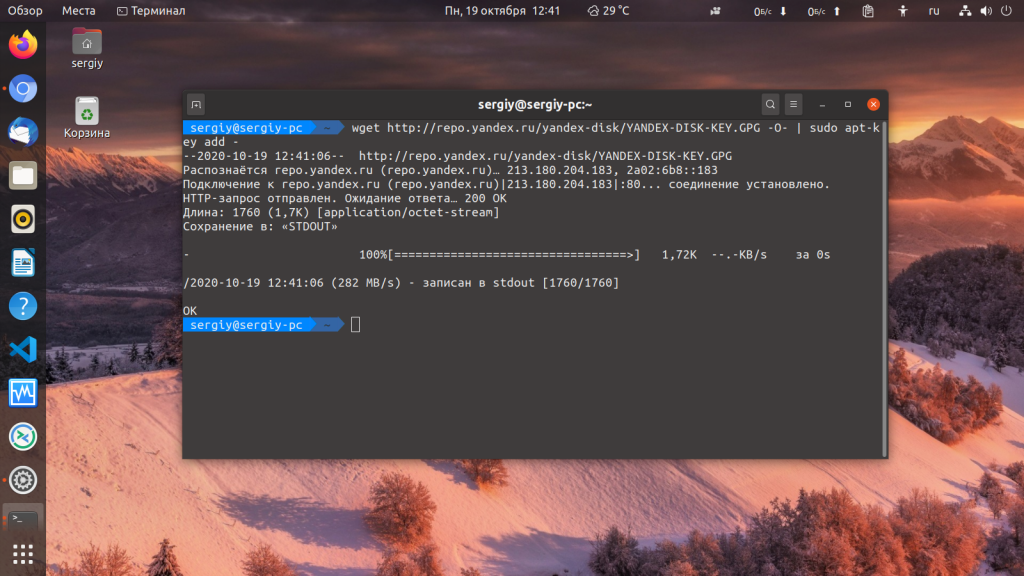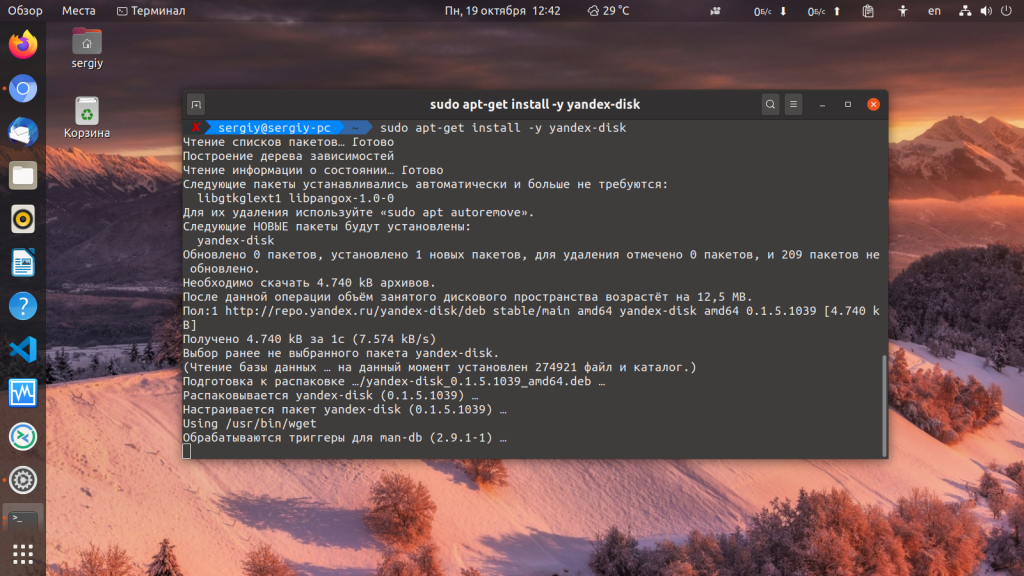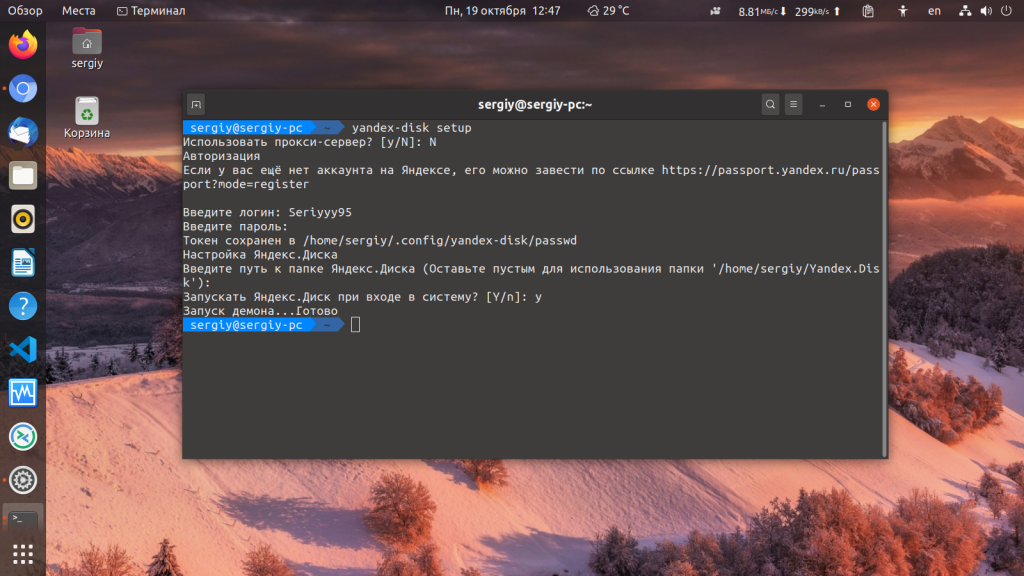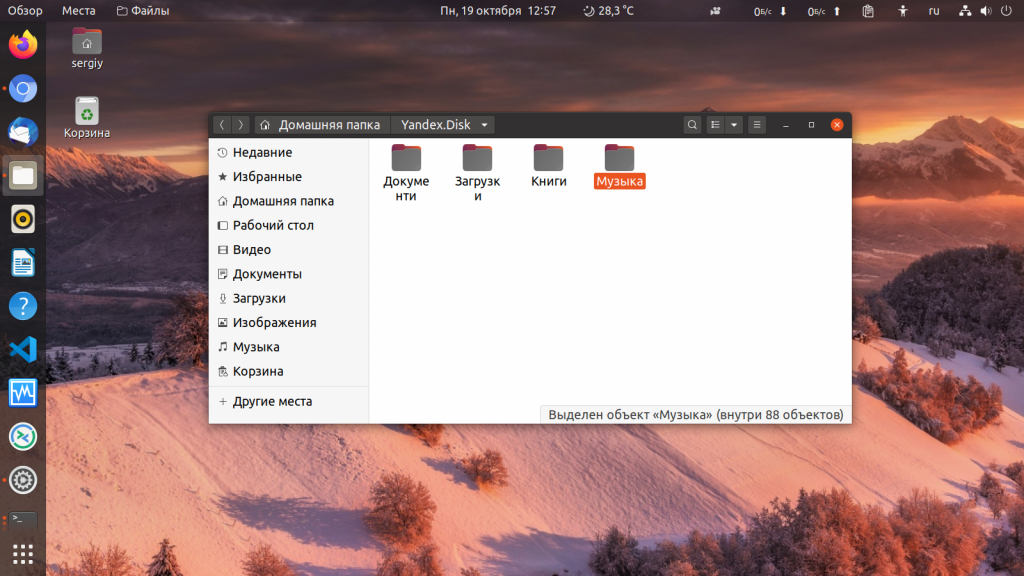- Установка Яндекс Диск в Linux
- Установка Яндекс Диск в Linux
- Консольный клиент Яндекс.Диска для Linux
- Консольный клиент Яндекс.Диска для Linux
- Вход, выход и установка программы
- Установить программу
- Мастер начальной настройки
- Войти в Диск
- Восстановить Диск
- Установка Яндекс.Диск в Ubuntu
- Устанавливаем Яндекс.Диск в Ubuntu
- Шаг 1: Загрузка необходимых компонентов
- Шаг 2: Первый запуск и настройка
- Шаг 3: Установка индикатора
Установка Яндекс Диск в Linux
У многих компаний существуют свои облачные хранилища, на которых вы можете бесплатно хранить свои файлы. Такое хранилище есть у Google, Mail.ru, DropBox, Mega, а также у Яндекса. В отличие от Mail.ru, у которого больше нет полноценного клиента для Linux у Яндекса такой клиент есть, правда, работает он только через терминал.
В этой небольшой статье мы рассмотрим как установить Яндекс Диск на Linux и как пользоваться программой для синхронизации локальной папки с удалённым диском. Мы рассмотрим все действия на примере Ubuntu.
Установка Яндекс Диск в Linux
Сначала надо добавить официальный репозиторий диска в Ubuntu. Для этого выполните такую команду:
echo «deb http://repo.yandex.ru/yandex-disk/deb/ stable main» | sudo tee -a /etc/apt/sources.list.d/yandex-disk.list
Затем добавьте в систему ключ этого репозитория:
wget http://repo.yandex.ru/yandex-disk/YANDEX-DISK-KEY.GPG -O- | sudo apt-key add —
А потом обновите список пакетов:
sudo apt update
Установка Яндекс Диска Linux выполняется командой:
sudo apt install yandex-disk
Этот способ будет работать не только для Ubuntu, но и для всех дистрибутивов, основанных на Debian и использующих файловый менеджер apt. Если вам надо установить программу в CentOS или Fedora добавьте такой репозиторий Yandex Disk:
sudo vi /etc/yum.repos.d/yandex.repo
[yandex]
name=Yandex
failovermethod=priority
baseurl=http://repo.yandex.ru/yandex-disk/rpm/stable/$basearch/
enabled=1
metadata_expire=1d
gpgcheck=1
gpgkey=http://repo.yandex.ru/yandex-disk/YANDEX-DISK-KEY.GPG
Затем импортируйте ключ репозитория:
sudo rpm —import http://repo.yandex.ru/yandex-disk/YANDEX-DISK-KEY.GPG
И установите программу:
sudo yum install yandex-disk
Когда программа будет установлена, её надо настроить. Для того чтобы подключить Яндекс Диск выполните эту команду:
Утилита спросит нужно ли использовать прокси. Если вы живете в России и никаких ограничений для доступа к яндексу нет, то прокси можно не использовать. Потом надо ввести логин и пароль от вашего аккаунта Яндекс, а затем останется только ввести путь к папке, которую надо синхронизировать. Если это поле оставить пустым, то будет выбрана папка по умолчанию — /home/имя_пользователя/Yandex.Disk. Теперь вы можете использовать Яндекс Диск чтобы управлять своими файлами:
Можно, например, создать несколько символических ссылок из этой папки в домашнюю папку и так автоматически синхронизировать файлы или целые папки. К тому же у Яндекс Диска есть приложение, поэтому вы сможете получить доступ к вашим данным и на смартфоне. Теперь вы знаете как выполняется подключение яндекс диска Linux, а также как настроить программу для использования. А каким облачным хранилищем пользуетесь вы? Напишите в комментариях!
Источник
Консольный клиент Яндекс.Диска для Linux
Консольный клиент Яндекс.Диска для Linux позволяет вам управлять файлами на Диске без использования оконного интерфейса.
Где скачать программу и что делать дальше.
Какие команды и параметры используются для работы с клиентом.
GUI от сторонних разработчиков.
Где скачать программу и что делать дальше.
Какие команды и параметры используются для работы с клиентом.
GUI от сторонних разработчиков.
Консольный клиент Яндекс.Диска для Linux
Консольный клиент Яндекс.Диска для Linux позволяет вам управлять файлами на Диске без использования оконного интерфейса.
 | ||||||||||||||||||||
 | ||||||||||||||||||||
 |
 | ||||||||||||||||||
 |
| Формат пакета | 32-bit | 64-bit |
|---|---|---|
| .deb (Ubuntu, Debian) | yandex-disk_latest_i386 | yandex-disk_latest_amd64 |
| .rpm (Fedora, Red Hat Enterprise Linux, CentOS) | yandex-disk-latest.i386 | yandex-disk-latest.x86_64 |
| Формат пакета | 32-bit | 64-bit |
|---|---|---|
| .deb (Ubuntu, Debian) | yandex-disk_latest_i386 | yandex-disk_latest_amd64 |
| .rpm (Fedora, Red Hat Enterprise Linux, CentOS) | yandex-disk-latest.i386 | yandex-disk-latest.x86_64 |
Вы также можете добавить репозиторий с пакетом yandex-disk в список доступных репозиториев менеджера пакетов и установить пакет с помощью утилиты apt-get или yum .
Установка с помощью apt-get
Содержимое файла yandex.repo :
Мастер начальной настройки
Вы можете выполнить начальную настройку клиента с помощью команды setup :
После того как мастер завершит работу, в каталоге
/.config/yandex-disk будет создан файл конфигурации config.cfg.
Войти в Диск
Чтобы войти в Диск, используйте команду token .
Восстановить Диск
Чтобы восстановить Диск после после переустановки операционной системы, смены жёсткого диска или удаления программы:
Источник
Установка Яндекс.Диск в Ubuntu
Пользователи операционной системы Ubuntu имеют возможность инсталлировать на свой компьютер облачный сервис Яндекс.Диск, войти или зарегистрироваться в нем и без проблем осуществлять взаимодействие с файлами. Процедура установки имеет свои особенности и производится через классическую консоль. Мы постараемся расписать весь процесс максимально детально, разделив его на шаги для удобства.
Устанавливаем Яндекс.Диск в Ubuntu
Инсталляция Яндекс.Диска производится из пользовательских репозиториев и практически ничем не отличается от выполнения этой же задачи с любыми другими программами. Юзеру следует лишь прописать правильные команды в «Терминале» и выполнять приведенные там инструкции, задавая определенные параметры. Давайте рассмотрим все по порядку, начиная с самого первого шага.
Шаг 1: Загрузка необходимых компонентов
Как уже было сказано выше, скачивание установочных компонентов происходит из пользовательских репозиториев. Такое действие может осуществляться как через браузер, так и через консольные команды. Загрузка через веб-обозреватель выглядит так:
- Перейдите по указанной выше ссылке и нажмите на соответствующую надпись для загрузки DEB-пакета.
Откройте его через «Установку приложений» или просто сохраните пакет на компьютере.
Подтвердите подлинность, введя пароль от учетной записи, и дождитесь завершения инсталляции.
Если этот метод распаковки DEB-пакетов вам не подходит, советуем ознакомиться с другими доступными вариантами в отдельной нашей статье, перейдя по следующей ссылке.
Иногда проще будет ввести всего одну команду в консоли, чтобы все указанные выше действия выполнились автоматически.
- Для начала запустите «Терминал» через меню или горячую клавишу Ctrl + Alt + T.
Вставьте в поле строку echo «deb http://repo.yandex.ru/yandex-disk/deb/ stable main» | sudo tee -a /etc/apt/sources.list.d/yandex.list > /dev/null && wget http://repo.yandex.ru/yandex-disk/YANDEX-DISK-KEY.GPG -O- | sudo apt-key add — && sudo apt-get update && sudo apt-get install -y yandex-disk и нажмите на клавишу Enter.
Напишите пароль от учетной записи. Вводимые символы при этом не отображаются.
Шаг 2: Первый запуск и настройка
Теперь, когда все необходимые компоненты находятся на компьютере, можно переходить к первому запуску Яндекс.Диска и процедуре его конфигурации.
- Создайте новую папку в домашнем расположении, куда будут сохраняться все файлы программы. В этом поможет одна команда mkdir
Установите Яндекс.Диск через yandex-disk setup и выберите, стоит ли использовать прокси-сервер. Далее будет предложено ввести свой логин и пароль для входа в систему и задать стандартную конфигурацию. Просто следуйте отобразившимся инструкциям.
Сам клиент запускается через команду yandex-disk start и после перезагрузки компьютера он будет включаться автоматически.
Шаг 3: Установка индикатора
Не всегда удобно запускать и настраивать Яндекс.Диск через консоль, поэтому мы предлагаем самостоятельно произвести добавление в систему значка, который позволит работать в графическом интерфейсе программы. Через него также будет производиться авторизация, выбор домашней папки и другие действия.
- Использовать нужно файлы из пользовательского репозитория. Загружаются на компьютер они через команду sudo add-apt-repository ppa:slytomcat/ppa .
После этого обновляются системные библиотеки. Отвечает за это команда sudo apt-get update .
Остается только выполнить компилирование всех файлов в одну программу путем ввода sudo apt-get install yd-tools .
При запросе на добавление новых пакетов выберите вариант Д.
Приступайте к работе с индикатором, написав в «Терминале» yandex-disk-indicator .
Спустя несколько секунд отобразится окно установки Яндекс.Диска. В первую очередь будет предложено, стоит ли задействовать прокси-сервер.
Далее вы указываете папку по умолчанию для синхронизации файлов или создаете новую в домашнем каталоге.
Путь к файлу с токеном оставьте стандартный, если не требуется проводить его изменение.
На этом процедура конфигурации закончена, запустить индикатор можно через значок, который будет добавлен в меню по завершении процедуры инсталляции.
Выше вы были ознакомлены с тремя шагами инсталляции и настройки Яндекс.Диска в Ubuntu. Как видите, в этом нет ничего сложного, нужно лишь четко выполнять все инструкции, а также обращать внимание на текст, который иногда может появляться в консоли. При возникновении ошибок ознакомьтесь с их описанием, решите их самостоятельно или найдите ответ в официальной документации операционной системы.
Помимо этой статьи, на сайте еще 12315 инструкций.
Добавьте сайт Lumpics.ru в закладки (CTRL+D) и мы точно еще пригодимся вам.
Отблагодарите автора, поделитесь статьей в социальных сетях.
Источник