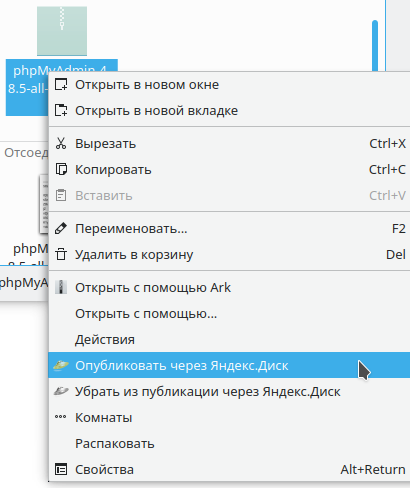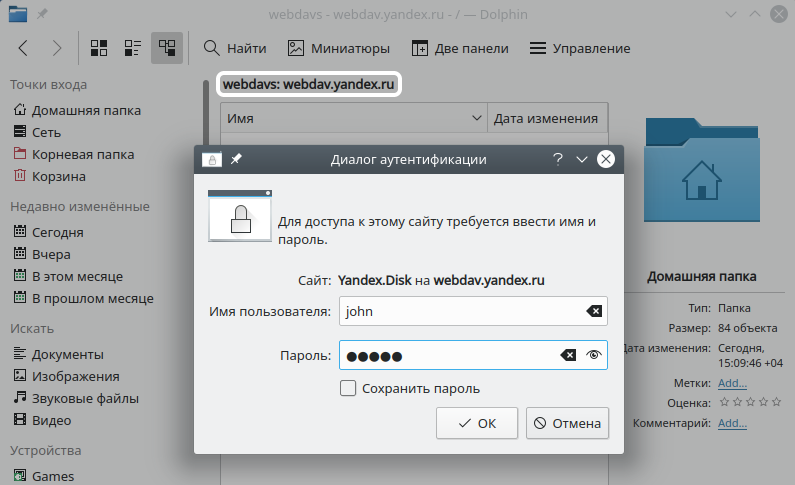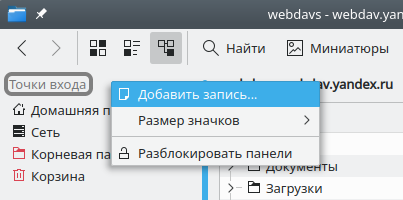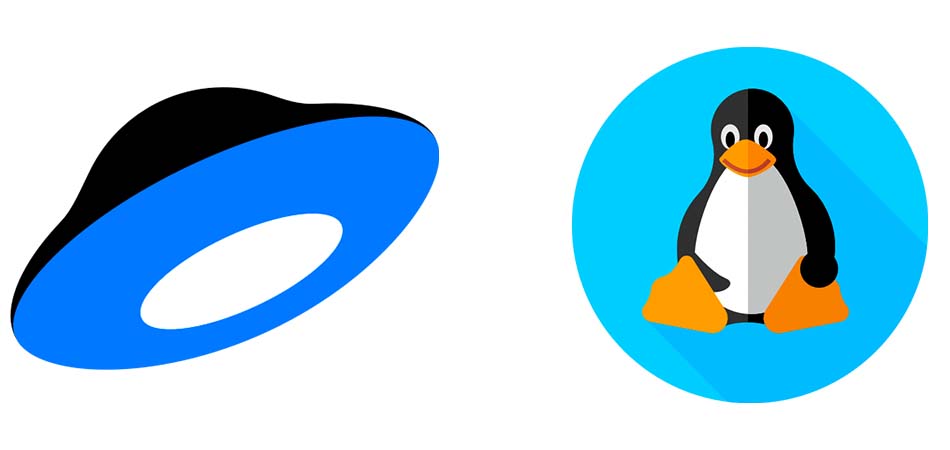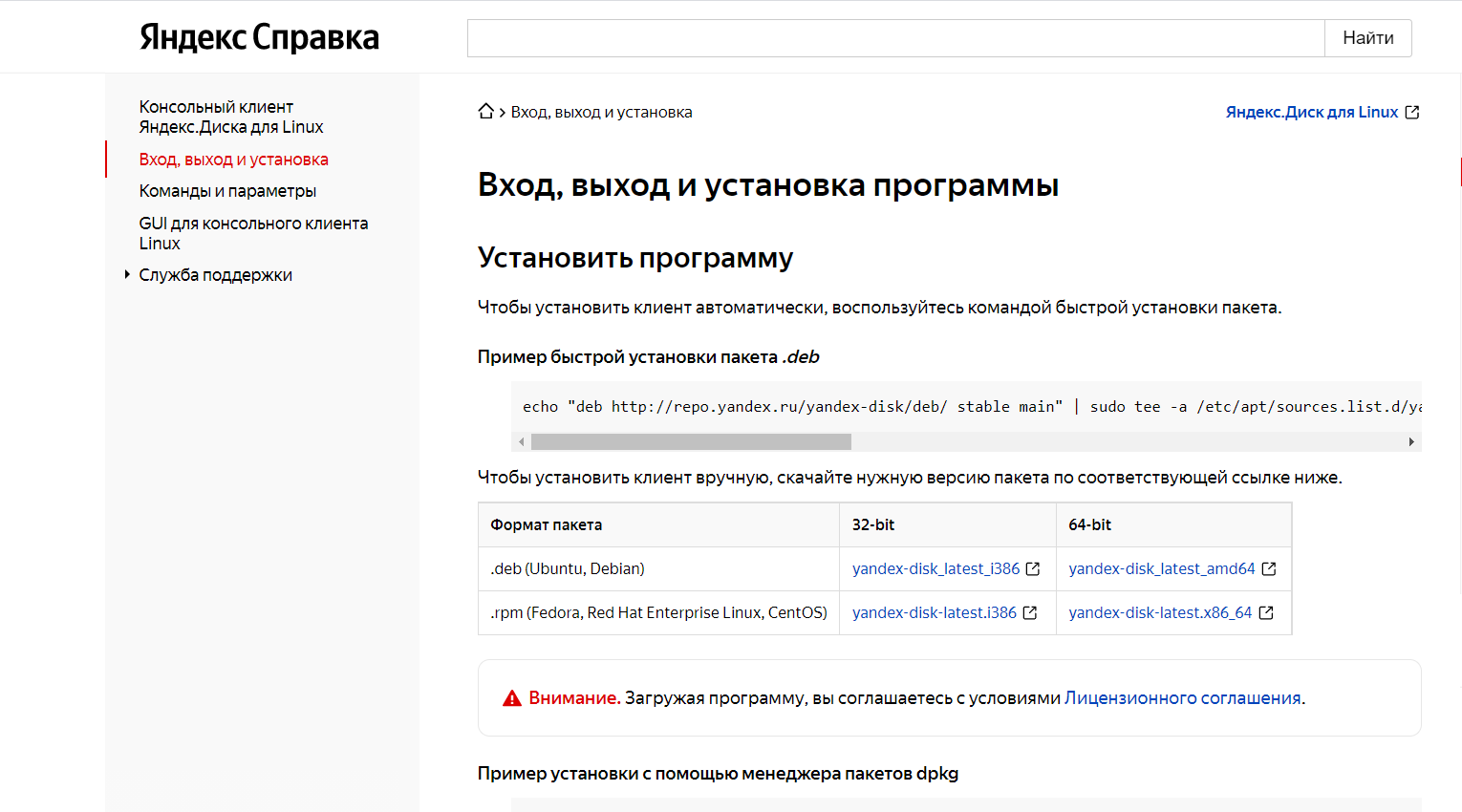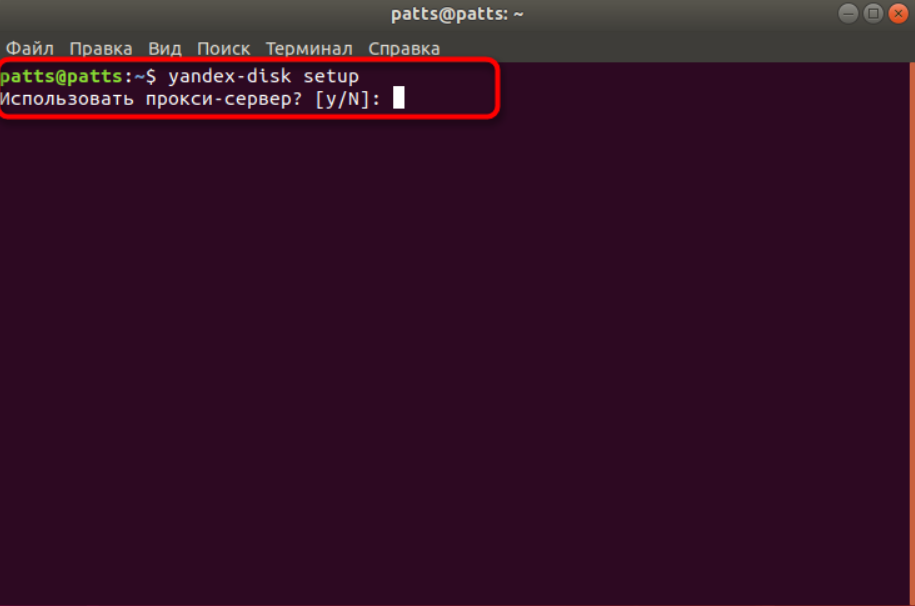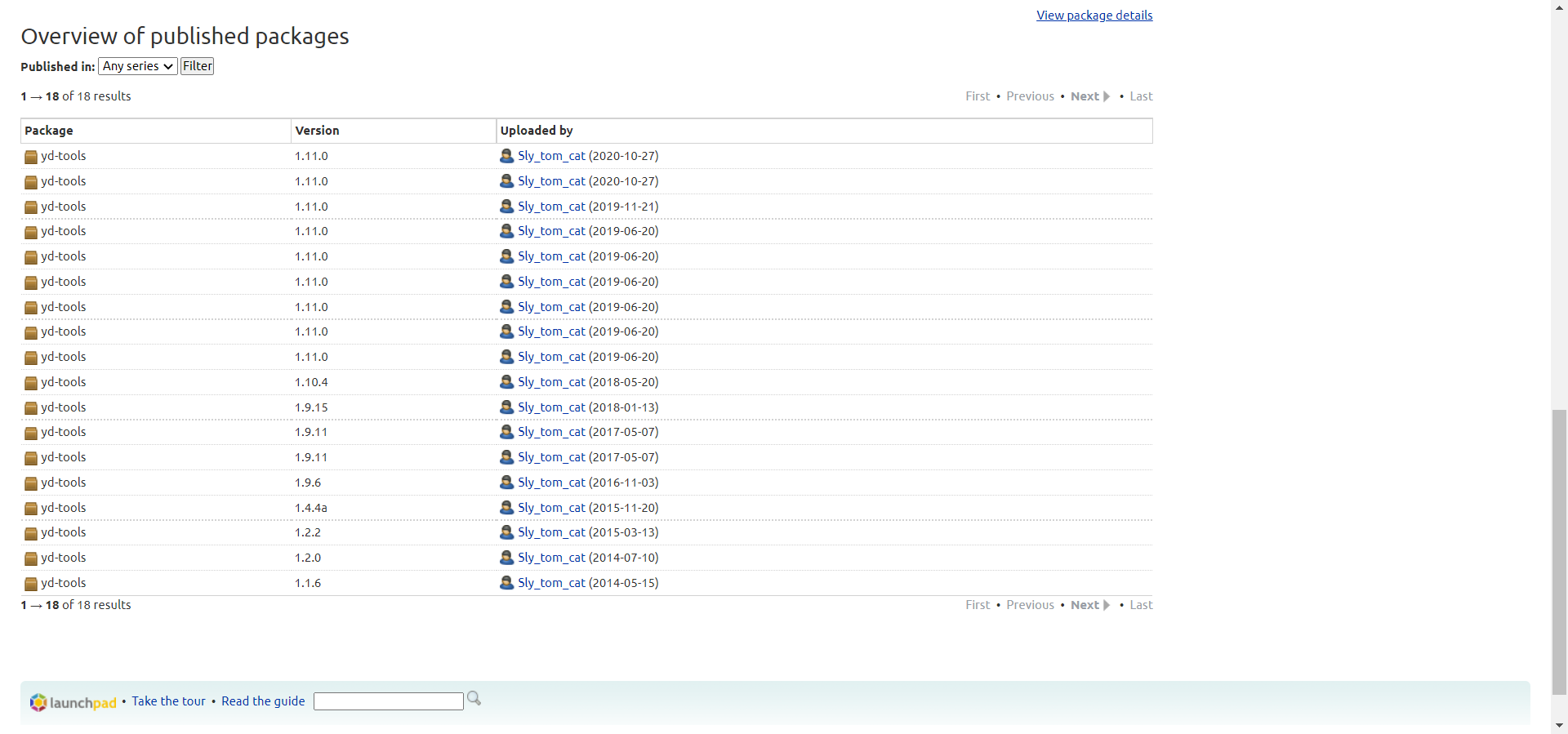- Яндекс.Диск — использование облачного хранилища в Linux
- Загрузка и установка пакета Яндекс.Диск
- Управление демоном из командной оболочки
- Начальное конфигурирование демона.
- Интеграция с файловым менеджером
- Вход, выход и установка программы
- Установить программу
- Мастер начальной настройки
- Войти в Диск
- Восстановить Диск
- Установка Яндекс.Диска в Linux
- Загрузка компонентов и инсталляция Яндекс.Диска
- Первый запуск и настройка Яндекс.Диска
- GUI для консольного клиента Linux
Яндекс.Диск — использование облачного хранилища в Linux
В настоящее время очень популярным инструментом для доступа и управления файлами являются так называемые облачные хранилища. Они предполагают размещение пользовательских данных на доступных через интернет удалённых серверах т. е. в «облаке» и доступ к нему посредством специального программного обеспечения (ПО) и протоколов. Компании-разработчики облачных хранилищ и сред поддерживают практически все популярные платформы и операционные системы (ОС) для взаимодействия пользователей с облаком. Не стала исключением и компания «Яндекс», которая вместе с предоставляемым ею сервисом «Яндекс.Диск» предлагает пользователям и одноимённый продукт для удобного пользования, собственно, самим сервисом. В этой статье речь пойдёт об утилите Яндекс.Диск и её использовании в Linux.
Загрузка и установка пакета Яндекс.Диск
Сама утилита представляет собой демон, постоянно работающий в памяти и следящий за изменениями определённых файлов и каталогов в локальном и удалённом хранилище (облаке) и реагирует на определённые события (добавление, удаление, переименование и/или изменение файлов/каталогов), запуская синхронизацию, которая актуализирует данные в облаке и локальных хранилищах.
Утилита является бесплатной и, как указывают сами разработчики, написана на языке C++ в IDE Kdevelop. Распространяется Яндекс.Диск в виде пакетов *.deb и *.rpm, которые можно скачать и установить как вручную (используя менеджер пакетов apt например), так и при помощи системы управления пакетами используемой ОС.
Для Debian-ориентированной системы для установки Яндекс.Диск через систему управления пакетами (СУП) нужно выполнить следующие команды:
В результате в системный репозиторий будет добавлен новый источник «deb http://repo.yandex.ru/yandex-disk/deb/ stable main» со стабильными сборками Яндекс.Диск, из которого будет производиться установка и последующие обновления утилиты.
Для RPM-ориентированных систем порядок установки с помощью СУП несколько иной. Нужно для начала вручную создать и отредактировать файл источника для добавления его в системный репозиторий:
Запустится текстовый редактор nano (который сразу создаст файл yandex.repo по указанному пути), в котором нужно ввести следующее содержимое:
Далее, сохранить сделанные изменения, нажав сочетание клавиш , подтвердить сохранение (Enter), закрыть редактор nano (Ctrl + X) и выполнить следующие команды:
Все эти действия выполняются и при использовании пакетных менеджеров, если сначала вручную скачать пакеты Яндекс.Диска через веб-браузер (или утилиту wget), например для deb-пакетов:
Сами пакеты для нужных платформ и под соответствующую архитектуру можно скачать по адресу: https://disk.yandex.ru/download#pc.
Также может потребоваться импортировать с помощью wget открытые GPG-ключи для проверки цифровой подписи пакетов, если это по какой-либо причине не произошло автоматически при использовании СУП или менеджера пакетов. Для Debian:
Управление демоном из командной оболочки
Разработчики Яндекс.Диска в реализации этого проекта постарались максимально придерживаться принципов так называемой концепции UNIX-Way, которая предполагает при разработке ПО соблюдение следующих принципов:
- программа должна быть очень (насколько это возможно) небольшой;
- программа должна выполнять только одну простую задачу, но выполнять её хорошо;
- программа должна легко взаимодействовать с другими программами.
Утилита Яндекс.Диск, как уже говорилось, работает как демон (в хорошем смысле…), а потому основной метод управления ею — это дискретные команды с соответствующими опциями и параметрами. Эти команды могут выполняться как непосредственно пользователем в командной оболочке, так и другими программами, которые могут быть графическими оболочками для демона Яндекс.Диска, как в виде оконных приложений, так и в виде виджетов и/или апплетов рабочего стола. Некоторые достойные реализации (YD-tools, Yandex.Disk ServiceMenu) графического пользовательского интерфейса (GUI) давно существуют.
Для управления клиентом Яндекс.Диск предназначена команда yandex-disk, её общий синтаксис следующий:
Внутренними командами утилиты yandex-disk являются команды управления демоном синхронизации, а также команды его настройки, которые приведены в следующей таблице:
| Команда | Назначение |
| start | Запускает как демон и начинает синхронизацию каталога. В файл «.sync/status» каталога синхронизации записывается текущий статус синхронизации. |
| stop | Останавливает демон. |
| status | Выводит статус демона: статус синхронизации, ошибки, последние синхронизированные файлы, состояние дискового пространства. |
| token | Получает OAuth-токен, шифрует и сохраняет его в специальном файле (по умочанию — /.config/yandex-disk/passwd). Если не указаны опции -p PASSWORD или —password PASSWORD, то выводит приглашение ввести пароль из STDIN. |
| sync | Синхронизирует каталог и завершение работы (если демон запущен, дождается окончания синхронизации). Требуется для ручной синхронизации по требованию. |
| publish | Делает файл/каталог публичным и выводит ссылку в STDOUT. Сам объект будет скопирован в синхронизируемый каталог. Для перезаписи существующих объектов следует использовать опцию —overwrite. |
| unpublish | Удаляет публичный доступ к файлу/каталогу. |
| setup | Начальное конфигурирование демона. |
Начальное конфигурирование демона.
Соответственно, сами эти команды могут выполняться в следующем виде:
В следующей таблице приводится описание всех доступных для yandex-disk опций:
| Опция | Описание |
| —config=FILE, -c FILE | Читает опции из конфигурационного файла. Файл должен содержать строки вида имя=значение. Путь к файлу по умолчанию /.config/yandex-disk/config.cfg. |
| —dir=DIR, -d DIR | Задаёт путь к каталогу Яндекс.Диска. |
| —auth=FILE, -a FILE | Читает данные токена из файла. Файл должен быть сгенерирован командой token. Путь к файлу по умолчанию /.config/yandex-disk/passwd. |
| —exclude-dirs=DIR1,DIR2,… | Исключает из синхронизации указанные каталоги. |
| —read-only | Указывает не загружать локальные изменения в облако. Измененные локально файлы будут переименованы. |
| —overwrite | Указывает в режиме «read-only» перезаписывать локально измененные файлы. |
| —no-daemon, -D | Запускает демон без возможности управления через командную оболочку. Чтобы вернуть управление, демон необходимо остановить, запустив в другой консоли команду yandex-disk stop или закрыв текущую консоль. |
| —version, -v | Выводит информацию о версии. |
| —proxy=PARAM | Задаёт настройки прокси-сервера. Допустимые параметры: auto — использовать системные настройки прокси-сервера — используется по умолчанию, no — не использовать прокси сервер. protocol,address,port,login,password — настроить вручную. Пример настройки прокси-сервера вручную: proxy=socks4,my.proxy.local,1080,login,password |
Как можно видеть, разработчики подошли к реализации утилиты Яндекс.Диск, что называется — «по-настоящему», ярко отразив в ней философию маленькой, эффективной, простой и удобной UNIX-программы. Все команды и опции говорят сами за себя и настройка демона Яндекс.Диск не вызывает никаких сложностей.
Первое, что необходимо выполнить в командной строке, после установки утилиты Яндекс.Диск — это запустить начальную настройку её демона с помощью команды:
Далее нужно проследовать несложному процессу, в ходе которого будет предложено создать защищённый токен на основе учётных данных, задать настройки прокси-сервера (если предполагается его использовать), указать путь к каталогу синхронизации, а также определить опции автозапуска демона при входе в систему:
В приведённом примере производится настройка демона синхронизации для учетной записи mylogin без задействования прокси-сервера. Каталогом для синхронизации в данном случае является каталог Disk на отдельном разделе (или устройстве) Yandex.Disk.
Интеграция с файловым менеджером
Поскольку сервис Яндекс.Диск поддерживает работу по протоколу WebDAV, то синхронизацию легко настроить для приложений, которые поддерживают эту технологию. В Linux таковыми являются например файловые менеджеры Dolphin (для среды KDE), а также Nautilus – для среды GNOME.
Сама настройка файлового менеджера для работы через WebDAV совсем несложна и на примере Dolphin выглядит следующим образом:
- Для начала в адресной строке файлового менеджера нужно перейти по адресу webdavs://webdav.yandex.ru.
- Далее, в появившемся диалоговом окне требуется ввести имя пользователя и пароль для доступа к облачному хранилищу.
- После успешной авторизации Dolphin отобразит содержимое облачного хранилища, как-будто это локальный каталог.
- По желанию можно добавить данный адрес в список точек «быстрого входа» в Dolphin, чтобы каждый раз не вводить адрес вручную.
Как можно видеть, благодаря грамотной реализации для Linux-систем и поддержке современных технологий для работы и защиты данных в удалённых хранилищах, утилита Яндекс.Диск легко и гибко способна организовать синхронизацию файлов. Для системных администраторов она примечательна ещё и тем, что полностью соответствует принципам администрирования UNIX/Linux систем. И если в это позволяет политика и регламент безопасности сети организации, то утилита Яндекс.Диск — это отличный вариант предоставить пользователям инструмент для синхронизации их данных с облаком.
Если вы нашли ошибку, пожалуйста, выделите фрагмент текста и нажмите Ctrl+Enter.
Источник
Вход, выход и установка программы
Установить программу
Чтобы установить клиент автоматически, воспользуйтесь командой быстрой установки пакета.
Пример быстрой установки пакета
Чтобы установить клиент вручную, скачайте нужную версию пакета по соответствующей ссылке ниже.
| Формат пакета | 32-bit | 64-bit |
|---|---|---|
| .deb (Ubuntu, Debian) | yandex-disk_latest_i386 | yandex-disk_latest_amd64 |
| .rpm (Fedora, Red Hat Enterprise Linux, CentOS) | yandex-disk-latest.i386 | yandex-disk-latest.x86_64 |
| Формат пакета | 32-bit | 64-bit |
|---|---|---|
| .deb (Ubuntu, Debian) | yandex-disk_latest_i386 | yandex-disk_latest_amd64 |
| .rpm (Fedora, Red Hat Enterprise Linux, CentOS) | yandex-disk-latest.i386 | yandex-disk-latest.x86_64 |
Вы также можете добавить репозиторий с пакетом yandex-disk в список доступных репозиториев менеджера пакетов и установить пакет с помощью утилиты apt-get или yum .
Установка с помощью apt-get
Содержимое файла yandex.repo :
Мастер начальной настройки
Вы можете выполнить начальную настройку клиента с помощью команды setup :
После того как мастер завершит работу, в каталоге
/.config/yandex-disk будет создан файл конфигурации config.cfg.
Войти в Диск
Чтобы войти в Диск, используйте команду token .
Восстановить Диск
Чтобы восстановить Диск после после переустановки операционной системы, смены жёсткого диска или удаления программы:
Источник
Установка Яндекс.Диска в Linux
Серверы, развернутые на платформе Linux, необязательно оснащаются большим накопителем. Это компенсируется подключением внешних облачных хранилищ, в частности Яндекс.Диска, который в консольном варианте работает практически во всех распространенных дистрибутивах – Ubuntu 8.04, Debian 5, Fedora 9, Red Hat Enterprise 6, CentOS 6 и выше.
Загрузка компонентов и инсталляция Яндекс.Диска
Скачивать приложение рекомендуется с официального сайта. Отдельно предоставляются дистрибутивы для 32-х и 64-битных систем в формате .DEB и .RPM. Важно понимать, что факт скачивания означает согласие с лицензионным соглашением.
Быстрая установка пакета .DEB из репозитория Яндекса возможна с помощью команды:
Вручную программа устанавливается запуском скачанного дистрибутива. Например:
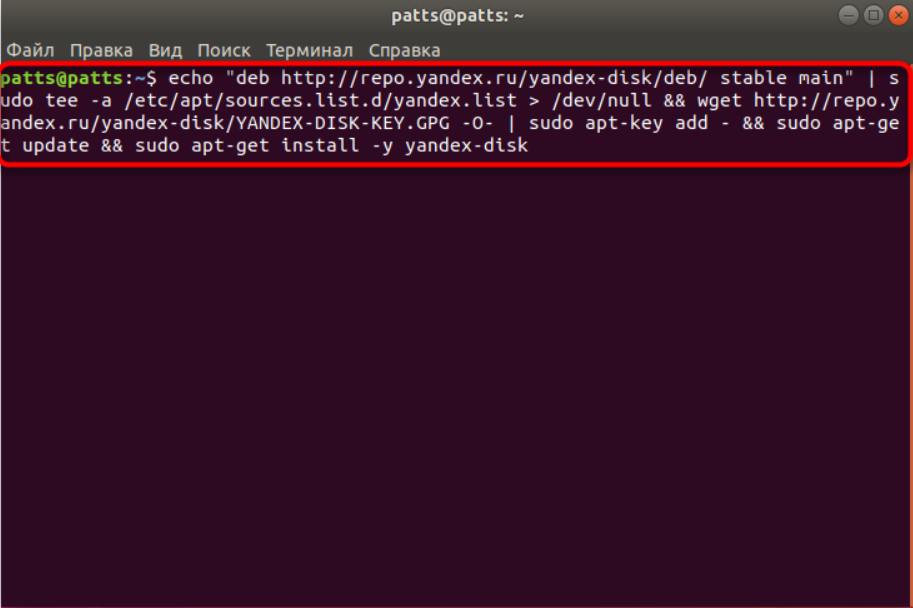
Или при помощи yum:
Содержимое файла yandex.repo:
Все операции осуществляются в консоли, традиционной для операционных систем Linux: от Ubuntu и Fedora до менее распространенных (из-за платной лицензии) Red Hat и Debian.
Первый запуск и настройка Яндекс.Диска
При первом запуске рекомендуется провести настройку приложения. Для этого есть команда setup в формате:
- Ввести название каталога, где будут локально храниться файлы, помещаемые в Яндекс.Диск (если оставить поле пустым, будет создан каталог с названием Yandex.Disk).
- Подтвердить использование прокси-сервера нажатием кнопки Y или отказаться от него при выборе ответа N.
- То же самое проделать с автозапуском программы при старте системы – Y означает согласие с этим режимом, при вводе N пользователю придется каждый раз включать ее вручную.
После завершения работы мастера в каталоге
/.config/yandex-disk создается конфигурационный файл. Его типовое содержимое:
Ручной запуск программы после настройки осуществляется командой token. Первоначально при ее вводе будет предложено задать имя токена и путь к нему в формате FILE. Если никаких параметров не указать, файл passwd создается в каталоге
После ее ввода пользователю предлагается запустить браузер и уже в нем ввести защитный пароль. Такой подход позволяет предварительно убедиться, что облачное хранилище подключается к тому аккаунту, который является безопасным.
GUI для консольного клиента Linux
Если пользователь привык работать с графическим интерфейсом, сторонние разработчики создали несколько вариантов GUI.
- YD-tools – поддерживает основные функции консоли, в значке на панели задач отображает текущее состояние синхронизации, уведомляет об изменениях в файлах.
- Ya-gui – предлагает два режима запуска программы: в обычном и расширенном, добавляет в контекстное меню пункт, выбором которого файлы переносятся в «облако», отображает текущий статус копирования.
- Yandex.Disk ServiceMenu – открывает быстрый доступ к накопителю на Яндекс.Диске.
Инсталляция GUI осуществляется согласно инструкции от разработчика. Их также рекомендуется ставить только из официального репозитория, чтобы избежать рисков получения на компьютер вредоносного программного обеспечения. Плюс на них есть доступ к актуальным релизам программ с последними изменениями.
Источник