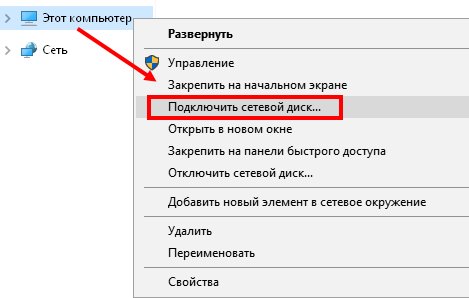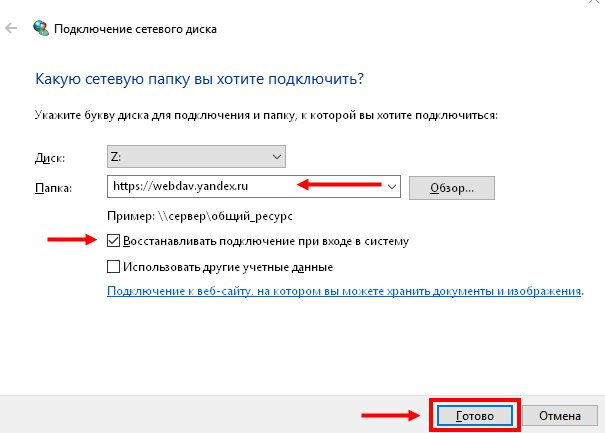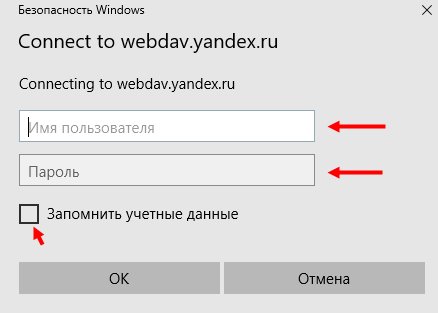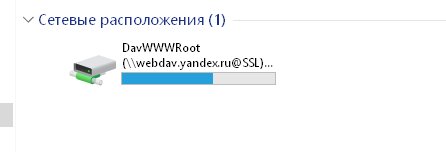- Подключение Yandex Disk через WebDav
- Что это — описание
- Подключение
- Возможные проблемы с доступом
- Как подключить Яндекс Диск в Windows 10 без установки программы
- Что такое Яндекс.Диск
- Как подключить Яндекс Диск в Windows 10
- Классический способ с использованием программы Яндекс.Диск
- Подключение как сетевого диска
- Подключение как сетевой папки
- Видео-инструкция
Подключение Yandex Disk через WebDav
WebDav Yandex Disk – это слова, знакомые не всем. В этом обзоре мы объясним значение таинственного определения, расскажем, как пользоваться этой опцией и поговорим о проблемах при подключении. Вы узнаете всю необходимую информацию, которая позволит расширить функционал использования популярного хранилища.
Что это — описание
Яндекс Диск WebDav – это протокол, позволяющий работать без установки специальной программы. Идеальное решение для тех, кто хочет управлять файлами, не сохраняя копию на компьютер.
Вы можете подключиться удаленно с помощью Web-based Distributed Authoring and Versioning. Это набор расширений или api, устанавливающийся поверх протокола HTTP. Веб-средства позволяют редактировать файлы и управлять ими через удаленный сервер.
Необходимо рассмотреть, какие программы поддерживают работу по протоколу – вы можете выбрать любую операционную систему и найти подходящий вариант. Для начала не забудьте создать Яндекс Диск со своего аккаунта!
- Проводник для Windows 10, XP, 7, 8, Vista;
- Дополнение для Total Commander;
- Cyberduck;
- CrossFTP Pro;
- Far-NetBox.
Чтобы воспользоваться Linux WebDav Yandex Disk:
- Konqueror, Dolphin для KDE;
- Nautilus для Gnome;
- davfs2;
- cadaver.
Если вы пользуетесь macOS:
Яндекс Диск ВебДав доступен и для телефонов, работающих на разных операционных системах.
Для Айфонов и Айпадов:
- Webdav NAV;
- Air Sharing;
- GoodReader;
- Documents by Readdle;
- Filer.
- WebDAV Navigator Lite;
- Total Commander.
- Встроенное приложение;
- Приложения из магазина Nokia Ovi (можно найти по ключевому слову «webdav»).
Давайте поговорим о том, как производится настройка Яндекс Диска WebDav – вы убедитесь, это очень легко!
Читайте также информацию про то, как пользоваться Яндекс Диском в другой статье на нашем сайте
Подключение
Подключение Яндекс Диска по WebDav производится очень просто! Необходимо ввести верные настройки при соединении:
- Адрес сервера – https://webdav.yandex.ru;
- Логин/имя пользователя – ваш логин, используемый для доступа в хранилище;
- Пароль – пароль для входа в хранилище или приложение.
Давайте приведем примеры подключения через Проводник для последних версий операционной системы Windows:
- Войдите в Проводник;
- Кликните правой кнопкой мыши на «Этот компьютер» ;
- Выберите пункт «Сетевой диск» ;
- Введите адрес сервера в поле «Папка» — https://webdav.yandex.ru ;
- Поставьте галочку напротив опции «Восстанавливать подключение при входе в систему» ;
- Кликните «Готово» ;
- Введите пароль и логин;
- Отметьте опцию «Запомнить учетные данные» ;
Вот и все! Диск появился у вас на устройстве.
Пора разобраться, какие сложности могут возникнуть при соединении и как с ними разобраться.
Возможные проблемы с доступом
К сожалению, не всегда подключение к Яндекс Диску через WebDav проходит гладко – иногда могут возникнуть небольшие сложности. Но не стоит переживать – мы расскажем, как быстро с ними справиться.
Итак, что делать, если вы получили сообщение об ошибке при попытке соединения по протоколу?
- Проверьте правильность пароля;
- Убедитесь, что включена верная раскладка клавиатуры;
- Проверьте, не активирована ли клавиша Caps Lock;
- Удостоверьтесь в наличии необходимого количества свободного места;
- Убедитесь, что объем загружаемого файла не превышает 50 ГБ;
- Тщательно изучите настройки доступа, о которых мы писали выше – они должны быть введены верно.
Важно! Если вы пытаетесь подключить Яндекс Диск по WebDav, необходимо удостовериться, что используемая программа поддерживает SSL-шифрование. Если опция поддержки отсутствует, нужно выбрать другую программу.
Вы увидели ошибку «Неправильное имя папки» ? Проблема может появиться из-за отсутствия поддержки защищенного протокола HTTPS в операционной системе.
- Поменяйте название папки;
- Сохраните внесенные изменения;
- Готово!
Напоследок отметим, что если вы не можете найти файлы в корзине – не стоит переживать. Вы не сможете обнаружить документы, так как они удаляются с серверов хранилища, минуя корзину. Восстановить их не получится.
Мы рассказали вам о том, как подключить Яндекс Диск через WebDav, обсудили тонкости настройки и поговорили об ошибках. Больше никаких проблем возникнуть не должно – вы научились пользоваться протоколом!
Как подключить Яндекс Диск в Windows 10 без установки программы
Всем привет! Сегодня я расскажу о том, как можно пользоваться популярным облачным хранилищем Яндекс Диск в Windows 10, при этом не устанавливая на компьютер специальную программу Яндекс.Диск.
Что такое Яндекс.Диск
Яндекс.Диск – это облачный сервис, который позволяет хранить файлы на серверах компании Яндекс. Иными словами, это облачное хранилище.
Пользоваться Яндекс Диском может абсолютно любой человек, у которого есть учетная запись Яндекс. Например, если у Вас есть почта на Яндексе, значит, у Вас уже есть Яндекс Диск, и Вы им можете пользоваться.
Работать с Яндекс Диском можно с любого устройства, подключенного к интернету, а для работы использовать обычный браузер. Кроме этого существует возможность подключить Яндекс Диск к компьютеру. Таким образом, у Вас появляется возможность пользоваться нужными Вам файлами на всех своих устройствах, при этом не копируя и не пересылая их.
По умолчанию у каждого пользователя есть 10 гигабайт свободного пространства, что, согласитесь, неплохо, если у Вас на компьютере мало места.
В случае необходимости Вы, конечно же, можете очень легко расширить свое пространство на Яндекс Диске, но за дополнительную плату. Например, если Вам нужно хранить очень большой объём информации, Вы можете увеличить Яндекс Диск вплоть до нескольких терабайт свободного места.
В целом Яндекс Диск — это очень удобное и, главное, надежное облачное хранилище, Вы можете там хранить важные для себя данные, и не бояться их потери. Например, в случае переустановки операционной системы на компьютере, Вы можете сохранить нужные Вам файлы в облаке, а потом, уже после переустановки, скопировать их назад на жесткий диск компьютера.
Более подробно про возможности Яндекс Диска, а также как им пользоваться, Вы можете посмотреть в официальной справке – https://yandex.ru/support/disk/index.html
Как подключить Яндекс Диск в Windows 10
Теперь давайте поговорим о том, как же подключается Яндекс Диск к компьютеру под управлением операционной системы Windows 10.
Стандартным способом подключения Яндекс Диска в Windows 10 является установка специальной программы Яндекс.Диск, которая и управляет файлами, она позволяет их синхронизировать с облачным хранилищем, а также у нее есть и другие функции, например, есть дополнительная утилита по созданию скриншотов.
Однако многим данный функционал не нужен, да и, наверное, многие не захотят устанавливать к себе на компьютер лишнюю программу, с другой стороны, все хотят пользоваться дополнительным облачным хранилищем.
И решение данной проблемы есть, так как Яндекс Диск поддерживает технологию WebDAV, благодаря которой мы можем подключить Яндекс Диск, не устанавливая программу Яндекс.Диск на компьютер.
Классический способ с использованием программы Яндекс.Диск
Сначала давайте я покажу, как подключить Яндекс Диск в Windows 10 с помощью программы.
Первое, что нам нужно сделать, это скачать установщик программы Яндекс.Диск. Он доступен по следующему адресу – https://disk.yandex.ru/download
Затем запустить скаченный файл и немного подождать, пока программа установится, она это сделает абсолютно в автоматическом режиме.
Когда установка будет завершена, Вам еще предложат установить Яндекс.Браузер и сделать Яндекс домашней страницей в браузере. Если не хотите это делать, снимите соответствующие галочки, нажимаем «Готово».
Затем необходимо будет ввести свои учетные данные Яндекса, это логин и пароль (это те данные, которые Вы используете для входа в почту).
В результате запустится программа, и Вы увидите все файлы, расположенные на Яндекс Диске, а также дополнительно у Вас появятся утилиты для создания скриншотов и заметок.
Удалить программу Яндекс.Диск, в случае такой необходимости, Вы можете с помощью стандартных инструментов Windows 10, с помощью которых удаляются и другие программы, например, компонент «Программы и компоненты».
Подключение как сетевого диска
Ну а сейчас давайте рассмотрим способ, который не требует для подключения Яндекс Диска к компьютеру установки программы Яндекс.Диск.
Суть данного способа заключается в том, что мы подключим Яндекс Диск как сетевой диск в Windows 10.
Для этого щелкните правой кнопкой мыши по ярлыку «Этот компьютер» и нажмите на пункт «Подключить сетевой диск».
Затем Вам необходимо ввести сетевой адрес Яндекс Диска, вот он – https://webdav.yandex.ru
Также здесь Вы можете, если хотите, задать конкретную букву данного диска.
Вводим и нажимаем «Готово».
Далее вводим свои учетные данные от сервисов Яндекс. Галочку «Запомнить учетные данные» можете поставить. Нажимаем «ОК».
В результате сразу откроется облачное хранилище в проводнике Windows 10.
Если открыть «Этот компьютер», то Вы увидите, что у Вас появился еще один диск, если быть конкретней, сетевой диск, который расположен в облаке.
Для удобства диск Вы можете переименовать.
Примечание! После перезагрузки компьютера Windows 10 отключится от Яндекс Диска, но сетевой диск как элемент останется и все настройки сохранятся. Для того чтобы снова подключиться к Яндекс Диску, необходимо открыть созданный сетевой диск и в окне ввода учетных данных нажать «ОК» (имя пользователя и пароль уже будут введены, повторно ничего вводить не нужно).
Подключение как сетевой папки
Кроме рассмотренного ранее способа, Яндекс Диск в Windows 10 можно подключить как элемент сетевого окружения с сохранением данного элемента.
Сам принцип работы с Яндекс Диском будет таким же, как в случае с сетевым диском, просто в данном случае сетевой диск не создается, вместо этого мы просто подключаем папку, которая расположена в сети, в данном случае в интернете, т.е. у нас будет сетевая папка.
Чтобы это реализовать, открываем «Этот компьютер» и щелкаем правой кнопкой мыши в пустом месте под дисками. Выбираем пункт «Добавить новый элемент в сетевое окружение».
Запустится мастер, сначала нажимаем «Далее».
Затем выбираем «другое сетевое расположение» и нажимаем «Далее».
Потом вводим тот же самый адрес, который мы использовали для подключения Яндекс Диска как сетевого – https://webdav.yandex.ru
Вводим учетные данные, т.е. имя пользователя и пароль от сервисов Яндекса.
Затем мы можем задать имя ярлыка для удобства, после ввода имени нажимаем «Далее».
Настройка завершена, если хотите сразу открыть эту сетевую папку, галочку оставьте. Нажимаем «Готово».
В итоге откроется сетевой каталог Яндекс Диска в проводнике Windows 10.
Если зайти в «Этот компьютер», то там Яндекс Диск будет отображен как сетевая папка.
В случае необходимости сетевую папку Вы можете удалить так же, как и отключить сетевой диск.
Видео-инструкция
На сегодня это все, надеюсь, материал был Вам полезен, пока!