- Сайт ARNY.RU
- подключение яндекс.диска как сетевого
- Решение
- Yandex disk windows server
- Используем протокол WebDAV для Яндекс.Диск. Или подключаем «облако» как флешку
- Содержание статьи:
- Выбрать файлы и папки для синхронизации
- Как выбрать другую папку для синхронизации с сервером
- Выборочная синхронизация папок
- Хранить файл или папку и в облаке, и на компьютере
- Хранить файл или папку только в облаке
- Выбрать файлы и папки для синхронизации
- Как выбрать другую папку для синхронизации с сервером
- Выборочная синхронизация папок
- Хранить файл или папку и в облаке, и на компьютере
- Хранить файл или папку только в облаке
Сайт ARNY.RU
Если кто-то делает/сделает лучше и «пушистее» — рассказывайте, делитесь, да воздастся вам по делам вашим, в общем — welcome anytime! Моя задача была чтобы быстро и чтоб работало.
Пару слов про Яндекс Диск ( ЯД 🙂 ) — проект это коммерческий с бесплатной составляющей в виде заманухи. Да, здорово, что ЯД есть, никто не ворчит, но истинные мотивы проекта понимать надо — продавать. Делать бесплатные расширенные «плюшки» в программе никто не собирался. Основные моменты:
- программа устанавливается в каталог конкретного пользователя;
- запускается автозапуском при входе пользователя в систему, либо вручную;
- при включенной синхронизации, синхронизация начинается сразу после старта программы.
Получается для синхронизации файлов, пользователь должен быть все время залогинен в системе. Это не очень безопасно, куда хуже, что это ужасно неудобно. Нужно все время следить чтобы блокировать систему, а не выходить из нее.
Сначала полностью подготавливаете ЯД к работе — скачиваете, устанавливаете, вводите регистрационные данные, назначаете нужную папку, проверяете синхронизацию и завершаете программу.
Затем скачиваете nssm, распаковываете, переносите в Program Files — файл будет исполняться из того места, где он лежит, поэтому сразу переносим по месту. Мои комментарии относительно ЯД’а:
- Запускаете командную строку от имени Администратора, переходите в каталог скачанной nssm;
- Пишете nssm install YaDisk;
- Указываете путь C:\Users\имя_пользователя\AppData\Roaming\Yandex\YandexDisk\YandexDisk.exe;
- Закладка Details, вбиваете Display name:
- Закладка Log on as, вбиваете имя и пароль пользователя, для которого установлена программа:
У меня пользователь с правами Администратора, настроить под обычного пользователя можно — мне это не нужно. Еще есть закладка, где можно выбрать используемые ядра процессора — разумная вещь.
- Нажимаете Install service:
- Заходите в Сервисы, находите YaDisk, нажимаете Запустить:
- Запускаете Диспетчер задач, переходите к Процессам, наша служба — как пирожок — двухслойная:
Первая часть — это запуск nssm и скрипта, вторая — ЯД’а.
При этом графически нигде ЯД не светится — это очень хорошо, а синхронизация работает. Чтобы проверить нужно открыть ЯД в браузере и папку ЯД’а на компьютере — создавать/удалять и смотреть как в другой папке синхронно появляется/удаляется.
Запуск ЯД’а через ярлык программы стартует отдельный процесс с графической оболочкой. Вместе с нашим сервисом получается два одинаковых процесса, возможно отличающихся параметрами запуска:
Насколько конфликтует или нет — не проверял, синхронизация по прежнему работает. Лично я графической оболочкой буду пользоваться редко-редко, может быть для каких-то настроек, не более того. Вот в общем-то и всё. Осталось отключить запуск графической оболочки при входе пользователя.
Справедливости ради нужно поблагодарить человека, давшего наводку (прошу не путать с «на водку») на nssm, я лишь адаптировал к Яндекс Диску. Однако уверен 100%, что моя заметка будет полезна многим.
Добавление от 06.04.2016
Удаляем значок ЯД’а из Моего компьютера, так как щелчок на этом значке запускает графическую оболочку — HKEY_CURRENT_USER\SOFTWARE\Microsoft\Windows\CurrentVersion\Explorer\MyComputer\NameSpace\ удаляем
раздел
Источник:
//windowsnotes.ru/programs/kak-zapustit-prilozhenie-v-vide-sluzhby-windows/
Добавление от 22.05.2016
Сегодня увидел, что Яндекс Диск не синхронизируется. Служба работает.. Стал припоминать, вспомнил, что менял пароль от ящика. Это важный момент — при смене пароля, нужно запустить программу ЯД’а и вбить новый пароль. Когда ЯД работает в фоновом режиме про это легко забыть.
подключение яндекс.диска как сетевого
Win Server 2012.
Решил подключить Яндекс.Диск как сетевой, как описано здесь https://yandex.ru/support/disk/webdav/.
При попытке ввода https://webdav.yandex.ru в поле «Папка» получаю ошибку:
Если этот же адрес вбить в проводник, открывается браузер со страницей документации по Яндекс.Диску
Подскажите, куда копать?
Подключение сетевого диска группе пользователей в домене
Подключение сетевого диска пользователю при успешной регистрации в домене Windows Server 2003 R2.
Как в windows server 2008 r2 сделать чтобы он делал сохранение из сетевой папки или сетевого диска
Как в windows server 2008 r2 сделать чтобы он делал сохранение из сетевой папки или сетевого диска.
Хранить удаленные файлы с сетевого диска
Сервер с windows server 2008- почти с дефолтными настройками. На нем есть сетевая папка в которой.
При подключении сетевого диска требует логин и пароль
В общем суть вопроса: Есть 2 сервера — 1(win2008 standart) — 2(win2003 enterprise) на каждом.
Решение
в серверных версиях компонент webclient не установлен. Решение здесь:
| Тематические курсы и обучение профессиям онлайн Профессия Cпециалист по кибербезопасности (Skillbox) DevOps-инженер (Нетология) Профессия DevOps-инженер PRO (Skillbox) |
Заказываю контрольные, курсовые, дипломные и любые другие студенческие работы здесь или здесь.
Подключение сетевого диска
На компьютере стоит внешний жёсткий диск, на нём есть расшаренная папка, как сделать так, чтобы.
Скрипт на подключение сетевого диска
Добрый день! Есть скрипт, который из csv файла добавляет пользователей в определенные группы. Мне.

Помогите понять, почему так происходит. Установлена Win 8.1. Открыл общий доступ для Папки Docs. С.
Подключение сетевого диска с паролем
Купил я себе выносную коробку для жесткого диска NSB3AS1T. Работать с этим девайсом я предпочитаю.
Yandex disk windows server
Делаю все как написано выше и на всех прочих порталах, но после ввода логина и пароля ничего не происходит до 3-й попытки,на третий раз выходит уведомление «не удалось выполнить сопоставление сетевого диска из-за следующей ошибки: отказано в доступе»
Пароль и логин наверняка вводятся верно, пробовала и вводить вручную и с буфера вставлять,резул ьтат один-вход не происходит.
Жнем на другом ноутбуке подключила так же «Яндекс диск», а сейчас не выходит.
Помогите пожалуйста, в чем стоит искать проблему?
Я тоже так мучился и читал форумы, пока не открыл яндекс-справку (поддержку) и все сделал за 5 минут. Цитирую: Не подходит пароль в Яндекс.Диске по протоколу WebDAV
English version is below.
Скорее всего, вы ввели для авторизации обычный пароль. Это небезопасно, поскольку стороннее приложение, которые вы используете, может с помощью вашего пароля получить доступ не только к вашему Диску, но и к Почте, Календарю и другим сервисам.
Чтобы подключиться к Яндекс.Диску по протоколу WebDAV, создайте пароль приложения. Пароль приложения — это отдельный пароль, который будет создан специально для подключения вашего Яндекс.Диска по WebDAV. Такой пароль безопасен и не даст доступ к управлению вашей учетной записью.
Чтобы создать пароль приложения для WebDAV:
Откройте Яндекс.Паспорт.
В разделе Пароли и авторизация нажмите Включить пароли приложений. Затем введите пароль, чтобы подтвердить действие. Если у вас уже включены пароли приложений, пропустите этот шаг.
Нажмите Создать пароль приложения.
Выберите тип приложения Файлы WebDAV.
Введите название пароля (например, «WebDAV Яндекс.Диск на компьютере»).
Нажмите Создать.
Используйте новый пароль приложения для авторизации по WebDAV.
К сожалению не так все как описал афтор.
«В итоге у вас появиться облачный Яндекс диск. Работа с ним ничем не отличается от работы с USB флешкой или жестким диском, единственно скорость огранена скоростью вашего Интернета.»
На флешку или на жесткий диск можно установить программу и запустить ее. Тут же такое не получится
Используем протокол WebDAV для Яндекс.Диск. Или подключаем «облако» как флешку
Всем хорошего настроения! В этой статье автор попробует воплотить в жизнь очень прикольную идею. Будем подключать сетевой протокол WebDAV для Яндекс.Диск .
Возможно, кто-то из читателей сейчас не совсем понимает суть наших действий, но на самом деле все очень даже просто. Сегодня мы присоединим к компьютеру удаленное «облако» как сетевой диск либо флешку. Согласитесь, это очень удобно.
Содержание статьи:
Как подключить WebDAV для Яндекс.Диска средствами Win 10
Как подключить WebDAV для Диска альтернативным способом
Но перед тем как переходить к техническим деталям, позвольте рассказать предысторию написания данной публикации. Если помните, то совсем недавно мы с вами говорили про замечательные сервисы Яндекс.Диск и Google Диск .
Так вот, казалось бы, автор блога разобрал их по косточкам, нарезал много картинок и в общем-то был весьма доволен собой. А тут вдруг — бац, и прилета вот такая телега от одного из постоянных читателей:
Ну а мы то что, мы и знать не знаем никаких протоколов WebDAV. Но когда началось глубокое вникание в эту тему, то сразу появилось огромное желание сделать новый пост. А читателю с ником acrid71 респект и уважуха за наводку.
Теперь давайте переходить к деталям. Сейчас подопытным «кроликом» станет облачное хранилище от всем известной компании Яндекс. Сразу все манипуляции будем осуществлять штатными средствами Windows 10.
Итак, нажимаем левой кнопкой мыши на «Пуск», а затем уже правой клавишей жмем по пункту «Проводник». В открывшемся диалоговом меню выбираем строку с названием «Подключить сетевой диск»:
В следующем окне указываем произвольную букву сетевого диска и в поле «Папка» вводим адрес как на скриншоте ниже:
На данном этапе будет запущена попытка соединения по протоколу WebDAV с удаленным сервисом Яндекс.Диск. В случае если она завершится неудачей либо появится сообщение о неправильном имени папки, следует еще раз повторить все вышеописанные действия.
Если же опять случится такая беда, тогда нужно попробовать в поле «Папка» ввести вот такой адресок:
Ну а мы идем дальше. Сейчас система попросит ввести данные от учетной записи Яндекса, что мы любезно делаем:
Если же вы не совсем понимаете, что это за такие данные, то вернитесь, пожалуйста, в начало публикации. Там есть ссылка на недавний материал о Диске. Перечитайте его и сразу все встанет на свои места. Также не забываем поставить галку напротив пункта «Запомнить учетные данные».
Ну вот, собственно, и весь шухер закончился. Теперь можно зайти в «Мой компьютер» и увидеть там подключенный сетевой диск с содержимым удаленного облачного хранилища:
Ребята, скажу вам честно, это просто класс. Такой схемой пользоваться очень удобно. Плюс весь трафик шифруется, что очень хорошо для защиты от перехвата передаваемых файлов.
Но есть еще одна реализация данной технологии и она будет еще круче. В этом случае все будет построено на специальном плагине популярного файлового менеджера Total Commander .
В общем, для того чтобы подключить Диск от Яндекса с помощью протокола WebDAV таким способом, нужно скачать небольшое расширение с одноименным названием по этой ссылке и установить его. Как это правильно сделать, можно увидеть здесь:
После завершения инсталляции плагина следует нажать на кнопку «Сеть/FS-плагины» и выбрать папку с названием WebDAV:
Затем следует войти в нее и нажать многофункциональную клавишу F7 для создания нового подключения:
В случае автора, только что созданное соединение будет называться по умолчанию: «F7=new connection».Так, теперь перед нами открывается окошко с самыми главными параметрами:
Connect to: адрес https://webdav.yandex.ru;
User Name: логин учетной записи Яндекса;
Password: пароль учетной записи Яндекса;
Проставить все галки как скриншоте выше.
Ну вот и все, друзья, после этого мы получили полноценный доступ к содержимому удаленного сервера. Осталось лишь войти в папку под именем нашего сетевого подключения и все на этом:
Если же вдруг захотите снова изменить какие-то параметры, то вот вам в помощь добротная шпаргалка:
На этом статья подходит к своему логическому завершению, поскольку тема, как подключить сетевой протокол WebDAV для Яндекс.Диск, исчерпана полностью. Осталось только перезапустить Total Commander и полюбоваться сетевым диском:
Выбрать файлы и папки для синхронизации
Яндекс.Диск выглядит как обычная папка на компьютере. По-другому эту папку можно назвать папкой синхронизации — именно с ней синхронизируется Диск на сервере, когда есть подключение к интернету. Но можно синхронизировать только часть файлов. Для этого настройте выборочную синхронизацию.
Как выбрать другую папку для синхронизации с сервером
Выборочная синхронизация папок
Программа Яндекс.Диск 3.0 позволяет синхронизировать с компьютером не все файлы с вашего Диска, чтобы сэкономить место на компьютере. Например, если вы часто работаете с папкой Документы , включите для нее синхронизацию — эта папка будет храниться на компьютере. Остальные папки будут храниться только в облаке, но будут также доступны в программе.
Статус синхронизации отображается на значке файла или папки.
- — идет синхронизация;
- — файл или папка хранится на компьютере;
- — содержимое папки частично хранится на компьютере;
- — файл или папка хранится только в облаке;
- — состояние синхронизации неизвестно;
- — ошибка синхронизации.
Хранить файл или папку и в облаке, и на компьютере
Чтобы включить синхронизацию файла или папки, выделите их в списке и нажмите кнопку Сохранить на компьютере над списком файлов или в контекстном меню. Когда файл синхронизируется с компьютером, значок на нем изменится с на . После этого вы можете просмотреть его в папке Диска: для этого в контекстном меню файла нажмите Показать в Проводнике .
Хранить файл или папку только в облаке
Для этого выделите его в списке и нажмите кнопку Хранить только в облаке над списком файлов или в контекстном меню файла. Когда файл или папка удалится с компьютера, значок на нем изменится с на .
Выбрать файлы и папки для синхронизации
Яндекс.Диск выглядит как обычная папка на компьютере. По-другому эту папку можно назвать папкой синхронизации — именно с ней синхронизируется Диск на сервере, когда есть подключение к интернету. Но можно синхронизировать только часть файлов. Для этого настройте выборочную синхронизацию.
Как выбрать другую папку для синхронизации с сервером
Выборочная синхронизация папок
Программа Яндекс.Диск 3.0 позволяет синхронизировать с компьютером не все файлы с вашего Диска, чтобы сэкономить место на компьютере. Например, если вы часто работаете с папкой Документы , включите для нее синхронизацию — эта папка будет храниться на компьютере. Остальные папки будут храниться только в облаке, но будут также доступны в программе.
Статус синхронизации отображается на значке файла или папки.
— идет синхронизация;
— файл или папка хранится на компьютере;
— содержимое папки частично хранится на компьютере;
— файл или папка хранится только в облаке;
— состояние синхронизации неизвестно;
— ошибка синхронизации.
Хранить файл или папку и в облаке, и на компьютере
Чтобы включить синхронизацию файла или папки, выделите их в списке и нажмите кнопку Сохранить на компьютере над списком файлов или в контекстном меню. Когда файл синхронизируется с компьютером, значок на нем изменится с 

Хранить файл или папку только в облаке
Для этого выделите его в списке и нажмите кнопку Хранить только в облаке над списком файлов или в контекстном меню файла. Когда файл или папка удалится с компьютера, значок на нем изменится с 

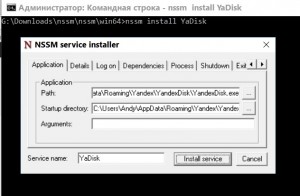
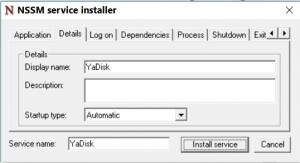

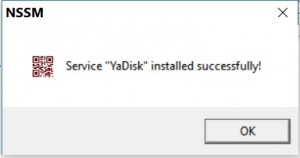




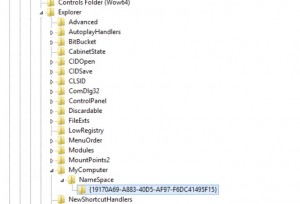
 — идет синхронизация;
— идет синхронизация; — содержимое папки частично хранится на компьютере;
— содержимое папки частично хранится на компьютере; — состояние синхронизации неизвестно;
— состояние синхронизации неизвестно; — ошибка синхронизации.
— ошибка синхронизации.


