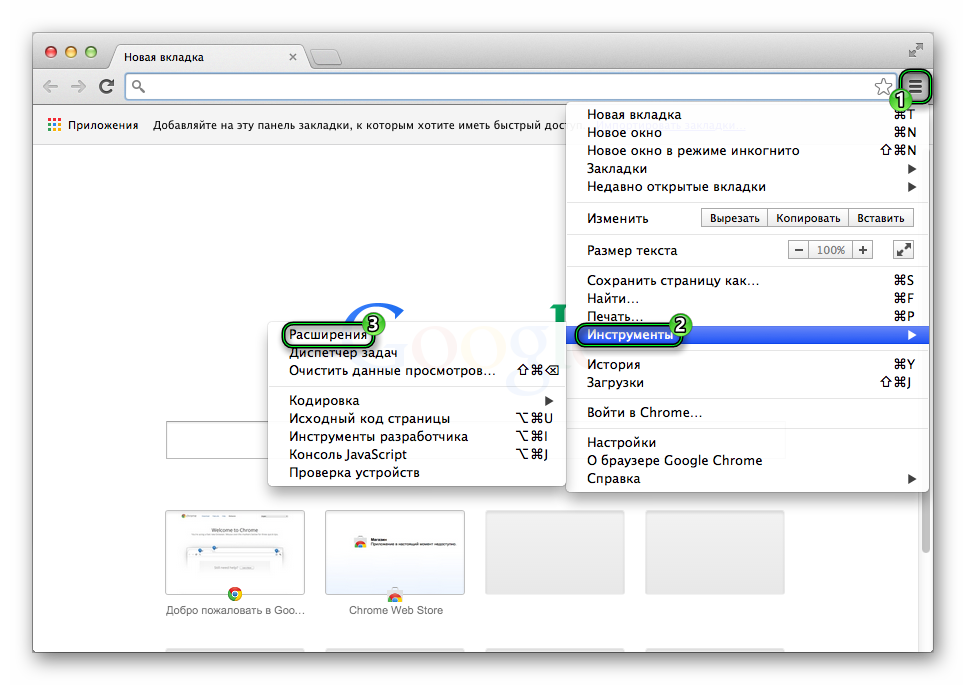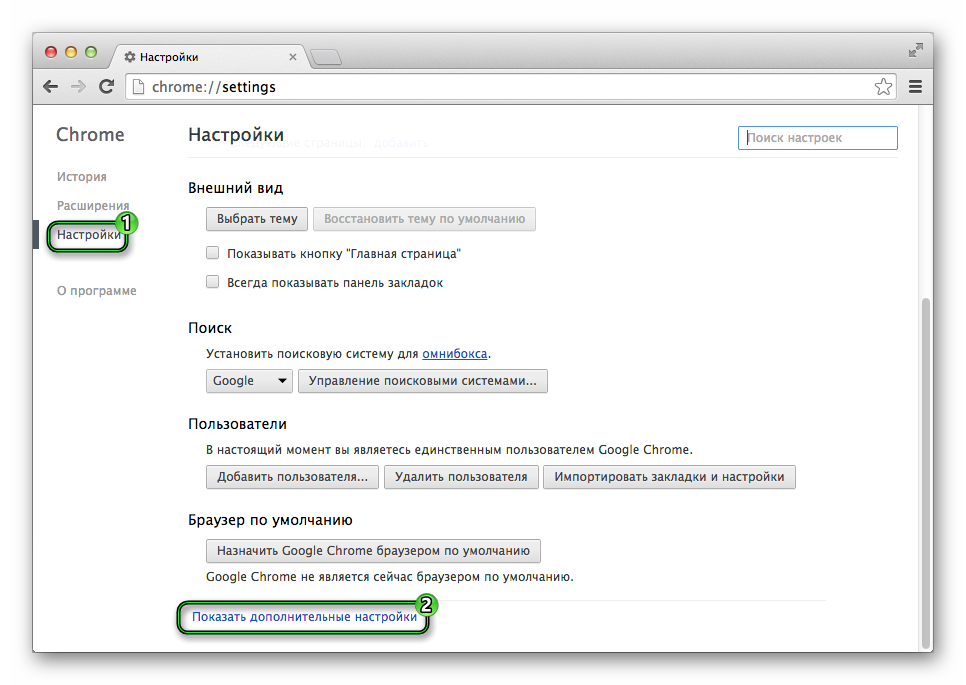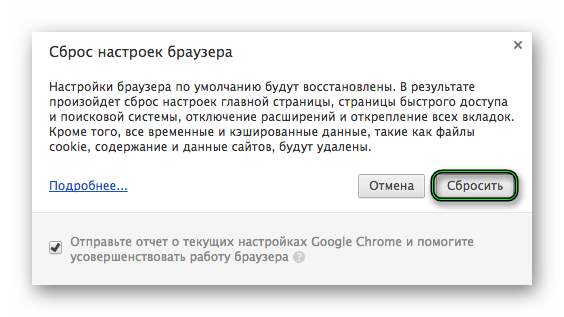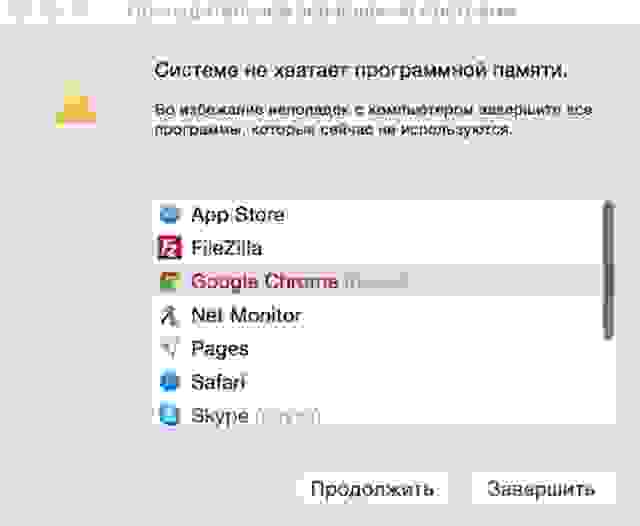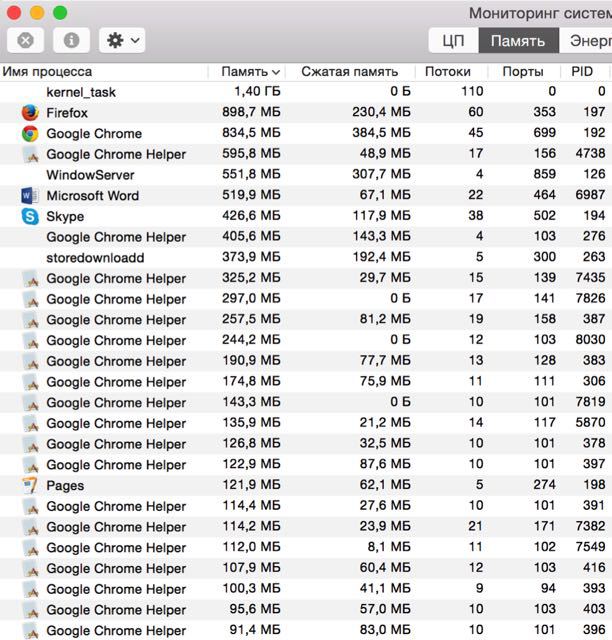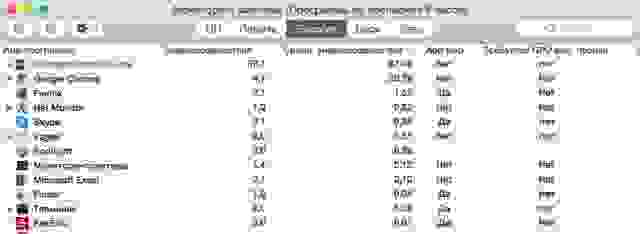- Google Chrome Helper на Mac OS грузит систему
- Подробности
- Установка последней версии программы
- Деактивация ненужных плагинов
- Сброс до заводских параметров
- Дополнение
- Все не так идеально как хотелось бы
- Как снизить нагрузку на процессор Mac из-за веб-браузера Safari
- Браузер Yandex грузит систему. Пользователь MacBook Pro рассказал, почему решил полностью отказаться от Google Chrome
- 1. Избегайте использования браузера Chrome.
- 2. Разумный минимум вкладок.
- 3. Держите под контролем многозадачность.
- 4. Внешние источники тепла и солнце.
- 5. Тестирование вентилятора.
- 6. Почистите Мак.
- 7. Важные обновления ПО.
- В каких ситуациях Google Chrome может грузить процессор
- Что делать, если Google Chrome грузит процессор
- Профилактика заражения Google Chrome майнером
- Было найдено решение проблемы:
- Если не удается удалить идентификатор модели
Google Chrome Helper на Mac OS грузит систему
Мак ОС считается очень стабильной операционной системой, поскольку изначально разработана только для компьютеров и ноутбуков фирмы Apple с определенными комплектующими. Но все же программы в ней не могут работать идеально стабильно, время от времени возникают проблемы. Одна из них – ситуация, когда Google Chrome Helper на Mac OS грузит систему. Она будет разобрана в рамках данной статьи.
Подробности
Начать стоит с того, что данный процесс сильно нагружал компьютеры несколько лет назад, еще в 2015 году. С течением времени разработчики браузера улучшили ситуацию, почти устранив проблему. Так что мы посоветуем только три решения, которые помогут:
- Обновление Гугл Хрома до последней версии.
- Отключение лишних расширений.
- Сброс настроек до исходным.
Разберем каждое из них по отдельности.
Установка последней версии программы
Из основного меню Google Chrome перейдите на страницу «О браузере…».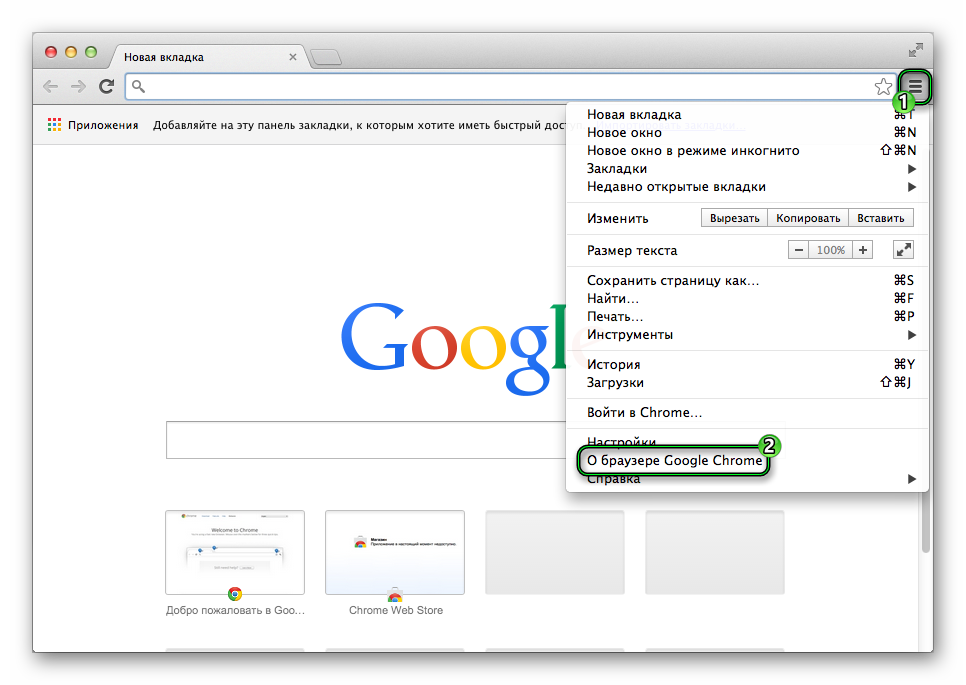
Деактивация ненужных плагинов
Избыток лишних плагинов приводит к тому, что компьютер нагружается большим количеством процессов, отъедающих оперативную память. А значит, все ненужно стоит отключить. Для этого:
- Кликните на значок вызова меню.
- Сразу же после переведите указатель мышки на пункт «Дополнительные инструменты».
- И затем в подменю нажмите «Расширения», чтобы перейти на нужную в данном случае страничку.
- Отключите лишние элементы, но вкладку пока не закрывайте.
Сброс до заводских параметров
Удобство данной функции заключается в том, что все настройки Хрома откатываются до базовых. Вызывается она следующим образом:
- Не закрывая предыдущую вкладку, на той же страничке посетите раздел «Настройки».
- Пролистайте содержимое в самый низ и нажмите «Показать дополнительные настройки».
- Переместитесь к концу странички и выберите опцию «Сброс…».
- Согласитесь с откатом параметров до заводских.
Дополнение
Крайняя мера в решении проблемы – полная переустановка интернет-обозревателя Google Chrome. Осуществляется она в два этапа:
- Удаление программы с компьютера – вот пошаговая инструкция.
- Повторная инсталляция – действовать нужно так.
Источник
Все не так идеально как хотелось бы
Часто ли Вы наблюдаете такое сообщение на своем компьютере?
Не думаю что пользователи MacBook ожидают увидеть такую картину у себя на мониторе, и уж тем более не ожидаешь такого увидеть работая на MacBook Pro с 4-мя ядрами Intel Core i7 (2,5 GHz каждый), оперативной памятью 16 GB DDR3, и SSD накопителем на 480 GB который даст неплохую скорость для виртуальной памяти если в этом будет необходимость.
Я и мои коллеги тоже не ожидал такого, но данную картину мы наблюдали неоднократно. И это было удивительно, я не мог понять почему Google Chrome, который беспрецедентно работал у меня на ультрабуке, производительность которого почти в четыре раза меньше данного монстра, ложил систему 4 раза за три дня, такая же картина была и у остальных моих коллег. В полной мере насладившись данной картиной начал серфить в интернете, ответ нашел быстро. Всему виной был безобидный Google Chrome Helper — помощник призванный ускорить работу в интернете, «помогал» приравнять производительность MacBook Pro к производительности ультрабука Acer Aspire S3 серии. Почему так?
Все очень просто, Google Chrome Helper создан для более комфортной работы в браузере. Если Вы постоянно переключаетесь между вкладками, и ожидаете их обновления все открытые открытые страницы в браузере будут активно обновляться. “Хотели как лучше, а вышло как всегда”, для Google Chrome нет разницы сколько у Вас ресурсов, он будет стараться «сожрать» все что есть, отхватить как можно больше, и это создает значительные проблемы. Я нашел несколько решений этой проблемы.
Первое решение это отключить эту маленькую заразу, горе-помощника. Сделать это можно в настройках браузера, выбираете “Настройки контента” (вкладка Плагины), там и вырубаете плагины к чертям.
Второй вариант это скачать дополнительные преложения — TabMemFree, The Great Suspender или OneTab. Варианты неплохие, но все это не то. Единственное правильно решение — это использовать иной браузер, в данном случаи отлично подходит Firefox, хоть я и не сторонник данного браузера. Очень жаль что Google Chrome уже не тот привычный браузер, который позволял без проблем серфить в интернете.
Энергопотребление данного браузере временами не самое лучшее но оно остается в тени по сравнению с энергопотреблением второго приложения, способного сожрать заряд Вашего MacBook за пару часов. Знакомы ли Вы с Microsoft Office? Уверен что знакомы. Мне было довольно не привычно работать в Pages, не скажу что он плохой, привык я к другому. Решив не изменят своей привычке установил на Mac Microsoft Office 2016 — результат был интересным. Все шло прекрасно, снова текстовый редактор в красивой оправе. Все было хорошо до определенного момента. Когда вышел на работу мне не захотелось подключать зарядное думая что 100% заряда мне будет достаточно на несколько часов, как же я ошибался. Спустя два часа мне выдало занятное сообщение о том что батарея разряжена.
Удивление было оправдано, MacBook был новый и держал заряд до 9 часов. Стало интересно в чем причина такого неожиданного момента. Решил проверить энерговоздействие и увидел следующую картину:
Забавно, никогда не мог подумать что простой текстовый редактор может потреблять больше 80% заряда аккумулятора. Изначально я решил что произошёл сбой Microsoft Word именно по этому он столько и «съел», но ни перезагрузка, ни переустановка программы ситуацию не исправило.
Это два софта с которыми Ваш MacBook будет заурядным ноутбуком по завышенной цене. Все новое требует нового подхода, не бойтесь меняться и менять привычки.
Источник
Как снизить нагрузку на процессор Mac из-за веб-браузера Safari
Все современные компьютерные веб-браузеры, ради повышения скорости загрузки страниц, отнимают большой процент мощности компьютера, выдавая существенную нагрузку на процессор. Особенно это заметно на слабеньких MacBook, которые и без того работают не слишком шустро. Одним из самых «тяжелых» веб-браузеров для операционной системы macOS является Google Chrome, который существенно снижает время автономной работы и частенько вынуждает MacBook Air и MacBook Pro запускать вентиляторы для охлаждения процессора.
Тем не менее, бывают и такие ситуацию, в которых «яблочный» браузер Safari генерирует большую нагрузку на процессор. Конечно, так быть не должно, однако побороть эту проблему не так-то просто, как может показаться на первый взгляд. Чаще всего веб-браузер Safari на macOS начинает выдавать большую нагрузку на процесс из-за огромного количества открытых вкладов и при просмотре видео в высоком разрешении, но если нагрузка появляется даже при одной открытой странице, то следует выполнить шаги, описанные ниже.
Как уменьшить нагрузку на процессоров компьютера из-за браузера Safari:
Шаг 1: Полностью закрыть все окна веб-браузера Safari. Можно воспользоваться комбинацией клавиш Cmd Q .
Шаг 2: Теперь, когда Safari полностью закрыт, следует запустить Finder, открыт раздел «Переход», где следует выбрать пункт «Библиотека». Он появится только в том случае, если зажата клавиша Option .
Шаг 3: Здесь можно увидеть папку Caches, внутри которой хранится таковая с названием com.apple.Safari. Открываем ее, находим файл Cache.db, и удаляем его из системы.
Шаг 4: Также следует удалить из этой папки все файлы, имеющие слово History в названии: History.db, History.db-lock и т.д.
Шаг 5: Осталось только закрыть Finder и для применения изменений перезагрузить компьютер, либо выйти и войти в систему вновь.
Если эти шаги не помогли, то со 100% вероятностью можно сказать, что во время работы Safari нагрузку на процессов дает какое-то расширение, установленное в веб-браузер. Следует по очереди отключать каждое из них, чтобы найти причину высокой нагрузки. Делается это очень просто по инструкции ниже.
Как отключить или удалить расширение в Safari на macOS:
Шаг 1: Запустить Safari и перейти в меню «Настройки». Это можно сделать посредством нажатия клавиш Cmd + .
Шаг 2: В появившемся меню следует выбрать «Расширения». После этого, в боковом левом списке, следует выбирать все расширения, удаляя или отключая их на какое-то время.
Выполнение двух этих способов по снижению нагрузку на процессор компьютера Mac из-за Safari гарантирует, что «яблочный» веб-браузер будет работать быстро и выдавать самую маленькую нагрузку на всю операционную систему.
Читайте также:
Присоединяйтесь к нам в G o o g l e News , Twitter, Facebook, ВКонтакте, YouTube и RSS чтобы быть в курсе последних новостей из мира технологий будущего.
Источник
Браузер Yandex грузит систему. Пользователь MacBook Pro рассказал, почему решил полностью отказаться от Google Chrome
Браузер Yandex грузит систему. При запуске сжирает все ОЗУ- 2ГБ и 100 % процессора. Можно закрыть только через диспетчер. Через пару мин. ОЗУ разгружается. Я бы его убил, но за 3 месяца собралось много закладок, жалко терять. Из-за этого висяка не могу экспортировать закладки в другой браузер. Где он их хранит и как их вытащить например в Хром?
Вот место его засады: «C:\Documents and Settings\алексей\Local Settings\Application Data\Yandex\YandexBrowser\Application\browser.exe»
Этот висячий гад сильно тормозит работу! Пришлось вернуться к Хрому.
Александр | 14 февраля 2018, 04:15
ребята все гораздо проще. дело в том что при открытии нескольких вкладок, одна или 2 из них нагружает цп. решение довольно простое нажмите win+esc или же запустите «диспетчер задач браузера» (Меню — Дополнительные инструменты — Диспетчер задач (Chrome). Меню — Дополнительно — Дополнительные инструменты-Диспетчер задач (Яндекс.Браузер) и т.д) и найдите те вкладки которые грузят цп и удалите их из диспетчера задач,проблему как рукой снимает,
Илья бугер | 27 июня 2016, 11:43
количество открытых вкладок не влияет. у меня открыта одна с сериалом и проц загружен на 100%.
Тимофей Винтовкин | 14 апреля 2016, 19:57
Удалите проблемный браузер и пользуйтесь нормальным. Изначально и по сей день я, например, пользуюсь Оперой (оригинальной), недавно вышла новая версия 12.18, сколько раз не пытался перейти на иной браузер — ничего не получается из-за полного его отторжения. Теперь о закладках. Есть правило, регулярно периодически создавать копии закладок, экспортировать их в различные форматы. Из сохранённых копий можно просто извлекать нужные ссылки. Так же сохранённые копии можно импортировать в различные браузеры. Тот, кто следует этим правилам, у тех никаких проблем с потерей закладок нет.
Сергей | 13 апреля 2016, 11:23
У меня грузила одна из надстроек (дополнений). Нашел выключением поочередно. Оказалась Lingualeo.
Ирина | 4 августа 2013, 14:22
Браузер и у меня конфликтует то ли с антивирусником. То ли с самой системой. Грузит систему по полной и сам виснет. И это только с ним такая заморочка. Тот же гугль при этом работает быстро и легко.
Алексей | 18 мая 2013, 14:34
У меня браузер от Яндекса каждый раз после первого запуска (т.е. после включения компа) нагружает процессор на 20%. Но если закрыть его и открыть снова, нагрузка на процессор падает до 2%. Как бороться с этим, ума не приложу.
Дмитрий | 20 апреля 2013, 14:01
Яндекс браузер — это неудачная копия Гугл Хрома. Установи Гугл Хром и не парься.
Алекс | 18 февраля 2013, 10:09
1.»Дело не в браузере, а в количестве открытых окон.» Количество открытых окон НОЛЬ, а он висит при запуске и не дает что-то еще открыть.
2. «Вы положили файл запуска браузера не в ту папку на жёстком диске. Переместите в «Program Files». Путь к браузеру выходит очень длинным, потому комп и тормозит.» ТРИ месяца не тормозил, а тут раз и путь стал длинный.
3. «Ну не ленись. Открываешь закладку. «. НЕ ОТКРЫВАЕТСЯ.
Олег | 16 февраля 2013, 05:36
Ну не ленись. Открываешь закладку, копируешь адрес, вставляешь в блокнот. Потом в хроме вставляешь ссылку из блокнота и сохраняешь. Долго конечно. Но гарантированно. Или попробуй программой http://www.hekasoft.it/backup-restore.php
Igor | 15 февраля 2013, 23:11
Вы положили файл запуска браузера не в т.папку на жёстком диске. Переместите в «Program Files». Путь к браузеру выходит очень длинным, потому комп и тормозит.
Часто ли Вы наблюдаете такое сообщение на своем компьютере?
Не думаю что пользователи MacBook ожидают увидеть такую картину у себя на мониторе, и уж тем более не ожидаешь такого увидеть работая на MacBook Pro с 4-мя ядрами Intel Core i7 (2,5 GHz каждый), оперативной памятью 16 GB DDR3, и SSD накопителем на 480 GB который даст неплохую скорость для виртуальной памяти если в этом будет необходимость.
Я и мои коллеги тоже не ожидал такого, но данную картину мы наблюдали неоднократно. И это было удивительно, я не мог понять почему Google Chrome, который беспрецедентно работал у меня на ультрабуке, производительность которого почти в четыре раза меньше данного монстра, ложил систему 4 раза за три дня, такая же картина была и у остальных моих коллег. В полной мере насладившись данной картиной начал серфить в интернете, ответ нашел быстро. Всему виной был безобидный Google Chrome Helper — помощник призванный ускорить работу в интернете, «помогал» приравнять производительность MacBook Pro к производительности ультрабука Acer Aspire S3 серии. Почему так?
Все очень просто, Google Chrome Helper создан для более комфортной работы в браузере. Если Вы постоянно переключаетесь между вкладками, и ожидаете их обновления все открытые открытые страницы в браузере будут активно обновляться. “Хотели как лучше, а вышло как всегда”, для Google Chrome нет разницы сколько у Вас ресурсов, он будет стараться «сожрать» все что есть, отхватить как можно больше, и это создает значительные проблемы. Я нашел несколько решений этой проблемы.
Первое решение это отключить эту маленькую заразу, горе-помощника. Сделать это можно в настройках браузера, выбираете “Настройки контента” (вкладка Плагины), там и вырубаете плагины к чертям.
Второй вариант это скачать дополнительные преложения — TabMemFree, The Great Suspender или OneTab. Варианты неплохие, но все это не то. Единственное правильно решение — это использовать иной браузер, в данном случаи отлично подходит Firefox, хоть я и не сторонник данного браузера. Очень жаль что Google Chrome уже не тот привычный браузер, который позволял без проблем серфить в интернете.
Энергопотребление данного браузере временами не самое лучшее но оно остается в тени по сравнению с энергопотреблением второго приложения, способного сожрать заряд Вашего MacBook за пару часов. Знакомы ли Вы с Microsoft Office? Уверен что знакомы. Мне было довольно не привычно работать в Pages, не скажу что он плохой, привык я к другому. Решив не изменят своей привычке установил на Mac Microsoft Office 2016 — результат был интересным. Все шло прекрасно, снова текстовый редактор в красивой оправе. Все было хорошо до определенного момента. Когда вышел на работу мне не захотелось подключать зарядное думая что 100% заряда мне будет достаточно на несколько часов, как же я ошибался. Спустя два часа мне выдало занятное сообщение о том что батарея разряжена.
Удивление было оправдано, MacBook был новый и держал заряд до 9 часов. Стало интересно в чем причина такого неожиданного момента. Решил проверить энерговоздействие и увидел следующую картину:
Забавно, никогда не мог подумать что простой текстовый редактор может потреблять больше 80% заряда аккумулятора. Изначально я решил что произошёл сбой Microsoft Word именно по этому он столько и «съел», но ни перезагрузка, ни переустановка программы ситуацию не исправило.
Это два софта с которыми Ваш MacBook будет заурядным ноутбуком по завышенной цене. Все новое требует нового подхода, не бойтесь меняться и менять привычки.
Чем старше становится мой Макбук Про, тем больше вращается его охлаждающий вентилятор, и его менее приятно использовать. Если ваш Макбук также склонен к перегреву, есть семь способов, которыми вы можете удержать его в прохладном и тихом состоянии.
1. Избегайте использования браузера Chrome.
Когда процессор вашего Макбука работает беспрерывно, его охлаждающий вентилятор тоже постоянно вращается с максимальной скоростью, чтобы рассеять тепло. Чтобы узнать, какие приложения используют больше всего ресурсов центрального процессора, откройте Монитор Активности и нажмите на вкладку «Процессор» (CPU). По моему опыту, обычно самые прожорливые процессы, или находятся близко к верхней части списка — это Google Chrome Helper и Google Chrome. Если у вас так же, может быть настало время переключиться на Сафари или другой браузер.
2. Разумный минимум вкладок.
Хром имеет полезный инструмент, который показывает ресурсы процессора и памяти, которые использует каждая вкладка и расширение. Чтобы открыть диспетчер задач в Хроме, нажмите кнопку «3 точки» справа от адресной строки браузера, щёлкните «Дополнительные инструменты», а затем «Диспетчер задач».
3. Держите под контролем многозадачность.
4. Внешние источники тепла и солнце.
Вентиляционные отверстия Макбука находятся на заднем крае, поэтому убедитесь, что задняя часть Макбука не заблокирована иначе он будет быстро нагреваться. Это означает, что надо класть его не на подушку или одеяло, а на ровную поверхность, такую как письменный стол, полка или хотя бы книга в твёрдой обложке.
Я также считаю, что охлаждающий вентилятор вращается реже, когда мой Макбук Про не лежит под прямыми солнечными лучами. Когда солнечный свет падает на мой кухонный стол утром, наступает время забрать Макбук в офис. Эпл рекомендует держать Макбук в таком месте, в котором температура окружающего воздуха между 10 и 35 градусами по Цельсию.
5. Тестирование вентилятора.
Эти инструменты работают аналогичным образом. На подключённом к розетке Макбуке извлеките все внешние периферийные устройства, перезагрузите его и удерживайте нажатой клавишу D , чтобы запустить любую из этих диагностических программ. Следуйте инструкциям на экране, чтобы начать тестирование. Стандартный тест занимает всего несколько минут, он будет сообщать о любых аппаратных проблемах. Для более тщательного тестирования, вы можете установить галочку расширенного теста, который занимает около часа.
Изучите эту страницу поддержки Apple со справочными кодами, которые могут появиться в разделе «Результаты тестов» после завершения проверки. Существуют три кода, связанных с охлаждающим вентилятором, все они начиная с букв «PPF».
Удержание нажатой кнопки D на моём Макбук Про начала 2011 года, не запустило проверку оборудования, но комбинация Option-D сработала. Вы можете попробовать это сочетание клавиш, если у вас возникнут проблемы с запуском теста.
6. Почистите Мак.
7. Важные обновления ПО.
Периодически проверяйте вкладку «Обновления» в Аппсторе на предмет выпуска обновлений, и не игнорируйте уведомления об обновлениях, которые готовы к установке.
Google Chrome — самый популярный браузер в мире. И вполне естественно, что злоумышленники хотят его поразить вирусным программным обеспечением. Практически всегда на компьютере современного пользователя открыт Google Chrome, и это можно использовать в тех или иных целях. Например, для майнинга. Главным “звоночком”, который указывает, что браузер на компьютере используется не по назначению, является высокая потреблением им ресурсом центрального процессора. В рамках данной статьи рассмотрим, что делать, если Google Chrome грузит ЦП, и в каких случаях это допустимо.
Обратите внимание: В рамках данной статьи рассматривается ситуация с браузером Google Chrome. Но сама по себе инструкция актуальна для всех браузеров на платформе Chromium. К ним относится, в том числе, Яндекс Браузер.
В каких ситуациях Google Chrome может грузить процессор
В своей обычной работе браузер не должен нагружать ресурсы центрального процессора. При обработке интернет-страниц потребляется оперативная память, тогда как нагрузка на ЦП минимальная — не более 10%.
Грузить процессор Google Chrome может в случае, если в нем воспроизводится емкая с точки зрения потребления ресурсов задача. Например, это может быть:
- Воспроизведение видео в высоком качестве. В зависимости от мощности процессора, видео в качестве 1080p или 4K может его значительно нагружать, вплоть до 90%;
- Запущена производительная игра. Сейчас даже онлайн-игры в браузере бывают весьма требовательны к ресурсам компьютера;
- Работает тест. В интернете масса различных сайтов для проверки производительности компьютера, скорости интернет и других тестов.
Если ни одна из перечисленных выше задач не запущена в браузере, но Google Chrome значительно грузит процессор, велика вероятность, что он заражен майнером.
Что делать, если Google Chrome грузит процессор
Первое, что рекомендует делать сама компания Google, если у пользователя есть подозрения о высоком потребление ресурсов браузером, это провести проверку наличия вредоносного программного обеспечения при помощи встроенных в Google Chrome инструментов. Для этого:
Стоит отметить, что эффективность данного инструмента довольно низкая. Он не всегда способен найти скрытые майнеры в расширениях и на сайтах, но провести подобную проверку все равно рекомендуется.
Обратите внимание: Инструмент по поиску вредоносного ПО работает в Google Chrome в фоновом режиме постоянно. Когда пользователь сталкивается с потенциально зараженным сайтом, он его об этом уведомляет. Именно поэтому сама по себе утилита практически не выявляет вирусы при поиске.
Если в автоматическом режиме не удалось найти виновника высокой загрузки процессора со стороны Google Chrome, можно перейти к ручному поиску причины. В Google Chrome имеется встроенный диспетчер задач, который позволяет посмотреть, какие из процессов внутри браузера наиболее сильно расходуют ресурсы компьютера. Чтобы вызвать диспетчер задач в Google Chrome, нажмите Shift+Esc на пустой вкладке.
Отсортируйте открывшийся диспетчер задач по ЦПУ, чтобы определить, какой из процессов наиболее сильно нагружает процессор. В зависимости от того, какие результаты будут получены, совершите необходимые действия.
Если после сортировки вы обнаружили, что сильно грузит процессор одна из вкладок браузера, посмотрите, что именно это за вкладка. В ситуации, когда такой вкладкой является обычный сайт без сложной 3D графики, можно с уверенностью говорить, что в этот сайт встроен майнер, который и потребляет ресурсы компьютера. Закройте вкладку с этим сайтом, что должно снизить нагрузку на центральный процессор.
Если после сортировки стало заметно, что одно из расширений загружает процессор, значит, требуется закрыть и отключить его, чтобы решить проблему. Поскольку зачастую расширения не монетизируются, в них разработчики закладывают майнер, чтобы компенсировать свои затраты на создание программы. Откройте проблемное расширение и отключите его. Не лишним будет отправить жалобу на расширение, чтобы его удалили из магазина Chrome.
В ситуации, когда не помог ни один из приведенных выше советов, можно порекомендовать также попробовать очистить кэш браузера, удалить историю и обновить Google Chrome до последней версии, если не все обновления загружены.
Профилактика заражения Google Chrome майнером
Майнеры — крайне неприятные вирусы, которые сейчас очень популярны. Их можно встретить повсеместно, и многие даже не подозревают, что их компьютер занимается майнингом для постороннего человека. Зачастую создатели вирусов-майнеров стремятся не сильно нагружать компьютер жертвы, чтобы вирус продержался и не был замечен как можно дольше.
Чтобы не заразиться майнером, рекомендуется посещать только проверенные сайты и не устанавливать расширения от неизвестных разработчиков, имеющие низкий рейтинг, либо вовсе без рейтинга. Можно также посоветовать расширения для Google Chrome, которые предупреждают при заходе на сайт с кодом майнера, например, это расширения MineBlock и No Coin.
Попался в руки старенький ноутбук MacBook Pro 2010 года, который сильно тормозил. Подозрения пали на диск, так как в тех моделях устанавливались HDD, было решено заменить его на SSD с уже установленной Mac OS снятый с другой машины.
Проблема никуда не ушла и визуально не было улучшения. После нескольких проверок, сбросов NVRAM и SMC , так как кулер крутил на 100% оборотов, когда практически уже был уверен что проблема в железке, случайно заглянул в «Мониторинг системы » и увидел там загрузку процессора на 140-250%.
Проблема заключалась в том, что процесс Kernel_task отъедал ресурсы CPU и не давал работать всей ОС.
Вот что пишут сами Apple об этом процессе:
Процесс kernel_task помогает управлять температурой ЦП, снижая доступность ресурсов ЦП для программ с высокой интенсивностью вычислений. Иначе говоря, процесс kernel_task запускается при возникновении риска перегрева центрального процессора. Сам по себе он не вызывает такие ситуации. При снижении температуры ЦП активность этого процесса автоматически уменьшается.
Было найдено решение проблемы:
1) Для начала включаем отображение скрытых папок:
— Заходим в «Терминал»
— Вбиваем 2 команды:
defaults write com.apple.finder AppleShowAllFiles TRUE
killall Finder
2) После чего определяем модель компьютера:
— Кликаете «Об этом Mac»
— Далее жмите кнопку «Подробнее»
— Кликаете на «Отчёт о системе»
Там где аппаратные средства находите и запоминаете «Идентификатор модели». В моём случае это MacBookPro7,1
3) Переходите по этому пути:
/System/Library/Extensions
Выбирайте файл IOPlatformPluginFamily.kext , кликаете правой кнокой и выбираете «Показать содержимое пакета»
4) Переходите в Contents/PlugIns , потом на файле ACPI_SMC_PlatformPlugin.kext так же выбираете «Показать содержимое пакета»
5) Далее в Contents/Resources находите файл с моделью ноутбука. Как вы помните: у меня был MacBookPro 7.1. Удаляйте этот файл! (Если нет нужного файла, удалите ближайшие модели, к примеру нет 8.1, удаляете 7.1 и 9.1)
6) Перезагрузите компьютер. Вероятно эту процедуру придется проделывать после каждого обновления Mac OS
Чтобы вернуть отображение папок, как было раньше, выполните в «Терминале» команду:
defaults write com.apple.finder AppleShowAllFiles FALSE
killall Finder
Если не удается удалить идентификатор модели
В том случае, когда у вас MacOS El Capitan или выше, система не даст удалить файл-идентификатор, так как предварительно нужно снять защиту целостности системы (System Integrity Protection или сокращенно SIP).
SIP можно отключить только из режима восстановления. Надо перегрузиться, получить доступ к «Терминалу » и ввести команду отключения.
- Отключаем Mac и при включении зажимаем клавиши ⌘R (Command+R);
- После загрузки попадаем в меню восстановления. Открываем раздел «Утилиты » и запускаем «Терминал »;
- Вводим команду:
csrutil disable - Перезагружаем Mac.
Чтобы включить защиту, нужно опять войти в режим восстановления, открыть терминал и ввести команду.
Источник