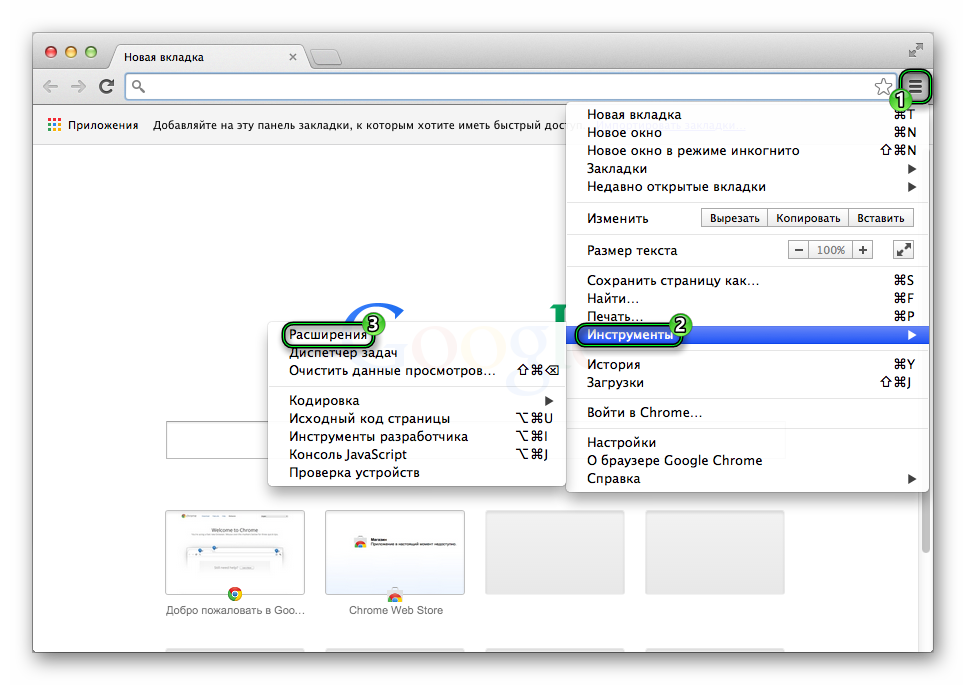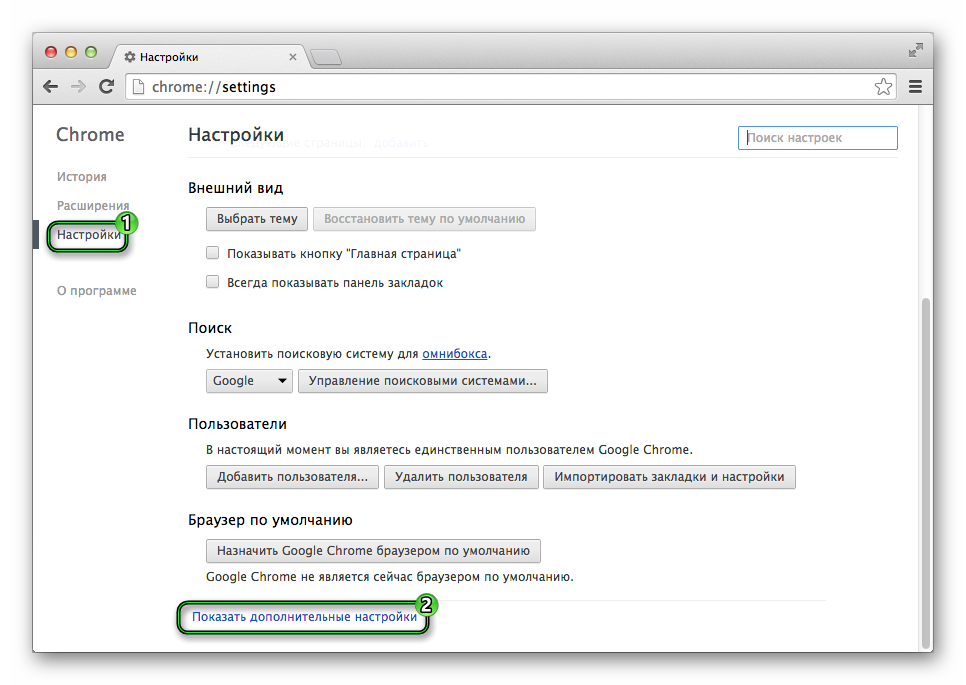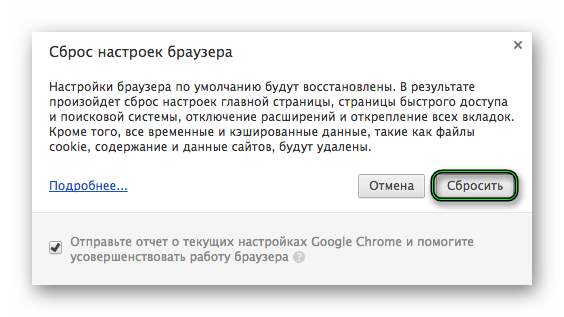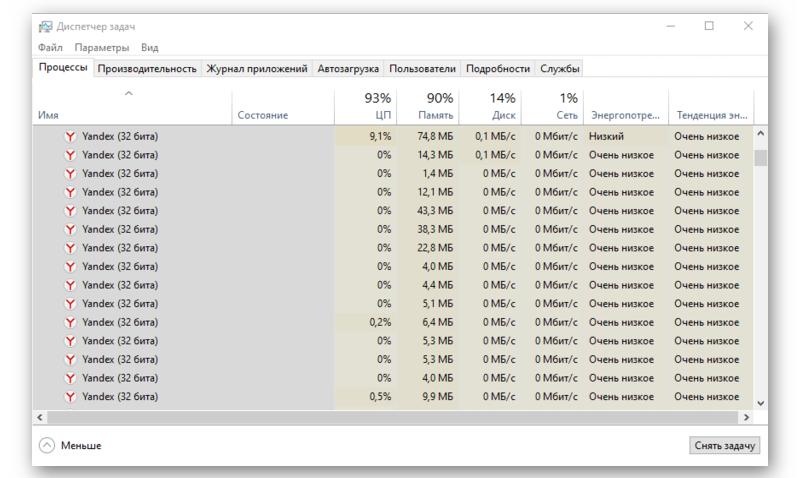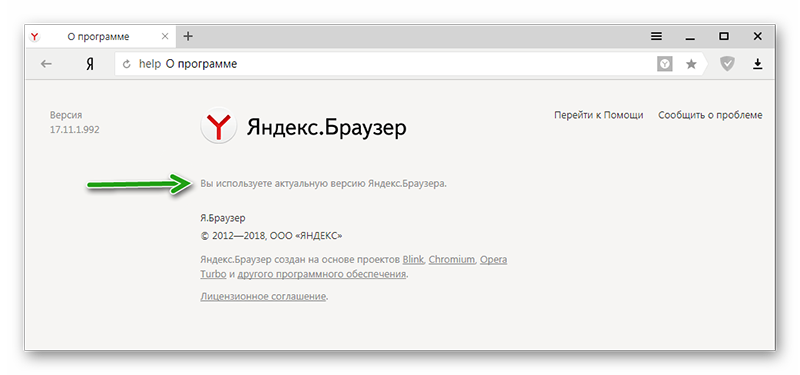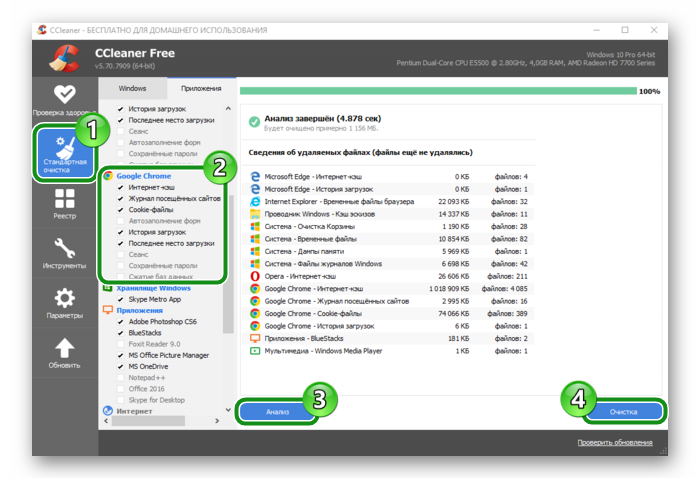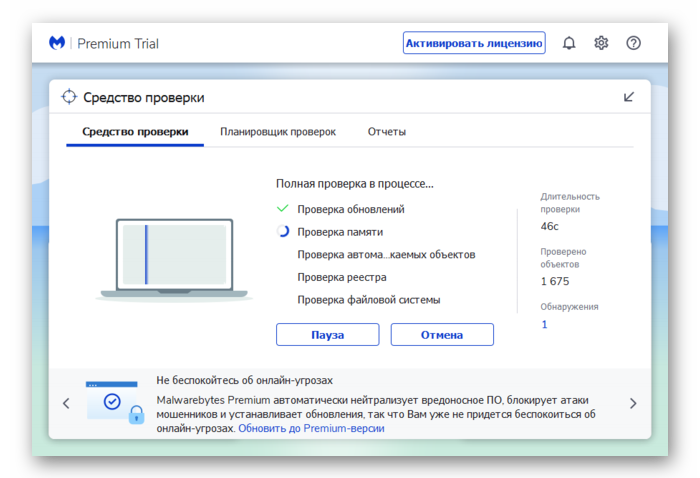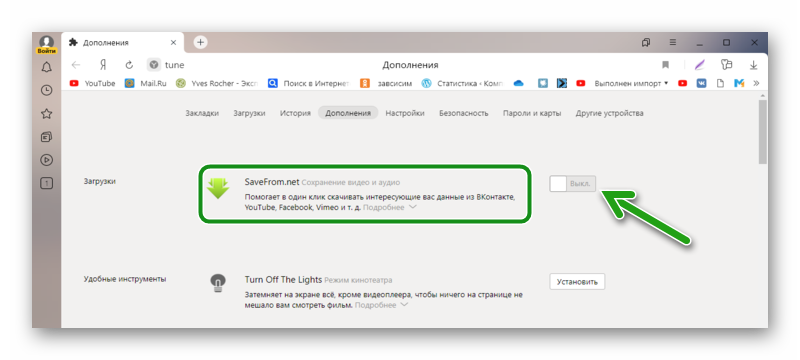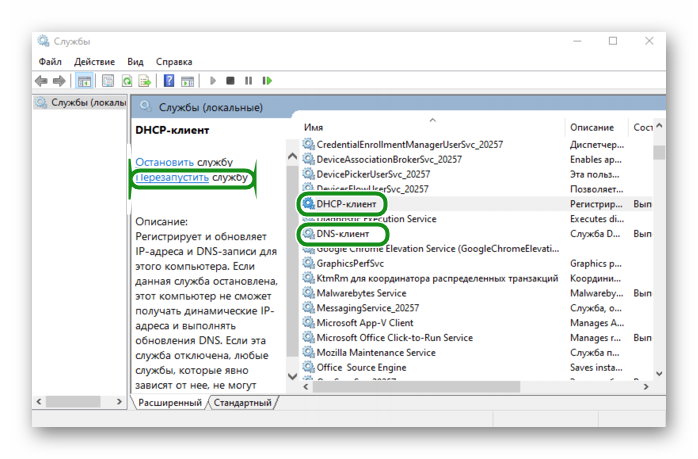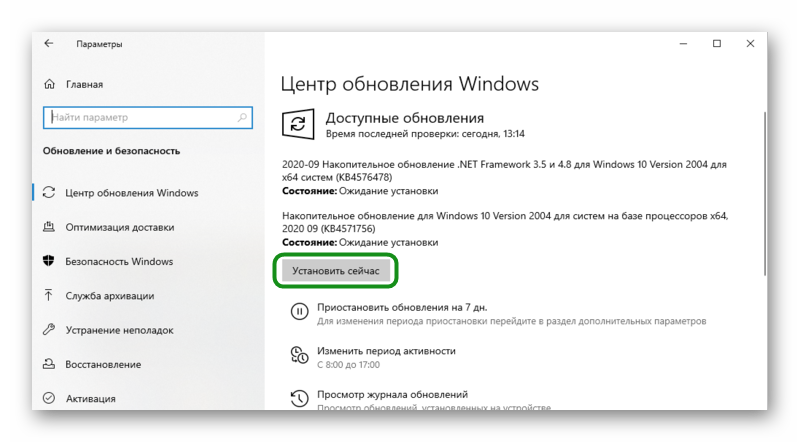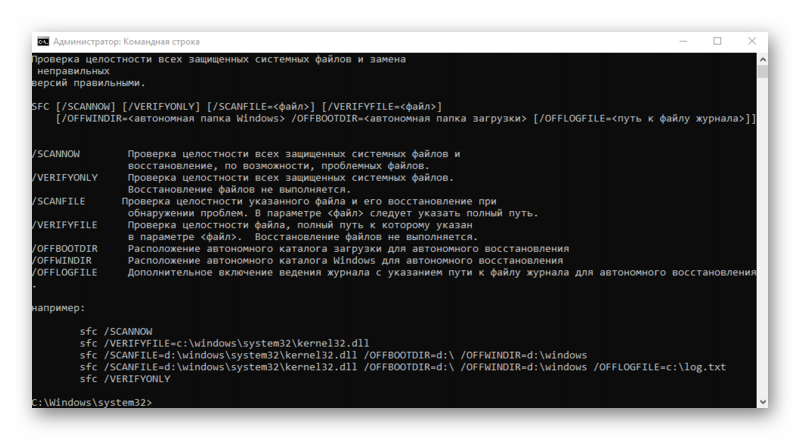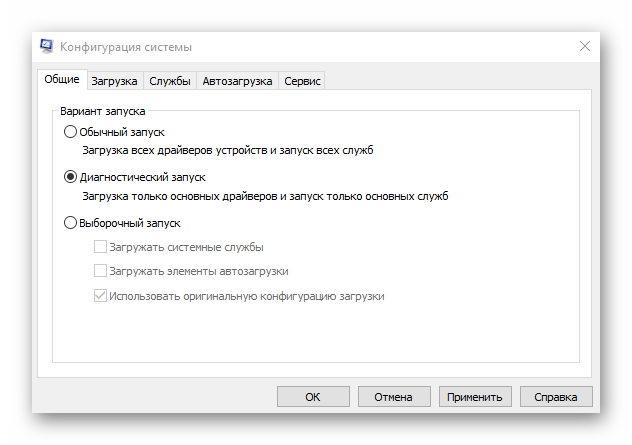- Как снизить нагрузку на процессор Mac из-за веб-браузера Safari
- Google Chrome Helper на Mac OS грузит систему
- Подробности
- Установка последней версии программы
- Деактивация ненужных плагинов
- Сброс до заводских параметров
- Дополнение
- Почему Яндекс.Браузер сильно грузит процессор
- Причины высокой загрузки процессора в Яндекс.Браузере
- Простые решения
- Обновление Яндекс.Браузера
- Комплексная очистка браузера и системы
- Очистка браузера с помощью CCleaner
- Очистка системы от вирусов
- Отключение расширений
- Сброс сетевых настроек
- Проверка обновлений системы
- Исправление из командной строки
- Выполнить чистую загрузку системы
- Переустановка браузера
Как снизить нагрузку на процессор Mac из-за веб-браузера Safari
Все современные компьютерные веб-браузеры, ради повышения скорости загрузки страниц, отнимают большой процент мощности компьютера, выдавая существенную нагрузку на процессор. Особенно это заметно на слабеньких MacBook, которые и без того работают не слишком шустро. Одним из самых «тяжелых» веб-браузеров для операционной системы macOS является Google Chrome, который существенно снижает время автономной работы и частенько вынуждает MacBook Air и MacBook Pro запускать вентиляторы для охлаждения процессора.
Тем не менее, бывают и такие ситуацию, в которых «яблочный» браузер Safari генерирует большую нагрузку на процессор. Конечно, так быть не должно, однако побороть эту проблему не так-то просто, как может показаться на первый взгляд. Чаще всего веб-браузер Safari на macOS начинает выдавать большую нагрузку на процесс из-за огромного количества открытых вкладов и при просмотре видео в высоком разрешении, но если нагрузка появляется даже при одной открытой странице, то следует выполнить шаги, описанные ниже.
Как уменьшить нагрузку на процессоров компьютера из-за браузера Safari:
Шаг 1: Полностью закрыть все окна веб-браузера Safari. Можно воспользоваться комбинацией клавиш Cmd Q .
Шаг 2: Теперь, когда Safari полностью закрыт, следует запустить Finder, открыт раздел «Переход», где следует выбрать пункт «Библиотека». Он появится только в том случае, если зажата клавиша Option .
Шаг 3: Здесь можно увидеть папку Caches, внутри которой хранится таковая с названием com.apple.Safari. Открываем ее, находим файл Cache.db, и удаляем его из системы.
Шаг 4: Также следует удалить из этой папки все файлы, имеющие слово History в названии: History.db, History.db-lock и т.д.
Шаг 5: Осталось только закрыть Finder и для применения изменений перезагрузить компьютер, либо выйти и войти в систему вновь.
Если эти шаги не помогли, то со 100% вероятностью можно сказать, что во время работы Safari нагрузку на процессов дает какое-то расширение, установленное в веб-браузер. Следует по очереди отключать каждое из них, чтобы найти причину высокой нагрузки. Делается это очень просто по инструкции ниже.
Как отключить или удалить расширение в Safari на macOS:
Шаг 1: Запустить Safari и перейти в меню «Настройки». Это можно сделать посредством нажатия клавиш Cmd + .
Шаг 2: В появившемся меню следует выбрать «Расширения». После этого, в боковом левом списке, следует выбирать все расширения, удаляя или отключая их на какое-то время.
Выполнение двух этих способов по снижению нагрузку на процессор компьютера Mac из-за Safari гарантирует, что «яблочный» веб-браузер будет работать быстро и выдавать самую маленькую нагрузку на всю операционную систему.
Читайте также:
Присоединяйтесь к нам в G o o g l e News , Twitter, Facebook, ВКонтакте, YouTube и RSS чтобы быть в курсе последних новостей из мира технологий будущего.
Источник
Google Chrome Helper на Mac OS грузит систему
Мак ОС считается очень стабильной операционной системой, поскольку изначально разработана только для компьютеров и ноутбуков фирмы Apple с определенными комплектующими. Но все же программы в ней не могут работать идеально стабильно, время от времени возникают проблемы. Одна из них – ситуация, когда Google Chrome Helper на Mac OS грузит систему. Она будет разобрана в рамках данной статьи.
Подробности
Начать стоит с того, что данный процесс сильно нагружал компьютеры несколько лет назад, еще в 2015 году. С течением времени разработчики браузера улучшили ситуацию, почти устранив проблему. Так что мы посоветуем только три решения, которые помогут:
- Обновление Гугл Хрома до последней версии.
- Отключение лишних расширений.
- Сброс настроек до исходным.
Разберем каждое из них по отдельности.
Установка последней версии программы
Из основного меню Google Chrome перейдите на страницу «О браузере…».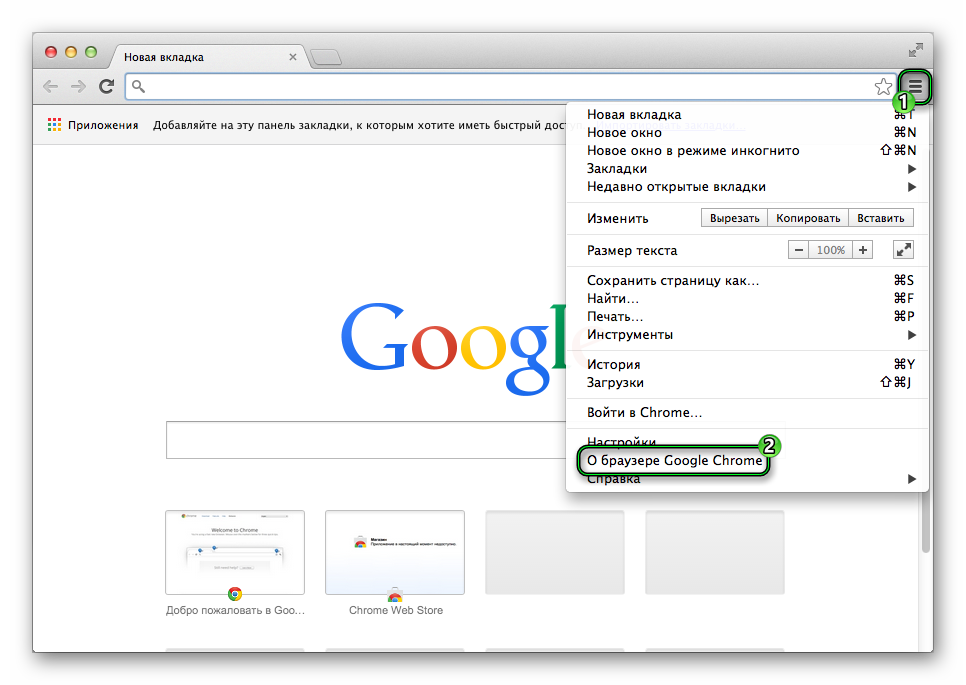
Деактивация ненужных плагинов
Избыток лишних плагинов приводит к тому, что компьютер нагружается большим количеством процессов, отъедающих оперативную память. А значит, все ненужно стоит отключить. Для этого:
- Кликните на значок вызова меню.
- Сразу же после переведите указатель мышки на пункт «Дополнительные инструменты».
- И затем в подменю нажмите «Расширения», чтобы перейти на нужную в данном случае страничку.
- Отключите лишние элементы, но вкладку пока не закрывайте.
Сброс до заводских параметров
Удобство данной функции заключается в том, что все настройки Хрома откатываются до базовых. Вызывается она следующим образом:
- Не закрывая предыдущую вкладку, на той же страничке посетите раздел «Настройки».
- Пролистайте содержимое в самый низ и нажмите «Показать дополнительные настройки».
- Переместитесь к концу странички и выберите опцию «Сброс…».
- Согласитесь с откатом параметров до заводских.
Дополнение
Крайняя мера в решении проблемы – полная переустановка интернет-обозревателя Google Chrome. Осуществляется она в два этапа:
- Удаление программы с компьютера – вот пошаговая инструкция.
- Повторная инсталляция – действовать нужно так.
Источник
Почему Яндекс.Браузер сильно грузит процессор
Бывает пользователь замечает, что Яндекс Браузер грузит процессор на 100 процентов. Работа на компьютере замедлена, вкладки открываются долго, браузер тормозит и зависает. В чем может быть причина и как её исправить — об этом в нашей статье.
Причины высокой загрузки процессора в Яндекс.Браузере
В некоторых случаях Яндекс.Браузер может грузить процессор на 100%. Так сходу определить, что стало причиной практически невозможно. В этой ситуации можно только методично выполнять определенные манипуляции по чистке, оптимизации и настройке браузера и системы пока проблема не будет решена.
Типовые причины загрузки ЦП:
- много активных окон и вкладок;
- много расширений;
- вирусное заражение ПК или браузера;
- требуется оптимизация системы;
- устаревшая сборка Яндекс.Браузера;
- слабое железо.
В целом, процесс поиска проблемы и её решения делится на простой и сложный. Начинать всегда рекомендуется с простых и методично переходить к более сложным манипуляциям.
Простые решения
В первом случае нужно проверить не открыто ли у вас много окон или много вкладок. Каждое активное окно или вкладка, это отдельный процесс, который отъедает часть ресурсов ПК. Большая часть проблем лечится банальной перезагрузкой. Возможно на какой-то странице некорректно сработал скрипт.
- Перезагрузите браузер и компьютер.
- Отключите лишние работающие программы.
Если не сработал фокус можно переходить непосредственно к чистке и другим решениям, описанным в данной статье.
Обновление Яндекс.Браузера
Устаревшие сборки обозревателей могут работать некорректно и вызывать различные сбои. Рекомендуется поддерживать рабочий обозреватель в актуальном состоянии. Проверить и загрузить обновление достаточно просто:
- Откройте «Меню» кликом по кнопке в виде трех полос в правом верхнем углу.
- В выпадающем списке выберите «Дополнительно»/«О браузере».
- Система проверит есть ли актуальная сборка, готовая к загрузке. Если таковая обнаружится нажмите «Обновить».
Комплексная очистка браузера и системы
Выполнять процедуры по очистке системы и обозревателя от мусора и вредоносных файлов можно различными способами: вручную и с помощью стороннего софта. Мы рекомендуем утилиту CCleaner. Она обладает всеми необходимыми инструментами, которые потребуются в процессе чистки. Утилита легкая не засоряет систему, не тянет с собой мусор, она бесплатная что немаловажно с учетом её возможностей.
Очистка браузера с помощью CCleaner
- Скачайте и установите CCleaner.
- Запустите программу и переключитесь в интерфейсе на вкладку «Стандартная очистка».
- Здесь в подменю переключитесь на вкладку «Приложения» (Яндекс.Браузер здесь отображается как Google Chrome, поэтому и устанавливать настройки мы будем для этого обозревателя).
По умолчанию тут уже выставлены оптимальные настройки, но если вам нужны какие-то особые параметры чистки, то здесь можно их отрегулировать. Подробно на всех опциях мы не будем останавливаться но обратим внимание на некоторые пункты:
- Интернет кеш — галочка должна стоять. Эти файлы часто провоцируют нестабильную работу браузера, если долго не чистить его.
- Журнал посещенных сайтов — рекомендуется отметить, но если вам нужна история браузера этот пункт можно выключить.
- Cookie-файлы — отвечают за автоматический вход на авторизованных ресурсах, а также за некоторые настройки на сайтах. При загрузке ЦП на 100% рекомендуется очистить. После, конечно, вам придется выполнять вход на все сайты, где вы зарегистрированы, и которыми пользуетесь, Но это не проблема, если не отмечать пункты автозаполнения форм и очистки паролей.
- Автозаполнение форм — не рекомендуется очищать этот раздел. В противном случае вы не сможете войти в социальные сети и сайты где регистрировались, придется вводить логины и пароли вручную.
- Сохранённые пароли — аналогично с предыдущим пунктом. Этот пункт стоит оставить не отмеченным.
Остальные пункты можно оставить по умолчанию, выделить или снять метки.
После настройки нажмите в нижней части рабочего окна кнопки «Анализ» и после того как утилита просканирует систему нажмите «Очистка».
Очистка системы от вирусов
Если Yandex Browser грузит процессор, это почти наверняка свидетельствует о том, что в системе поселился вирус. Выполните сканирование и очистку ПК от вредоносных программ. Проверить компьютер можно с помощью вот этих антивирусов: Malwarebytes и AdwCleaner. Они бесплатные, достаточно простые в управлении. По сути там всего пара кнопок «Сканировать» и «Удалить».
После чистки нужно перезагрузить компьютер.
Отключение расширений
Различные дополнения для Яндекс.Браузера позволяют расширить функциональность обозревателя. Но они же могут создавать конфликты, нагружать процессор и занимать полезное пространство в оперативной памяти. Самые проблемные, это блокировщики рекламы, антивирусы и аналоги.
Проверьте список расширений и удалите лишние:
- Откройте меню в правом верхнем углу и выберите «Дополнения». Или скопируйте вот этот адрес в адресную строку browser://tune/ .
- Все расширения, которыми вы не пользуетесь, подозрительные или незнакомые расширения отключите, переключив тумблер в неактивное положение (он станет серым).
- Если расширение загружено со сторонних источников при наведении курсора мышки возле переключателя появится кнопка «Удалить».
Сброс сетевых настроек
- Откройте на ПК через поиск Windows встроенное приложение «Службы».
- Выделите кликом службу DHCP-клиент и нажмите «Перезапустить».
- Повторите шаг со службой DNS.
- Также нужно перезапустить службу Yandex Browser Update Service.
Проверка обновлений системы
По состоянию на 2020 год Microsoft выпускает обновления только для Windows 10 из числа пользовательских ОС. Ранние версии уже не получают обновлений безопасности и обновлений, не связанных с безопасностью. Если вы используете Windows 10, то стоит проверить наличие обновлений. Каждый патч, как правило, несет в себе исправления багов, которые могут спровоцировать различные проблемы.
Чтобы проверить и установить обновления следуйте дальнейшей инструкции:
- В Windows 10 откройте «Параметры» через «Пуск» или «Все параметры» в панели уведомлений.
- Откроете раздел «Обновление и безопасность».
- Если обновления будут найдены автоматически нажмите «Установить сейчас». Или инициируйте сканирование обновлений, нажав на соответствующую кнопку.
Исправление из командной строки
В Windows есть встроенные инструменты, с помощью которых можно исправить большую часть проблем. Например, если система начала работать некорректно, браузер грузит процессор или наблюдаются какие-то другие симптомы, чего быть не должно, можно запустить специальную утилиту, которая проверит целостность системы (системные файлы) и исправит их.
- Запустите командную строку от имени администратора.
- В консоли выполните команду sfc/ scannow .
- После первичной проверки выберите команду из подсказки в консоли и запустите сканирование требуемого каталога.
Выполнить чистую загрузку системы
Различные программы, утилиты, приложения и драйверы установленные на ПК, могут создавать различные конфликты, которые могут выражаться в самых разнообразных событиях. Например Яндекс.Браузер ни с того ни с чего начинает грузить процессор на 100%. Если дойдя до этого шага вы ещё не решили проблему стоит попробовать загрузить чистую сборку и проверить сам браузер.
Это не переустановка, не пугайтесь, это всего лишь инструмент с помощью которого будет запущена лишь чистая Windows с необходимыми драйверами.
- Запустите утилиту «Выполнить» одновременным нажатием клавиш Win + R .
- В диалоговом окне напишите команду msconfig и нажмите «Ок».
- В окне конфигурации системы отметьте «Диагностический запуск» и нажмите «Применить» и «Ок».
- Перезагрузите ПК.
Запустите в таком режиме Яндекс.Браузер и посмотрите не грузит ли он процессор. Если все в порядке проблема может быть в сторонних установленных программах на компьютере.
Переустановка браузера
Если никакие вышеописанные инструкции не помогли возможно сам браузер поврежден и стоит его переустановить. Сделать это можно простым способом, через «Панель управления»/«Удаление программ» или с помощью стороннего софта. Также если на компьютере наблюдаются неполадки, связанные с обозревателем, его рекомендуется переустановить начисто. То есть с чисткой папок пользователя и мусорных файлов.
Источник