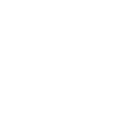- Как поменять поисковые системы на Mac
- Вам не нужно придерживаться по умолчанию в любом браузере
- Как изменить поисковую систему в Safari для Mac
- Как изменить поисковик в Chrome для Mac
- Как изменить поисковик в Firefox для Mac
- Как изменить поисковик в Opera для Mac
- Скачайте быстрый и безопасный браузер
- Безопасный
- Быстрый
- С Алисой
- С фильтром рекламы
- С защитой паролей
- С синхронизацией
- С Дзеном
- С галереей фонов
- С тёмной темой
- Энергосбережение
- С Умной строкой
- Автовынос видео
- Программа Яндекс.Диск для macOS
- Программа Яндекс.Диск для macOS
- Приложение для macOS
Как поменять поисковые системы на Mac
Вам не нужно придерживаться по умолчанию в любом браузере
Когда вы вводите одно или несколько ключевых слов в адресную строку веб-браузера или в поле поиска и нажимаете Возврат , они автоматически отправляются в поисковую систему вашего браузера по умолчанию и отображаются результаты. Поисковая система, используемая для генерации этих результатов поиска, может быть Google, Bing, Yahoo или одной из нескольких других, в зависимости от конфигурации браузера, который вы используете на своем Mac.
Многие люди не понимают, что вы не застряли, используя эту опцию по умолчанию, и можете изменить ее на любую поисковую систему, которая вам нравится, следуя простым инструкциям, описанным ниже.
URL-адреса поисковых запросов различаются в зависимости от поставщика и могут быть получены из соответствующей справочной документации. Например, URL-адрес запроса для механизма DuckDuckGo: https://duckduckgo.com/?q=search&kp=-1&kl=us-en
Как изменить поисковую систему в Safari для Mac
Браузер Apple Safari, используемый по умолчанию в MacOS, использует Google в качестве встроенной поисковой системы, параметр, который можно легко изменить.
Откройте браузер Safari.
Выберите меню Safari , расположенное в верхнем левом углу экрана.
Когда появится раскрывающееся меню, выберите Настройки .
Теперь должен появиться интерфейс настроек Safari, перекрывающий окно вашего браузера. Нажмите Поиск , расположенную в ряду значков в верхней части окна.
Выберите раскрывающееся меню с меткой Поисковая система и выберите один из следующих параметров: Google, Yahoo , Bing . или DuckDuckGo .
Нажмите на красный и черный X в верхнем левом углу интерфейса Настройки , чтобы завершить процесс и вернуться в сеанс просмотра.
Как изменить поисковик в Chrome для Mac
По умолчанию поисковой системой в браузере Google Chrome является также Google, что не удивительно! Выполните следующие действия, чтобы изменить его на другого поставщика.
Откройте браузер Google Chrome.
Выберите главное меню Chrome , представленное тремя вертикально выровненными точками и расположенное в верхнем правом углу.
Когда появится раскрывающееся меню, выберите Настройки .
Интерфейс настроек Chrome теперь должен отображаться на новой вкладке. Прокрутите вниз, пока не найдете раздел Поисковая система .
Нажмите раскрывающееся меню, сопровождающее параметр Поисковая система, используемую в адресной строке , и выберите Google , Bing или Yahoo! .
Если вы хотите добавить параметры в этот список, сначала нажмите Управление поисковыми системами .
Нажмите Добавить в разделе Другие поисковые системы .
Теперь должно появиться диалоговое окно Добавить поисковую систему , перекрывающее главное окно браузера. Введите имя поисковой системы вместе с соответствующим URL-адресом запроса и необязательным значением Ключевое слово , если это необходимо.
Нажмите кнопку Добавить , чтобы завершить процесс.
Как изменить поисковик в Firefox для Mac
Браузер Firefox в Mozilla также использует Google в качестве поисковой системы по умолчанию, и эта настройка может быть обновлена менее чем за минуту.
Откройте браузер Firefox.
Выберите меню Firefox , расположенное в верхнем левом углу экрана.
Когда появится раскрывающееся меню, выберите Настройки .
Вы также можете ввести следующий текст в адресную строку Firefox вместо выбора этого пункта меню: about: settings
Интерфейс настроек Firefox теперь должен появиться в новой вкладке. Нажмите Поиск , расположенную на левой панели меню.
Вы можете добавить дополнительные поисковые системы в Firefox, щелкнув ссылку «Найти другие поисковые системы» в нижней части экрана «Настройки поиска».
Выберите раскрывающееся меню в разделе Поисковая система по умолчанию и выберите Google , Bing , Amazon.com , DuckDuckGo , eBay , Twitter или Википедия .
Как изменить поисковик в Opera для Mac
На данный момент вы, вероятно, чувствуете тему здесь. Да, Opera для MacOS использует Google в качестве интегрированной поисковой системы. Вы можете изменить этот параметр, следуя инструкциям ниже.
Откройте браузер Opera.
Выберите меню Opera , расположенное в верхнем левом углу экрана.
Когда появится раскрывающееся меню, выберите Настройки .
Интерфейс настроек Opera теперь должен появиться в новой вкладке. Прокрутите вниз, пока не найдете раздел Поисковая система , и выберите раскрывающееся меню в нем.
Выберите Поиск Google , Yahoo! , DuckDuckGo , Amazon , Bing или Wikipedia .
Чтобы добавить новые параметры в этот список, сначала нажмите Управление поисковыми системами .
Прокрутите страницу вниз до раздела «Другие поисковые системы» и нажмите Добавить .
Введите имя поисковой системы вместе с соответствующим URL-адресом запроса и необязательным значением Ключевое слово , если это необходимо.
Нажмите Добавить , чтобы завершить процесс.
Источник
Скачайте быстрый
и безопасный браузер
Я соглашаюсь принимать участие в улучшении сервисов Яндекса, отправляя разработчикам статистику использования браузера. Политика конфиденциальности.
Скачивая программу, вы принимаете условия Лицензионного соглашения.
Безопасный
Технология Protect защищает от угроз в интернете: проверяет скачанные файлы на вирусы, блокирует вредоносные сайты, бережёт от кражи пароли и данные банковских карт.
Я соглашаюсь принимать участие в улучшении сервисов Яндекса, отправляя разработчикам статистику использования браузера. Политика конфиденциальности.
Скачивая программу, вы принимаете условия Лицензионного соглашения.
Быстрый
Браузер быстро загружает сайты и видео, даже если интернет медленный. Например, чтобы можно было посмотреть фильм за городом.
Я соглашаюсь принимать участие в улучшении сервисов Яндекса, отправляя разработчикам статистику использования браузера. Политика конфиденциальности.
Скачивая программу, вы принимаете условия Лицензионного соглашения.
С Алисой
В Браузере живёт голосовой помощник Алиса — она поставит музыку, расскажет о погоде, откроет сайт и выключит компьютер. А ещё с ней можно поболтать или поиграть.
Я соглашаюсь принимать участие в улучшении сервисов Яндекса, отправляя разработчикам статистику использования браузера. Политика конфиденциальности.
Скачивая программу, вы принимаете условия Лицензионного соглашения.
С фильтром рекламы
Браузер фильтрует рекламу, блокируя ту, которая сильно раздражает. Например, он не показывает всплывающие окна и баннеры, которые закрываются после обратного отсчёта.
Я соглашаюсь принимать участие в улучшении сервисов Яндекса, отправляя разработчикам статистику использования браузера. Политика конфиденциальности.
Скачивая программу, вы принимаете условия Лицензионного соглашения.
С защитой паролей
Браузер умеет придумывать за вас пароли, сохранять их и синхронизировать между устройствами. Дополнительно защитить пароли можно специальным мастер-паролем, который будет известен только вам.
Я соглашаюсь принимать участие в улучшении сервисов Яндекса, отправляя разработчикам статистику использования браузера. Политика конфиденциальности.
Скачивая программу, вы принимаете условия Лицензионного соглашения.
С синхронизацией
Если включить синхронизацию, закладки и открытые сайты будут доступны на любом устройстве. Кроме того, сохранённые на компьютере пароли не придётся вводить на смартфоне.
Я соглашаюсь принимать участие в улучшении сервисов Яндекса, отправляя разработчикам статистику использования браузера. Политика конфиденциальности.
Скачивая программу, вы принимаете условия Лицензионного соглашения.
С Дзеном
Интересные статьи, новости и видео — в Дзене, персональной подборке на стартовом экране браузера. Автоматическая система анализирует ваши вкусы и предлагает то, что может понравиться.
Я соглашаюсь принимать участие в улучшении сервисов Яндекса, отправляя разработчикам статистику использования браузера. Политика конфиденциальности.
Скачивая программу, вы принимаете условия Лицензионного соглашения.
С галереей фонов
Вы можете выбрать оформление главного экрана браузера из сотен вариантов — в галерее есть фотографии и видеофоны. Если ничего подходящего не нашлось, можно загрузить свою картинку.
Я соглашаюсь принимать участие в улучшении сервисов Яндекса, отправляя разработчикам статистику использования браузера. Политика конфиденциальности.
Скачивая программу, вы принимаете условия Лицензионного соглашения.
С тёмной темой
Если захочется, интерфейс браузера можно перекрасить в тёмные цвета. Так, например, будет удобнее работать в темноте или при слабом освещении.
Я соглашаюсь принимать участие в улучшении сервисов Яндекса, отправляя разработчикам статистику использования браузера. Политика конфиденциальности.
Скачивая программу, вы принимаете условия Лицензионного соглашения.
Энергосбережение
Яндекс.Браузер помогает ноутбуку дольше работать без подзарядки. Режим экономии энергии активируется, когда вы отключаете устройство от сети.
Я соглашаюсь принимать участие в улучшении сервисов Яндекса, отправляя разработчикам статистику использования браузера. Политика конфиденциальности.
Скачивая программу, вы принимаете условия Лицензионного соглашения.
С Умной строкой
Задавать вопросы и искать сайты можно в одной строке, которая всегда на виду. На многие вопросы Яндекс отвечает сразу, без перехода к результатам поиска — например, о погоде или высоте Фудзиямы.
Я соглашаюсь принимать участие в улучшении сервисов Яндекса, отправляя разработчикам статистику использования браузера. Политика конфиденциальности.
Скачивая программу, вы принимаете условия Лицензионного соглашения.
Автовынос видео
При просмотре видео в Яндекс.Браузере вы можете параллельно заниматься чем-то ещё. Например, смотреть сериал и параллельно изучать актёрский состав. При переключении вкладки видео начинает проигрываться в отдельном окне.
Я соглашаюсь принимать участие в улучшении сервисов Яндекса, отправляя разработчикам статистику использования браузера. Политика конфиденциальности.
Скачивая программу, вы принимаете условия Лицензионного соглашения.
Источник
Программа Яндекс.Диск для macOS
Яндекс.Диск выглядит как обычная папка на компьютере. Файлы в ней могут не занимать место — просто укажите, что оставить только в облаке, а что продублировать на жёстком диске.
Еще в программе можно снимать и редактировать скриншоты.
Где скачать программу и что делать дальше.
Как загружать файлы, делиться ими и что еще можно делать с файлами в программе.
Как скачивать на компьютер фото и видео из безлимита.
Как снимать скриншоты и редактировать их.
Что такое снихронизация и как ее настроить.
Как увеличить место на Диске и получить возможности Диска Про.
Где скачать программу и что делать дальше.
Как загружать файлы, делиться ими и что еще можно делать с файлами в программе.
Как скачивать на компьютер фото и видео из безлимита.
Как снимать скриншоты и редактировать их.
Что такое снихронизация и как ее настроить.
Как увеличить место на Диске и получить возможности Диска Про.
Программа Яндекс.Диск для macOS
Яндекс.Диск выглядит как обычная папка на компьютере. Файлы в ней могут не занимать место — просто укажите, что оставить только в облаке, а что продублировать на жёстком диске.
Еще в программе можно снимать и редактировать скриншоты.
 |  |
 |  |
 |  |