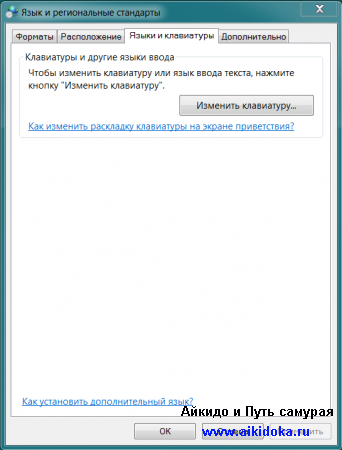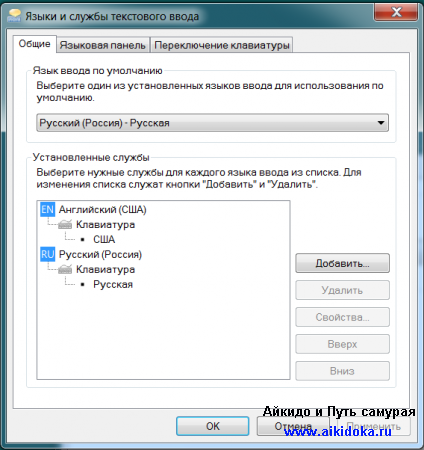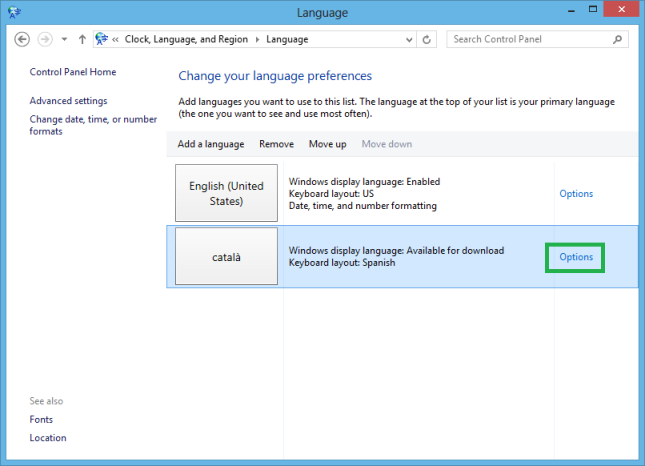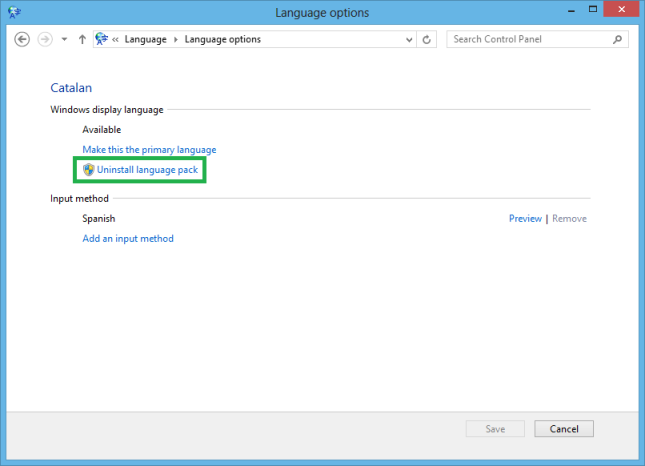Японский язык онлайн: Новости администрации
Новости и оперативные сообщения от администрации сайта.
| Раздел | Название темы | Ответов |
|---|---|---|
| Общие вопросы по японскому языку | Совершенный и несовершенный виды глаголов | 3 Petrovich |
| Общие вопросы по японскому языку | Как сделать лучше? | 8 sgfault |
| Перевод с японского и на японский язык | Помогите перевести предложение! | 187 Kostya |
| Урок 2 | Разбор 2-го урока японского языка | 45 DilemmaD |
| Перевод с японского и на японский язык | Перевод надписи с картинки | 136 nihilis |
| Общие вопросы по японскому языку | Уточнение смысла некоторых глаголов | 11 sgfault |
Новости администрации
Установка на компьютер поддержки японского языка
Нажми мышкой на в нужном поле и, после выделения ссылки, выбери пункт — «копировать»
Обсудить данный раздел или задать свои вопросы на форуме
Данная статья предназначена для тех пользователей, у которых вместо японского языка отображаются «квадратики«
Это происходит из-за того, что на компьютере, на котором просматривается сайт с иероглифами, не установлена поддержка японского языка и нет соответствующих шрифтов.
- Ниже предложенная инструкция позволит Вам решить эту и другие проблемы, а именно:
- — Установить в систему необходимые японские шрифты
- — Вы сможете видеть японские иероглифы на сайтах
- — Вы сможете печатать японский текст в любом текстовом приложении (блокнот, Ворд. ) посредством IME со своей клавиатуры
- — Вы сможете читать Е-мейлы (и писать ответы) на японском языке.
Для этого нужен лишь установочный диск Вашей операционной системы, поскольку поддержка японского языка (иероглифов) на компьютере производится штатными средствами системы.
Речь идёт о системе Windows XP, Windows 7
Windows XP
1.
Открываете панель управления.
Для тех, кто не знает: надо нажать кнопку «Пуск» в левом нижнем углу рабочего стола, выбрать пункт «Настройка», а в нём — «Панель управления»

2.
В «Панели Управления» выбираем компонент «Язык и региональные стандарты»:

3.
На вкладке «Языки» необходимо отметить флажок напротив опции «Установить поддержку языков с письмом иероглифами»:

4.
Нажимаем ОК и на запрос о загрузочном CD с Windows XP вставляем имеющийся у Вас дистрибутив в привод CD-ROM.
5.
После завершения процедуры установки в окне «Язык и региональные стандарты» нажимаем кнопку «Подробнее».
Вам откроется вот такое окно:

В этом окне надо нажать кнопку «Добавить».
6.
. и в появившемся окошке выбрать:
- — Язык ввода — Японский
- — Раскладка клавиатуры или метод ввода (IME) — Японский (или Microsoft IME Standart 2002)

На этом процедура установки поддержки японского языка на компьютер завершена.
В результате, Вы имеете возможность переключать раскладку Вашей клавиатуры чередуя языки, установленные в Вашей системе:
— English-Russian-Japanese
Что касается самой языковой панели.
При переключении на японский язык вам будет важен пункт Input Mode (Способ ввода). Он отображается пиктограммой, которая похожа на большую буква «А».
По умолчанию данный режим установлен в значение Direct Input. В данном режиме с клавиатуры вводятся только латинские буквы, точно так же как в режиме ввода английского языка.
Чтобы активировать режим ввода хираганы или катаканы, необходимо либо выбрать его явно мышью в меню Input Mode. Для этого надо нажать на пиктограмму «А» и выбрать необходимый пункт.
Для более быстрого включения пункта «Хирагана» Вы можете использовать комбинацию клавиш на клавиатуре — «Alt и
» расположен на кнопке с буквой «Ё».
Теперь, если Вы откроете, к примеру, текстовый редактор и наберёте хираганой — «nihongo» (печатая на клавиатуре знаками английского алфавита — nihongo), то данные знаки автоматически будут преобразованы в знаки японской хираганы:

Обратите внимание на то, что слово подчёркнуто пунктирной линией.
Если после ввода нужного слова Вам необходимо перевести его в иероглифическое написание, то для этого необходимо нажать клавишу «Пробел».
После этого действия введённое ранее слово будет преобразовано в иероглифы. В случае, если для данного написания имеется несколько вариантов иероглифического написания, то повторное нажатие клавиши «Пробел» приведёт к открытию контекстного меню со списком имеющихся вариантов для введённого слова, в том числе и написание катаканой.

Выбрав из списка нужное написание нажимаем клавишу «Ввод» (Энтер; Enter) и выбранное слово фиксируется в Вашем текстовом редакторе.
Если При написании слов хираганой не нужно преобразовывать их в иероглифы, то просто каждый раз нажимаете «Энтер».
Для быстрого переключения между Хираганой и Катаканой можно использовать комбинацию клавиш:
- — Ctrl+Caps Lock для хираганы и
- — Alt+Caps Lock для катаканы.
Клавиша «Caps Lock» находится слева под кнопкой «Tab».
Если у Вас нет установочного диска с системой, то для загрузки IME Вы можете воспользоваться официальным сайтом Microsoft и скачать данный пакет оттуда. Вот ссылка на данный пакет — IME. Весит данный пакет более 50 Мб и рассчитан на поддержку лишь Office XP и Office 2002. По этой причине рекомендуется всё же произвести включение поддержки японского языка с установочного диска Windows XP.
Надеюсь, что данные рекомендации Вам помогут.
Установка поддержки японского языка в Windows 7
Установка японского в Windows 7 весьма проста.
«Пуск» — выбираем «Панель управления» — далее «Язык и региональные стандарты» — переходим на вкладку «Раскладка клавиатуры» и нажимает «изменить клавиатуру»
В результате открывается такое окно:
Нажимаем кнопку добавить и в самом конце списка языков ставим галочку напротив пункта «Microsoft IME»
Сохраняем все изменения.
ВСЕ!
В результате в языковой панеле появляется дополнительный язык:
Выбрав пункт «Хирагана» вы можете печатать японские тексты непосредственно со своей клавиатуры.
Языковые пакеты для Windows 8 и Windows RT
ВВЕДЕНИЕ
Выпущены языковые пакеты для компьютеров под управлением Windows 8 и Windows RT. Рекомендуется установить языковые пакеты с помощью панели управления. Если на панели управления языковой пакет отсутствует, ссылку для скачивания можно найти на веб-сайте Windows, указанном в разделе «Скачивание языкового пакета с веб-сайта Windows».
Дополнительная информация
Для скачивания и установки языкового пакета выполните следующие действия.
На начальной странице введите слово язык и убедитесь, что в качестве области поиска задано Параметры. Снимок экрана для этого этапа приведен ниже.
На панели Результаты выберите Язык. Снимок экрана для этого этапа приведен ниже.
В области Изменение языковых параметров выберите Добавить язык. Снимок экрана для этого этапа приведен ниже.
Найдите язык, который вы хотите установить.
Например, выберите Каталанский и нажмите кнопку Добавить. Теперь каталонский добавлен в список ваших языков. Снимок экрана для этого этапа приведен ниже.
В области Изменение языковых параметров выберите Параметры рядом с добавленным языком. (Снимок экрана для этого этапа приведен ниже.)
Если языковой пакет для вашего языка доступен для скачивания, нажмите ссылку Скачивание и установка языкового пакета. (Снимок экрана для этого этапа приведен ниже.)
После установки языкового пакета язык станет доступным для установки в качестве языка интерфейса Windows. Снимок экрана для этого этапа приведен ниже.
Чтобы установить язык как язык интерфейса, переместите его вверх вашего списка языков. Снимок экрана для этого этапа приведен ниже.
Для того чтобы перемены вступили в силу, вам потребуется выйти и снова войти в Windows.
Для установки языкового пакета требуются права администратора.
Установка нескольких дополнительных пакетов языков может повлиять на свободное место на диске и производительность системы. Это наблюдается и при обслуживании системы, например при установке пакетов обновления. Поэтому рекомендуется устанавливать на компьютере только те языковые пакеты, которые будут использоваться.
Языковые пакеты также позволяют нескольким пользователям, которые совместно используют компьютер, выбрать различные языки интерфейса. Например, один пользователь может выбрать для диалоговых окон, меню и другого текста японский язык, а другой может выбрать для этих же элементов французский язык.
Иногда языковые пакеты недоступны для скачивания через панель управления. В этом случае попробуйте найти и скачать нужный языковой пакет на следующем веб-сайте Windows:
Для удаления языкового пакета выполните следующие действия.
На начальной странице введите слово язык и убедитесь, что в качестве области поиска задано Параметры. Снимок экрана для этого этапа приведен ниже.
На панели Результаты выберите Язык. Снимок экрана для этого этапа приведен ниже.
В области Изменение языковых параметров выберите Параметры рядом с нужным языком. Перед удалением языкового пакета убедитесь, что он не используется. Помните: удалить оригинальный язык Windows невозможно. Снимок экрана для этого этапа приведен ниже.
Если языковой пакет можно удалить, вы увидите ссылку на удаление языкового пакета. Нажмите Удалить языковой пакет. Снимок экрана для этого этапа приведен ниже.
Следуйте указаниям по удалению языка.
Для удаления языкового пакета требуются права администратора.
Языковые пакеты, установленные с помощью языковой панели, можно удалить, если они больше не используются.
После удаления языкового пакета другие пользователи не смогут использовать его
После установки языкового пакета и изменения языка интерфейса Windows вы можете заметить, что язык интерфейса предустановленных приложений Microsoft Store, таких как «Погода» или «Карты», не изменился. Когда вы изменяете язык интерфейса, встроенные приложения Microsoft Store не сразу загружают соответствующие файлы языковых ресурсов для отображения на новом языке. При включенном автоматическом обновлении Windows это произойдет автоматически во время следующего запланированного обновления Windows. Затем должен обновиться кэш метаданных приложений, и после этого встроенные приложения Microsoft Store будут отображаться на новом языке. При включенном автоматическом обновлении Windows все это выполняется автоматически, но обычно процесс занимает несколько дней.
Чтобы предустановленные приложения Microsoft Store сразу отобразились на новом языке, необходимо установить дополнительные обновления Windows, изменить некоторые параметры профиля пользователя и затем открыть приложения в новой учетной записи пользователя. Для этого сделайте следующее.
После установки нового языка интерфейса перезагрузите компьютер и войдите с учетной записью администратора.
Проверьте наличие новых обновлений Windows следующим образом.
На начальном экране введите Центр обновления Windows и выберите Центр обновления Windows.
Нажмите кнопку Проверка обновлений.
Установите обнаруженные новые обновления, нажав кнопку Установить обновления.
Проверьте сведения о своем расположении. Некоторые приложения Microsoft Store используют этот параметр, чтобы предоставлять более точную информацию в подходящем формате. Для проверки сведений о расположении сделайте следующее.
Откройте панель управления.
Выберите раздел Часы, язык и регион.
Нажмите ссылку Изменить расположение.
В раскрывающемся списке выберите свое местоположение и нажмите кнопку ОК.
Чтобы изменить язык экрана приветствия и новых учетных записей пользователей в соответствии с новым языком интерфейса, выполните следующие действия.
Откройте панель управления.
Выберите раздел Часы, язык и регион.
Выберите элемент Регион и перейдите на вкладку Административные.
В разделе «Экран приветствия и учетные записи новых пользователей» нажмите кнопку Копировать параметры. . Если отобразится запрос на подтверждение, подтвердите действие.
Новые язык интерфейса, язык ввода, формат и расположение отображаются в разделе «Текущий пользователь». Проверьте их и установите флажки, чтобы скопировать текущие параметры в настройки элементов Экран приветствия и системные учетные записи и Новые учетные записи пользователей. Нажмите кнопку ОК.
Создайте новую учетную запись пользователя следующим образом.
Проведите пальцем от правого края экрана, коснитесь элемента Параметры, а затем Изменение параметров компьютера. (Если вы используете мышь, наведите указатель на правый нижний угол экрана, переместите его вверх, щелкните элемент Параметры, а затем Изменение параметров компьютера.)
Выберите Учетные записи и затем Другие учетные записи.
Нажмите Добавить учетную запись.
Введите сведения об учетной записи, которая будет использоваться для входа в Windows. Это можно сделать четырьмя способами.
Если у пользователя уже есть учетная запись Майкрософт, введите ее данные.
Если такой учетной записи еще нет, ее можно создать, использовав для этого адрес электронной почты пользователя. Выберите адрес электронной почты, который используется чаще всего.
Если у пользователя, для которого вы добавляете учетную запись, нет адреса электронной почты, нажмите кнопку Зарегистрировать новый адрес электронной почты. Новый адрес электронной почты будет создан бесплатно.
Чтобы создать учетную запись для ребенка, выберите Добавить учетную запись ребенка.
Следуйте инструкциям для завершения настройки учетной записи.
После выхода из текущей учетной записи и входа в новую учетную запись пользователя приложения Microsoft Store отобразятся на новом языке. В существующих учетных записях приложения Microsoft Store отобразятся на новом языке после обновления кэша метаданных. Это должно произойти в течение нескольких дней.