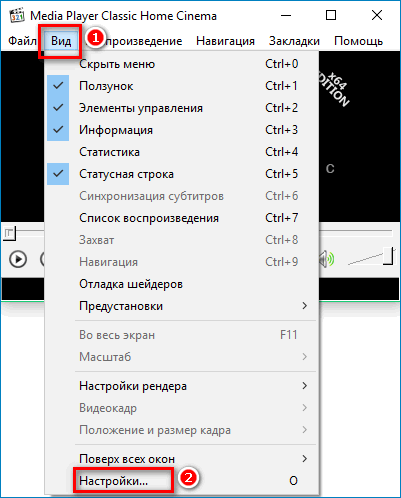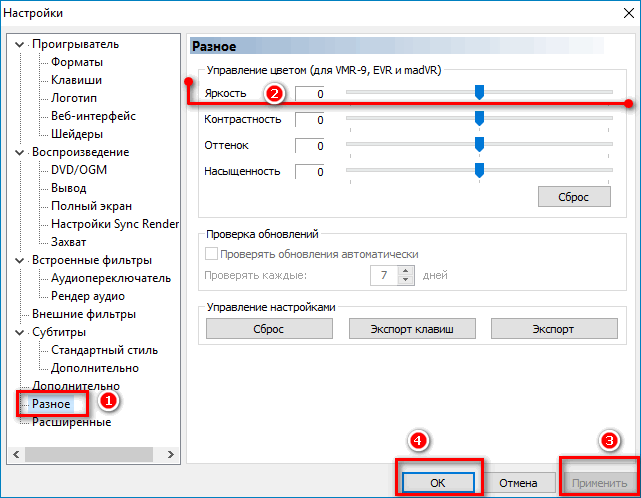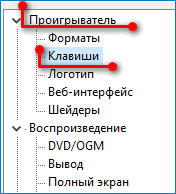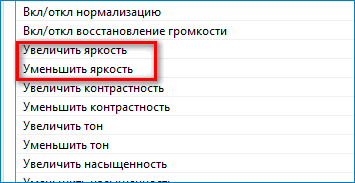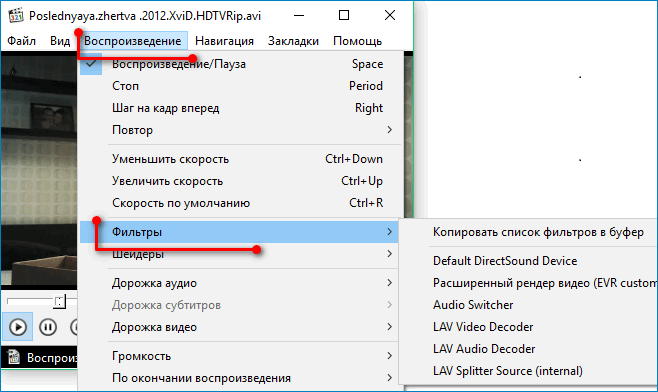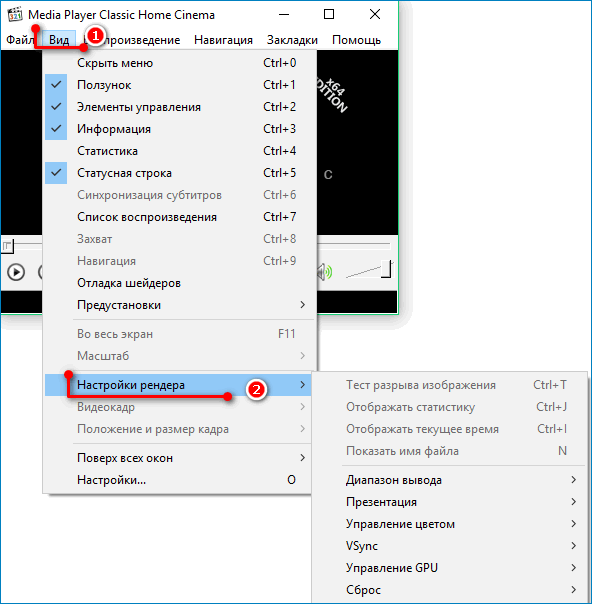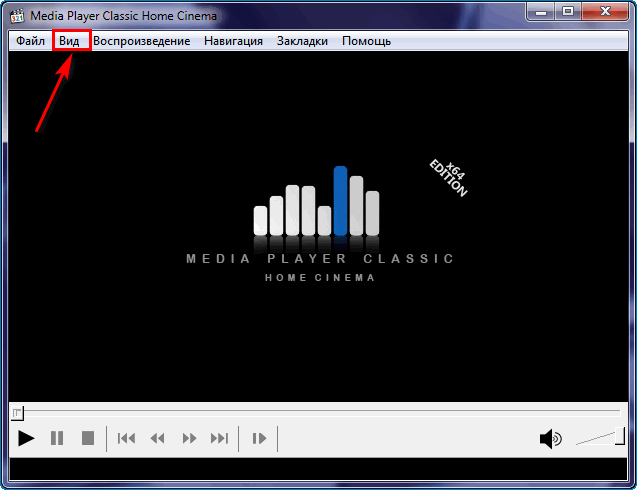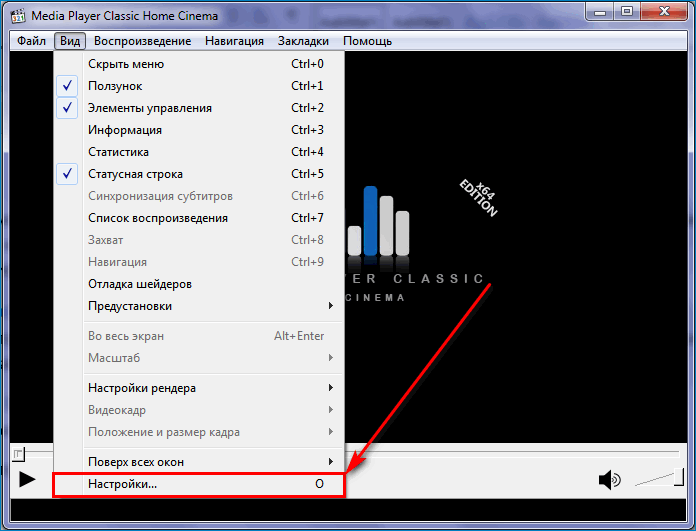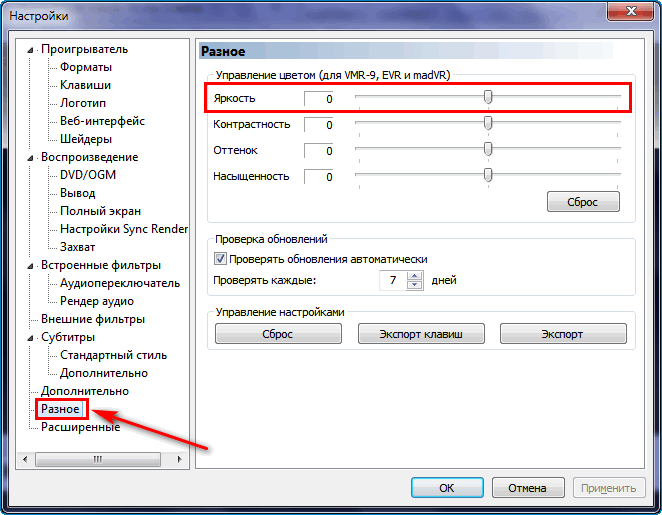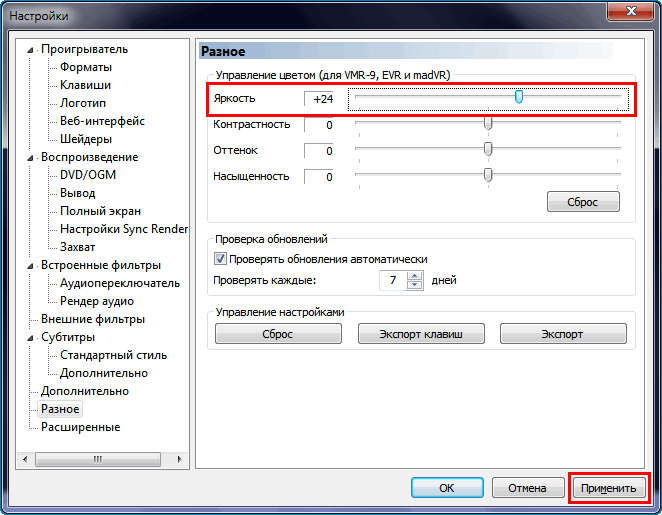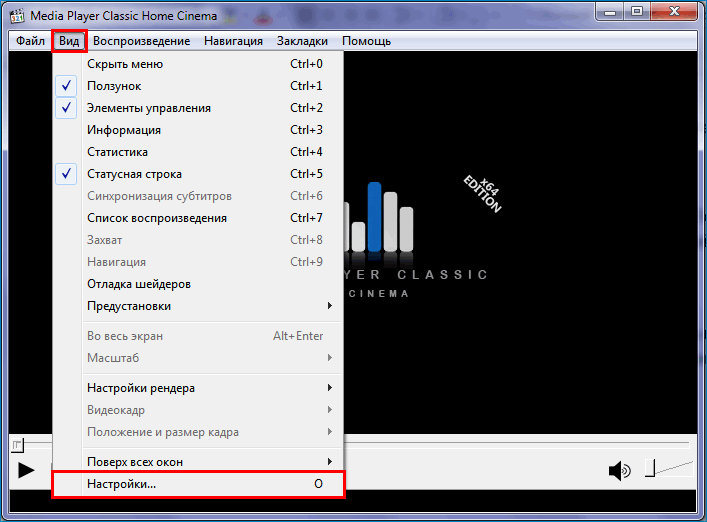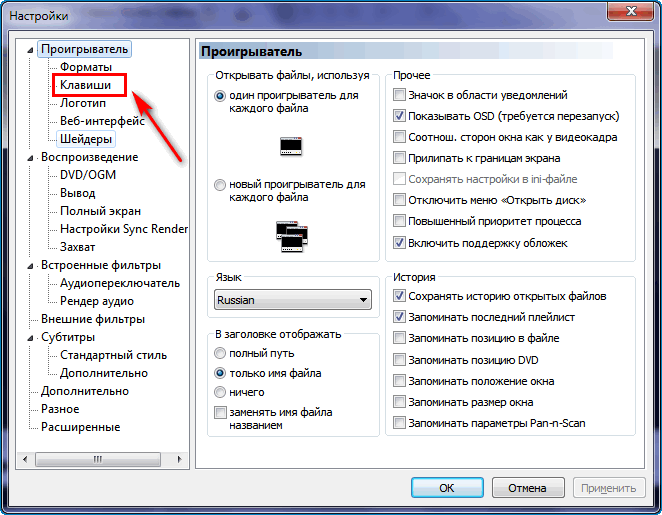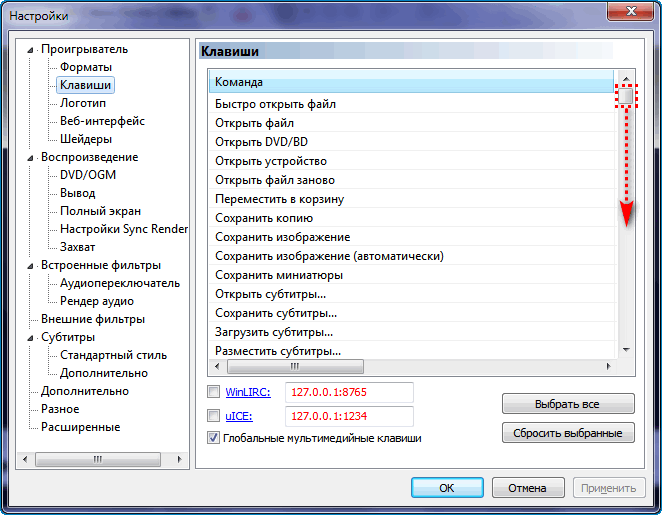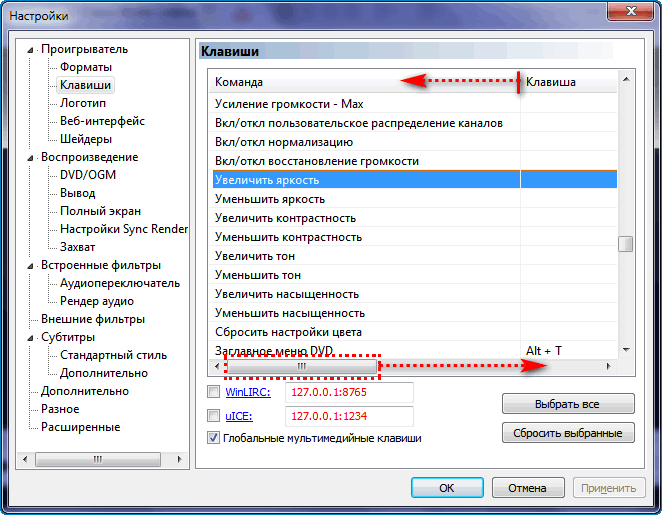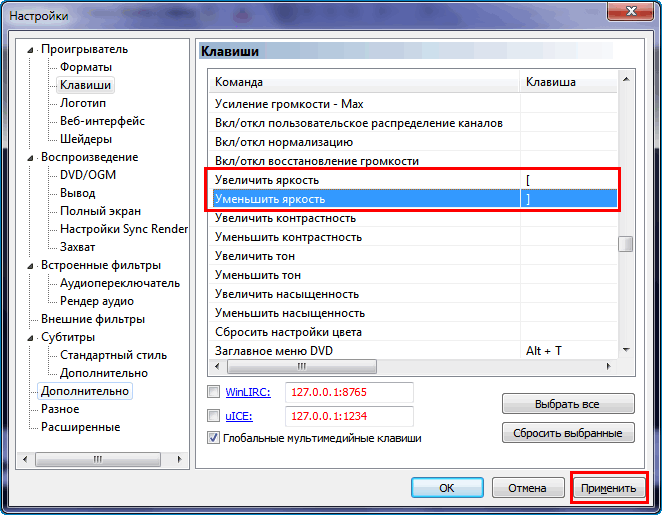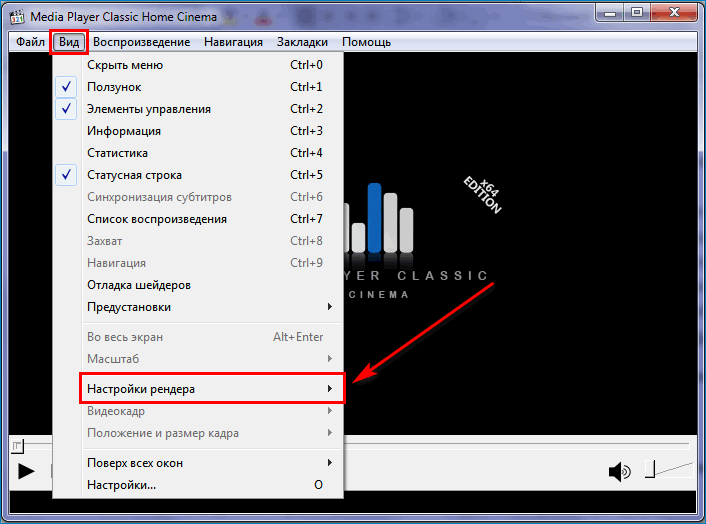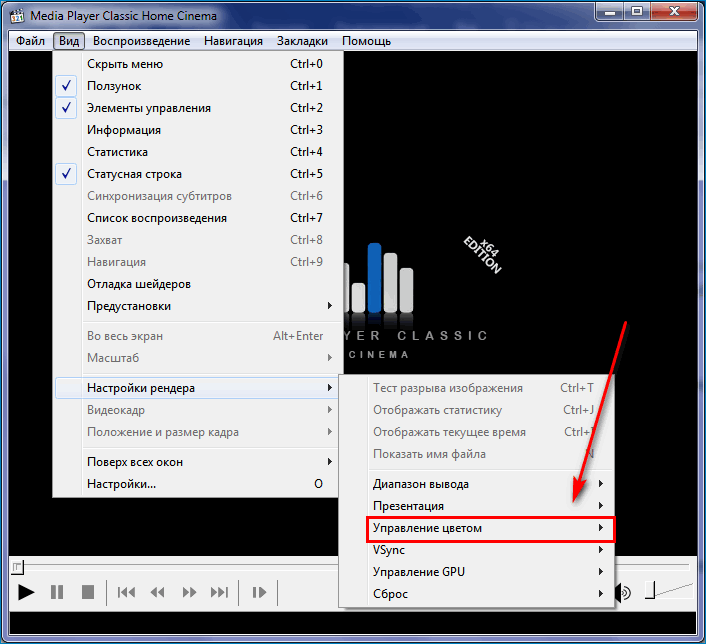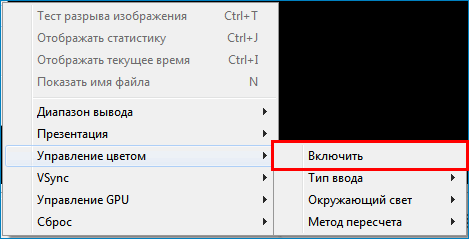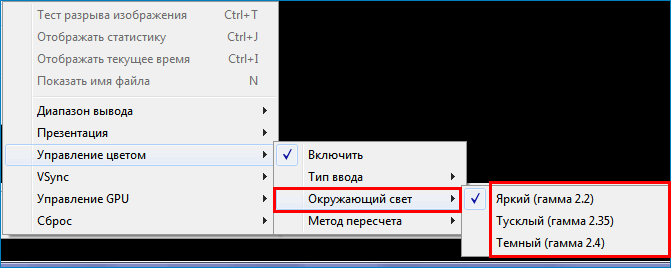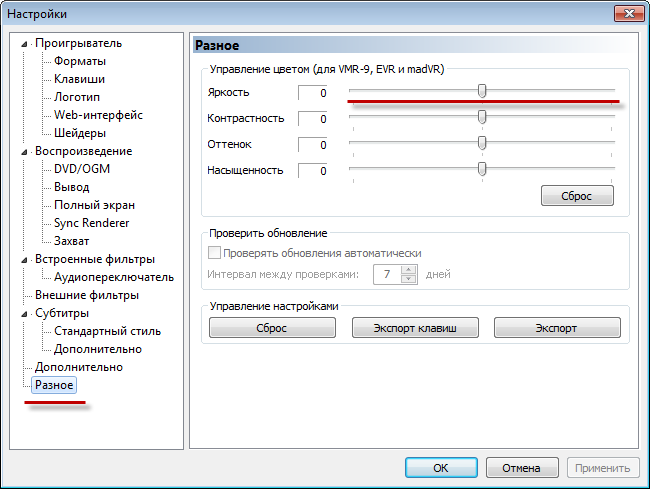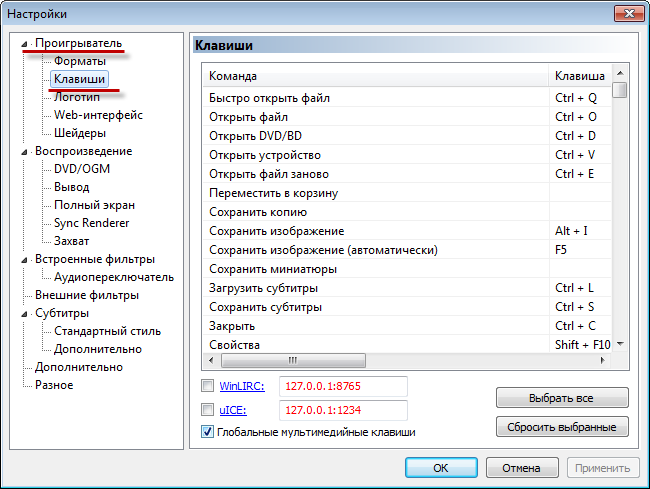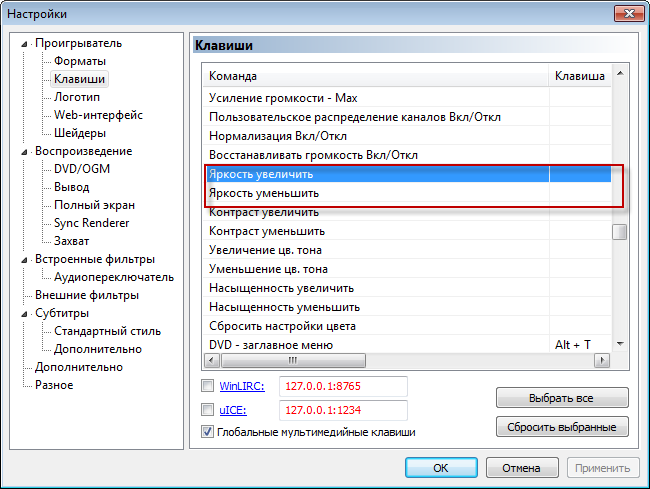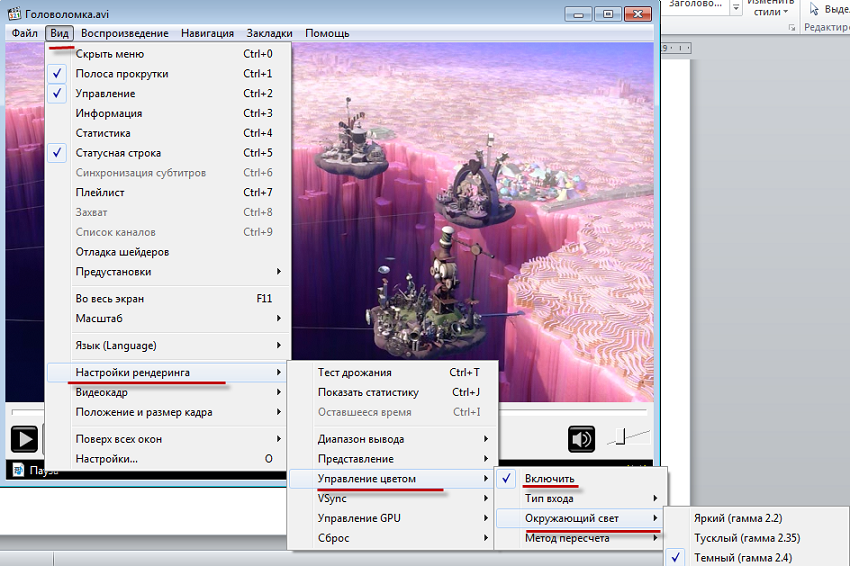- Media Player Classic: как увеличить яркость?
- Как увеличить яркость в Media Player Classic
- Как увеличить яркость в Media Player Classic?
- Способ 1. Настройка яркости через меню опций
- Способ 2. Управление через горячие клавиши
- Способ 3. Настройка через используемый фильтр
- Способ 4. Настройки рендера
- Как настроить яркость Media Player Classic
- Как настроить яркость в Media Player Classic
- Способ 1. Внутренние настройки
- Способ 2. Использование горячих клавиш
- Способ 3. Настройки рендеринга
- Яркость в Media Player Classic
- Параметры яркости Media Player Classic
- Способ 1: используем меню настроек
- Способ 2: используем кнопки быстрого реагирования
- Способ 3: используем опции рендеринга
Media Player Classic: как увеличить яркость?
Вариант 1.
В программе Media Player Classic увеличить яркость воспроизводимого видео можно из меню «Воспроизведение» — «Фильтры».
В нем нужно выбрать фильтр который используется для проигрывания текущего видео-файла, например MPEG-2 Video Decoder.
В открывшемся окне настроек параметр Brightness отвечает за яркость.
Перетягиванием ползунка можно влево уменьшаем значение яркости, перетягиванием вправо — увеличиваем.
Жмите кнопку «Ок» для применения настроек.
Изредка необходимо перезапустить плеер для применения настроек.
Кнопка «Reset» служит для сброса настроек до первоначальных, а кнопка «TV-PC» для подстройки параметров с целью комфортного просмотра фильма на экране телевизора.
Примечание: основные характеристики которые можно редактировать: Яркость (Brightness),
Контраст (Contrast),
Оттенок (Hue)
Насыщенность (Saturation).
Вариант2.
Переходите «Вид» — «Настройки рендеринга» — «Управление цветом» — Включить — «Окружающий свет» здесь выбирайте между значениями: «Яркий», «Светлый», «Темный».
Приводим второй вариант регулировки яркости, поскольку, Media Player Classic, входящий в состав пакетов K-Lite Codec Pack обладает большим функционалом и может отличаться номером сборки и содержимым меню от плееров, находящихся в свободном доступе в сети Интернет.
Как увеличить яркость в Media Player Classic
Простой пользователь не сможет сразу найти опции, не отображенные в основном меню. Например, непонятно в Media Player Classic: как увеличить яркость изображения, но сделать это довольно просто.
Как увеличить яркость в Media Player Classic?
Изменить цветопередачу видео в MPC можно тремя основными способами (через меню опций, при помощи горячих клавиш и через регулировку используемого фильтра) и одним дополнительным с использованием рендеринга.
Способ 1. Настройка яркости через меню опций
Самый рациональный способ наладить работу ПО – перейти в окно опций. Для этого потребуется:
- Нажимаем в меню на «Вид» («View») и переходим в «Настройки» («Options»).
- В открывшемся окне выбираем вкладку «Разное» («Miscellaneous»).
- В графе управления цветом перемещаем ползунок на пункте «Яркость» («Brightness»).
Во вкладке «Разное» можно также настроить контрастность, насыщенность и оттенки видео.
Способ 2. Управление через горячие клавиши
По умолчанию горячие клавиши для настройки яркости воспроизведения не заданы. Если планируете регулярно настраивать этот параметр, то будет проще, если зададите удобные комбинации кнопок самостоятельно.
Для этого потребуется:
- Перейти через меню «Вид» в окно «Настройки».
- Открыть в разделе «Проигрыватель» вкладку «Клавиши».
- Находим нужные команды «Яркость увеличить» и «Яркость уменьшить» («Brightness increase» и «Brightness decrease» соответственно).
- Дважды кликнуть в колонке «Клавиша» напротив команды.
- Нажать на клавиатуре сочетание кнопок или одну из них для присваивания команде.
- Закрыть окно и воспользоваться кнопками клавиатуры для изменения параметра.
Способ 3. Настройка через используемый фильтр
Опции некоторых фильтров обладает пунктом изменения яркости изображения. Найти меню опций фильтров просто:
- В верхней части экрана открываем меню «Воспроизведение», подводим курсор мыши к разделу «Фильтры» и выбираем тот, который используется для воспроизведения текущего файла.
- В появившемся окне выбираем параметр «Яркость» («Brightness») и перемещаем ползунок в нужную сторону.
- Нажимаем «Ок» для применения выбранных настроек.
Важно понимать, что этот способ поможет не каждому пользователю. В настройках некоторых фильтров не предусмотрено изменение яркости, контрастности и других параметров.
Способ 4. Настройки рендера
Термином рендеринг (рендер) принято называть процесс получения изображения из файла при помощи любой компьютерной программы.
Для того, чтобы запустить опции, позволяющие получить лучшее изображение, следует выполнить несколько шагов:
- Открыть меню «Вид» и перейти к пункту «Настройки рендера».
- В открывшемся списке выбрать «Управление цветом» и нажать «Включить».
- После того, как опция будет включена, повторить предыдущий путь и вместо «Включить» перейти в подраздел «Окружающий свет».
- Выбрать один из трех активных показателей настройки яркости изображения.
В настройках рендера нет возможности переместить ползунок в нужное положение, однако выбраны три основных и наиболее популярных показателя яркости видео.
Изменение параметров делает просмотр видеофайлов более комфортным для пользователя. Оптимальная цветопередача регулируется при помощи простых настроек через меню программного продукта.
Как настроить яркость Media Player Classic
Необходимость настройки яркости Media Player Classic возникает из-за особенностей съемки видео, обработки или спецэффектов. На основной панели инструментов подобной функции нет, но откорректировать изображение просто.
Как настроить яркость в Media Player Classic
В МРС доступно три способа отрегулировать яркость: при помощи внутренних опций, присвоения горячих клавиш и рендеринга.
Способ 1. Внутренние настройки
Чтобы изменить яркость изображения в Player Classic, нужно:
- В строке меню выбрать вкладку «Вид».
- Открыть раздел «Настройки».
- Найти пункт «Разное» в списке слева. Верхний ползунок в окне отвечает за регулировку яркости. Ниже доступны другие параметры управления цветом: «Контрастность», «Оттенок», «Насыщенность».
- Выбрать желаемое значение. Нажать кнопку «Применить».
Яркость — количество белого цвета на изображении. Чем выше значение, тем светлее картинка. Но для детальной цветовой коррекции используют и другие параметры, что доступны в перечне опций МРС.
Контрастность — степень, на сколько отличаются оттенки рядом. Чем она выше, тем заметнее переход от одного цвета к другому. Оттенок смещает картинку в другой участок цветового круга — изображение становится зеленее, краснее, желтее. Насыщенность — количество серого цвета. Чем выше параметр, тем чище цвета.
Такой вариант отличается скоростью, но не наглядностью. После выбора уровня яркости приходится закрывать окно с опциями, запускать видео и повторять действия при неудовлетворительном результате.
Способ 2. Использование горячих клавиш
Быстрый и удобный метод, позволяющий изменять яркость изображения на экране без необходимости вызывать меню. Для реализации нужно:
- Открыть вкладку «Вид» и выбрать «Настройки».
- Кликнуть по пункту «Клавиши» в меню слева.
- Потянуть ползунок вниз до нахождения надписей «Увеличить яркость» и «Уменьшить яркость».
- Выбрать одну из команд, при помощи нижнего ползунка найти столбик «Клавиша» или уменьшить ширину первой колонки, потянув за правый край шапки.
- По умолчанию сочетания кнопок для операции не заданы, потому в ячейках рядом с названием опции пропуски. Нужно кликнуть дважды по пустой ячейке. В ней появляется кнопка с изображением троеточия. Нажать желаемую клавишу или комбинацию на клавиатуре. Кликнуть по кнопке с многоточием и выпадающем списке выбрать «Применить».
После сохранения изменений можно настраивать цвет во время просмотра видео — нажимать указанные клавиши до получения желаемого эффекта.
Способ 3. Настройки рендеринга
Упрощенный вариант, позволяющий выбрать один из заданных режимов передачи цвета:
- В верхней строке меню найти «Вид», «Настройки рендера».
- При наведении курсора на строку «Настройки рендера» откроется выпадающий список с дополнительными опциями. Найти «Управление цветом».
- Появится другой список. Кликнуть по кнопке «Включить».
- Повторить действия: «Вид» — «Настройки рендера» — «Управление цветом». В выпадающем меню найти «Окружающий свет». В пункте представлено три профиля настроек яркости: «Яркий», «Тусклый» и «Темный». Выбрать желаемый.
Ползунок, как при использовании внутренних настроек, не представлен, но профили включают и другие параметры управления цветом. Для получения приятного для просмотра изображения нужно попробовать применить каждый из вариантов и выбрать подходящий.
Дополнительный вариант — настройка фильтра («Воспроизведение» — «Фильтры»). Но такой метод подойдет не каждому — некоторые фильтры (DivX, Xvid, ffdshow) включают возможность изменения яркости, другие подобной не имеют.
Настройка яркости в Media Player Classic — быстрый метод улучшения качества цветопередачи. Требуется только выбрать желаемый способ и откорректировать параметры на собственное усмотрение.
Яркость в Media Player Classic
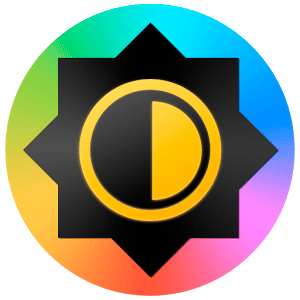
Параметры яркости Media Player Classic
Возможности плеера позволяют менять яркость двумя путями: ползунком в меню функций и горячими клавишами. Также, небольшие изменения доступны при использовании рендеринга.
Способ 1: используем меню настроек
Для того чтобы открыть опции плеера необходимо:
- На основном экране нажать «Вид»-«Настройки». Если Вы используете английскую версию – будет указано «View» и «Options».
- В новом окне выбирайте «Разное» («Miscellaneous»).
В правой колонке первый сверху ползунок отвечает за нужный нам параметр. В английской варианте будет указано «Brightness».
Способ 2: используем кнопки быстрого реагирования
По умолчанию кнопки для смены параметра в плеере не заданы. Как настроить яркость Media Player Classic в таком случае?
- Вновь открыть опции плеера описанным выше способом.
- Выбрать вкладку «Проигрыватель» и там же «Клавиши» («Player» и «Keys»).
- В правой части открывшегося окна необходимо найти нужные команды. В английской версии будет указано «Brightness increase» и «Brightness decrease».
- Дважды щелкнуть мышкой в правой части колонки, под надписью «Клавиша».
- Нажать любую подходящую клавишу или комбинацию для увеличения/уменьшения параметра. Учтите, что необходимо указывать кнопки, для которых не назначено других команд.
- Выйти из опций и настроить яркость с помощью установленных кнопок быстрого реагирования.
Способ 3: используем опции рендеринга
- Последовательно выбрать «Вид»-«Настройки рендеринга»-«Управление цветом»-«Включить» («Renderer setting»-«Color Management»-«Enable»).
- Пройти по тому же пути, только вместо «Включить» («Enable») – «Окружающий свет» («Ambient Light»).
Здесь есть три показателя, которые позволяют делать фон тусклее и светлее.