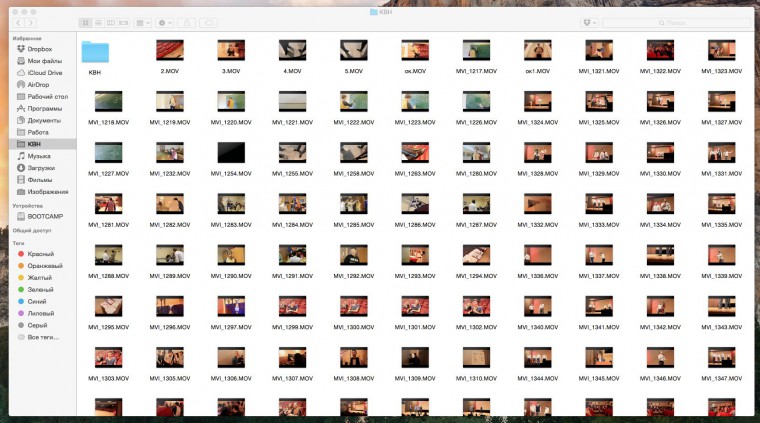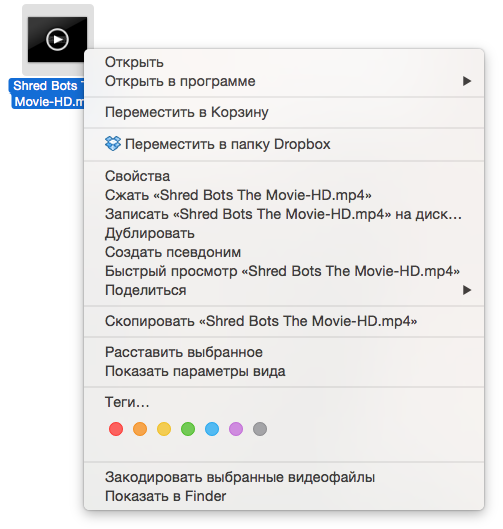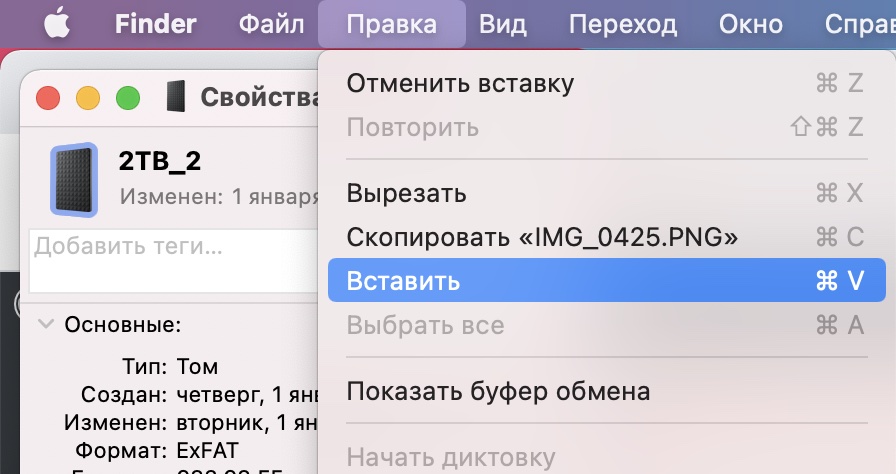- Как создать ярлык файла, папки или приложения на Mac
- Как создать ярлык для любого файла, папки или приложения на Mac
- Как создать ярлык с помощью «горячих клавиш»
- Как быстро найти оригинал файла
- Доступ к корневому каталогу в Mac OS X через 4 пути быстро
- 4 способа доступа к корневому каталогу Mac OS
- 1: Используйте ярлык клавиш «Переход к папке»
- 2. Перетащите «Macintosh HD» в боковую панель Finder
- 3: Покажите жесткие диски на рабочем столе, чтобы показать «Macintosh HD»
- 4: Получить / с помощью командной строки
- Почему я не могу видеть / bin, / etc, / usr, / var, / private и другие элементы структуры каталога Unix?
- Изменение значков файлов и папок на Mac
- Как использовать свое изображение или изображение из Интернета
- Как использовать значок от другого файла или папки
- Как вернуться к исходному значку
- Работаем с ярлыками в OS X
- Псевдонимы в Dock
- Ярлыки в боковой панели Finder
- Ярлыки в целом
- Как изменить иконки жёстких дисков на рабочем столе Mac
- Зачем менять иконки на Mac?
- Как поменять иконку жёсткого диска Mac
- Как автоматически конвертировать изображения в ICNS
Как создать ярлык файла, папки или приложения на Mac
Ярлыки для приложений, папок или файлов позволяют легко и быстро получить к ним доступ на вашем Mac. Вместо того, чтобы каждый раз открывать диск и папку, куда был сохранен файл, достаточно просто кликнуть на ярлык, и файл откроется. Ярлыки на Mac работают точно так же, как и на компьютерах под управлением Windows, и вы можете хранить их в наиболее удобном для вас месте.
Возможность создавать ярлыки предусмотрена в Mac уже давно, однако пользователи обычно предпочитают ей другие функции, такие как Spotlight, Launchpad и Dock. Ниже мы расскажем вам, как создавать ярлыки, предоставляющие быстрый доступ к файлам, папкам и программам.
Ярлык в macOS носит название «псевдоним».
Как создать ярлык для любого файла, папки или приложения на Mac
Для того чтобы создать ярлык для объекта, выбранного в Finder, нужно проделать следующее:
1. В Finder выделите объект, для которого нужно создать ярлык.
2. Выберите опцию «Файл» в строке меню и в открывшемся окошке нажмите на «Создать псевдоним». Тоже действие доступно по нажатию правой кнопки мыши.
3. Ярлык будет повторять название выбранного вами объекта со словом «Псевдоним». Переместите его в любое удобное для вас место.
4. Повторите процедуру для каждого выбранного вами объекта в Finder.
Узнать ярлык можно по маленькой стрелочке в левом нижнем иглу иконки. Обратите внимание, ярлык лишь предоставляет быстрый доступ к объекту, но сам объект остается на своем прежнем месте. Вы можете создать тематическую папку для ярлыков, например, игр или приложений, чтобы получать быстрый доступ к любой игре из одного места.
Эту папку можно превратить в панель для быстрого доступа на Dock – достаточно просто перетащить папку в левую часть Dock.
Ярлыки также отлично подходят для создания точки быстрого доступа к множественным файлам, разбросанным по операционной или файловой системе. Кроме того, они существенно упрощают работу с папками и приложениями, которыми вы часто пользуетесь.
Как создать ярлык с помощью «горячих клавиш»
Если вы выбрали нужный объект в Finder, просто нажмите на клавиатуре ⌘Cmd + L, и у вас тут же появится возможность создать для него ярлык. Еще одна удобная опция – зажать клавиши ⌘Cmd + ⌥Option (Alt), перетащить и отпустить выбранный объект. Сам файл перемещен не будет, зато в нужном месте в мгновения ока появится его ярлык.
После удаления ярлыка файл остается на прежнем месте и никуда не девается.
Как быстро найти оригинал файла
Для того чтобы быстро отыскать оригинал файла, выделите его ярлык и нажмите на клавиатуре ⌘Cmd + L. Тоже действие (Показать оригинал) доступно по нажатию правой кнопки мыши по ярлыку.
Источник
Доступ к корневому каталогу в Mac OS X через 4 пути быстро
Обратите внимание, что если вы переименовали Macintosh HD в нечто другое, вам нужно будет заменить свое имя во время прохода здесь, когда это необходимо.
4 способа доступа к корневому каталогу Mac OS
Мы рассмотрим четыре разных способа доступа к корневому каталогу MacOS, MacOS и Mac OS X. Это относится ко всем версиям современного программного обеспечения Mac.
1: Используйте ярлык клавиш «Переход к папке»
Go To Folder — это одна из самых полезных клавиатурных клавиш в Mac OS X Finder, так как вы можете мгновенно переходить туда, а корневой каталог не является исключением:
- В любом месте на рабочем столе Mac нажмите Command + Shift + G, затем введите / и нажмите return, чтобы перейти в корень (Macintosh HD)
Если вам не нужен частый доступ к корневому каталогу, использование ярлыка клавиатуры может иметь наибольший смысл. Кроме того, использование generic / path всегда будет идти в корневой каталог, даже если кто-то переименовал «Macintosh HD» в нечто другое, сделав его универсальным для всех Mac.
2. Перетащите «Macintosh HD» в боковую панель Finder
Размещение Macintosh HD в списке избранного Sidebar для быстрого доступа и поддержки перетаскивания:
- Откройте окно Finder в любой папке, отличной от «Все мои файлы», и нажмите на заголовок, потянув полностью вниз до имени компьютера
- Перетащите «Macintosh HD» на боковую панель Finder
Теперь щелчок на Macintosh HD мгновенно перейдет в корневой каталог.
3: Покажите жесткие диски на рабочем столе, чтобы показать «Macintosh HD»
Для тех, кому удастся избежать беспорядков на рабочем столе, постоянный быстрый доступ к корню возможен, показывая жесткие диски на рабочем столе:
- Из любого места в Finder вытащите меню Finder и выберите «Preferences»
- На вкладке «Общие» установите флажок рядом с «Жесткие диски», чтобы сразу показать Macintosh HD (и любой другой подключенный жесткий диск)
Отображение жестких дисков на рабочем столе было фактически поведением по умолчанию до самых последних версий Mac OS X, но большинство пользователей никогда не покидали свой домашний каталог для доступа к файлам и поэтому вместо этого стали новым стандартом окна Finder, прежде чем, наконец, привести к «All My Файлы «в новейших версиях Finder.
4: Получить / с помощью командной строки
Любой, кто приходит из фона unix, найдет это очевидным, но доступ к корневому каталогу всегда возможен с помощью команды cd:
Другой вариант — использовать командную строку и открыть, чтобы привести корневой каталог в GUI через Finder:
Подкаталоги также можно запускать через open, указывая на их заданный путь.
Почему я не могу видеть / bin, / etc, / usr, / var, / private и другие элементы структуры каталога Unix?
macOS и Mac OS X опирается на осторожную сторону и по умолчанию скрывает большинство корневых каталогов из Finder. Если вы знаете, что делаете, и вам нужно открыть все и все корневые подкаталоги (например, ls -a / будет отображаться в командной строке), вам нужно будет установить скрытые файлы, которые будут показаны Mac OS X Finder. Каталоги и файлы, которые считаются скрытыми с помощью команды chflags или те, которые содержат период перед именем, будут отображаться светло-серыми, но все равно доступны и доступны для поиска Finder:
Обратите внимание, что корневой каталог в структуре файловой системы unix в основном является наивысшим уровнем иерархии файловой системы и полностью отличается от учетной записи пользователя root, последний из которых обеспечивает административный доступ к Mac на высоком уровне.
Как только вы попадете в корневой каталог Mac OS, вы столкнетесь с множеством различных скрытых и видимых папок и каталогов, составляющих компоненты операционной системы. Если вы хотите получить более подробную информацию о том, что означают эти каталоги, вы можете прочитать здесь, что немного объясняет структуру каталогов Mac OS X.
Источник
Изменение значков файлов и папок на Mac
Для любого файла или папки можно выбрать произвольный значок, использовав для этого собственные картинки, значки, загруженные из интернета, или значок другого файла или папки.
Как использовать свое изображение или изображение из Интернета
На Mac скопируйте изображение, которое Вы хотите использовать, в буфер обмена.
Один из способов — дважды нажать файл изображения, чтобы открыть его в приложении «Просмотр» 
Выберите файл или папку, значок которых Вы хотите изменить, затем выберите «Файл» > «Свойства».
В верхней части окна «Свойства» нажмите значок.
Выберите «Правка» > «Вставить».
Если пункт «Правка» > «Вставить» недоступен, убедитесь, что нажимаете значок в верхней части окна «Свойства».
Если после вставки вместо собственного изображения Вы видите общее изображение JPEG или PNG, убедитесь, что перед вставкой выбрали «Правка» > «Скопировать».
Как использовать значок от другого файла или папки
На Mac выберите файл или папку, значок которых Вы хотите использовать, затем выберите «Файл» > «Свойства».
В верхней части окна «Свойства» нажмите значок, затем выберите «Правка» > «Копировать».
Выберите другой файл или папку и нажмите «Файл» > «Свойства».
Нажмите значок в верхней части окна «Свойства».
Выберите «Правка» > «Вставить».
Значок папки заменяется выбранным изображением.
Если пункт «Правка» > «Вставить» недоступен, убедитесь, что нажимаете значок в верхней части окна «Свойства».
Если после вставки вместо собственного изображения Вы видите общее изображение JPEG или PNG, убедитесь, что перед выбором пункта «Правка» > «Скопировать» Вы нажали значок в окне «Свойства».
Как вернуться к исходному значку
На Mac выберите файл или папку и нажмите «Файл» > «Свойства».
В верхней части окна «Свойства» выберите созданный Вами значок, затем выберите «Правка» > «Вырезать».
Источник
Работаем с ярлыками в OS X
Всем нам знаком термин «ярлык». Работать с ними можно и нужно и в OS X. Давайте научимся это делать.
Для каждого из нас существуют протоптанные маршруты к нужным папкам, файлам, программам. Проделывая к каждому из них путь, мы чаще всего забываем, что в OS X есть возможность создавать быстрые шорткаты необходимых нам объектов – ярлыки. Или псевдонимы. Несмотря на это, мы видим их каждый день: все иконки в Dock представляют из себя псевдонимы программ или файлов. Это первый вариант их использования.
Псевдонимы в Dock
Каждому пользователю Mac известно, как добавлять программу на панель быстрого доступа Dock, но не все знают, что так же можно поступать и с папками, и с отдельными файлами. Для этого всего-навсего необходимо перетащить выбранный объект из окна Finder в правую часть Dock. Готово!
Ярлыки в боковой панели Finder
Создание «ярлыков» в Finder может оказаться не менее полезной вещью. Работает все чрезвычайно просто: перетаскиваем нужную папку на левый сайдбар «Избранное» в окне Finder. Чтобы добавить сюда файл или программу, держите зажатой клавишу Command (⌘).
Так, пункты Работа и КВН на скриншоте являются псевдонимами соответствующих папок на моем Mac.
Ярлыки в целом
Перейдем от частных случаев применения ярлыков в OS X к «общему виду». Чтобы создать самый обыкновенный псевдоним на файл, папку, диск или программу, необходимо выбрать соответствующий пункт «Создать псевдоним» во всплывающем меню при клике правой клавишей мыши или из меню «Файл». Оба варианта приведут к появлению рядом с оригиналом файла с названием, начинающемся с «Псевдоним…». Отличить его от оригинала также можно по небольшой стрелочке в левом нижнем углу. Этот файл можно перетащить в любое удобное вам место.
Существует и более простой способ создать псевдоним. Перетаскивая файл, держите нажатыми Option (⌥) + Command (⌘) и перенесенные объекты окажутся ярлыками. Чтобы посмотреть изначальное месторасположение файла, достаточно выбрать пункт «Показать оригинал» или нажать Command (⌘) + R
Источник
Как изменить иконки жёстких дисков на рабочем столе Mac
В macOS можно менять иконки программ, папок и файлов на рабочем столе Mac. О функции знают далеко не все. Можно поменять и иконки жёстких дисков. Ниже мы расскажем, как это делается.
Зачем менять иконки на Mac?
Если вам непонятно, зачем вообще менять иконки жёстких дисков и других подключенных устройств, мы вам расскажем. Далеко не всем нравится стандартная иконка жёсткого диска в macOS. Он всё ещё в виде жёсткого диска, хоть большинство современных Mac и используют флэш-накопители.
Возможно, вы купили себе USB-накопитель или внешний жёсткий диск для своего Mac, и для него есть кастомная иконка от производителя. Возможно, выглядит она лучше стандартной. В любом случае, меняются иконки всего в пару кликов.

Изменение иконки никак не влияет на функциональность, меняется только внешний вид самой иконки на рабочем столе, в Finder, в Доке и т.д. Ниже мы расскажем, как поменять иконки жёстких дисков Mac и внешних носителей.
Как поменять иконку жёсткого диска Mac
- С помощью своего любимого браузера и поисковика найдите и скачайте изображение, которое хотите использовать в качестве иконки. Также можно самостоятельно создать иконку в Pixelmator или Photoshop и сохранить её в виде прозрачного PNG-файла.
- Откройте изображение в программе Просмотр от Apple.
- В меню Править выберите Выбрать всё или зажмите клавиши Command(⌘) +A, чтобы выделить всё изображение. Изображение будет обведено движущимся пунктиром.
- Теперь в меню Править выберите Копировать или зажмите клавиши Command(⌘) +C, чтобы скопировать изображение в буфер обмена.
- Теперь правой кнопкой мыши нажмите на иконку жёсткого диска, которую хотите поменять, и выберите опцию Свойства. Также можно зажать клавиши Command (⌘) + I.
- Откроется окно Свойства с миниатюрной версией иконки в левом верхнем углу. Нажмите на неё, а затем выберите опцию Вставить в меню Правка или же зажмите клавиши Command(⌘) +V. Возможно, вам придётся ввести пароль.
Вот как легко и просто меняются иконки на рабочем столе Mac!
Не стоит просто перетягивать найденную иконку на мини-иконку в окне Get Info, поскольку это поменяет местами иконки диска и файла изображения, а не заменит иконку диска на новую.
Возможно, вам также придётся отключить функцию защиты системы, но после изменения иконок не забудьте её включить! Если по какой-то причине новая иконка не отображается в Finder, попробуйте выйти и снова зайти в свой аккаунт или использовать команду «killall Dock» в Терминал (без кавычек).
Способ выше касается изменения любых иконок. К примеру, таким образом можно менять иконки папок, системных программ и др.
Как автоматически конвертировать изображения в ICNS
В macOS для иконок используется формат «Apple Icon Image Format».
Он содержит несколько размеров иконки для разных целей, и все они хранятся в одном файле с расширением «.icns». Формат поддерживает иконки размеров 16×16, 32×32, 48×48, 128×128, 256×256 и 512×512. Также есть иконки 1024×1024 для экранов Retina. Кроме того, формат ICNS также поддерживает по несколько изображений для разных состояний. К примеру, открытая и закрытая папка.
Лучше всего использовать именно этот формат. Если вы нашли иконку формата JPG или PNG, то лучше конвертировать её в формат ICNS.
Это можно делать прямо в программе Просмотр, но есть и более быстрый автоматический способ. Это действие Automator, которое добавляет опцию «PNG в ICNS» в контекстное меню macOS, которое появляется при нажатии правой кнопки мыши.
Чтобы опция работала исправно, нужно использовать изображения размером 1024×1024. Это действительно удобный способ.
Если вы предпочитаете конвертировать файлы в формат ICNS вручную, то вам нужен размер минимум 512×512. Чем выше разрешение, тем лучше. Только при наличии такого файла вы можете использовать опцию Файл → Экспорт в программе Просмотр.
Источник