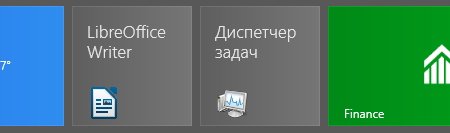- Закрепляем ярлык для Диспетчера задач на стартовом экране
- Создать ярлык для открытия диспетчера задач в Windows 10
- Создать ярлык для открытия диспетчера задач
- Как создать ярлык для запуска Диспетчера задач Windows 7 с процессами всех пользователей
- Как открыть диспетчер задач Windows 10
- Как открыть диспетчер задач?
- Стандартные способы
- Сторонние программы
- Какие функции выполняет диспетчер задач?
- Процессы
- Производительность
- Журнал приложений
- Автозагрузка
- Пользователи
- Подробности
- Службы
- Заключение
- 4 способа как открыть диспетчер задач!
- Способ #1
- Способ #2
- Способ #3
- Способ #4
Закрепляем ярлык для Диспетчера задач на стартовом экране
Пользователям планшетных компьютеров c Windows 8 использовать традиционные способы запуска Диспетчера задач довольно неудобно по понятным причинам: отсутсвию полноценной клавиатуры и мыши. Для быстрого запуска Диспетчера можно создать ярлык на стартовом экране или панели задач. Сделать это можно двумя способами: с использованием Проводника или возможностей нового метро-интерфейса, кому как удобнее.
В первом случае достаточно открыть в окне Проводника папку C:\Windows\System32, найти файл TM.exe, вызвать контекстное меню (долгий тап по иконке приложения) и выбрать нужный пункт: закрепить на панели задач или на экране «Пуск»*.
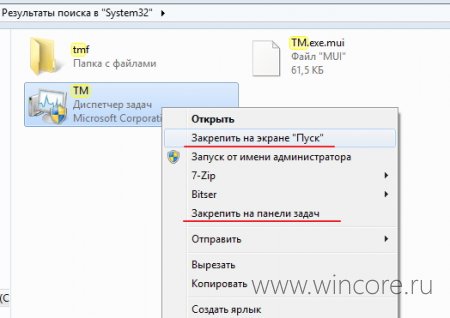
Во втором варианте достаточно прямо на стартовом экране ввести первые несколько букв имени этого приложения, в результатах поиска снова вызвать контекстное меню и выбрать один из указанных выше пунктов.
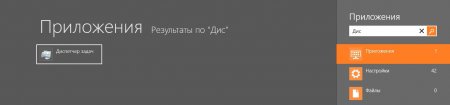

*Инструкция составлялась в Windows 8 Consumer Preview с установленным сторонним пакетом русификации, в финальной версии ОС, название пунктов меню может измениться.
Создать ярлык для открытия диспетчера задач в Windows 10
Ранее мы рассматривали как открыть диспетчер задач разными способами. Сегодня мы покажем как создать ярлык для открытия диспетчера задач в Windows 10.
Создать ярлык для открытия диспетчера задач
1. Нажмите правой кнопкой мыши в пустом месте рабочего стола, выберите “Создать” => “Ярлык”.
2. В строку “Укажите расположение объекта” введите c:\windows\system32\taskmgr.exe и нажмите “Далее”.
3. Введите имя для ярлыка и нажмите “Готово”.
4. Вы можете изменить значок созданного вами ярлыка. Нажмите на ярлык правой кнопкой мыши и выберите “Свойства”.
5. Нажмите на “Сменить значок”.
6. Выберите подходящий значок и нажмите на “ОК” два раза. Вы можете закрепить значок в панели задач.
На сегодня все, если вы знаете другие способы – пишите в комментариях! Удачи Вам 🙂
Как создать ярлык для запуска Диспетчера задач Windows 7 с процессами всех пользователей
Шаг первый: создание ярлыка
Для начала нужно создать ярлык, который будет запускать приложение в нужном режиме. Нажмите правой кнопкой мыши на рабочем столе и выберите опцию «Создать | Ярлык» (New | Shortcut). В появившемся окне (рис. A) введите «taskmgr.exe» (без кавычек) в поле «Укажите расположение объекта» (Type the Location of the Item) и нажмите «Далее» (Next).
В следующем текстовом поле введите имя ярлыка (например, «ДЗ все пользователи») и нажмите «Готово» (Finish).
Шаг второй: настройка ярлыка
Теперь следует отредактировать свойства ярлыка, чтобы он запускал Диспетчер задач в нужном формате. Нажмите на ярлыке правой кнопкой мыши и выберите опцию «Свойства» (Properties). В окне свойств (рис. B) нажмите кнопку «Дополнительно» (Advanced) на вкладке «Ярлык» (Shortcut).
В окне «Дополнительные свойства» (Advanced) поставьте флажок «Запуск от имени администратора» (Run as Administrator) и нажмите «OK», а потом еще раз нажмите «OK» в основном окне свойств. Теперь при запуске ярлыка Диспетчер задач будет открываться со списком процессов всех пользователей (рис. C).
Контроль учетных записей
В некоторых случаях запуск этого ярлыка вызывает окно контроля учетных записей, тем самым вынуждая опять нажимать лишние кнопки. Эту проблему можно решить с помощью Планировщика заданий (Task Scheduler).
Шаг первый: создание задачи
Введите в строке поиска меню «Пуск» (Start) ключевое слово «заданий» (task, без кавычек) и выберите в списке результатов Планировщик заданий. В открывшемся окне нажмите ссылку «Создать задачу» (Create Task) в правой панели «Действия» (Actions). Укажите необходимые данные для запуска Диспетчера задач и поставьте флажок «Выполнить с наивысшими правами» (Run with the Highest Privileges). Присвойте задаче простое имя, например «ДиспетчерЗадач».
Откройте вкладку «Действия» (Actions) в окне «Создание задачи» (Create Task) и нажмите кнопку «Создать» (New). В появившемся окне (рис. D) выберите из выпадающего меню опцию «Запуск программы» (Start a Program) и введите «C:\\Windows\System32\taskmgr.exe» (без кавычек) в поле «Программа или сценарий» (Program/Script). Если этот путь не сработает, найдите файл «taskmgr.exe» и укажите его точное расположение. Нажмите «OK», чтобы сохранить новую задачу, и закройте Планировщик заданий.
Шаг второй: проверка задачи
Создайте новый ярлык описанным в первом пункте способом, но вместо «taskmgr.exe» введите «schtasks /run /tm taskmanager» (без кавычек). Этот ярлык будет запускать Диспетчер задач с процессами всех пользователей, не вызывая окно контроля учетных записей.
Большинству пользователей описанный способ не пригодится, но администраторам, которым часто нужно знать, под какой учетной записью запущен тот или иной процесс, этот прием наверняка окажется полезным.
Как открыть диспетчер задач Windows 10
Диспетчер задач это – специальная системная утилита в Windows 10, которая выводит на экран список запущенных процессов и программ, а также позволяет следить за тем, сколько ресурсов потребляют данные процессы.
Как открыть диспетчер задач?
Стандартные способы
1. Начнем с самого простого варианта: нажимаем комбинацию клавиш на клавиатуре Ctrl+Alt+Delete. На Windows 10 сразу появится синее окно, в котором будет несколько пунктов:
- заблокировать;
- сменить пользователя;
- выйти;
- изменить пароль;
- диспетчер задач.
Выбираем последний. Открывается диспетчер задач.
2. Второй вариант более простой. Наводим курсор на панель задач (полоса внизу экрана, на которой расположена кнопка «Пуск»), затем жмём на свободном месте правой кнопкой мышки, и в появившемся меню выбираем диспетчер задач.
3. Следующий способ работает с горячими клавишами. Нажимаем Ctrl+Shift+Esc – на экране сразу появится диспетчер задач.
4. Ещё можно нажать правой кнопкой мыши на меню «Пуск», и в списке выбрать нужный вариант.
5. Есть ещё один способ открыть диспетчер задач с помощью меню Пуск. Открываем меню Пуск и начинаем писать «Диспетчер задач». Когда вы начнёте писать, автоматически включится поиск, который найдёт нужное приложение. Выбираем в предложенном варианте нужное нам приложение.
Кликаем на него и заходим.
6. Как вариант, можно создать ярлык на рабочем столе. Для этого открываем мой компьютер, заходим в диск С, открываем папку Windows, затем папку System32. Ищем файл Taskmgr.
Чтобы создать ярлык, жмём на этот файл правой кнопкой мышки и выбираем «Создать ярлык».
Нажимаем «Да». Все, ярлык должен появиться на рабочем столе. Открываем его.
7. Последний вариант будет доступен через функцию «Выполнить». Нажимаем комбинацию клавиш Win + R и в появившемся окне пишем команду « taskmgr ».
Нажимаем ОК, чтобы диспетчер задач открылся.
Сторонние программы
С помощью сторонних программ нельзя открыть обычный диспетчер задач (по крайней мере, мне такие не попадались). Но сторонние программы могут заменить его. То есть вместо стандартного диспетчера откроется другой в зависимости от установленной программы.
Зачастую такие программы устанавливают, потому что у них более обширный функционал, чем у обычного диспетчера. Они дают возможность оптимизировать работу фоновых процессов, чтобы компьютер не был сильно загружен и быстрее работал.
Самыми популярными программами являются AnVir Task Manager и System Explorer.
Какие функции выполняет диспетчер задач?
А теперь перейдём к самой интересной части. Открываем диспетчер задач и смотрим на верхнюю часть:
Здесь мы видим много вкладок, которые мы сейчас и разберём.
Процессы
Во вкладке «Процессы» мы видим приложения и фоновые процессы. Приложения – это те программы, которые у нас запущены, и работают в данный момент. Фоновые процессы – это программы, которые работают в фоновом режиме.
Проще говоря, у меня ноутбуке работает Viber, но он у меня не открыт. Другими словами, я сейчас в нём не переписываюсь, и на панели задач он у меня не отображается. Но в правом нижнем углу есть иконка Viber и, соответственно, программа есть в фоновых процессах.
Это значит, что я могу сейчас не пользоваться Вайбером, но если мне пришлют сообщение, то появится уведомление, и я буду знать, что мне написали. Если я принудительно выйду с Вайбера, то он исчезнет с фоновых процессов, и тогда я не получу уведомления о сообщении.
И в этих самых фоновых процессах работает много системных программ (помимо тех, которые вы устанавливали). Это касается и драйверов.
Любой из этих процессов можно остановить, нажав на нужный процесс правой кнопкой мыши и выбрав «Снять задачу».
Если вы не знаете, какой процесс вы останавливаете, лучше его не трогать. Завершение работы важного процесса может пагубно отразится на работе компьютера!
В правой части окна диспетчера отображается нагрузка на компьютер:
- ЦП – это нагрузка на центральный процессор;
- память – нагрузка на оперативную память;
- диск – нагрузка на жёсткий диск;
- сеть – нагрузка на сетевую карту.
С процессором и оперативной памятью всё просто: чем мощнее процессор и больше памяти, тем меньше будут значения, и компьютер будет быстрее работать.
Нагрузка на диск будет зависеть от самого жёсткого диска. Бывает, что диск грузится на 100% , хотя и запущено мало программ. Тогда на помощь приходит файл подкачки, но это уже совсем другая история.
Ну а загрузить сетевую карту надо ещё постараться. Интернет-провайдеры не предоставляют такую скорость, которая позволит загрузить карту на 100%, так что по этому поводу можете не переживать.
Производительность
Вкладка «Производительность» показывает ту же нагрузку, которая отображается во вкладке «Процессы», только в развёрнутом виде.
Журнал приложений
Здесь отображается, сколько ресурсов было потрачено на конкретные программы, а именно на приложения из Microsoft Store и программы, предустановленные системой. К обычным программам, которые вы устанавливали сами, данный журнал не относится.
Автозагрузка
Очень полезная вкладка. Здесь отображаются программы, которые Windows 10 предлагает вам запустить сразу после включения компьютера.
Здесь вы можете спокойно отключить Torrent, Skype и т.д., если не хотите, чтобы компьютер сам запускал эти программы.
К примеру, у меня на ноутбуке Viber стоит для работы, и, если я его не запущу, то могу пропустить очень важные сообщения.
Важно! Не отключайте автозагрузку приложений, о которых ничего не знаете! Например, вы можете случайно отключить драйвера видеокарты и вызвать сбой системы.
Пользователи
Отображаются все пользователи, а точнее профили, которые установлены на компьютере. Например, пользуются компьютером отец и сын, и у каждого есть свой профиль пользователя. У сына установлено много игр, а у отца только браузер для просмотра фильмов.
Подробности
Здесь тоже отображаются процессы, которые работают в данный момент, и которые можно остановить.
Службы
Здесь отображены абсолютно все службы, которые работают в данный момент. При необходимости, можно запустить какую-либо службу или, наоборот, остановить.
Подведем итоги – так какие же именно функции выполняет диспетчер задач? Вы можете управлять процессами и приложениями, отключать их или запускать, мониторить загрузку компьютера. В диспетчере задач всегда можно найти процесс, который тормозит работу системы, и остановить его.
Заключение
Итак, мы разобрали, что такое диспетчер задач, какие функции он выполняет, а также рассмотрели интерфейс данной утилиты. Теперь у вас есть базовые знания по работе с этой утилитой, которые позволят вам грамотно ею воспользоваться.
Диспетчер задач – это своего рода лайфхак. Меня ещё в детстве научили: завис комп – жми ctrl+alt+delete. Обычно его вызывают, когда зависла программа, в которой вы работали. Если программа не закрывается и не откликается на действия, то в большинстве случаев её можно закрыть через диспетчер устройств. Надеюсь, этот лайфхак пригодится начинающим пользователям.
4 способа как открыть диспетчер задач!
Существует довольно много способов открыть диспетчер задач, лично я знаю 4. Вероятно есть еще один, но проверять и подтверждать его я не хочу, ибо даже если он и есть, то абсолютно не практичный.
Поэтому расскажу о тех четырех способах которые знаю и использую я. 🙂
Способ #1
Самый быстрый способ открыть диспетчер задач — нажать сочетание клавиш ctrl + shift + esc . Тут все достаточно просто, нажимаем это сочетание и диспетчер сразу открывается.
Способ #2
Этот способ точно работает на Windows 10 — нажмите правой клавишей на кнопке пуск, а в выпадающем меню кликните левой клавишей мыши на строке «Диспетчер задач».
Если у вас Windows 7/8 или вообще Windows XP, то проверьте, пожалуйста этот метод и отпиши в комментариях работает он или нет.
Способ #3
Способ сочетающий в себе первый вариант и второй. Необходимо нажать сочетание клавиш ctrl + alt + del , и в открывшемся окне кликнуть на кнопку «Диспетчер задач». Кажется в Windows 95/98 и в плоть до Windows XP такое сочетание клавиш открывало диспетчер сразу же, и было аналогом первого варианта.
Способ #4
Вероятно один из самых неудобных вариантов, но почему бы и нет? Откройте командную строку сочетанием клавиш win + r , введите Taskmgr и нажмите enter или клавишу «ОК». Если это не сработает, то введите Taskmgr.exe , это сработает точно. 🙂
А какие еще способы знаете вы? Пишите в комментариях, будет интересно узнать что-то новое. 🙂