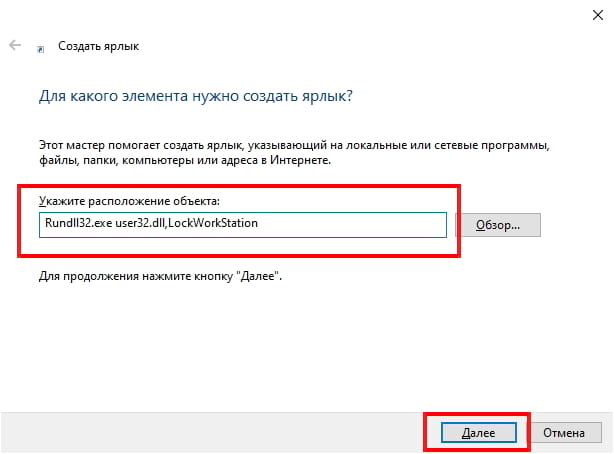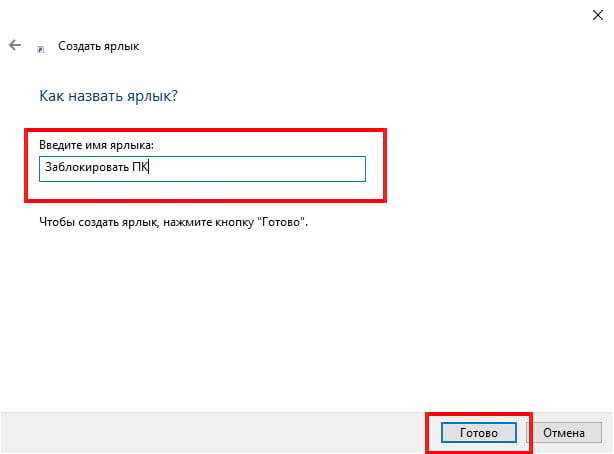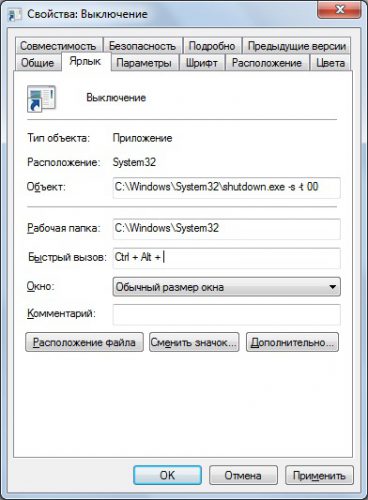- BLOGOMANIY.RU
- Ставим на рабочий стол ярлыки для выключения, перезагрузки или блокировки компьютера.
- Что же, рассмотрим тему: Кнопка выключения на рабочем столе.
- Создаем ярлык для перезагрузки.
- Создаем ярлык блокировки компьютера.
- Создаем ярлык гибернации.
- Создаем ярлык режима сна.
- 10 способов заблокировать компьютер с Windows 10
- Блокировка через меню Пуск
- Сочетание клавиш Windows + L
- Сочетание клавиш Ctrl + Alt + Delete
- Заблокируйте компьютер в диспетчере задач
- Использование командной строки
- Команда в окне поиска
- Блокировка через ярлык на рабочем столе
- Настройка в параметрах экранной заставки
- Динамическая блокировка Windows 10
- Функция удалённой блокировки
- Как создать ярлык на рабочем столе для блокировки ПК с Windows 10
- Как создать ярлык выключения и другие в Windows?
- Как создать ярлык?
- 1. Создание ярлыка завершения работы
- 2. Создание ярлыка блокировки системы
- 3. Создание ярлыка выхода из системы
- 4. Создание ярлыка перезагрузки
- 5. Создание ярлыка режим сна
- Вместо послесловия
BLOGOMANIY.RU
Ставим на рабочий стол ярлыки для выключения, перезагрузки или блокировки компьютера.
Приветствую всех!! Как вы, наверное, поняли из названия поста, речь сегодня пойдет о том, как сделать кнопку выключения компьютера, перезагрузки, и блокировки на рабочем столе.
Кнопка выключения на рабочем столе будет очень удобной, вам не нужно будет делать лишних движений, а просто нажать на кнопку, которая всегда перед глазами. То же самое вы сможете сделать и для перезагрузки, для блокировки, для гибернации и для режима сна. Сделать все это очень просто, справиться даже новичок.
На моем блоге вы можете найти не мало информации про работу с windows, про настройки системы, про то, как можно установить операционную систему, как удалять вирусы, думаю что новичкам, а может и более продвинутым пользователям все это будет интересно. Кстати, можете почитать интересную статью про установку виндовс с флешки, а так же почитать это можно еще и вот здесь.
Что же, рассмотрим тему: Кнопка выключения на рабочем столе.
Что нам нужно сделать для того чтобы создать кнопку выключения на рабочем столе. Сделать нужно не многое, а именно нам нужно кликнуть правой мышкой по рабочему столу и выбрать в меню «Ярлык» и кликнуть на него. Дальше вы увидите вот такое примерно окно. См. рис.
В поле нам нужно ввести вот это:
Теперь просто создаем ярлык, нажимаем «Далее».
Эта команда означает обращение к приложению shutdown.exe, которое ответственна за выключение и перезагрузку компьютера, где параметр -s показывает приложению, что компьютер нужно выключить. А параметр -t 0 указывает вам на то, что ПК нужно отключать без таймаута, без паузы, а сразу. Если вам нужно что бы комп выключался через определенное время после нажатия кнопки, тогда за место ноля укажите время в секундах. Вот посмотрите пример:
shutdown -s -t 60 — выключить компьютер через минуту после нажатия ярлыка.
Создаем ярлык для перезагрузки.
Создавая ярлык перезагрузки необходимо сделать ярлык с замещением параметра -s на -r :
Делаем, так же как и с выключением, создаем ярлык и вставляем эту строчку:
Создаем ярлык блокировки компьютера.
Здесь будет обращение к приложению rundll32.exe
Это приложение разрешает запускать API прописанные в системных библиотеках .dll
Функция находится в библиотеке user32.dll
Нам нужно написать в ярлыке команду:
Создаем ярлык гибернации.
Это так же нужная функция, и в ярлыке пишем вот эту строку:
Создаем ярлык режима сна.
Так же создаем ярлык и прописываем в него вот эту строчку:
rundll32.exe powrprof.dll,SetSuspendState Sleep
Теперь, когда вы создали нужные вам ярлыки, у меня, например это выключение, перезагрузка, и режим сна, вы можете установить на каждый ярлык свою иконку, сделать это очень просто. Как это сделать я уже писал вот в этой статье.
Сегодня мы узнали, как может быть создана кнопка выключения на рабочем столе, и не только кнопка выключения. Надеюсь что вам материал будет полезен. Хочу предупредить сразу, что на некоторых компьютерах коды не подходят, я уже сталкивался с этим.( посмотрите в сети варианты) Например, у меня на всех компах описанные варианты работают. Если не работает тогда просто удалите ярлык и все.
10 способов заблокировать компьютер с Windows 10
Блокировка компьютера с Windows 10 — лучший способ обезопасить свои данные, когда вы уходите с рабочего места.
Опишу 10 способов как это сделать вручную, автоматически или удалённо. Чтобы разблокировать компьютер достаточно использовать биометрические данные, либо ввести PIN-код или пароль.
Блокировка через меню Пуск
Неудивительно, что в меню «Пуск» есть возможность заблокировать компьютер. Просто кликните по иконкен меню «Пуск», выберите имя своей учётной записи и нажмите «Заблокировать».
Сочетание клавиш Windows + L
Это самый простой и быстрый способ заблокировать Windows 10. Достаточно запомнить это несложное сочетание.
Почти на каждом ПК с Windows 10 есть клавиша, отмеченная значком Windows. Нажмите комбинацию Windows + L , чтобы мгновенно заблокировать систему.
После этого вы попадёте на экран блокировки, фон которого становится размытым при вводе пароля. Как сделать фон чётким, рассказано в нашей статье «Как убрать размытие на экране блокировки Windows 10».
Сочетание клавиш Ctrl + Alt + Delete
Сочетание клавиш Ctrl + Alt + Delete обычно используется для закрытия не отвечающего программного обеспечения, но вы также можете использовать его для блокировки компьютера.
Нажмите Ctrl + Alt + Delete и выберите пункт «Заблокировать» в появившемся меню.
Заблокируйте компьютер в диспетчере задач
Нажмите Ctrl + Alt + Delete , а затем щёлкните « Диспетчер задач ». Либо введите текст «Диспетчер задач» в поле поиска Windows, а затем выберие его в результатах.
Перейдите на вкладку « Пользователи », выберите себя и нажмите кнопку « Отключить » в правом нижнем углу.
Появится всплывающее окно с вопросом, уверены ли вы, что хотите отключиться. Нажмите « Отключить пользователя » для подтверждения.
Использование командной строки
Не самый удобный способ, но он существует. Запустите командную сроку, введя CMD в поле поиска и кликнув по соответствующему приложению.
Введите следующую команду и нажмите клавишу « Ввод »:
Rundll32.exe user32.dll, LockWorkStation
Как только нажмёте «Ввод», компьютер будет заблокирован.
Команда в окне поиска
Аналогично можно заблокировать Windows 10, если ввести эту же команду в окне поиска:
Rundll32.exe user32.dll, LockWorkStation
После нажатия клавиши «Ввод», команда будет выполнена и вы увидите экран блокировки.
Блокировка через ярлык на рабочем столе
Если вы предпочитаете блокировать свой компьютер одним щелчком мыши, можете делать это через ярлык.
Для этого щёлкните правой кнопкой мыши на рабочем столе, наведите указатель мыши на « Создать » и выберите « Ярлык ».
В появившемся окне создания ярлыка введите следующую команду в текстовое поле:
Rundll32.exe user32.dll, LockWorkStation
Нажмите « Далее ». Осталось присвоить ярлыку любое имя и кликнуть «Готово».
Созданный ярлык появится на рабочем столе (можете перенести его в любое другое место). Дважды щёлкните по нему, чтобы заблокировать компьютер с Windows.
Настройка в параметрах экранной заставки
Можно настроить компьютер на автоматическую блокировку после включения экранной заставки.
Для этого откройте приложение « Параметры » и перейдите по пути « Персонализация » → « Экран блокировки » → « Параметры заставки ».
Активируйте флажок « Начинать с экрана входа в систему ». Кнопками со стрелками установите количество минут, затем нажмите «Применить».
Динамическая блокировка Windows 10
Динамическая блокировка — это функция, которая автоматически блокирует компьютер с Windows 10 после того, как вы отойдёте от него.
Это достигается путём определения мощности сигнала Bluetooth. Когда сигнал падает, Windows предполагает, что вы покинули рабочую зону вашего ПК, и блокирует систему.
Чтобы использовать динамическую блокировку, необходимо подключить смартфон к компьютеру. Для этого перейдите в настройки Bluetooth на Android или iOS и включите ползунок Bluetooth.
На ПК перейдите в « Параметры » → « Устройства » → « Bluetooth и другие устройства », затем нажмите « Добавление Bluetooth или другого устройства ».
Выберите свой телефон, подтвердите PIN-код, и они будут сопряжены.
Осталось включить функцию динамической блокировки.
Зайдите в « Параметры » → « Учётные записи » → « Варианты входа » и прокрутите вниз до раздела «Динамическая блокировка».
Установите флажок рядом с параметром «Разрешить Windows автоматически блокировать устройство в ваше отсутствие».
Теперь компьютер буде самостоятельно блокироваться, если вы отойдёте от него слишком далеко.
Функция удалённой блокировки
Функцию удалённой блокировки используют в крайнем случае. Если вы ушли от компьютера, но оставили Windows 10 разблокированной, Microsoft позволяет заблокировать систему удалённо.
Этот способ будет работать только если у вас есть учётная запись Майкрософт с правами администратора, активирована функция «Поиск устройства» и подключение к интернету.
Чтобы использовать функцию удалённой блокировки, войдите в свою учётную запись на сайте microsoft.com, нажмите « Показать подробности » под устройством, которое хотите заблокировать.
Затем перейдите во вкладку « Безопасность и защита » → « Поиск устройства » и нажмите « Заблокировать ».
Подтвердите своё желание во всех сообщениях, которые будут появляться, чтобы заблокировать компьютер.
Когда дело доходит до безопасности, человек — первый уровень защиты. Неважно, какой из этих методов вы выберете для своего компьютера с Windows 10, главное, чтобы вы это сделали.
Используйте автоматическую блокировку через самартфон, если не хотите делать это руками.
Как создать ярлык на рабочем столе для блокировки ПК с Windows 10
Е сть несколько различных способов заблокировать компьютер с Windows 10, например, сочетание клавиш Windows + L. Если Ваша клавиша Windows сломана, но Вы все равно хотите быстро заблокировать компьютер, создайте ярлык на рабочем столе.
Сначала щелкните правой кнопкой мыши в любом месте рабочего стола, и появится меню. Наведите курсор на опцию «Создать», а затем выберите «Ярлык» из подменю.
Появится окно «Создать ярлык». Введите или вставьте следующую команду в текстовое поле «Укажите расположение объекта», а затем нажмите кнопку «Далее».
Примечание: Вы можете заблокировать компьютер с Windows 10 с помощью командной строки или «Выполнить» с помощью этой же команды.
Затем дайте Вашему новому ярлыку имя. Введите имя, которое дополняет его функциональные возможности, чтобы Вы (или любой другой пользователь ПК) точно знали, что он делает. Введите имя в поле «Введите имя ярлыка». Когда все будет готово, нажмите «Готово».
Ярлык появится на Вашем рабочем столе. Если Вы хотите заблокировать компьютер с Windows 10, дважды щелкните этот ярлык на рабочем столе.
Независимо от того, как Вы решите заблокировать свой компьютер, всегда рекомендуется делать это, даже если Вы просто отойдете на минуту или две.
Как создать ярлык выключения и другие в Windows?
Одним из самых простых практических применений создания ярлыка, можно назвать создание системных ярлыков. Обычно это функциональные ярлыки для запуска той или иной службы или программы. Сейчас же разберём на примере как создать ярлыки для управления системой: выключение, перезагрузка, блокировка, сон и выход из системы, то есть набор самых распространённых задач, используемых пользователем при работе за компьютером.
Как создать ярлык?
Для начала общая вступительная информация о том как же создать ярлык:
- Попадаем на рабочий стол и в свободном месте нажмём правой кнопкой мышки
- Из контекстного меню выберем пункт «Создать», а в нём подпункт «Ярлык».
- После у Вас появится окно для создания, как на рисунке ниже. В строке «Расположение объекта» введём адрес искомого приложения, программы или интернет сайта.
В нашем случае, попробуем адрес интернет сайта:
https://wd-x.ru/ - После нажмите кнопку «далее». Следующим шагом станет назначение названия ярлыка, впишите его в строку и для продолжения «Готово».
- После у Вас появится созданный ярлык, который будет в числе значков рабочего стола. Запускается такой ярлык так же как и другие программы на вашем компьютере – двойным кликом или по нажатии клавиши Enter.
После того как Вы поняли принцип создания ярлыков на рабочем столе, остаётся применить знания на практике . Ниже приведены пять возможных ярлыков для управления операционной системой:
1. Создание ярлыка завершения работы
- Расположение объекта: C:\Windows\System32\shutdown.exe -s -t 00
- Название ярлыка: Выключение
2. Создание ярлыка блокировки системы
- Расположение объекта: C:\Windows\System32\rundll32.exe User32.dll,LockWorkStation
- Название ярлыка: Блокировка
3. Создание ярлыка выхода из системы
- Расположение объекта: C:\Windows\System32\shutdown.exe /l
- Название ярлыка: Выход из системы
4. Создание ярлыка перезагрузки
- Расположение объекта: C:\Windows\System32\shutdown.exe -r -t 00
- Название ярлыка: Перезагрузка
5. Создание ярлыка режим сна
- Расположение объекта: C:\Windows\System32\rundll32.exe powrprof.dll,SetSuspendState Sleep
- Название ярлыка: Сон
В дальнейшем для ярлыка можно применить быстрый вызов, о котором мы успели поговорить в прошлой статье. Думаю у Вас не возникнет никаких проблем с назначением сочетания клавиш для созданного ярлыка, после прочтения статьи.
Вместо послесловия
Если в силу каких то либо обстоятельств у Вас не получилось самостоятельно создать ярлык, то Вы можете скачать архив с готовыми ярлыками в количестве пяти штук.
Также в дальнейшем, если Вам захочется облагородить созданные ярлыки можно применить для каждого индивидуальное изображение, которое будет отображаться значком. Для этого в свойствах ярлыка присутствует кнопка «Сменить значок», которую Вы можете видеть на рисунке выше.