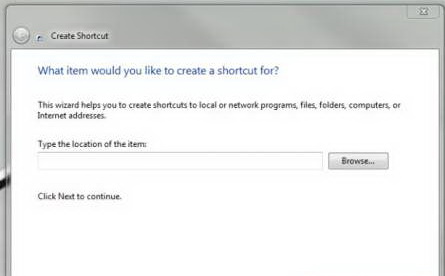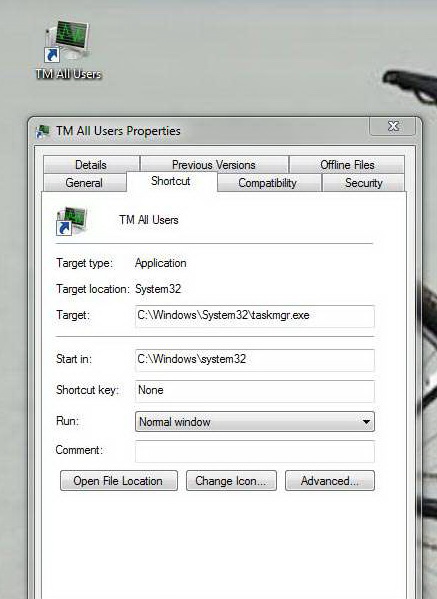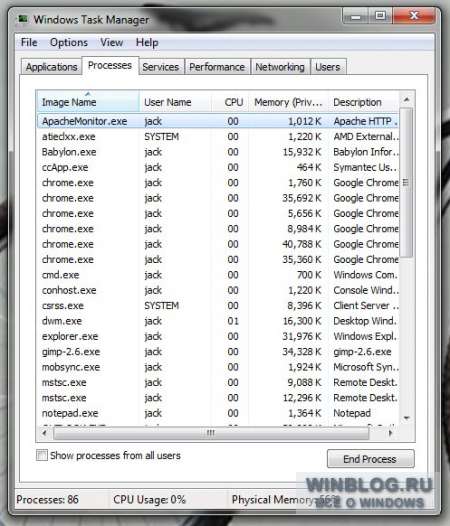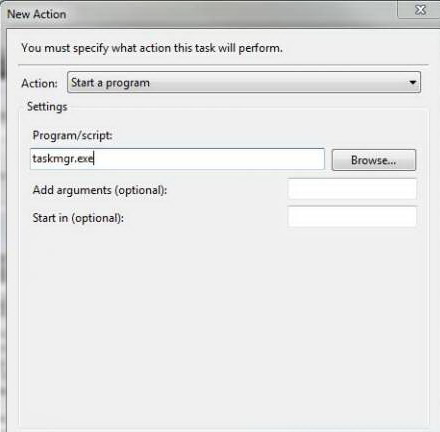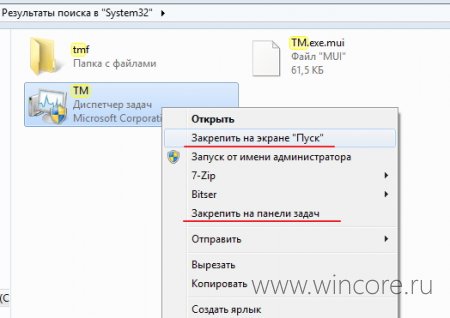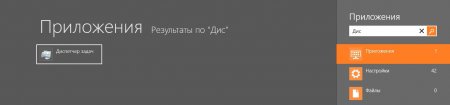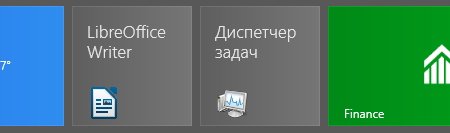- Как создать ярлык для запуска Диспетчера задач Windows 7 с процессами всех пользователей
- Закрепляем ярлык для Диспетчера задач на стартовом экране
- Создать ярлык для открытия диспетчера задач в Windows 10
- Создать ярлык для открытия диспетчера задач
- Как создать ярлык для запуска Диспетчера задач Windows 7 с процессами всех пользователей
Как создать ярлык для запуска Диспетчера задач Windows 7 с процессами всех пользователей
В Диспетчере задач Windows 7 (Task Manager) есть кнопка, позволяющая перезапустить его для просмотра процессов всех пользователей. Но зачем лишний раз нажимать на кнопку, когда других забот полно? Давайте вместо этого создадим ярлык и клавишную комбинацию для того, чтобы Диспетчер задач автоматически запускался с процессами всех пользователей.
Шаг первый: создание ярлыка
Для начала нужно создать ярлык, который будет запускать приложение в нужном режиме. Нажмите правой кнопкой мыши на рабочем столе и выберите опцию «Создать / Ярлык» (New / Shortcut). В появившемся окне введите «taskmgr.exe» (без кавычек) в поле «Укажите расположение объекта» (Type the Location of the Item) и нажмите «Далее» (Next).
В следующем текстовом поле введите имя ярлыка (например, «ДЗ все пользователи») и нажмите «Готово» (Finish).
Шаг второй: настройка ярлыка
Теперь следует отредактировать свойства ярлыка, чтобы он запускал Диспетчер задач в нужном формате. Нажмите на ярлыке правой кнопкой мыши и выберите опцию «Свойства» (Properties). В окне свойств нажмите кнопку «Дополнительно» (Advanced) на вкладке «Ярлык» (Shortcut).
Кнопка «Сменить значок» (Change Icon) позволяет изменить иконку ярлыка, а в поле «Быстрый вызов» (Shortcut key) можно задать клавишную комбинацию для его запуска. Нажмите для увеличения.
В окне «Дополнительные свойства» (Advanced) поставьте флажок «Запуск от имени администратора» (Run as Administrator) и нажмите «OK», а потом еще раз нажмите «OK» в основном окне свойств. Теперь при запуске ярлыка Диспетчер задач будет открываться со списком процессов всех пользователей.
Задачи можно сортировать по пользователям с помощью одноименного столбца на вкладке «Пользователи» (User). Нажмите для увеличения.
Контроль учетных записей
В некоторых случаях запуск этого ярлыка вызывает окно контроля учетных записей, тем самым вынуждая опять нажимать лишние кнопки. Эту проблему можно решить с помощью Планировщика заданий (Task Scheduler).
Шаг первый: создание задачи
Введите в строке поиска меню «Пуск» (Start) ключевое слово «заданий» (task, без кавычек) и выберите в списке результатов Планировщик заданий. В открывшемся окне нажмите ссылку «Создать задачу» (Create Task) в правой панели «Действия» (Actions). Укажите необходимые данные для запуска Диспетчера задач и поставьте флажок «Выполнить с наивысшими правами» (Run with the Highest Privileges). Присвойте задаче простое имя, например «ДиспетчерЗадач».
Откройте вкладку «Действия» (Actions) в окне «Создание задачи» (Create Task) и нажмите кнопку «Создать» (New). В появившемся окне (рис. D) выберите из выпадающего меню опцию «Запуск программы» (Start a Program) и введите «C:\\Windows\System32\taskmgr.exe» (без кавычек) в поле «Программа или сценарий» (Program/Script). Если этот путь не сработает, найдите файл «taskmgr.exe» и укажите его точное расположение. Нажмите «OK», чтобы сохранить новую задачу, и закройте Планировщик заданий.
Для этого действия аргументы не нужны. Нажмите для увеличения.
Шаг второй: проверка задачи
Создайте новый ярлык описанным в первом пункте способом, но вместо «taskmgr.exe» введите «schtasks /run /tm taskmanager» (без кавычек). Этот ярлык будет запускать Диспетчер задач с процессами всех пользователей, не вызывая окно контроля учетных записей.
Большинству пользователей описанный способ не пригодится, но администраторам, которым часто нужно знать, под какой учетной записью запущен тот или иной процесс, этот прием наверняка окажется полезным.
| Помощь |
| Задать вопрос | |
| программы | |
| обучение | |
| экзамены | |
| компьютеры | |
| ICQ-консультанты | |
| Skype-консультанты | |
| Общая справка | |
| Как оформить заказ | |
| Тарифы доставки | |
| Способы оплаты | |
| Прайс-лист | |
| Карта сайта | |
| О нас |
| Интернет-магазин ITShop.ru предлагает широкий спектр услуг информационных технологий и ПО. На протяжении многих лет интернет-магазин предлагает товары и услуги, ориентированные на бизнес-пользователей и специалистов по информационным технологиям. Хорошие отзывы постоянных клиентов и высокий уровень специалистов позволяет получить наивысший результат при совместной работе. Закрепляем ярлык для Диспетчера задач на стартовом экранеПользователям планшетных компьютеров c Windows 8 использовать традиционные способы запуска Диспетчера задач довольно неудобно по понятным причинам: отсутсвию полноценной клавиатуры и мыши. Для быстрого запуска Диспетчера можно создать ярлык на стартовом экране или панели задач. Сделать это можно двумя способами: с использованием Проводника или возможностей нового метро-интерфейса, кому как удобнее. В первом случае достаточно открыть в окне Проводника папку C:\Windows\System32, найти файл TM.exe, вызвать контекстное меню (долгий тап по иконке приложения) и выбрать нужный пункт: закрепить на панели задач или на экране «Пуск»*.
Во втором варианте достаточно прямо на стартовом экране ввести первые несколько букв имени этого приложения, в результатах поиска снова вызвать контекстное меню и выбрать один из указанных выше пунктов.
*Инструкция составлялась в Windows 8 Consumer Preview с установленным сторонним пакетом русификации, в финальной версии ОС, название пунктов меню может измениться. Создать ярлык для открытия диспетчера задач в Windows 10Ранее мы рассматривали как открыть диспетчер задач разными способами. Сегодня мы покажем как создать ярлык для открытия диспетчера задач в Windows 10. Создать ярлык для открытия диспетчера задач1. Нажмите правой кнопкой мыши в пустом месте рабочего стола, выберите “Создать” => “Ярлык”. 2. В строку “Укажите расположение объекта” введите c:\windows\system32\taskmgr.exe и нажмите “Далее”. 3. Введите имя для ярлыка и нажмите “Готово”. 4. Вы можете изменить значок созданного вами ярлыка. Нажмите на ярлык правой кнопкой мыши и выберите “Свойства”. 5. Нажмите на “Сменить значок”. 6. Выберите подходящий значок и нажмите на “ОК” два раза. Вы можете закрепить значок в панели задач. На сегодня все, если вы знаете другие способы – пишите в комментариях! Удачи Вам 🙂 Как создать ярлык для запуска Диспетчера задач Windows 7 с процессами всех пользователей |
Шаг первый: создание ярлыка
Для начала нужно создать ярлык, который будет запускать приложение в нужном режиме. Нажмите правой кнопкой мыши на рабочем столе и выберите опцию «Создать | Ярлык» (New | Shortcut). В появившемся окне (рис. A) введите «taskmgr.exe» (без кавычек) в поле «Укажите расположение объекта» (Type the Location of the Item) и нажмите «Далее» (Next).
В следующем текстовом поле введите имя ярлыка (например, «ДЗ все пользователи») и нажмите «Готово» (Finish).
Шаг второй: настройка ярлыка
Теперь следует отредактировать свойства ярлыка, чтобы он запускал Диспетчер задач в нужном формате. Нажмите на ярлыке правой кнопкой мыши и выберите опцию «Свойства» (Properties). В окне свойств (рис. B) нажмите кнопку «Дополнительно» (Advanced) на вкладке «Ярлык» (Shortcut).
В окне «Дополнительные свойства» (Advanced) поставьте флажок «Запуск от имени администратора» (Run as Administrator) и нажмите «OK», а потом еще раз нажмите «OK» в основном окне свойств. Теперь при запуске ярлыка Диспетчер задач будет открываться со списком процессов всех пользователей (рис. C).
Контроль учетных записей
В некоторых случаях запуск этого ярлыка вызывает окно контроля учетных записей, тем самым вынуждая опять нажимать лишние кнопки. Эту проблему можно решить с помощью Планировщика заданий (Task Scheduler).
Шаг первый: создание задачи
Введите в строке поиска меню «Пуск» (Start) ключевое слово «заданий» (task, без кавычек) и выберите в списке результатов Планировщик заданий. В открывшемся окне нажмите ссылку «Создать задачу» (Create Task) в правой панели «Действия» (Actions). Укажите необходимые данные для запуска Диспетчера задач и поставьте флажок «Выполнить с наивысшими правами» (Run with the Highest Privileges). Присвойте задаче простое имя, например «ДиспетчерЗадач».
Откройте вкладку «Действия» (Actions) в окне «Создание задачи» (Create Task) и нажмите кнопку «Создать» (New). В появившемся окне (рис. D) выберите из выпадающего меню опцию «Запуск программы» (Start a Program) и введите «C:\\Windows\System32\taskmgr.exe» (без кавычек) в поле «Программа или сценарий» (Program/Script). Если этот путь не сработает, найдите файл «taskmgr.exe» и укажите его точное расположение. Нажмите «OK», чтобы сохранить новую задачу, и закройте Планировщик заданий.
Шаг второй: проверка задачи
Создайте новый ярлык описанным в первом пункте способом, но вместо «taskmgr.exe» введите «schtasks /run /tm taskmanager» (без кавычек). Этот ярлык будет запускать Диспетчер задач с процессами всех пользователей, не вызывая окно контроля учетных записей.
Большинству пользователей описанный способ не пригодится, но администраторам, которым часто нужно знать, под какой учетной записью запущен тот или иной процесс, этот прием наверняка окажется полезным.