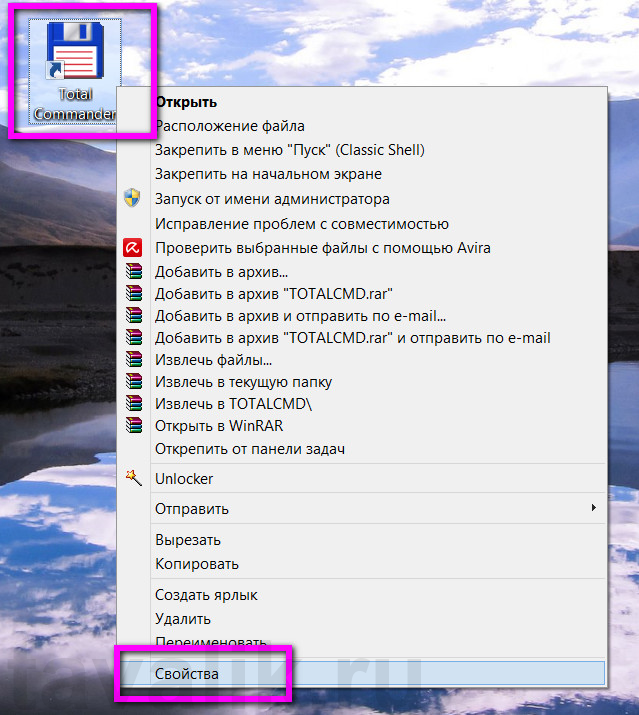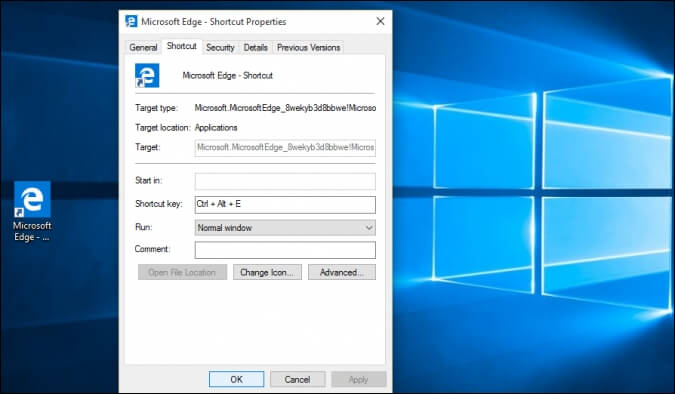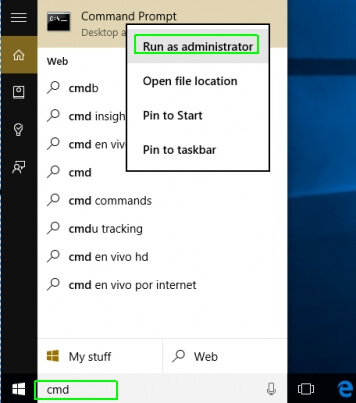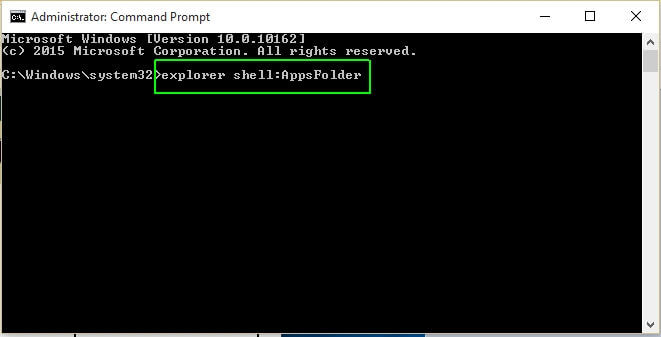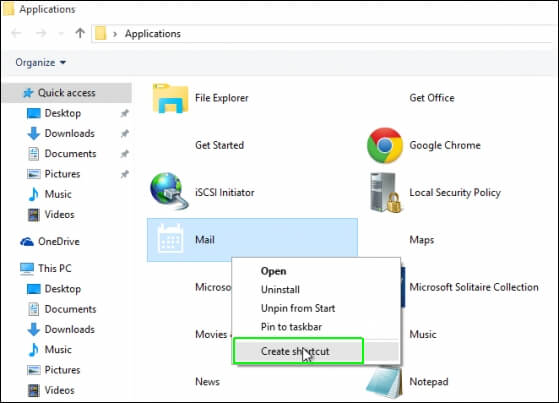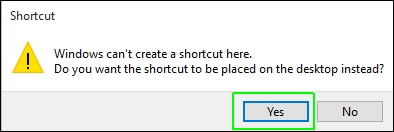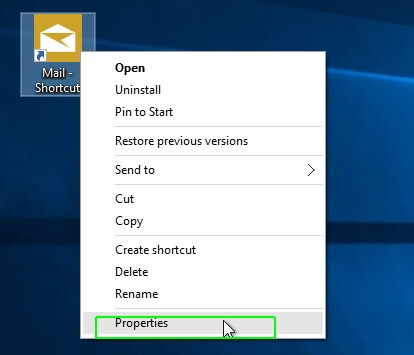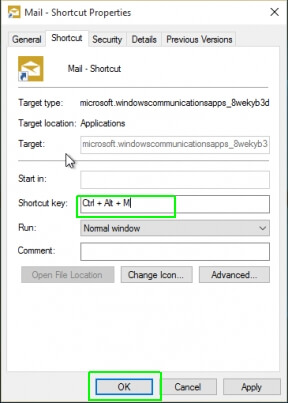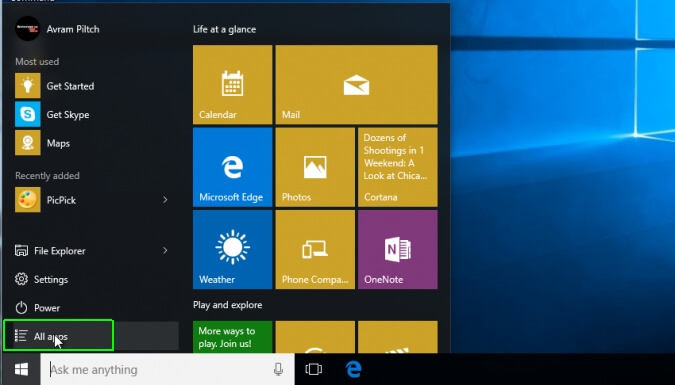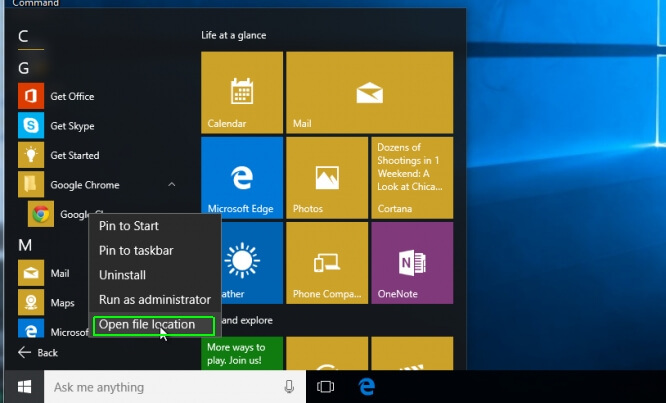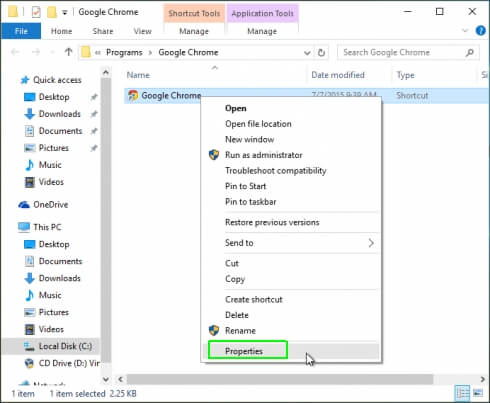- Создание сочетания клавиш для ярлыка
- Как добавить сочетание клавиш для ярлыка?
- 3 способа назначить быстрые клавиши на запуск приложения в Windows 10
- Закрепляем программу на панели задач
- Быстрый вызов из меню
- Назначение комбинации клавиш для ярлыка
- Назначаем свои горячие клавиши для быстрого запуска программ в Windows
- Смотрите также:
- 2 комментария на «Назначаем свои горячие клавиши для быстрого запуска программ в Windows»
- Как установить комбинацию горячих клавиш в Windows 10
- Горячие клавиши для Windows 10
- Способ 2. Использование меню «Пуск»
- 40 горячих клавиш для Windows
- Содержание
- Содержание
- Набор новичка
- Клавиши для Windows 10 и не только
- Боевая готовность браузера
- Гроза документов
Создание сочетания клавиш для ярлыка
В Microsoft Windows есть возможность добавить для ярлыка свое сочетание клавиш для его быстрого запуска. Это будет очень полезно для часто используемых программ, так как в любое время можно будет нажать на клавиатуре нужное сочетание клавиш и программа откроется. Для ярлыка горячая клавиша обычно создается в виде «Ctrl+Alt+”ваша буква”», но есть и другие варианты, о них написано дальше. Чтобы создать сочетание клавиш для ярлыка Windows следуйте инструкции ниже.
Как добавить сочетание клавиш для ярлыка?
Для начала вам нужно выбрать, для какой программы вы хотите создать горячую клавишу, мы будем показывать вам, как это делается на примере ярлыка ftp клиента FileZilla. И так начнем. Нажмите правой кнопкой мыши, по ярлыку выбранной вами программы, и выберите «Свойства». В окне свойств перейдите на вкладку «Ярлык», если она еще не выбрана.
Далее в поле «Быстрый вызов:» поставьте курсор рядом со словом «Нет» и нажмите на клавиатуре нужную клавишу, например если вы нажмете клавишу «G» то сочетание клавиш будет «Ctrl+Alt+G».
Для создание горячей клавиши можно использовать почти все клавиши, которые есть на клавиатуре, кроме:
Если вы выберете любую клавишу из стандартной клавиатуры, стрелок или контрольных клавиш, то сочетание клавиш создастся в виде «Ctrl+Alt+”Ваша клавиша”». А если выбрать клавишу из цифровой клавиатуры или функциональную клавишу, то горячей клавишей будет только одна клавиша, например «F10» или «Num +». Будьте внимательны, если вы выберете клавишу из цифровой клавиатуры, например «Num +», для открытия программы нужно будет нажать всего одну клавишу «+», но когда вы будете работать в документах или считать на калькуляторе с помощью цифровой клавиатуры, то при каждом нажатии плюса у вас все равно будет открываться ваша программа. Мы не советуем использовать цифровую клавиатуру при создании горячей клавиши для ярлыка Windows.
Когда выберете нужную клавишу, нажмите «ОК» чтобы сохранить изменения. Теперь, вы в любой момент можете нажать ваше ново созданное сочетание клавиш на клавиатуре, и нужная программа откроется.
Совет: Если вы собираетесь создавать сочетание клавиш для нескольких программ, то мы рекомендуем выбирать символы по первой букве в названии программы, чтобы горячая клавиша лучше запоминалась, например, для браузера Opera можно создать сочетание клавиш «Ctrl+Alt+O».
Геймерам: Вышло новое обновление Multi Theft Auto, а именно mta 1.5.1. Так что хватит сидеть, пора качать и играть.
3 способа назначить быстрые клавиши на запуск приложения в Windows 10
Когда часто запускаешь одни и те же программы, возникает желание настроить на них горячие клавиши. Быстрый старт программ удобен и повысит эффективность работы на компьютере. Три способа, как это сделать в Windows 10 буквально за 5 секунд — в этой статье.
Закрепляем программу на панели задач
Начнем с самого очевидного способа ускорить запуск программы — закрепить ее значок на панели задач. Откройте приложение. На его иконке в панели задач нажмите правую клавишу мыши и выберите Закрепить.
В нашем случае это Яндекс.Браузер. Теперь вызвать его можно всего двумя кнопками Win+1, где 1 — номер программы в Панели задач. Таким образом, можно закрепить до 10 программ и запускать их комбинацией кнопки Win и цифрой от 1 до 0 (десятая задача).
Быстрый вызов из меню
В стартовом меню, выпадающем по кнопке Win, программы можно вызывать по первой букве их названия. В случае Яндекс.Браузера нужно последовательно нажать Win и букву Я.
Если автоматически в Лучшее соответствие нужное приложение не попало, выберите его из списка мышью. На следующий раз Windows предложит именно его. Для запуска достаточно нажать Enter. Таким образом, запуск браузера будет осуществляться по последовательному нажатию трех клавиш: Win, Я, Enter.
Такой способ быстрого вызова чувствителен к языку поиска. Чтобы запустить Word придется использовать W. В русской раскладке будут предложены программы на Ц.
Назначение комбинации клавиш для ярлыка
Этот метод работал и в прежних версиях Windows, но в десятой версии есть свои особенности. Нажмите клавишу Win для открытия меню, найдите нужный ярлык и вытащите его на Рабочий стол.
На ярлыке нажимаем правую клавишу мыши, выбираем Свойства и назначаем комбинацию кнопок.
Отметим, что в Windows 10 запуск по назначенным хоткеям происходит с задержкой от 3 секунд. По словам разработчиков, это связано с особенностью реализации механизма в этой версии операционной системы. Комбинация кнопок сначала предлагается фоновым приложениям. Если никто не признал ее своей, запускается ярлык с заданной комбинацией клавиш.
Назначаем свои горячие клавиши для быстрого запуска программ в Windows
Сделать работу с компьютером быстрее, эффективнее и удобнее можно с помощью горячих клавиш, которые предусматриваются как для работы в конкретных программах, так и для функций самой операционной системы. ОС Windows имеет набор горячих клавиш общего назначения — например, быстрое переключение между открытыми окнами (Alt+Tab, Win+Tab), быстрое закрытие окна приложения (Alt+F4), вызов диспетчера задач (Ctrl+Alt+Del) и т.п. И это далеко не предел – для любой Windows-программы можно назначать свои горячие клавиши для быстрого запуска.
Проигрыватель, текстовый редактор, файловый менеджер, браузер или любимую игру можно запустить, не ища ярлык на рабочем столе или стартовом экране Windows 8/8.1, не захламляя ярлыками панель быстрого запуска, а всего лишь нажатием определённой комбинации клавиш. Как назначить для быстрого запуска программ в Windows свои горячие клавиши – об этом ниже.
Назначение горячих клавиш запуска программ в Windows возможно с помощью настроек их ярлыков запуска, потому если ярлыка нужной программы нет на рабочем столе, отыщите эту программу в меню «Пуск». Затем вызовите на ней контекстное меню (щелчок правой клавишей мышки) и нажмите команду «Отправить», затем — пункт «Рабочий стол (Создать ярлык)».
Создать на рабочем столе ярлык программы, которой нет в меню «Пуск» (чаще всего это портативные версии), можно в папке установки этой программы. Зайдите в папку, где размещаются файлы этой программы, и отыщете файл-приложение запуска («.exe»-формат). Затем точно также вызовите на этом файле контекстное меню, жмите команду «Отправить», затем — пункт «Рабочий стол (Создать ярлык)».
Когда ярлык нужной программы находится на рабочем столе, вызовите на нём контекстное меню и в самом низу выберите «Свойства».
Свойства ярлыка откроются уже на вкладке «Ярлык», которая, собственно, нам и нужна.
В поле «Быстрый вызов» сделайте клик мышкой, чтобы там оказался курсор, затем нажмите клавишу Ctrl и задайте вашу комбинацию клавиш для быстрого запуска программы. Правда, две клавиши комбинации уже заданы настройками системы – «Ctrl+Alt», и вам остаётся назначить лишь третью клавишу. Таким образом комбинация для открытия выбранной вами программы будет выглядеть так:
«Ctrl + Alt + ваша клавиша», например, «Ctrl+Alt+А».
Всё – горячие клавиши для запуска программы назначены, жмите внизу окна «Применить», затем — «ОК». И можете приступать к тестированию.
При удалении ярлыков с рабочего стола удалятся и настройки горячих клавиш, которые вы задали для быстрого запуска ваших программ. Потому если вы – любитель минимализма, порядка и чистоты на рабочем столе, создайте отдельную папку для ярлыков, соберите их все туда, и только затем (уже прямо в папке) назначайте горячие клавиши быстрого запуска для ярлыков.
Смотрите также:
В данной статье будет рассказано о том, как отредактировать параметры запуска служб в Windows на примере службы «Агент сервера 1С:Предприятия 8.3». Будет показано как настроить тип запуска служб, изменить учетные…
Наверное каждый кто работает на ОС Windows 7 или Windows 8 встречался с вопросом запуска приложения от имени администратора. Иногда данная функция решает некоторые проблемы с запуском того или иного…
По умолчанию поиск в Windows (в данном примере в Windows 7) ищет файлы по имени. Содержимое учитывает только в проиндексированных расположениях. Чтобы поиск искал по содержимому всех документов, нужно изменить…
2 комментария на «Назначаем свои горячие клавиши для быстрого запуска программ в Windows»
Неплохой обзор. Хоть стандартный механизм Windows доступен любому пользователю. У него есть свои недостатки. Попробуйте настроить больше пяти таких комбинаций (в принципе, среднестатистический пользователь никогда и не настроит больше), а затем поменять один вызов на другой. Тут и станет заметно неудобство стандартных механизмов и понятно зачем существуют специальные программы. Плюс ко всему, горячие клавиши — тема достаточно непростая. Кроме настроек вызова программ, можно так же автоматизировать действия пользователя.
Если вам интересно, то более подробно вы можете узнать в обзоре программы для задания горячих клавиш (Macro Recorder Utility).
Как установить комбинацию горячих клавиш в Windows 10
Каждый раз, когда вы открываете приложение Windows, наводя указателем мыши на значок или нажимая на плитку, вы теряете время и прилагаете ненужное усилие плечом. Самый быстрый и наименее физически-затратный способ запуска любой программы – это сочетание клавиш, которыми вы можете пользоваться, даже не отрывая руки от клавиатуры.
Windows 10 позволяет создавать пользовательские ярлыки для любой программы, будь то традиционные «настольные» приложения, новые «универсальные приложения» или одно из приложений «для метро» от Windows 8. Вот как это сделать.
Горячие клавиши для Windows 10
Способ 1. Создание ярлыка для рабочего стола
1. Откройте окно командной строки. Вы можете попасть туда, набрав «cmd» в поле Cortana / Search, а затем щелкнув правой кнопкой мыши на командной строке и выбрав «Запуск от имени администратора (Run as administrator)».
Запустите командную строку
2. В командной строке введите «explorer shell:AppsFolder» (без кавычек) и нажмите Enter. Появится окно со списком всех ваших приложений.
Введите explorer shell:AppsFolder
3. Щелкните правой кнопкой мыши на приложении и выберите «Создать ярлык (Create shortcut)». Может оказаться проще найти ваше приложение, если вы измените настройку вида на «подробный список (detailed list)». Так вы сможете видеть все значки в одном столбце.
4. Нажмите Да, когда вас спросят, хотите ли вы создать ярлык на рабочем столе. На рабочем столе появится новый ярлык.
5. Щелкните правой кнопкой мыши значок нового ярлыка и выберите «Свойства (Properties)».
6. Введите комбинацию клавиш в поле клавиши быстрого доступа. Комбинация должна быть CTRL + ALT + буква / номер.
Введите комбинацию клавиш
Примечание. Помните, не используйте одну и ту же комбинацию клавиш дважды. Также обратите внимание, что некоторые программы используют сочетания клавиш CTRL + ALT +, которые также применяются некоторыми программами. Например, в Photoshop Elements, при нажатии CTRL + ALT + I появляется меню изменения размера.
Способ 2. Использование меню «Пуск»
Если вы создаете комбинацию клавиш для «настольного приложения», вы можете также создать ярлык непосредственно из меню «Пуск». Используя этот метод, вы можете не создавать отдельный ярлык на рабочем столе.
1. Откройте меню «Пуск».
2. Перейдите к значку или фрагменту для нужного приложения. Если приложение не закреплено в виде плитки, вы можете найти его, нажав на все приложения и прокручивая список в алфавитном порядке.
Меню всех приложений
3. Щелкните правой кнопкой мыши и выберите Открыть местоположение файла. Откроется окно с ярлыком. Если в меню не отображается местоположение файла, значит это современное или универсальное приложение, для которого нужно следовать методу 1.
Откройте местоположение файла
4. Щелкните правой кнопкой мыши значок ярлыка и выберите Свойства.
5. Введите комбинацию клавиш в поле «Горячая клавиша (Shortcut key)».
40 горячих клавиш для Windows
Содержание
Содержание
Если вы точно знаете, как на компьютере перенести текст двумя кнопками — вместо этой статьи лучше почитайте наш ностальгический материал про историю Windows. А вот если вы по старинке жмете правую кнопку мышки и ищете в выпавшем списке заветное «Копировать» — сохраняйте материал в закладки. Мы научим вас всем горячим клавишам и докажем, что Ваш компьютер умеет гораздо больше, чем вы думали.
Горячие клавиши — это комбинации на клавиатуре, которые выполняют то или иное действие. А еще это невероятная экономия времени и сил. Сделать большинство офисных операций с помощью пары нажатий в разы проще и быстрее, чем вручную выискивать нужные кнопки. Представьте, что вам нужно перенести по отдельности кучу данных из одного файла в другой. Или к вашему столу приближается начальник, а на вашем мониторе развернуты 15 окон и все с чем угодно, но только не с работой. Вот тут-то горячие клавиши вам и помогут.
Набор новичка
Начнем с самых азов. При работе с перемещением, копированием и вставкой файлов или символов можно использовать сочетания клавиш Ctrl + Х, Ctrl + C и Ctrl + V, полностью игнорируя правую кнопку мыши и аналогичные в ней пункты. А если потребуется отменить последние действия — Ctrl + Z к вашим услугам. Создать папку с помощью горячих клавиш также можно — для этого нажмите Ctrl + Shift + N, а чтобы переименовать ее просто нажмите F2. Эта возможность доступна для любых файлов. Чтобы просмотреть буфер обмена в данный момент нажмите Win + V — особенно полезна эта функция при синхронизированном буфере с вашим смартфоном. Ах да, быстро открыть проводник можно, выполнив комбинацию Windows (далее Win) + E, а закрыть — Ctrl + W, и эта функция работает абсолютно с любым окном, помимо привычного всем Alt + F4. А одновременное нажатие Win + D сворачивает все открытые окна на рабочем столе.
Для тех, кто очищает корзину после каждого удаления, есть клавиша Shift. Зажмите ее перед удалением, игнорируя тем самым перемещение файлов корзину. А для забывчивых полезной может оказаться клавиша F3 — нажмите ее в окне проводника, чтобы воспользоваться поиском. Ctrl + P служит универсальной командой для перехода к окну печати выбранного файла, текста или страницы в браузере.
| Ctrl + Х | вырезать файл или текст для перемещения |
| Ctrl + C | скопировать файл или текст |
| Ctrl + V | вставка вырезанного или скопированного файла |
| Ctrl + Z | отменить действие |
| Ctrl + Shift + N | создать папку |
| F2 | переименовать папку |
| Win + V | открыть буфер обмена |
| Win + E | открыть проводник |
| Ctrl + W, Alt + F4 | закрыть текущее окно |
| Shift | безвозвратное удаление файлов |
| Ctrl + P | окно печати |
| Win + D | свернуть все окна на рабочем столе |
Клавиши для Windows 10 и не только
Следующий набор горячих клавиш уже для более редких операций. Некоторые из них, кстати, доступны только на Windows 10. Win + A для открытия центра уведомлений, Win + Alt + D для показа календаря, времени и ближайших событий, если они, конечно, есть. Win + G для открытия игрового режима и настроек захвата, Win + I для быстрого перехода к Параметрам, Win + S для открытия поиска на панели задач и Win + L для выхода из системы и блокировки компьютера. Отдельно стоит упомянуть такие функции, как переключение между оконным и полноэкранным режимами в играх — Alt + Enter и создание снимка выделенной части экрана — Win + Shift + S. Для создания обычного скриншота есть клавиша Print Screen. Для тех, кто не хочет использовать мышку для перемещения между открытыми окнами, можно воспользоваться сочетанием Win + 1-9, в зависимости от порядкового номера необходимого окна. Или же обратиться к одной из самых популярных среди геймеров горячей клавише — Alt + Tab.
| Win + A | открыть центр уведомлений Win10 |
| Win + Alt + D | открыть календарь и события Win10 |
| Win + G | открыть игровой режим Win10 |
| Win + I | переход к параметрам Win10 |
| Win + S | поиск на панели задач Win10 |
| Win + L | выход из системы, блокировка компьютеры |
| Alt + Enter | переключение режимов отображения игры |
| Win + Shift + S | создание скриншота части экрана Win10 |
| Print Screen | скриншот всего экрана |
| Win + 1-9, Alt + Tab | переключение между окнами на рабочем столе |
Боевая готовность браузера
Как часто вы пользуетесь браузером, постоянно? Что ж, для вас, разумеется, также существует несколько очень даже полезных сочетаний. Прежде всего, самая важная комбинация, Ctrl + Shift + T, открывает последние закрытые вкладки — спасение для случайно закрытых, важных страниц. Если же, наоборот, требуется закрыть активную вкладку — с Ctrl + W это можно сделать ощутимо быстрее. Для создания новой вкладки воспользуйтесь сочетанием Ctrl + T. При работе с большим количеством открытых вкладок приятной находкой может стать возможность перемещения между ними путем нажатия Ctrl + 1-9, в зависимости от номера нужной вкладки в последовательном порядке. Тут же может пригодиться поиск на странице, который можно быстро вызвать нажатием клавиши F3. С помощью Ctrl + N можно открыть новое окно браузера, а при переходе по ссылке с зажатым Ctrl или Shift вы откроете страницу в новом окне или новой вкладке соответственно. Также можно открыть и новое окно в режиме инкогнито, выполнив комбинацию Ctrl + Shift + N. Если все же забыли перейти в режим инкогнито — очистить историю быстро и просто можно нажав Ctrl + H. Для просмотра окна загрузок нажмите Ctrl + J. Все вышеупомянутые горячие клавиши актуальны для любого браузера для Windows.
| Ctrl + Shift + T | открыть последние закрытые вкладки |
| Ctrl + W | закрыть вкладку |
| Ctrl + T | создать новую вкладку |
| Ctrl + 1-9 | перемещение между вкладками |
| F3 | окно поиска по странице |
| Ctrl + N | новое окно браузера |
| Ctrl + Shift + N | новое окно в режиме инкогнито |
| Ctrl + H | очистить историю |
| Ctrl + J | окно загрузок |
Гроза документов
Закончим материал самыми крутыми горячими клавишами для работы с Microsoft Office, Google Docs и их аналогами. Также эти команды работают в WEB-версиях необходимых офисных инструментов. Всегда важно вовремя сохранять важный проект, и если в онлайн-версиях это почти всегда происходит автоматически, то в том же Microsoft Word вы рискуете полностью потерять несохраненный вручную документ в случае отключения света, например. Выполнить быстрое сохранение можно, нажав Ctrl + S. Данная команда, на заметку, работает практически в любом приложении с возможностью сохранения проекта. При работе с текстом можно переключаться между жирным, курсивом и подчеркнутым шрифтами комбинациями Ctrl + B, Ctrl + I и Ctrl + U соответственно. Уменьшить или увеличить шрифт на один пункт можно путем нажатия клавиш Ctrl +[ или Ctrl +]. Разумеется, эти функции актуальны и для уже напечатанного текста — просто выделите нужную часть символов и выполните необходимое сочетание клавиш. Также, используя горячие клавиши, можно моментально переключать режим выравнивания текста: для левой стороны — Ctrl + L, для правой, как несложно догадаться —Ctrl + R, а для середины — Ctrl + E. И напоследок — перемещение курсора в начало или конец строчки путем использования клавиш Home и End. А ведь некоторые о них даже и не знают.
| Ctrl + S | быстрое сохранение документа |
| Ctrl + B | жирный шрифт |
| Ctrl + I | курсив |
| Ctrl + U | подчеркнутый шрифт |
| Ctrl +[, Ctrl +] | уменьшение/увеличение шрифта |
| Ctrl + L | выравнивание текста по левой стороне |
| Ctrl + R | выравнивание текста по правой стороне |
| Ctrl + E | выравнивание текста посередине |
Это были самые полезные горячие клавиши в Windows, которые вам точно пригодятся. Помните, что во многих специализированных программах типа фотошопа есть свои наборы горячих клавиш, и, если вы постоянно работаете с их функционалом, стоит расширить свой «словарный запас» комбинаций еще больше.