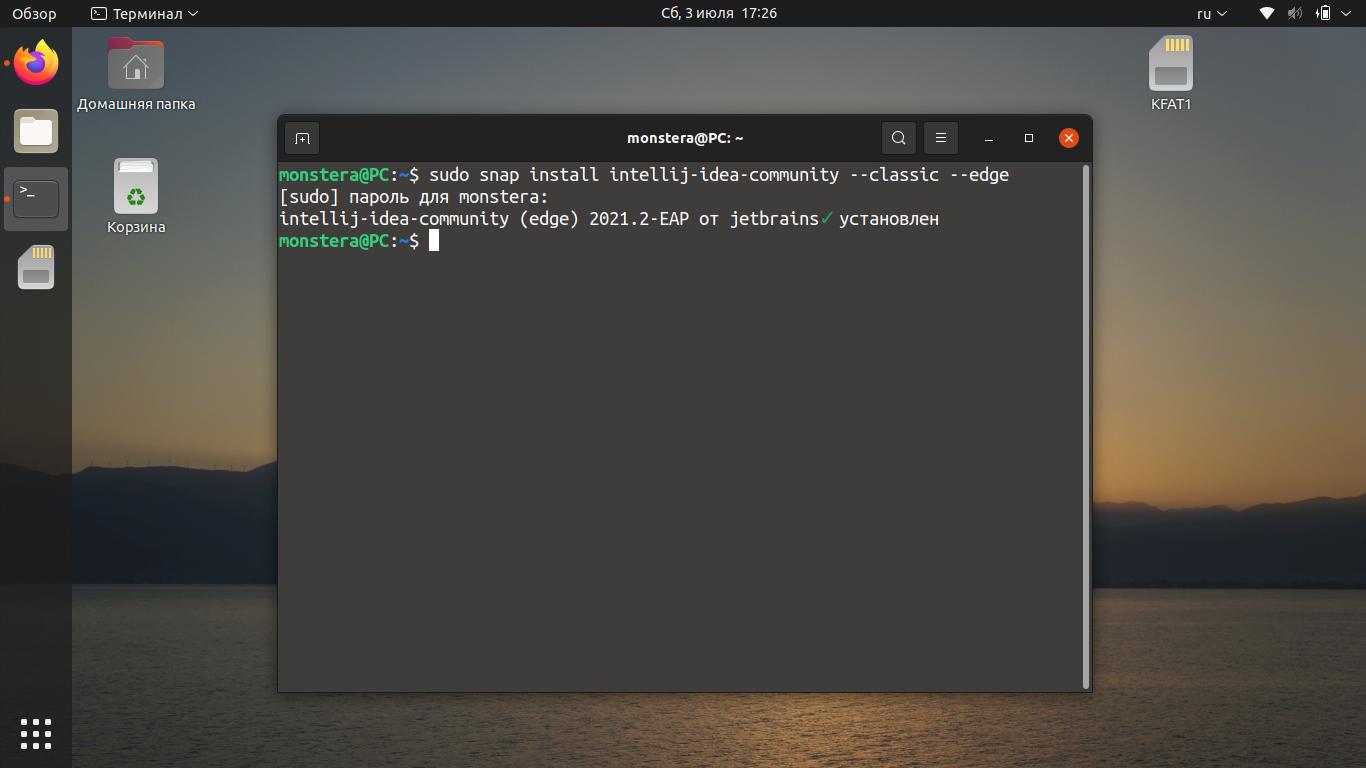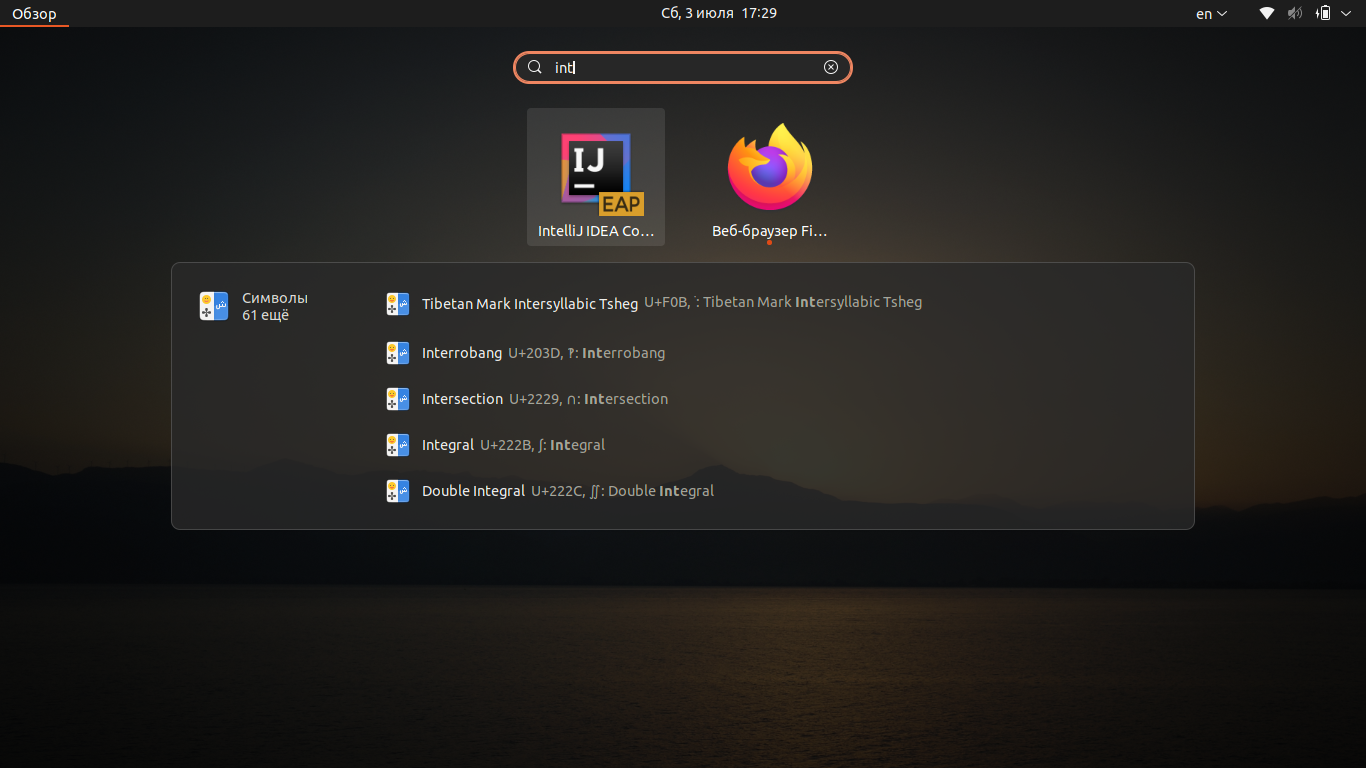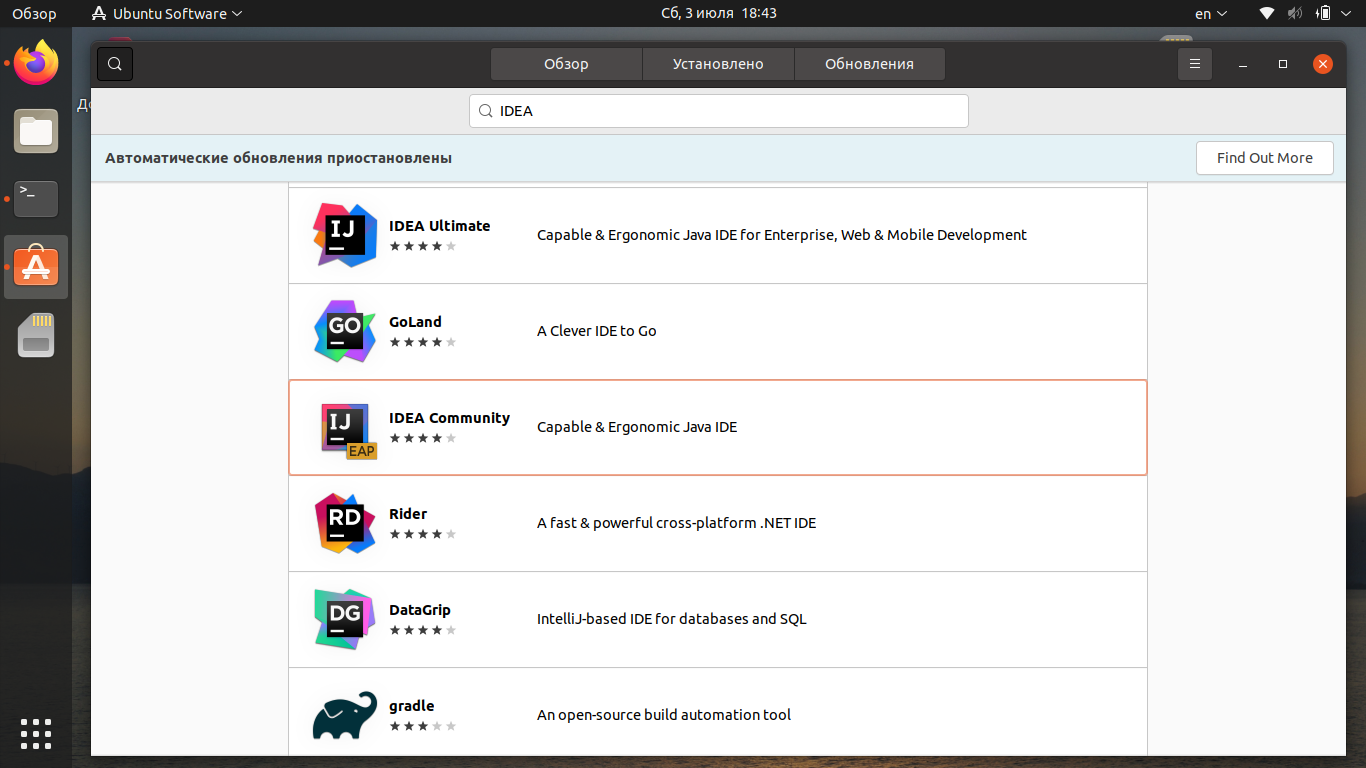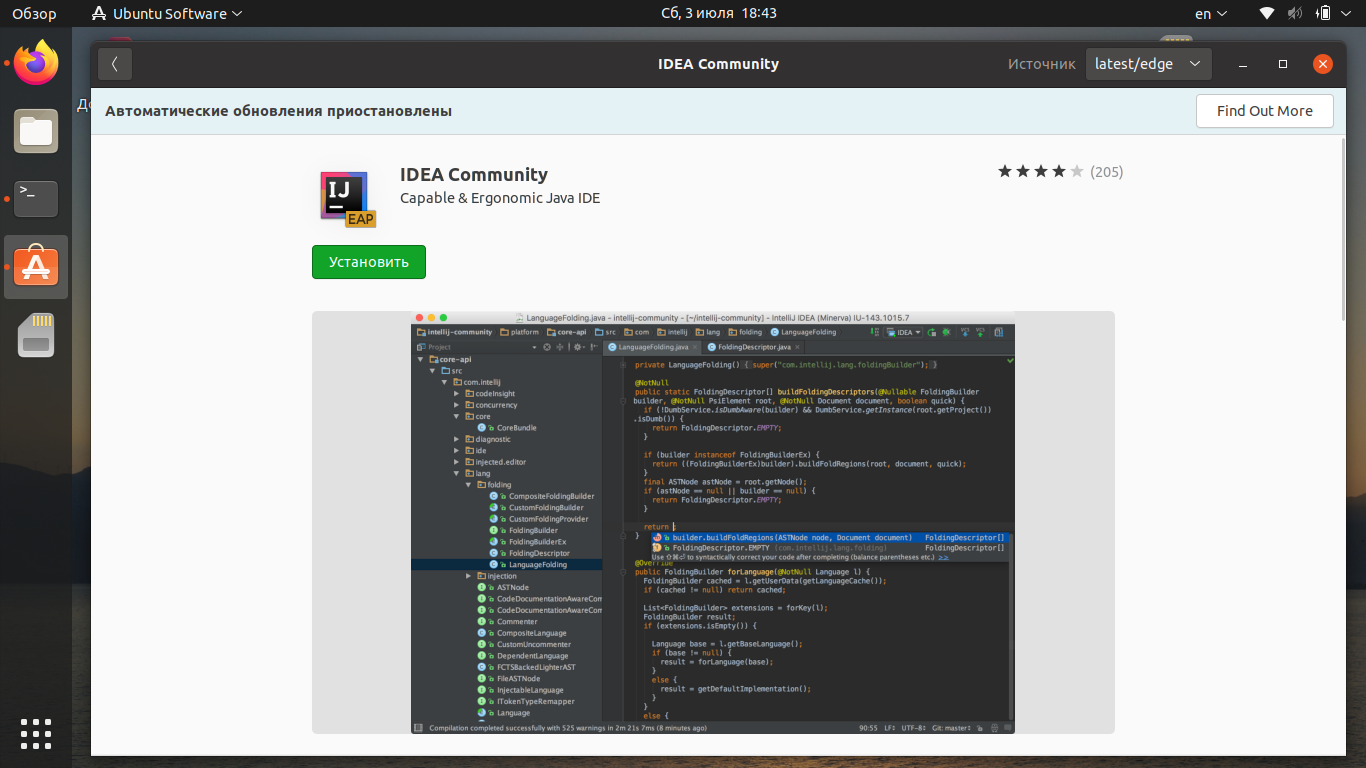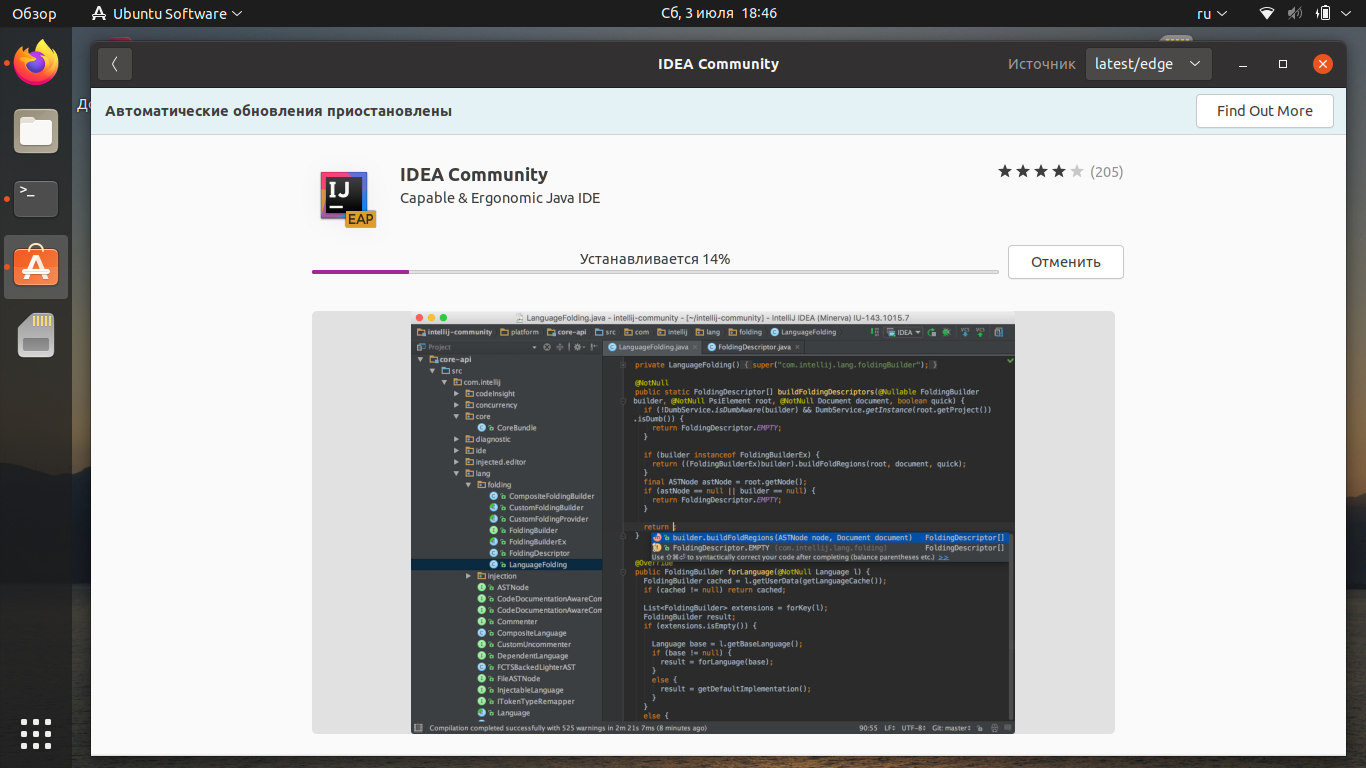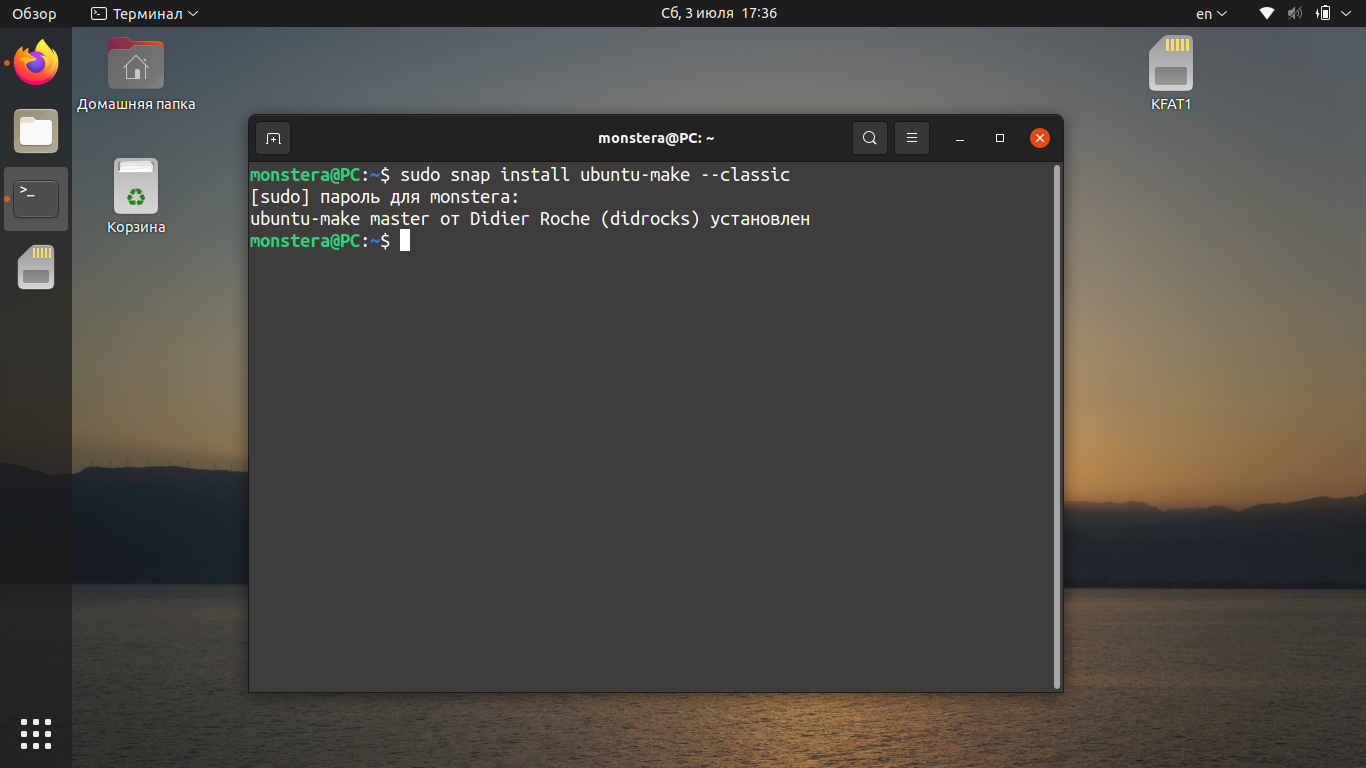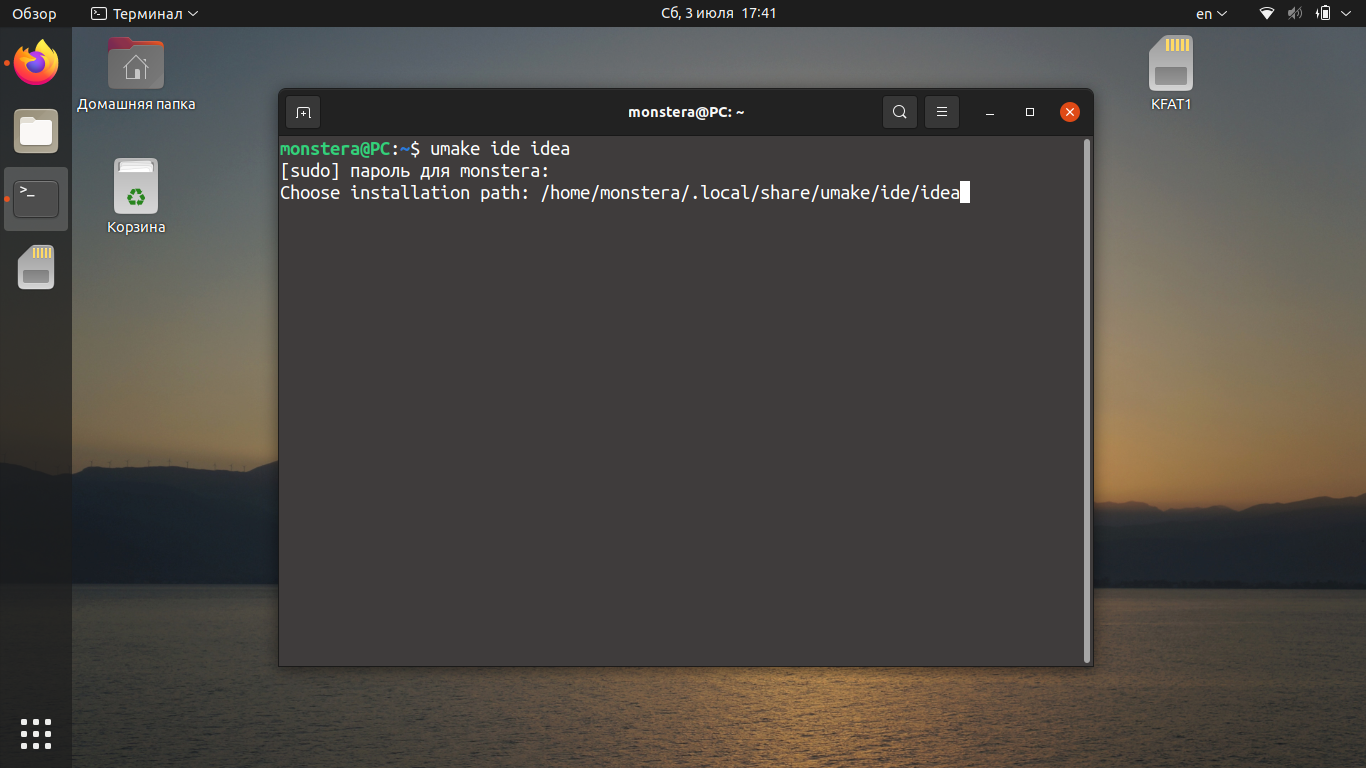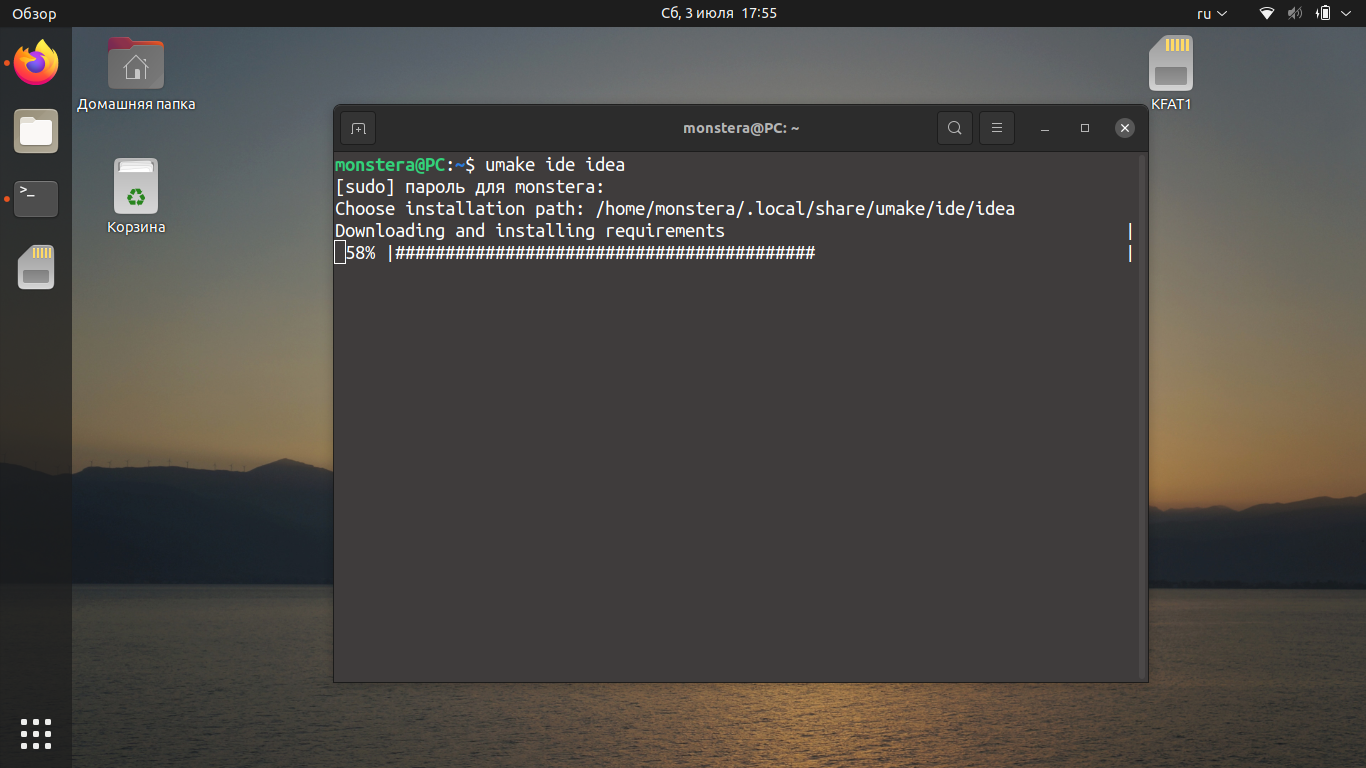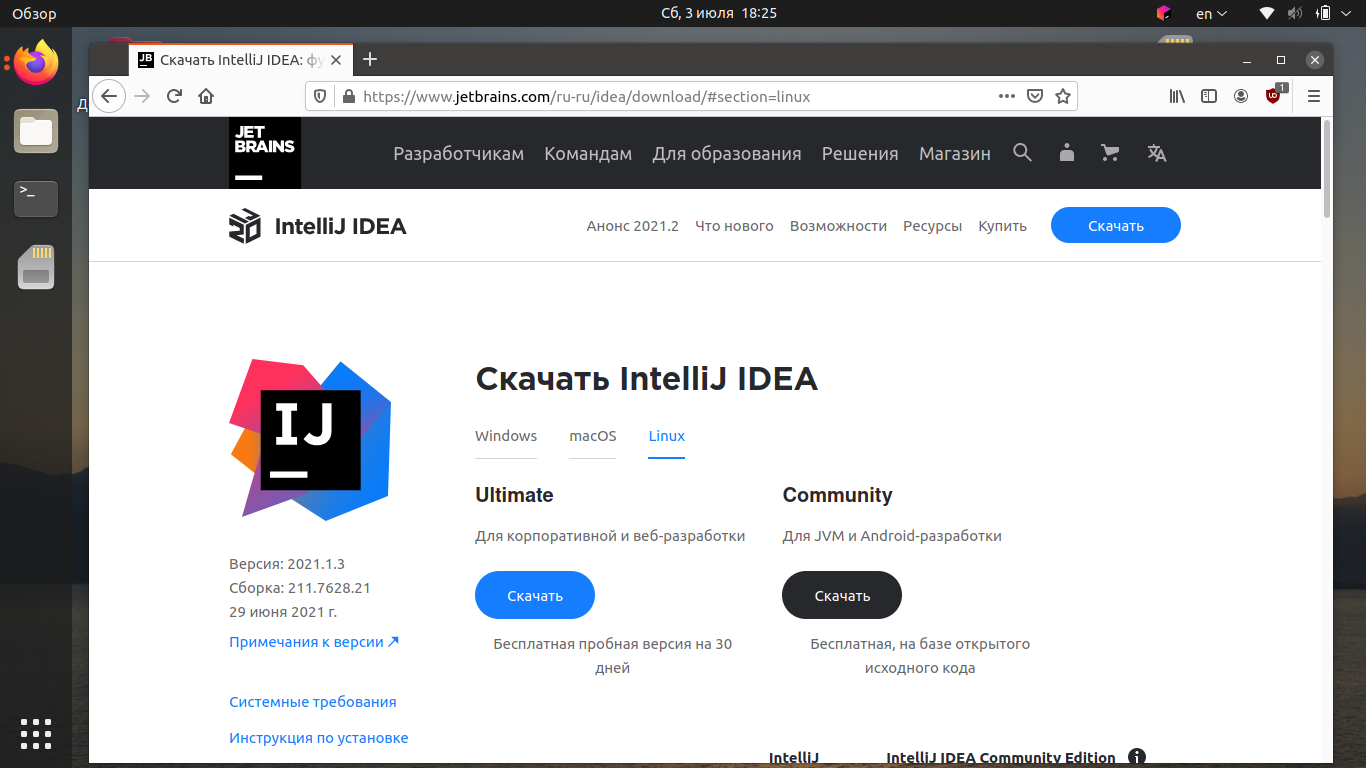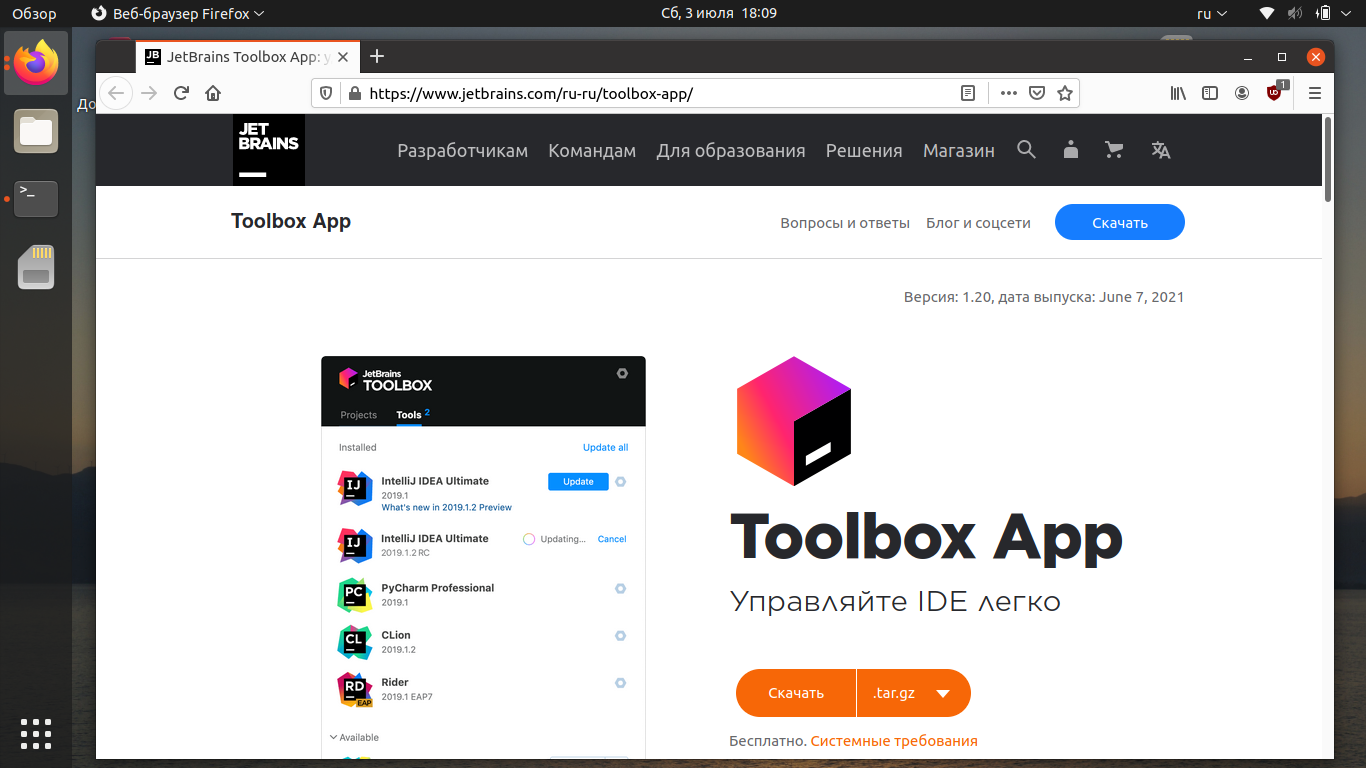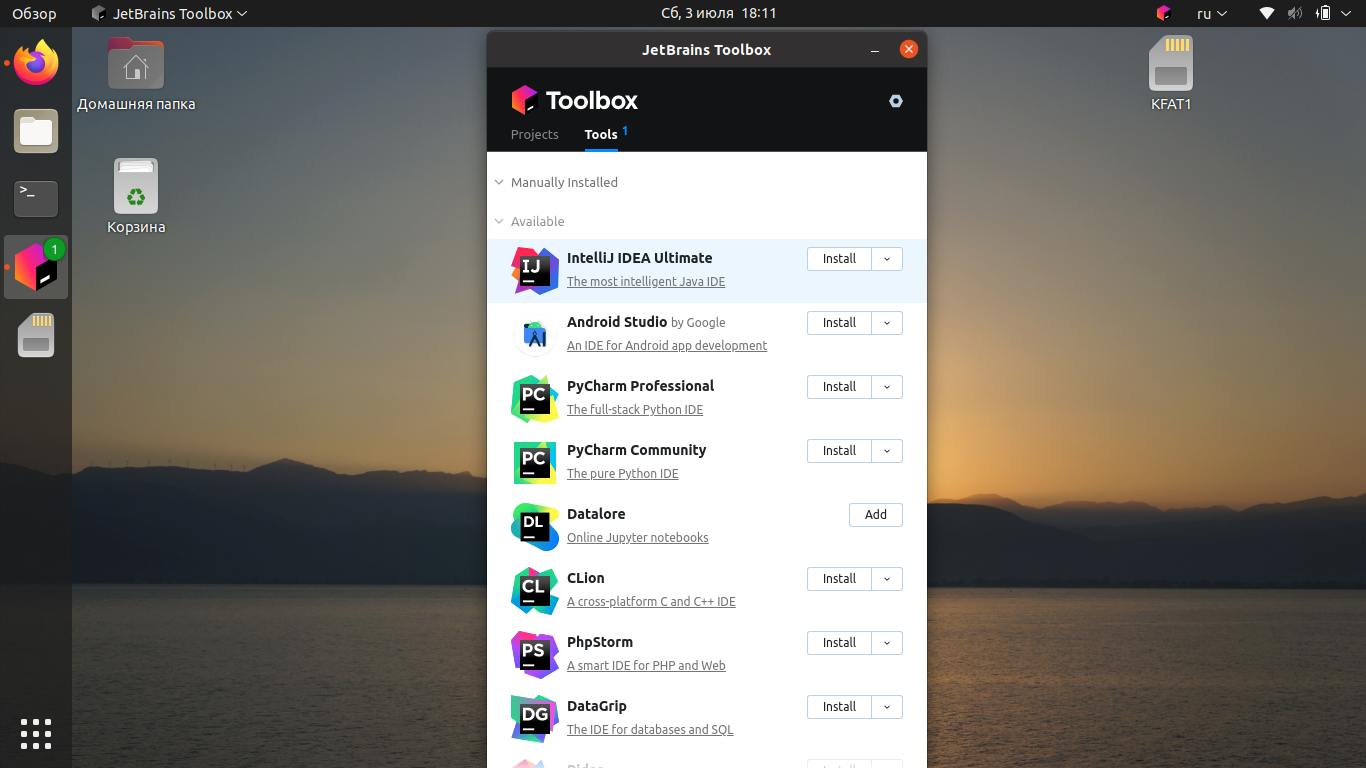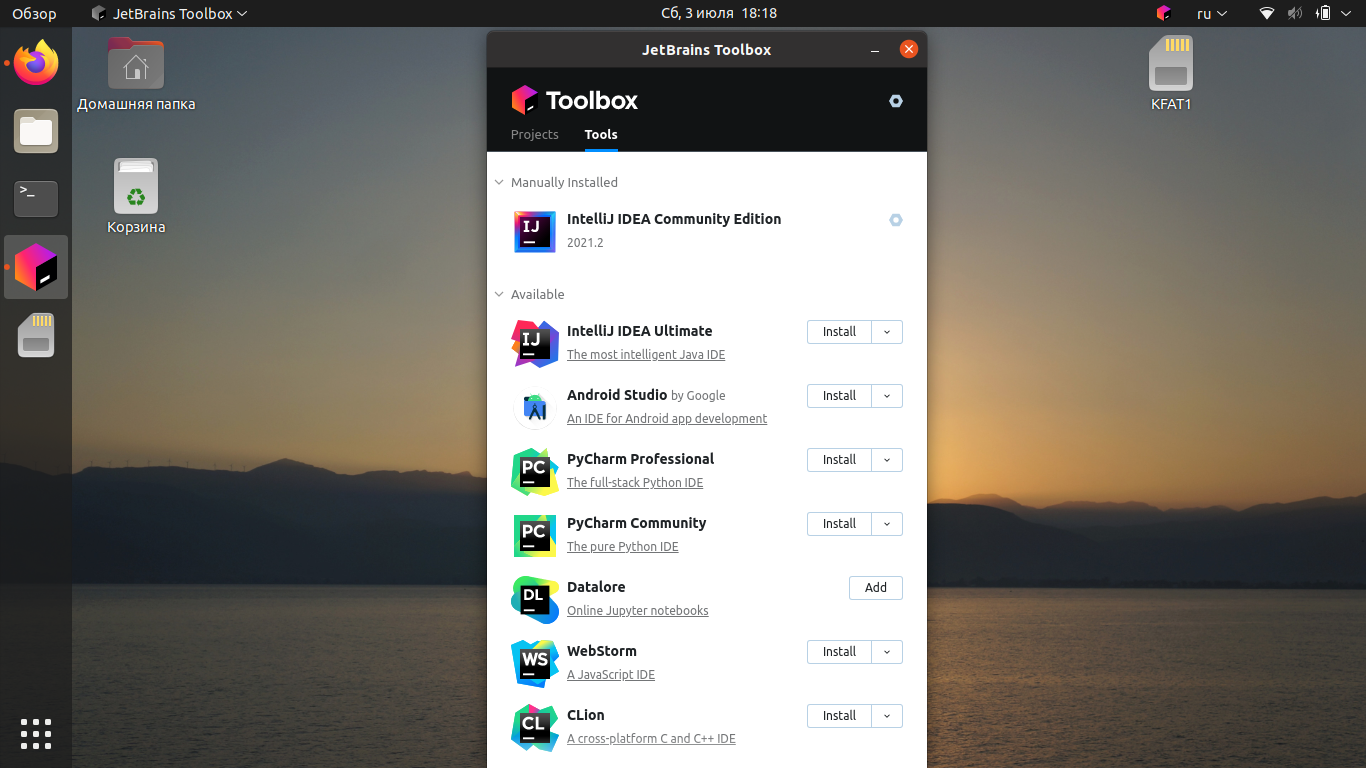- Русские Блоги
- CentOS установить IDEA и создать ярлык
- Интеллектуальная рекомендация
- Используйте Maven для создания собственного архетипа скелета проекта (4)
- Станция интерпретации больших данных B пользуется популярностью среди гигантов района «призрачные животные» Цай Сюкуня.
- Вопрос A: Алгоритм 7-15: алгоритм кратчайшего пути Дейкстры
- Учебный дневник — перелистывание страниц
- Нулевое основание для отдыха-клиента
- Вам также может понравиться
- Подробно объясните, как новички используют sqlmap для выполнения инъекционных атак на базы данных mysql.
- Vue заметки сортируют, пусть вам начать с Vue.js:. 04_3 Сетевое приложение: AXIOS плюс Вью
- Шаблон алгоритма конной повозки
- 35 Line Code, чтобы получить метод исследования событий (ON)
- Образ докера: gitlab
- Как создать ярлык в Ubuntu для запуска sh (shell) скрипта
- Просмотры
- Ярлык для idea linux
- Установка IntelliJ IDEA на Ubuntu 20.04
- Системные требования JetBrains Intellij IDEA
- Чем отличается Community от Ultimate
- Установка IntelliJ IDEA в Ubuntu 20.04
- 1. Установка из snap-пакета
- 2. Установка из центра приложений
- 3. Установка в Ubuntu Make
- 4. Установка с официального сайта
- 5. Установка в JetBrains Toolbox
- Удаление IntelliJ IDEA
- Выводы
Русские Блоги
CentOS установить IDEA и создать ярлык
1. Установите IDEA
- Скачать, разархивировать и установить с официального сайта
Скачайте установочный пакет идеи с официального сайта:https://www.jetbrains.com/idea/
Затем загрузите в каталог в CentOS, введите команду для распаковки
Введите каталог установки идеи для выполнения файла сценария
Щелкните правой кнопкой мыши, чтобы открыть терминал во время процесса установки и добавить следующее содержимое в файл / etc / hosts, сохранить и выйти.
Откройте браузер и введите адрес в системе centoshttp://idea.lanyus.com/Получите регистрационный код
Вставьте полученный регистрационный код. Как правило, после того, как вы нажмете, чтобы получить регистрационный код в браузере, содержимое будет автоматически вставлено в idea, а затем нажмите OK.
После успешной регистрации кода регистрации войдите в следующий интерфейс
Щелкните красную часть, чтобы настроить JDK, как показано на рисунке ниже.
2. Создайте ярлык
- cd на рабочий стол
- 1
- Создать файл
- 1
Используйте команду: gedit idea.desktop, чтобы открыть файл, отредактировать и добавить следующий контент, сохранить и выйти.
Описание:
Exec: путь выполнения скрипта
Значок: значок программного обеспечения
Щелкните правой кнопкой мыши только что созданный файл ярлыка на рабочем столе, выберите разрешения и установите флажок «Разрешить как». Файл исполнения программы
Примечание. Если файл .desktop создается и редактируется, он может не отображаться на рабочем столе. Перейдите в каталог файлов usr / share / applications, найдите файл, скопируйте и вставьте его на рабочий стол.
Интеллектуальная рекомендация
Используйте Maven для создания собственного архетипа скелета проекта (4)
Один, базовое введение в Maven Во-вторых, скачайте и настройте Maven Три, настроить домашнее зеркало на Али В-четвертых, создайте содержимое скелета архетипа В-пятых, создайте проект через архетип 6. .
Станция интерпретации больших данных B пользуется популярностью среди гигантов района «призрачные животные» Цай Сюкуня.
Автор | Сюй Линь Ответственный редактор | Ху Вэйвэй Предисловие Недавно Цай Сюкунь отправил письмо юриста на станцию B. Содержание письма юриста показало, что «на станции B имеется большое кол.
Вопрос A: Алгоритм 7-15: алгоритм кратчайшего пути Дейкстры
Название Описание Во взвешенном ориентированном графе G для исходной точки v задача о кратчайшем пути от v до оставшихся вершин в G называется задачей кратчайшего пути с одной исходной точкой. Среди ш.
Учебный дневник — перелистывание страниц
Используйте плагин Layui.
Нулевое основание для отдыха-клиента
Предисловие: статья, обобщенная, когда я только что связался с тестом API, в дополнение к остальному клиенту этот инструмент сам, некоторые из мелких пониманий API, я надеюсь помочь тому же белую белу.
Вам также может понравиться
Подробно объясните, как новички используют sqlmap для выполнения инъекционных атак на базы данных mysql.
Шаг 1. Откройте для себя инъекцию Со мной все было нормально, когда я был свободен, я случайно нажал на чужой блог и обнаружил, что ссылка заканчивается на id, поэтому я проверил его вручную. Результа.
Vue заметки сортируют, пусть вам начать с Vue.js:. 04_3 Сетевое приложение: AXIOS плюс Вью
В предыдущем разделе мы ввели основное использование AXIOS, по сравнению с нативным Ajax, который при условии, что способ является более простым и, а сетевые данные теперь в состоянии получить его ров.
Шаблон алгоритма конной повозки
Блог гангстеров Тележки, запряженные лошадьми, используются для решения проблемы самой длинной подстроки палиндрома. Основное внимание уделяется подстрокам, а не подпоследовательностям. Если вы хотите.
35 Line Code, чтобы получить метод исследования событий (ON)
Об авторе: Чжу Сяою,Личный публичный номер: языковой класс большой кошки Эта проблема научит вас этой большой классе Cat.Как написать наиболее эффективное метод исследования событий с 35 Line R Code C.
Образ докера: gitlab
GitLab Docker images Both GitLab CE and EE are in Docker Hub: GitLab CE Docker image GitLab EE Docker image The GitLab Docker images are monolithic images of GitLab running all the necessary services .
Источник
Как создать ярлык в Ubuntu для запуска sh (shell) скрипта
Просмотры
Как создать ярлык в Ubuntu для запуска sh (shell) скрипта
Есть программы в системе, которые вы запускаете с помощью sh скриптов. В этой статье покажу как создать ярлык на sh (shell) скрипт в Главном меню Dash.
Советую почитать полезную статью про запуск sh скриптов в Ubuntu:
Как запускать .sh скрипты на Ubuntu
Буду показывать на примере приложения Intellij Idea.
Итак, запускается оно с помощью скрипта idea.sh :
В этой же папке находится и картинка (иконка), которую будем использовать для иконки ярлыка.
Приступим к созданию ярлыка для sh скрипта.
Открываем терминал. Переходим по адресу, где лежат все наши ярлыки приложений:
Теперь создаем ярлык нашего нового приложения командой:
Вместо idea можно написать ваше название. Расширение desktop обязательно.
И вставляем в наш текстовый файл следующее содержимое:
Должно получиться как на скриншоте:
Теперь разберем эти свойства подробнее:
Заполним поля нашего приложения.
Нам достаточно заполнить Name и Exec. Итак прописываем в Name то имя, которое хотим, чтобы отображалось в меню Dash Unity.
Остановимся поподробнее на поле Exec, сюда нужно прописать следующее, чтобы запустился sh скрипт: Сначала команду запуска скриптов sh, затем путь до cкрипта sh (полностью путь до скрипта):
В моем случае путь до скрипта это: /home/edward/idea-IU-129.713/bin/idea.sh Ваш путь можно легко скопировать, если вызвать свойства файла скрипта в файловом менеджере Наутилусе:
В поле Icon прописываем путь до нашей картинки (полностью):
В итоге должно получиться подобное заполнение:
Теперь можно найти наш ярлык в главном меню Dash:
И переместить его на панель быстрого запуска Unity.
Источник
Ярлык для idea linux
Есть программы в системе, которые вы запускаете с помощью sh скриптов.
В этой статье покажу как создать ярлык на sh ( shell ) скрипт в Главном меню Dash.
Советую почитать полезную статью про запуск sh скриптов в Ubuntu:
Буду показывать на примере приложения Intellij Idea .
Итак, запускается оно с помощью скрипта idea.sh :
В этой же папке находится и картинка (иконка), которую будем использовать для иконки ярлыка.
Приступим к созданию ярлыка для sh скрипта.
Открываем терминал.
Переходим по адресу, где лежат все наши ярлыки приложений:
cd /usr/share/applications/
Теперь создаем ярлык нашего нового приложения командой:
sudo gedit idea.desktop
Вместо idea можно написать ваше название. Расширение desktop обязательно.
И вставляем в наш текстовый файл следующее содержимое:
Должно получиться как на скриншоте:
Теперь разберем эти свойства подробнее:
Name- имя приложения, которое будет отображаться под иконкой в Главном меню;
Keywords- слова, по которым будет искаться данный ярлык в Главном меню;
Exec- строка запуска приложения;
Terminal- (true или false)- запускать или нет приложение в окне терминала4);
Type- определяет «раздел» в Главном меню, где будет находится ярлык приложения;
Icon- путь или общесистемное название иконки;
Path- путь к рабочему каталогу приложения);
Categories- категории, к которым будет относится ярлык вашего приложения при выборе в Главном меню фильтров. Проще всего подсмотреть в ярлыке другого приложения, категория которого вам подходит.
NoDisplay(true или false)- Не отображать иконку в Главном меню(если true);
Заполним поля нашего приложения.
Нам достаточно заполнить Name и Exec.
Итак прописываем в Name то имя, которое хотим, чтобы отображалось в меню Dash Unity.
Остановимся поподробнее на поле Exec, сюда нужно прописать следующее, чтобы запустился sh скрипт:
Сначала команду запуска скриптов sh , затем путь до cкрипта sh ( полностью путь до скрипта ):
В моем случае путь до скрипта это: /home/edward/idea-IU-129.713/bin/idea.sh
Ваш путь можно легко скопировать, если вызвать свойства файла скрипта в файловом менеджере Наутилусе:
В поле Icon прописываем путь до нашей картинки (полностью):
В итоге должно получиться подобное заполнение:
Теперь можно найти наш ярлык в главном меню Dash:
И переместить его на панель быстрого запуска Unity.
Вот и всё. Как видите ничего сложного.
Источник
Установка IntelliJ IDEA на Ubuntu 20.04
IntelliJ IDEA — это интегрированная среда разработки программного обеспечения, написанная на языке программирования Java. Программа разработана компанией JetBrains. Первая версия IntelliJ IDEA появилась ещё в 2001 году и очень быстро завоевала популярность среди программистов.
Сейчас среда поддерживает большое количество интересных функций, включая подсветку синтаксиса, отладчик, Git-инструменты и т. д. IntelliJ IDEA позволяет программировать не только на Java, но также на JavaScript, CoffeeScript, HTML, CSS, YAML, MSXML, Python, Ruby, Scala, PHP, C и C++. С полным перечнем языков можно ознакомиться на официальном сайте разработчиков. В этой инструкции мы рассмотрим, как выполняется установка IntelliJ IDEA Ubuntu 20.04.
Системные требования JetBrains Intellij IDEA
Минимальные системные требования:
- Процессор — 64-битный;
- RAM — 2 Гб;
- Свободное место на диске — 2,5 Гб (и 1 Гб для кэширования);
- Минимальное разрешение экрана — 1024 x 768;
- JDK 1.6 и выше (для разработки на Java).
Рекомендованные системные требования:
- Процессор — 64-битный;
- RAM — 8 Гб;
- Свободное место на диске — 5 Гб;
- Минимальное разрешение экрана — 1920 x 1080;
- JDK 1.6 и выше (для разработки на Java).
Чем отличается Community от Ultimate
IntelliJ IDEA распространяется в виде двух версий. Community Edition— бесплатная версия с открытым исходным кодом под лицензией Apache 2.0. Свободная версия имеет всю базовую функциональность, поддержку Java и других языков, а также интеграцию с системами управления версиями. Может использоваться для разработки Android-приложений. Вторая версия — Ultimate Edition, среди прочего, поддерживает Java EE и построение UML-диаграмм. С полным списком всех возможностей Ultimate-версии можно ознакомиться на официальном сайте.
Установка IntelliJ IDEA в Ubuntu 20.04
1. Установка из snap-пакета
Откройте терминал и выполните следующую команду для установки свободной редакции (Community Edition):
sudo snap install intellij-idea-community —classic —edge
Для установки платной редакции (Ultimate Edition) необходимо выполнить команду:
sudo snap install intellij-idea-ultimate —classic —edge
После завершения загрузки пакета программа будет доступна из главного меню:
2. Установка из центра приложений
Запустите центр приложений Ubuntu и введите в поиске название программы:
Выберите нужную версию, например IDEA Community, и нажмите на кнопку Установить.
Дождитесь, пока установка будет завершена.
Дождитесь пока установка Intellij IDEA на Ubuntu завершится. Время установки зависит от скорости вашего интернет-соединения. Весь процесс обычно занимает от 10 до 30 минут. По окончании загрузки запустите приложение.
3. Установка в Ubuntu Make
Ubuntu Make — это утилита командной строки для Ubuntu, которая позволяет устанавливать различные инструменты для разработки и среды программирования, такие как Eclipse, PyCharm, Ubuntu SDK, Android Studio и другие. IntelliJ IDEA тоже поддерживается.
Сначала нужно установить Ubuntu Make. Сделать это можно с помощью snap-пакета. Для установки необходимо выполнить команду:
sudo snap install ubuntu-make —classic
После завершения установки Ubuntu Make, чтобы установить IntelliJ IDEA, выполните следующую команду:
Затем выберите путь для скачивания файлов и нажмите клавишу ввода.
Дождитесь, пока установка будет завершена.
4. Установка с официального сайта
IntelliJ IDEA можно загрузить с официального сайта разработчиков. Это позволит скачать самую последнюю версию, доступную на данный момент. Однако, чтобы обновить среду разработки, придётся снова скачивать установочный файл и инсталлировать его повторно. Чтобы скачать IntelliJ IDEA, откройте официальный сайт и перейдите на вкладку Linux. Затем выберите подходящую версию (Ultimate или Community) и нажмите кнопку Скачать.
/Downloads/ideaIC-2021.1.3.tar.gz -C /opt/
После этого создайте ссылку на исполняемый файл программы командой:
sudo ln -s /opt/ideaIC-2021.1.3/bin/webstorm.sh /usr/local/bin/IntelliJIDEA
После установка будет завершена и вы можете запустить среду разработки. Однако первый раз вам придется запускать её из терминала:
А уже в самой программе можно создать ярлык. Для этого откройте меню Tools и кликните по Generate Desktop Entry. Дальше можно будет запускать программу как обычно из главного меню.
5. Установка в JetBrains Toolbox
JetBrains Toolbox — это официальный инструмент для установки пакетного обновления IntelliJ IDEA и других продуктов JetBrains. Загрузить JetBrains Toolbox можно на официальном сайте разработчиков.
После этого перейдите в директорию, куда был скачан архив. Например, если это папка Загрузки, выполните команду:
Затем разархивируйте архив:
tar -xzvf jetbrains-toolbox-1.20.8804.tar.gz
Перейдите в созданную директорию:
Запустите менеджер пакетов с помощью команды:
На момент написания статьи последняя версия Toolbox была 1.20.8804. Если вы будете использовать более позднюю версию менеджера пакетов, учитывайте это.
После запуска Toolbox найдите IntelliJ IDEA в списке и нажмите кнопку Install:
Дождитесь, пока программа будет установлена на компьютер. Запускать, настраивать и удалять программу можно прямо из главного меню Toolbox.
Удаление IntelliJ IDEA
Если вы устанавливали IntelliJ IDEA с использованием snap-пакета или через центр приложений Ubuntu, её можно удалить командой (для платной Ultimate-версии):
sudo snap remove intellij-idea-ultimate
Для удаления бесплатной Community-версии используйте команду:
sudo snap remove intellij-idea-community
Если же среда разработки была загружена с официального сайта, достаточно удалить распакованную папку вручную или с помощью команды в терминале:
sudo rm -Rf /opt/IntelliJIDEA*
Если IntelliJ IDEA была установлена при помощи JetBrains Toolbox, откройте его, найдите в перечне IntelliJ IDEA и нажмите на значок шестерёнки, который находится справа от названия программы. В раскрывшимся списке выберите Удалить. Теперь вы знаете как удалить intellij idea на ubuntu.
Выводы
В этой статье мы рассмотрели, как установить IntelliJ IDEA на Ubuntu 20.04. Как было показано, установить эту среду интегрированной разработки можно несколькими способами. Если у вас остались вопросы, задавайте их в комментариях.
Источник