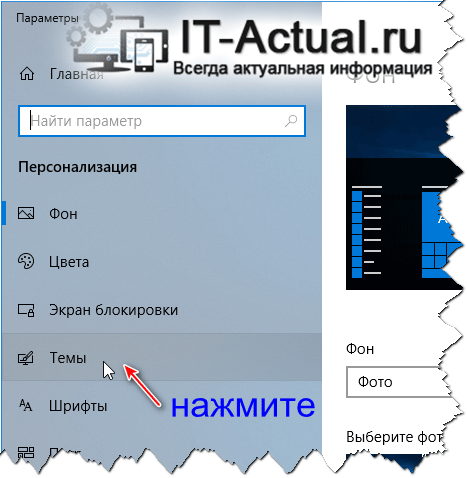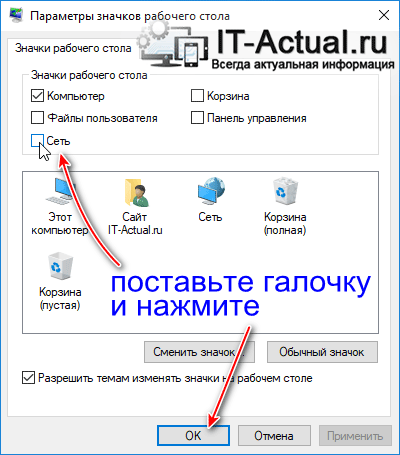- Как создать ярлык подключения к интернету Windows 10 на рабочем столе
- Как создать и вывести ярлык «Сеть» на рабочий стол в Windows 10
- Инструкция по созданию и размещению ярлыка вызова сетевого окружения в Windows 10
- Видеоинструкция
- Как добавить значок Сеть на рабочий стол Windows 10
- Параметры значков рабочего стола
- Бонус! Ярлык сетевых подключений
- Вместо послесловия
- Как создать ярлык сетевых соединений Windows?
- Как создать ярлык сетевых соединений Windows 7/10 ?
- Пропал значок интернета на панели задач Виндовс 10 — что делать
- Почему может пропасть значок подключения к интернету в панели задач
- Как восстановить значок выхода в интернет
- Панель управления
- Системные значки
- Windows XP
- Windows 7
- Windows 10
- Проверка драйверов
- Включение в BIOS
- Исправление реестра
Как создать ярлык подключения к интернету Windows 10 на рабочем столе
Для удобства включения и выключения интернета на рабочем столе можно создать ярлык интернет. Чтобы создать ярлык подключения к интернету Windows 10 нужно открыть Параметры нажав на кнопку Пуск.

В Параметрах переходите в категорию Сеть и интернет. В левой части открывшегося окна находите и нажимаете на пункт Интернет, а затем в правой части нажимаете на пункт Настройки параметров адаптера.

Откроется окно под названием Сетевые подключения в котором будут показаны все ваши сетевые адаптеры. Наведите курсор на тот который включает на вашем компьютере интернет, нажмите любую кнопку на мышке и удерживая её перемещайте курсор на свободное место на рабочем столе пока не появится надпись Создать ссылку в рабочий стол. Затем нужно будет отпустить кнопку на мышке и на рабочем столе появится ярлык подключения интернета.
Однако в Windows 10 ярлык подключения к интернету запускает окно в котором нужно будет навести курсор на устройство дающее интернет и нажать правую кнопку мыши. Откроется контекстное меню в котором нужно выбрать пункт Отключить подключение к интернету для отключения интернета, и пункт Включить подключение к интернету для включения интернета.
Также можно создать кнопку для включения и выключения интернета в виде .bat файла с командами:
netsh interface set interface name=»Подключение по локальной сети» disable
netsh interface set interface name=»Подключение по локальной сети» enable
Запуская .bat файл на рабочем столе он будет интернет включать и выключать.
Как создать и вывести ярлык «Сеть» на рабочий стол в Windows 10
Приветствую!
Ярлык «Сеть» позволяет быстро отрыть системное окно, в котором демонстрируется сетевое окружение – компьютеры другие подключенные по локальной сети устройства. И если ваш компьютер входит в состав локальной сети и сценарий работы подразумевает обращение к удалённым компьютерам, то было бы весьма логичным разместить ярлык открытия окна сетевого окружения на рабочем столе, дабы можно было максимально быстро воспользоваться данным инструментом и решать поставленные задачи.
Инструкция по созданию и размещению ярлыка вызова сетевого окружения в Windows 10
Существует несколько способов создать интересующих нас ярлык и разместить его в любом месте, включая рабочий стол. Мы воспользуемся наиболее простым, понятным и осуществляемым буквально в пару действий способом, благо в операционной системе Windows 10 многое продуманно до мелочей, и создание и размещение данного ярлыка не является исключением.
- Расположите курсор мышки на рабочем столе, а конкретно на его свободной области, где нет ярлыков, и осуществите клик правой клавишей.
Осуществив данное действие, будет закономерно отображено контекстное меню, в котором последним пунктом будет значиться Персонализация. Этот пункт меню нам и нужен, необходимо кликнуть не нему.
Осуществив описанное в первом шаге, будет выведено окно с системными параметрами. Это окно условно разделено на разделы, которые отображаются в левой части, и непосредственно опции, которые возможно изменить и настроить – они все находятся в правой части окна. Нам необходимо в левой части щёлкнуть по пункту Темы.
В итоге в правой части будут доступные к изменению опции и параметры. В них необходимо отыскать пункт Параметры значков рабочего стола, который в итоге и надо кликнуть мышкой, дабы открылось необходимое нам окно.
Мы добрались до заветного системного окна, в котором осуществляется настройка отображения ключевых системных ярлыков, включая интересующий нас. Поставьте галочку напротив пункта Сеть и нажмите клавишу OK.
Мы успешно выполнили поставленную цель – ярлык «Сеть» располагается на рабочем столе.
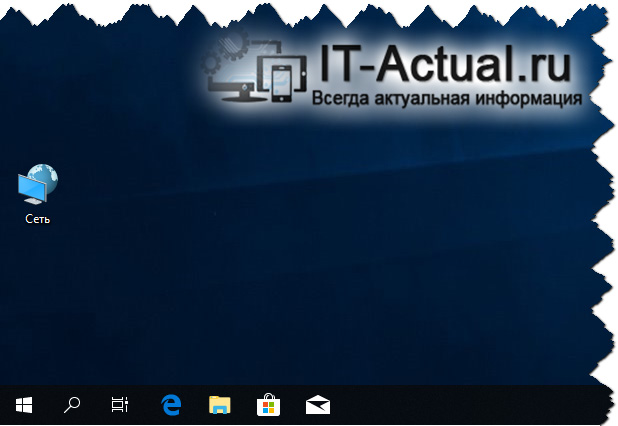
Видеоинструкция
Теперь, когда у вас имеется данная инструкция, вы сможете моментально осуществить создание ярлыка, позволяющего молниеносно вызывать окно сетевого окружения, а не тратить каждый раз время, осуществляя открытие данного инструмента, к примеру, через файловый менеджер Windows.
В свою очередь, Вы тоже можете нам очень помочь.
Просто поделитесь статьей в социальных сетях и мессенджерах с друзьями.
Поделившись результатами труда автора, вы окажете неоценимую помощь как ему самому, так и сайту в целом. Спасибо!
Как добавить значок Сеть на рабочий стол Windows 10
Чтобы отыскать компьютер в локальной сети, вам совсем необязательно знать его текущий IP адрес или имя. Просто щёлкните по значку «Сеть», и Windows сама просканирует и отобразит общедоступные ресурсы. Среди прочего, в сетевом окружении можно найти и подключить принтер, а также получить доступ к «расшаренным» файлам.
Найти же ярлык «Сеть» можно в проводнике (в панели быстрого доступа слева), либо добавить на рабочий стол также, как в Windows 10 значок мой компьютер. О последнем и пойдёт речь далее…
Параметры значков рабочего стола
1. Чтобы добавить ярлык «Сеть» на рабочий стол Windows 10, перейдите в «Параметры» по сочетанию клавиш « Win + I ».
2. Кликните по разделу «Персонализация» и выберите пункт «Темы» из списка слева.
3. Далее найдите «Сопутствующие параметры» в колонке справа, где кликните «Параметры значков рабочего стола».
4. В диалоговом окне установите отметку напротив пункта «Сеть» и нажмите кнопку «ОК».
5. Всё. Проверьте на рабочем столе Windows 10 должен появиться одноимённый значок.
Бонус! Ярлык сетевых подключений
Чтобы создать ярлык для «сетевых подключений» на рабочем столе Windows 10, следуйте нашим подсказкам:
1. Щёлкните правой кнопкой мыши по рабочему столу и выберите «Создать ? Ярлык».
2. В поле «Укажите расположение объекта» вставьте следующую строку:
explorer.exe shell.
3. Нажмите кнопку «Далее», и на следующем этапе задайте имя ярлыка. По окончании жмите «Готово».
4. Всё. На рабочем столе появится ярлык, который по щелчку откроет доступ ко всем сетевым подключениям на вашем компьютере.
Вместо послесловия
Уверены, с нашей помощью вы легко смогли добавить ярлык «Сеть» на рабочий стол . А каких ещё значков не хватает в вашей «десятке»? Пишите в комментах о чём стоит упомянуть в следующих статьях.
Как создать ярлык сетевых соединений Windows?
В статье описывается пример создания ярлыка для быстрого доступа к сетевым настройкам Windows. Это, напомню, специальная папка, в которой хранится главная информация об установленных системой сетевых соединениях, работающих адаптерах и свойствах каждого из них. Ярлык сетевых соединений поможет быстро попасть к списку адаптеров для проверки и настройки адаптеров, а также быстрого подключения к сети.
Как создать ярлык сетевых соединений Windows 7/10 ?
Привычным порядком создаём на Рабочем столе ярлык:
В строке указания расположения ярлыка пишем:
Этот путь приведёт вас в раздел Сетевые подключения: – именно тот раздел, который вызывается быстрой командой доступа из строки поиска:
Вместо explorer.exe придаём понятное имя. Чтобы ярлык смотрелся по-интереснее и логично, можно придать ему характерный образ. Для этого в его свойствах нужно найти вкладку Ярлык и нажать на кнопку Сменить значок… Появится маленькая менюшка, в которой есть из чего выбрать.Традиционно выбор там небогат, но всё же.
В поле Искать значки в следующем файле можно вставить следующий адрес:
У меня в папке значок один, и ярлык принял вид:
Хотя более логичным было бы поискать ярлыки здесь:
Выбор там посерьёзнее, и вид ярлыка будет, к примеру, следующий:
Пропал значок интернета на панели задач Виндовс 10 — что делать
С распространением компьютеров жизнь людей не только стала проще. Одновременно появилось очень много вопросов от пользователей, как именно пользоваться разными гаджетами и программами. Особенно если появились какие-то неполадки или сбои в работе устройства. И первым делом они пытаются найти ответ на свой вопрос в сети интернет. Например, многие люди обращаются в Инстаграм компьютерного мастера. Так бывает и в случаях, когда пропал значок подключения к интернету. Что делать при подобных проблемах — подробнее в этой статье.

Почему может пропасть значок подключения к интернету в панели задач
Многие тематические форумы пестрят подобными вопросами. Например, можно найти ответ на вопрос, что делать, когда начинает гореть желтый или красный крест на значке интернета. И, надо сказать, решений для них, как и причин, существует немало. Иногда система может перечеркнуть значок интернета на компьютере, что будет показывать невозможность выхода в сеть.
Причин, почему пропал значок интернета на панели задач Виндовс 10, может быть несколько. Среди самых частых можно выделить:
- человеческий фактор;
- вредоносные программы;
- изменение темы операционной системы.
Каждую из этих причин стоит разобрать более подробно. Говоря о человеческом факторе, имеется ввиду тот случай, когда пользователь, сам того не зная, нажимает не туда, куда следует. По незнанию можно убрать галочку в настройках, скрыть значки или удалить их. Разумеется, такой вариант применим преимущественно в тех случаях, когда пользователь не имеет большого опыта в использовании персональных компьютеров или ноутбуков.
Программы с вредоносными файлами в системе — вторая причина, по которой иконки могут пропадать. Они попадают в компьютер вместе со скачиванием различных файлов из интернета.
Важно! Вирусы попадают на компьютер или лэптоп, если отключен или не установлен антивирус, а закачка выполнялась с подозрительного сайта.
Вредоносные программы не только способны удалять значки, но и вносить изменения в систему, повреждать файлы и всячески препятствовать нормальной работе компьютера. Важно установить качественную антивирусную программу, которая сможет сразу же распознавать вирусы, не позволяя им «расползаться» по всей системе. Благодаря хорошей работе разработчиков, выбрать такую программу не составит никакого труда.

Бывает такое, что виной пропажи разных значков может быть изменение темы в операционной системе или же ее кастомизация. Тогда стандартный вид иконок заменяется на новый, непривычный пользователю.
Такое также может возникнуть при конфликтах установленных программ. В этой ситуации старые значки пропадают, а новые так и появляются. На это может влиять и установка фаерволов.
Как восстановить значок выхода в интернет
При изучении причин, становится понятно, что в появлении такой проблемы главным образом виноват сам пользователь, а точнее его невнимательность и беспечность. Так, первым делом необходимо проверить компьютер на наличие вирусов при помощи антивируса. Они достаточно часто способны скрывать важные значки. Если такой способ не помог, стоит воспользоваться другими вариантами для устранения неполадок. На каждом способе стоит остановиться подробнее.
Панель управления
Бывает такое, когда значок доступа интернета пропадает с панели задач, он был отключен пользователем по невнимательности и незнанию. Поэтому, если найти его на панели задач не получается в Виндовс 10, стоит первым делом попробовать включить его, используя этот способ. Он очень прост и произвести все действия можно, даже если большого опыта в работе на компьютере нет.
Достаточно лишь следовать установленной инструкции:
- Зайти в настройку Панели задач (можно использовать правую кнопку на мышке или на тачпаде).
- Зайти во вкладку «Область уведомлений», найти иконки, отображающиеся в панели.
- Включить строку «Сеть».
Обратите внимание! Таким же способом настраиваются любые другие иконки, которые необходимо видеть в Панели, включая звук или центр поддержки.
Примерно такие же действия применимы и для других операционных систем, отличие может быть только во внешнем виде параметров.

Системные значки
Такой вариант устранения неполадок, если исчезла нужная иконка, преимущественно подходит для компьютеров, работающих на операционной системе Windows ниже семерки, когда прошлый способ оказался нерабочим. Чтобы воспользоваться им, стоит выполнить следующее:
- найти в настройках вкладку «Все элементы панели управления»;
- выбрать «Значки области уведомлений», потом «Системные значки»;
- включить пункт «Сеть».
Такой способ позволяет не только «найти» пропавшую иконку доступа подключению сети и вернуть ее на нужное место, но также настроить часы и дату, часовой пояс, службу поддержки или питание.
Важно! Как только изменения будут сохранены, все необходимые значки появятся в нужном месте.
Windows XP
Отдельно стоит рассмотреть случаи, если иконка доступа к сети из Панели пропала на Windows XP, поскольку некоторые различия в настройках есть. Кроме того, разные значки настраиваются в своих вкладках. Чтобы иконка отображалась в Панели, важно следовать такой инструкции:
- Через Панель найти «Сетевые подключения».
- Включить «Подключение по локальной сети».
- Зайти в «Свойства», найти строку «При подключении вывести значок» и поставить возле нее галочку.
Исправление проблемы в таком случае также не отличается сложностью, если заранее знать, где искать. Для неопытных пользователей это бывает затруднительно.

Windows 7
Принцип настройки значка доступа к сети на Виндовс 7 аналогичен настройке на 10 версии. Так, значок может не пропасть, а находиться в скрытой панели. Вернуть иконку легко, нужно лишь перетянуть его в прежнее место. Потребуется выполнение трех основных шагов:
- открыть скрытую панель (треугольная стрелочка);
- найти нужный значок;
- удерживая, перетянуть его в Панель задач.
Важно! Такой способ применим также и для 10 версии Windows.
Windows 10
Когда предыдущий вариант устранения проблемы не сработал, стоит переконфигурировать Панель задач. То есть возможно, что систему перенастроили для удаления некоторых иконок из нее. Обычно такое получается случайно самим пользователем. Для изменения такой настройки необходимо:
- зайти в «Пуск»;
- выбрать вкладку «Система»;
- найти «Добавить или удалить быстрые действия»;
- включить «Сеть», найдя ее в общем списке настроек.
Проверка драйверов
Нередко виной отсутствия значка сети на Панели управления являются устаревшие драйвера. Более того, может быть так, что на устройстве они не были установлены совсем. Чтобы устранить неисправность таким способом, необходимо сделать так:
- открыть «Диспетчер устройств»;
- найти строку «Сетевые платы». Рядом с ней будет видно, как называется сетевая карта;
- если напротив стоит восклицательный знак с треугольником, это означает, что необходимых драйверов нет и их нужно установить.
Обратите внимание! Необходимый драйвер можно найти на специализированном ресурсе, или воспользоваться диском, что шел в комплекте к материнской плате.
Включение в BIOS
Бывают ситуации, когда при входе в Диспетчере устройств отсутствует нужный пункт. Такой вариант может означать, что нужная функция каким-то образом могла отключиться в BIOS. Чтобы вернуть ее, необходимо следовать этой инструкции:
- Зайти в BIOS.
- Найти раздел «Onboard LAN Controller».
- Выбрать «Enabled».
- Сохранить настройки.
Исправление реестра
Еще одним вариантом исправления неполадки, позволяющем вернуть нужный значок, является внесение изменений задач в реестре. Сделать это достаточно просто:
- Зайти в Пуск для поиска редактора или вызвать строку при помощи клавиш Win+R.
- Найти строку HKEY_CURRENT_USER\Software\Classes\Local Settings\Software\Microsoft\Windows\CurrentVersion\TrayNotify и выполнить удаление некоторых параметров (IconStreams и PastIconsStream).
- Зайти в Диспетчер задач и найти вкладку «Процессы».
- Остановить процесс explorer.exe.
- Через командную строку заново выполнить его, введя ту же команду.
После обновления процесса все иконки должны вернуться на нужное место, а системные процессы будут работать в корректном режиме.

Случаев, когда иконка доступа к сети может исчезать из Панели задач, бывает сколько угодно. Как правило, решить эту проблему возможно без проблем и в течение нескольких минут, что позволит сразу выйти в онлайн.
Все рабочие варианты устранения неполадок, позволяющие сделать это, описаны выше. И, если четко следовать установленным инструкциям, и правильно выявить причину проблемы, справиться с этим сможет любой человек, даже не имеющий большого опыта в настройке персонального компьютера или ноутбука. Что касается ситуации, когда причиной являются вредоносные файлы, то тут еще проще. Систематически проверять систему на наличие вирусов стоит в любом случае, независимо от того, есть сбои в работе компьютера или нет.