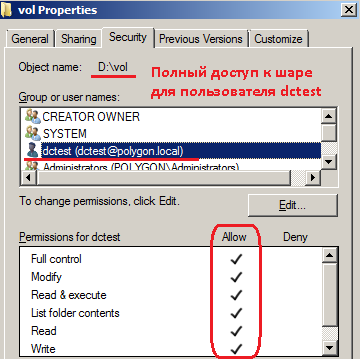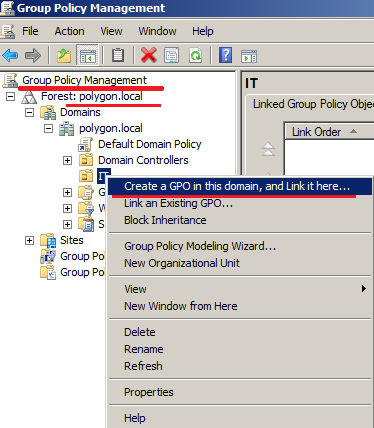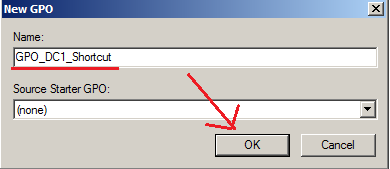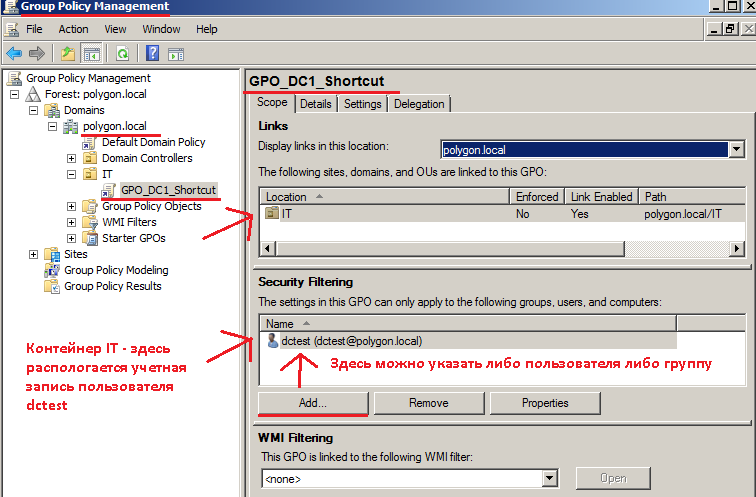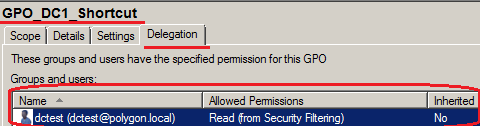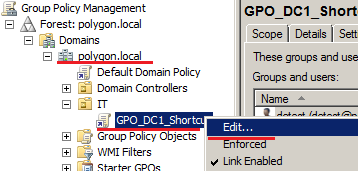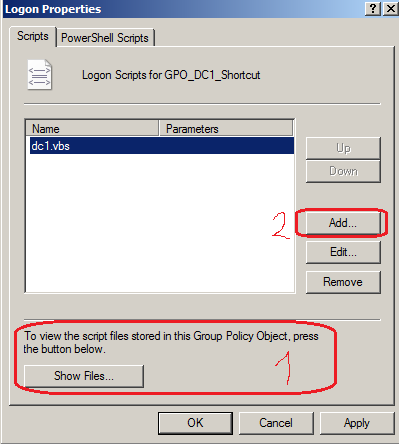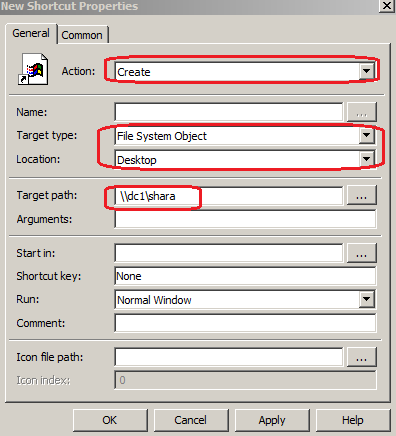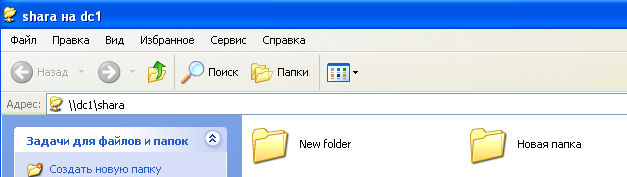- Как создать ярлык для быстрого подключения к сетевому диску или FTP
- Как создать ярлык сетевых соединений Windows?
- Как создать ярлык сетевых соединений Windows 7/10 ?
- Как вывести сетевую папку на рабочий стол
- Как сделать папку общего доступа
- Чтобы создать ярлык «Сетевые подключения» в Windows 10, выполните следующие действия.
- Создать ярлык Сетевые подключения, вручную.
- Ярлык на сетевой ресурс средствами GPO (групповой политики) в домене на базе Server 2008R2.
- 4 комментария
Как создать ярлык для быстрого подключения к сетевому диску или FTP
Если создать ярлык для общей папки или компьютера в сети (также называют подключением сетевого диска), к нему можно перейти из окна «Компьютер» или Windows, не ища его и без ввода каждый раз его сетевого адреса.
- Откройте папку «Компьютер».
- Щелкните Подключить сетевой диск.
- Из списка Диск выберите букву диска. Можно выбрать любую доступную букву.
- В поле Папка введите путь к папке или компьютера, или нажмите кнопку Обзор , чтобы найти папку или компьютер.
- Чтобы подключаться при каждом включении компьютера, установите флажок Подключаться при входе в систему .
- Нажмите кнопку Готово .
Примечание: Если не удалось подключиться к сетевому диску или папке, возможно, выключен или отсутствуют правильные разрешения. Если не удалось подключиться, обратитесь к администратору сети.
Также можно создавать ярлыки для размещения в интернете, например для веб-сайтов или FTP-сайтов.
- Откройте окно «Компьютер».
- Щелкните правой кнопкой мыши любую область папку и выберите пункт Добавить сетевое расположение.
- Следуйте инструкциям мастера по добавлению ярлыка для размещения в локальной сети, веб-сайте или FTP-сайте.
Как создать ярлык сетевых соединений Windows?
В статье описывается пример создания ярлыка для быстрого доступа к сетевым настройкам Windows. Это, напомню, специальная папка, в которой хранится главная информация об установленных системой сетевых соединениях, работающих адаптерах и свойствах каждого из них. Ярлык сетевых соединений поможет быстро попасть к списку адаптеров для проверки и настройки адаптеров, а также быстрого подключения к сети.
Как создать ярлык сетевых соединений Windows 7/10 ?
Привычным порядком создаём на Рабочем столе ярлык:
В строке указания расположения ярлыка пишем:
Этот путь приведёт вас в раздел Сетевые подключения: – именно тот раздел, который вызывается быстрой командой доступа из строки поиска:
Вместо explorer.exe придаём понятное имя. Чтобы ярлык смотрелся по-интереснее и логично, можно придать ему характерный образ. Для этого в его свойствах нужно найти вкладку Ярлык и нажать на кнопку Сменить значок… Появится маленькая менюшка, в которой есть из чего выбрать.Традиционно выбор там небогат, но всё же.
В поле Искать значки в следующем файле можно вставить следующий адрес:
У меня в папке значок один, и ярлык принял вид:
Хотя более логичным было бы поискать ярлыки здесь:
Выбор там посерьёзнее, и вид ярлыка будет, к примеру, следующий:
Как вывести сетевую папку на рабочий стол
Вы создали у себя свою маленькую сеть с выходом в интернет. Теперь настало время использовать все преимущества сети. А их не так уж и мало. Но для начала мы рассмотрим, как сделать папку общего доступа.
Не будете же вы бегать с флешкой от компьютера к компьютеру. Имея локальную сеть это уже просто смешно и неудобно. Локальная сеть для того и создается, чтобы ресурсы были общими. Можно сделать общим весь жесткий диск, а можно создать отдельную папку, и в ней хранить документы для общего пользования.
У вас будет свой файловый сервер с файлообменником. Причем, эта папка будет открываться с вашего компьютера, и её не надо искать по всей сети. Всё, довольно просто и не требует ни каких, материальных затрат. Достаточно настроить общий доступ к этой папке.
Как сделать папку общего доступа
Маленькую домашнюю сеть с общим выходом в Интернет мы уже создали, а теперь можно сделать общую для всех компьютеров папку.
Создаем на любом компьютере в сети новую папку и называем её « Мои файлы » (Вы можете назвать её по-своему). Щелкаем по этой папке правой кнопкой мыши и в выпадающем меню выбираем пункт Общий доступ и безопасность .
Откроется окно Свойства: Имя вашей папки . На вкладке Доступ установите галочки на пунктах Открыть общий доступ к этой папке и Разрешить изменение файлов по сети .
Для Windows 7 выбор в списке будет таким: -Общий доступ — Домашняя группа (чтение и запись) —
В Windows XP откроется следующее окно.
С первым пунктом всё и так понятно, а насчет второго немного поясню. Дело в том, что если вы не поставите галочку на пункте Разрешить изменение файлов по сети , то у человека открывшего вашу папку на своем компьютере будет возможность только просматривать файлы, но удалить их и ничего менять в них он не сможет. Иногда эта функция очень полезна. Если вы уверены в своем партнёре по сети, то ставьте эту галочку, а если нет, то лучше обезопасить свои файлы.
У меня на работе есть одна папка на моем компьютере, в которой находятся файлы необходимых для работы программ. Чтобы не ходить по всем кабинетам с флешкой или диском. Тем более если у меня диск DVD, а дисковод на каком-то компьютере его не читает, то это очень неудобно.
А так я сажусь за чужой компьютер открываю свою папку по сети и устанавливаю необходимую программу. А чтобы кто-нибудь по глупости не удалил эти файлы, у меня и не установлена галочка на пункте Разрешить изменение файлов . Но копировать эти файлы можно. Так что — смотрите сами.
Теперь настроим так, чтобы эту папку могли открыть на своих компьютерах другие пользователи вашей сети. Для этого перейдите на другой компьютер и щелкните мышью на рабочем столе по значку Сетевое окружение .
Откроется окно Сетевое окружение .
Выберите слева запись Отобразить компьютеры рабочей группы и кликните по ней мышью.
Откроется следующее окно.
Выберите в нем тот компьютер, на котором создана ваша папка для обмена файлами и откройте его. У вас, конечно, не будет такого количества компьютеров.
Найдите значок сетевой папки. У меня это « Мои файлы ». И перетащите или скопируйте его на Рабочий стол.
Системные администраторы называют это – расшарить папку.
Теперь вам не придется каждый раз искать в сети эту папку. Файлы будут храниться на том компьютере, на котором создана эта папка. Точно также вы можете создать любую папку на любом компьютере, подключенном к вашей сети и обмениваться файлами.
Вот мы и рассмотрели вопрос — как сделать папку общего доступа.
Видеоурок по теме: Как сделать папку общей для всех компьютеров:
В Windows 10, большинство параметров сети были перенесены в приложение «Параметры». Настройки в приложении и новое всплывающее окно «Сеть» (Доступ к интернету) полностью отличаются от того что было ранее в Windows 7 и Windows 8.1. Настройки сети были перемещены, поэтому при необходимости требуется больше времени, чтобы открыть классическую папку сетевых подключений. Чтобы сэкономить ваше время, вы можете создать специальный ярлык для быстрого доступа к нему.
В Windows 10 при нажатии на значок сети на панели задач, вы увидите список доступных сетей Wi-Fi, к которым ваш компьютер может подключиться. Также вы можете посмотреть к какой сети вы в настоящее время подключены. Используя всплывающее окно «Сеть», вы можете открыть «Параметры сети и Интернет» или включить, или отключить режим Wi-Fi, Мобильный Хот-спот и Режим «в самолете».
К сожалению, по умолчанию, нет быстрого способа открыть классическую папку Параметры сети. Эта папка очень полезна, когда вам нужно отключить сетевое подключение, установить IP-адрес вручную или изменить параметры вашего DNS-сервера. Если вы часто управляете своими сетевыми подключениями с помощью классического апплета панели управления, рекомендуем создать ярлык, чтобы открыть его напрямую.
Существует два способа создания ярлыка «Сетевые подключения» в Windows 10. Ниже, рассмотрим оба.
Чтобы создать ярлык «Сетевые подключения» в Windows 10, выполните следующие действия.
- Откройте классическую Панель управления, вы можете просто скопировать и вставить в адресную строку проводника следующее и нажать Enter :
- Справа нажмите ссылку Изменение параметров адаптера.
- Теперь нажмите мышкой на значок папки в адресной строке и не отпуская кнопки перетащите его на рабочий стол.
- Новый ярлык появится на рабочем столе.
Готово.
Кроме того, вы можете создать ярлык вручную с помощью специальной команды.
Создать ярлык Сетевые подключения, вручную.
- Кликните правой кнопкой мыши пустое место рабочего стола. Выберите в контекстном меню «Создать» → «Ярлык» (см. картинку ниже).
- В поле расположение обьекта введите или скопируйте вставьте следующее:
- Используйте «Сетевые подключения» без кавычек в качестве имени ярлыка. Фактически, вы можете использовать любое имя, которое захотите. Нажмите кнопку «Готово», когда закончите.
- Теперь кликните правой кнопкой мыши ярлык, который вы создали, и выберите в контекстном меню «Свойства».
- На вкладке «Ярлык» вы можете указать новый значок, если хотите. Вы можете использовать значок из файла %SystemRoot%system32
etshell.dll. Нажмите «ОК», чтобы применить значок, затем нажмите «ОК», чтобы закрыть диалоговое окно свойства ярлыка.
Примечание: Команда, используемая для ярлыка, представляет собой специальную команду shell:, которая позволяет напрямую открывать апплеты панели управления и системные папки. Чтобы узнать больше о командах shell:, доступных в Windows 10, обратитесь к следующей статье:
Теперь вы можете переместить этот ярлык в любое удобное место, закрепить его на панели задач или в меню «Пуск». Вы также можете назначить глобальную горячую клавишу для быстрого запуска в свойствах ярлыка.
Если создать ярлык для общей папки или компьютера в сети (также называют подключением сетевого диска), к нему можно перейти из окна «Компьютер» или Windows, не ища его и без ввода каждый раз его сетевого адреса.
- Откройте папку «Компьютер».
- Щелкните Подключить сетевой диск.
- Из списка Диск выберите букву диска. Можно выбрать любую доступную букву.
- В поле Папка введите путь к папке или компьютера, или нажмите кнопку Обзор , чтобы найти папку или компьютер.
- Чтобы подключаться при каждом включении компьютера, установите флажок Подключаться при входе в систему .
- Нажмите кнопку Готово .
Примечание: Если не удалось подключиться к сетевому диску или папке, возможно, выключен или отсутствуют правильные разрешения. Если не удалось подключиться, обратитесь к администратору сети.
Также можно создавать ярлыки для размещения в интернете, например для веб-сайтов или FTP-сайтов.
- Откройте окно «Компьютер».
- Щелкните правой кнопкой мыши любую область папку и выберите пункт Добавить сетевое расположение.
- Следуйте инструкциям мастера по добавлению ярлыка для размещения в локальной сети, веб-сайте или FTP-сайте.
Ярлык на сетевой ресурс средствами GPO (групповой политики) в домене на базе Server 2008R2.
Я продолжаю серию статей посвященных настройки домена polygon.local. Сейчас я рассмотрю, как с помощью групповых политик настроить создание ярлыка на доступ к сетевому ресурсу на рабочем столе.
Контроллер домена: dc1.polygon.local
Адрес контроллера домена: 10.0.2.15
Операционная система: Windows Server 2008 R2 Std
На dc1 логического диска d: создадим расшаренную папку.
Задача: Сделать ярлык пользователю на рабочем столе который предоставляет доступ к расшаренному ресурсу: dc1.gksm.local\shara.
d:\>net share shara=d:\vol /GRANT:»Everyone»,Full
shara was shared successfully.
В данном примере выдадим пользователю dctest полные права на шару:
Для начала надо будет создать групповую политику «GPO_DC1_Shortcuts», которую привяжем к организационному контейнеру «IT».
Запускаем «Start» – «Control Panel» – «Administrative Tools» – оснастка «Group Policy Management», на подразделении « IT» выбираем пункт создания групповой политики – «Create a GPO in this domain, and Link it here…»
Политику называем: GPO_ DC1_ Shortcut:
Далее нужно будет сделать, чтобы политика распространялась на конкретно назначенного пользователя или группу :
Во вкладке « Delegation » проверяем, что напротив пользователя dctest стоят права для чтения политики:
Настройка политики разбивается на две части: применительно к Windows Xp и к Windows 7:
На политики нажимаем правой кнопкой и выбираем меню «Edit…» (Редактировать)
Для Windows XP используется загрузочный vbs-скрипт следующего содержания:
Set objWSHShell = WScript.CreateObject(«Wscript.Shell»)
Set objShortcut = objWSHShell.CreateShortcut(strDesktop & «\» + strShortcutName & «.lnk»)
Данный скрипт нужно поместить в «GPO_DC1_Shortcut» –«User Configuration» – «Policies» – «Windows Settings» – «Scripts (Logon/Logoff)» – «Logon»
Нажимаем Apply и после этого настройка завершена применительно к Windows XP.
Для Windows 7 (Windows Server 2008):
Для Windows 7 настроим следующий пункт – «GPO_DC1-Shortcut» – «User Configuration» – «Preferences» – «Windows Settings» – «Shortcuts», создаем ярлык New – Shortcut, нужно указать следующие пункты:
Тип ярлыка – Create (Создание)
Tип объекта — File System Object (Объект файловой системы)
Месторасположение – Desktop (создавать ярлык на рабочем столе пользователя)
Target path — \\dc1\shara — путь до расшаренного ресурса.
Name: dc1 (на скриншоте ниже я забыл указать)
После настройки политики, необходимо сделать на клиентской рабочей станции Logoff/Logon.
При первом входе в систему, окно ниже свидетельствует, что применяется политика.
Сразу после загрузки рабочего стола можем наблюдать созданный ярлык:
Перейдя в него наблюдаем :
Результат достигнут. Ярлык на доступ к сетевому ресурсу на рабочем столе предоставлен. На этом все, удачи!
4 комментария
Замечательно работает, ставлю 10 балов! Практичная заметка — мне помогла осознать множество нюансов при настройке. Спасибо!
Спасибо, все доступно и понятно
А как сделать тоже самое, при условии что файловый сервер в том же домене но на другой машине.
Вообще-то заметка работает, проверяйте свои настройки, на текущем месте все делал в точности как написано и проблем ни разу не встречал.
Comments are closed.
Используйте прокси ((заблокировано роскомнадзором, используйте vpn или proxy)) при использовании Telegram клиента:
Поблагодари автора и новые статьи
будут появляться чаще 🙂
Карта МКБ: 4432-7300-2472-8059
Yandex-деньги: 41001520055047
Большое спасибо тем кто благодарит автора за практические заметки небольшими пожертвованиями. С уважением, Олло Александр aka ekzorchik.