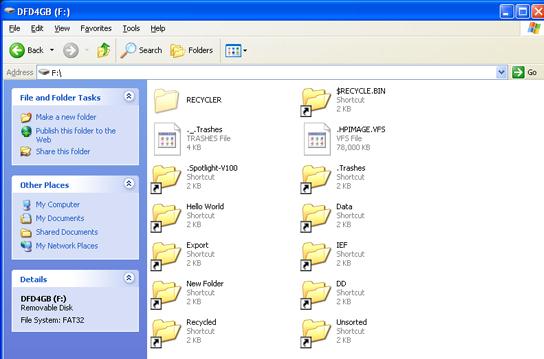- Как восстановить ярлыки программ на рабочем столе Windows 10 если они слетели
- Восстановление ассоциации ярлыков через командую строку
- Как вернуть ярлыки на рабочий стол через реестр
- Восстановление ассоциации файлов lnk и изменение ассоциаций файлов в Windows
- 3 thoughts on “ Восстановление ассоциации файлов lnk и изменение ассоциаций файлов в Windows ”
- Все ярлыки открываются одной программой. Или как вернуть ассоциацию ярлыков с программами
- Содержание статьи:
- Удаляем вирус, создающий ярлыки на компьютере
- Суть проблемы
- Как бороться с вирусом, создающим ярлыки?
- Используем встроенные средства
- Используем сторонние программы
- Немного о Дженксус
- Выводы
Как восстановить ярлыки программ на рабочем столе Windows 10 если они слетели
Мне часто приходится исправлять за пользователями различные курьёзные поломки и неисправности. Одна из таких — это жалоба на то, что слетели ярлыки на рабочем столе Windows. Под словом «слетели» тут подразумевается то, что они не открывают те программы, что им положено, а запускают какое-нибудь одно приложение — блокнот, веб-браузер, какой-нибудь редактор или плеер. В этом случае надо всего лишь вернуть ассоциации ярлыкам (то есть файлам с расширением .lnk) после того, как они были изменены либо самим пользователем, либо одной из его программ.
В этой инструкции я хочу рассмотреть два основных способа, которые помогут Вам восстановить ярлыки программ в Windows 10 на рабочем столе и в меню Пуск.
Восстановление ассоциации ярлыков через командую строку
Кликаем правой кнопкой мыши на копку «Пуск» чтобы открылось контекстное меню:
Находим и выбираем пункт «Командная строка (Администратор)» чтобы запустилась консоль Виндовс 10 с административными правами, которые позволяют Вам вносить изменения в конфигурацию ОС:
Теперь вводим команду: assoc.lnk=lnkfile и нажимаем клавишу «Enter» чтобы команда отработала.
В Windows 10 системная утилита assoc позволяет изменить ассоциации ярлыков и других файлов. Кстати, её часто используют различные компьютерные шутники и начинающие вирусописатели.
Как вернуть ярлыки на рабочий стол через реестр
Второй способ, позволяющий вернуть ассоциации ярлыков в Виндовс 10 — это правка системного реестра. Он подойдёт в том случае, если у Вас по какой-либо причине нет доступа к командой строке операционной системы.
Чтобы открыть редактор реестра нажимаем комбинацию клавиш Win+R и вводит команду regedit. Нажимаем кнопку «ОК» и перед нами появляется окно редактора:
В нём надо открыть ветку:
HKEY_CURRENT_USER \Software \Microsoft \Windows \CurrentVersion \Explorer \FileExts \.lnk
В ней будет несколько папок, в числе которых будет папка UserChoice. Её надо полностью удалить. После этого закрываем окно редактора и перезагружаем компьютер. После того, как Windows 10 запустится, все ассоциации lnk-файлов должны восстановиться!
Восстановление ассоциации файлов lnk и изменение ассоциаций файлов в Windows
Все программы в момент установки их в Windows прописывают в реестр свои ассоциации к файлам, с которыми они работают. Иногда при неграмотных действиях пользователя некоторые ассоциации могут изменится. Если добавить ассоциацию к ярлыкам, имеющим расширение .lnk, то программы с рабочего стола перестанут открываться. Разберемся почему так получается и как устранить.
Когда пользователь пытается открыть файл, который не имеет ассоциации, Windows предложит указать программу, с помощью которой можно это сделать. Но пользователь уверен, что ему по почте прислали именно документ в формате Word и пытается открыть файл программой Word.
В результате все файлы имеющие такое же расширение ассоциируются с этой программой.
Если в Windows появилась ассоциация ярлыков, то все ярлыки станут неработоспособными и программы с рабочего стола открываться не будут.
Восстановить ассоциацию файлов lnk можно через реестр путем удаления соответствующей записи.
Открываем окно «Выполнить» сочетанием клавиш «Win+R» и вводим команду «regedit»
В реестре переходим по ветке:
HKEY_CURRENT_USER\Software\Microsoft\Windows\CurrentVersion\Explorer\FileExts\
И удаляем раздел .lnk
После этого достаточно выйти из учетной записи пользователя и зайти обратно. Windows добавит в реестр правильный раздел .lnk и ярлыки будут нормально функционировать.
Изменить ассоциацию файла, неправильно сопоставленного какой-либо программе, можно без вмешательства в реестр.
Изменение ассоциации файла программе настраивается через элемент Панели управления «Программы по-умолчанию».
Для этого откроем панель управления «Пуск / Панель управления» и выберем элемент «Программы по умолчанию»
Выбираем пункт «Сопоставление типов файлов или протоколов конкретным программам»
Выбираем расширение файла, для которого необходимо изменить ассоциацию, и нажимаем кнопку «Изменить программу»
Указываем программу, при помощи которой необходимо открывать данный файл.
3 thoughts on “ Восстановление ассоциации файлов lnk и изменение ассоциаций файлов в Windows ”
Сколько мучался, наверно лет 6 с этой проблемой, но так как не особо мешала, не исправлял, а тут понадобилось и бац. Все помог способ с редактированием реестра. Спасибо за инструкцию
4ет у меня не полу4илось хоть удалил лнк! как и пишет комьютер и тд лнк ! по4ти на всех програмах так пишет и иконки не открываются и измененные
Может вирус подхватил. Попробуй просканировать антивирусом.
Все ярлыки открываются одной программой. Или как вернуть ассоциацию ярлыков с программами
Всем привет! В этом посте поговорим об одной очень жизненной ситуации, с которой на рабочем компьютере столкнулась сестра автора блога. Суть ее в том, что все ярлыки открываются одной программой.
То есть смотрите, например, значок интернет-браузера Opera стал открываться через Word. К тому же в результате этого сбоя, перестал работать установленный на ПК сервер рабочей программы. А это уже, согласитесь, конкретный косяк.
Содержание статьи:
Почему ярлыки открываются одной программой
Как вернуть ассоциации ярлыков к программам
Так вот, друзья, давайте разбираться, почему так все-таки произошло и что нужно сделать, чтобы исправить подобную ситуацию. А все дело в том, что неосознанными действиями пользователя, были заданы неверные ассоциации ярлыков с родными программами.
Как это могло получиться? Да очень просто. При открытии ярлыка была использована команда «Открыть с помощью», в результате чего всем файлам с расширением «.lnk» была присвоена неправильная программа для открытия.
Но большого страха в этом нет, все можно вернуть на свои места без большой крови. Для этого автором блога в Сети был найден простой и легкий способ того, как можно вернуть ассоциации ярлыков с родными программами:
Сразу скажем о том, что все манипуляции будем делать на примере Windows 10, хотя на других версиях данной ОС все будет аналогично. Итак, первым делом открываем с правами администратора редактор реестра.
Для этого жмем по кнопке «Пуск» и вводим команду «regedit»:
После его открытия помним, что здесь работать нужно очень осторожно, не делая никаких ошибочных манипуляций. На этом шаге нам нужно проследовать по пути:
Найти там подраздел «UserChoice» и обязательно удалить его. Делается это нажатием по нему правой кнопки мыши:
Вот, в принципе, и всего делов-то. После перезагрузки компьютера все ассоциации ярлыков вернутся к родным программам . Как видите, ничего сложного в этом нет. Кстати, сестра автора блога сумела исправить данную проблему даже по телефону.
Но если кто-то из вас совершенно не дружит с редактором реестра либо боится там что-нибудь не то удалить, то есть еще один вариант. Он заключается в запуске на компьютере маленькой программки под названием Unassociate File Types .
Стоит сказать, что она даже не требует установки. Поэтому берем ее по ссылке с официального сайта , затем распаковываем и запускаем. Но на этом шаге автора ждал облом, потому как на Windows 10 данная утилита не работает:
Но если у кого-то установлена Vista или Windows 7, то бояться не стоит, программа запустится без проблем. Затем в графе «File types» находим нужное нам расширение «.lnk» и жмем кнопку «Remove file association»:
На этом месте будем завершать статью, поскольку вопрос о том, почему все ярлыки открываются одной программой или как вернуть ассоциацию ярлыков с родными приложениями исчерпан полностью.
Если у вас остались вопросы, спешите задать их в комментариях. Будем вместо решать ваши проблемы и неувязки.
Удаляем вирус, создающий ярлыки на компьютере
Хакеры постоянно придумывают новые способы потрепать нервы пользователей ПК. Но если вооружиться знаниями, то можно смело противостоять даже самым опасным угрозам. Сегодня я поделюсь с Вами способами, как удалить вирус LNK. Возможно, Вы слышите его название впервые, но, уверен, что сталкиваться с ним уже приходилось.
Суть проблемы
У этого «троянского коня» есть множество разновидностей: от самых безобидных (наподобие LNK/Agent) до серьезных шпионских скриптов, которые способны глубоко укореняться в системе и воровать Ваши данные.
Первый признак того, что вирус поразил файлы – это появление ярлыков вместо ранее существовавших папок. Стоит только запустить их, и угроза начнет распространяться по компьютеру. Последствия могут быть разными:
- Диски начнут забиваться «мусором»;
- Появится множество лишних процессов, которые будут потреблять оперативную память;
- Информация о вводе с клавиатуры будет отправляться на удаленные сервера злоумышленников;
- Хакеры смогут управлять Вашим ноутбуком на расстоянии.
Согласитесь, вырисовываются не очень приятные перспективы.
Как бороться с вирусом, создающим ярлыки?
Если «троян» не успел распространиться, то есть, он был вовремя выявлен, и были предприняты меры по его устранению, то уровень угрозы можно считать минимальным. Удалить вирус будет просто. Но чаще всего пользователи начинают кликать по ярлыкам множество раз, способствуя «размножению» вредных элементов.
Хорошо, когда на ПК установлен качественный антивирус, который сможет выявить и устранить LNK Starter самостоятельно. Увы, многие «юзеры» пренебрегают использованием защитного ПО.
Перейдем к рассмотрению методов устранения проблемы. Начнем с универсальных (в этой ситуации) способов.
Используем встроенные средства
Для начала стоит сделать все скрытые элементы файловой системы видимыми. Делается это так:
- Открываем «Панель управления» и переходим к разделу «Параметры папок»:
- На вкладке «Вид» снизу находится опция «Скрытые файлы и папки». Следует установить выбор на значение «Показывать…».
- Теперь заходим в «Мой компьютер» и просматриваем содержимое дисков. Обычно, вирус «сидит» в корне:
- Открываем свойства любого «ярлыка» и на соответствующей вкладке смотрим поле «Объект»:
- На скрине выделен путь к исполняемому файлу вируса. Удаляем его вместе с папкой. После этого клики по ярлыкам станут безопасны. Но это еще не конец.
Необходимо разобраться с восстановлением папок. Для этого придется изменить атрибуты, которые установил вирус. Делается это просто:
- Запускаем утилиту CMD (командная строка) и вводим следующие команды:
cd /d БУКВА_ЗАРАЖЕННОГО_ДИСКА:\
- Затем выполняем этот код:
- Теперь необходимо перезапустить ПК для окончательного устранения LNK/Autorun.
- Чтобы на 100% быть уверенными в результате, следует удалить «хвосты» с флешки и пользовательских папок по следующему пути:
Здесь может находится скрытая папка вируса, которую необходимо зачистить.
Используем сторонние программы
Если не используете антивирусное ПО на постоянной основе, то лучшим способом устранения «троянов» станет утилита DrWeb Cure It! Она постоянно обновляется и может обезвредить самые новые угрозы, в том числе и jenxcus.
- Скачиваем софт с официального сайта — DR. Web Cureit
- Приложение не нуждается в установке. Просто запускаем, выбираем полную проверку (устанавливаем отметки во всех пунктах «Объектов сканирования»):
- Спустя некоторое время (30-50 минут), отобразится перечень угроз, которые будет лечить Доктор Веб. Нужно только нажать на кнопку «Обезвредить» и перезагрузить систему.
Немного о Дженксус
Jenxcus-h Trj – именно так отображается опасный «троян» в результатах поиска антивирусной программы. Возможны разновидности: VBS (указывает, что скрипт создан на языке Visual Basic), Jenxcus.A и другие. Но суть от этого не меняется.
Данный вредоносный скрипт может попасть на компьютер разными способами: при открытии подозрительного e-mail, распаковке архива, установке неблагонадёжного софта. Вы можете даже не подозревать о заражении. Но с каждой последующей загрузкой Windows троян будет поражать всё больше областей диска. Но самым страшным является то, что «захваченные территории» становятся доступны для хакеров, которые удаленно смогут «шпионить» за Вами, воровать важные данные и т.д.
Обнаружить Дженксус очень непросто. Если его не перехватить в самом начале, то дальше данная проблема может приобрести необратимый характер. И спасёт только форматирование с последующей переустановкой системы.
Выводы
- Почаще выполняйте полное сканирование дисков в антивирусном приложении.
- Не подключайте к ноутбуку сомнительные внешние устройства.
- Если скачиваете архивы с сайтов, то предварительно проверяйте их (ни в коем случае не открывайте сразу!).
Надеюсь, статья помогла избавиться от вирусов, если нет, то жду ответов в комментариях будем разбираться с проблемой вместе. Нашли другой способ удаления, так же пишите мне буду добавлять сюда. Не забываем делиться в социальных сетях, помогите другим не заразиться или вылечиться от данного вируса.