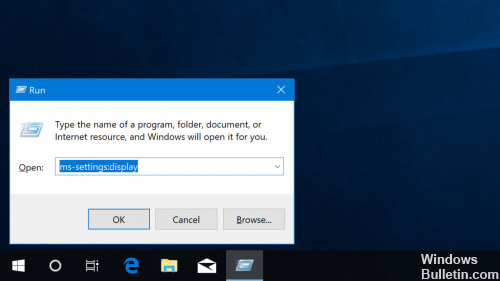- Как установить иконки в Windows 10?
- Заменить иконки рабочего стола
- Заменить иконку папки
- Заменить иконку диска
- Заменить прочие системные иконки
- Устанавливаем новые иконки в Windows 10
- Меняем иконки в Windows 10
- Вариант 1: 7tsp GUI
- Вариант 2: IconPackager
- Вариант 3: iPack
- Вариант 4: Файлы ICO и PNG
- Заключение
- Как создать ярлык на рабочем столе в Windows 10
- Как вывести ярлык на рабочий стол Windows 10
- Как добавить «Мой компьютер» на рабочий стол в Windows 10
- Нет значка после установки
- Как: создать ярлык для любых настроек Windows 10
- Вот как заставить его работать:
- Обновление за апрель 2021 года:
- Чтобы изменить значок
Как установить иконки в Windows 10?
Разработчиками Windows предусмотрена возможность установки произвольных значков для системных иконок рабочего стола и пользовательских папок. О том, как ею воспользоваться, и пойдёт речь далее в этой простой инструкции.
Заменить иконки рабочего стола
1. Для замены иконок нужно перейти в панель «Персонализация», сделать это можно разными способами, например, с рабочего стола: клик правой кнопкой мыши → Персонализация.
2. В открывшейся панели «Персонализация» нужно перейти в раздел Темы → Связанные параметры, а затем кликнуть по ссылке «Параметры значков рабочего стола».

3. В окне параметров нужно лишь выбрать нужный значок и воспользоваться кнопкой «Сменить значок» для выбора альтернативной иконки.
Иконка должна быть в формате ICO, либо содержаться в исполняемом файле (.exe) или библиотеке (.dll). Изменения применяются нажатием на кнопку ОК, перезагрузка системы не требуется.
Заменить иконку папки
Присвоить понравившуюся иконку отдельной папке ещё проще, это можно сделать из её свойств:
1. Для вызова панели «Свойства» нужно лишь кликнуть по нужной папке правой кнопкой мыши и выбрать в контекстном меню пункт Свойства.
2. В открывшейся панели нужно перейти на вкладку Настройка → Значки папок, кликнуть по кнопке «Сменить значок», а затем действовать так же, как указано выше для значков рабочего стола.
Заменить иконку диска
Заменить иконки дисков и сменныех носителей немного сложнее:
1. Скопируйте иконку в корень нужного диска.
2. Создайте в корне диска файл autorun.inf (сделать это можно в Блокноте) со следующим содержанием:
3. Перезагрузите компьютер.
Заменить прочие системные иконки
Заменить системные иконки можно и при помощи сторонних программ, к примеру, IconPackager, позволяющей устанавливать иконки наборами. Некоторые наборы иконок поставляются в комплекте с собственными инсталляторами (iPack), в этом случае достаточно запустить исполняемый файл и следовать указаниям мастера установки.
Устанавливаем новые иконки в Windows 10
Меняем иконки в Windows 10
В контексте сегодняшней статьи иконки – это значки, которыми визуально обозначаются различные элементы интерфейса Виндовс. К ним относятся папки, файлы разных форматов, жесткие диски и так далее. Иконки, подходящие для решения нашей задачи, распространяются в нескольких видах.
- Пакеты для 7tsp GUI;
- Файлы для использования в программе IconPackager;
- Автономные пакеты iPack;
- Отдельные файлы формата ICO и (или) PNG.
Для каждого приведенного выше вида есть отдельные инструкции по установке. Далее мы подробно разберем четыре варианта действий. Обратите внимание, что все операции необходимо выполнять в учетной записи с администраторскими правами. Программы также нужно запускать от имени администратора, так как мы планируем редактировать системные файлы.
Вариант 1: 7tsp GUI
Для установки данных пакетов иконок необходимо скачать и инсталлировать на свой ПК программу 7tsp GUI.
Первым делом необходимо подстраховаться и создать точку восстановления системы.
- Запускаем программу и нажимаем кнопку «Add a Custom Pack».
Ищем на диске пакет иконок 7tsp, скачанный из интернета, и жмем «Открыть». Имейте в виду, что необходимые для работы файлы могут быть упакованы в архив ZIP или 7z. В данном случае ничего распаковывать не нужно – просто указываем архив в качестве пакета.
Переходим к опциям.
Здесь ставим флажок в чекбоксе, указанном на скриншоте. Это заставит софт создать дополнительную точку восстановления. Не стоит пренебрегать этой настройкой: в процессе могут возникнуть различные ошибки, в том числе и системные.
Нажимаем «Start Patching» и ждем завершения операции установки.
На завершающем этапе программа потребует выполнить перезагрузку. Нажимаем «Да».

Для того чтобы вернуть систему в исходное состояние, достаточно выполнить восстановление из созданной ранее точки. В программе имеется свой инструмент для отката изменений, но он не всегда работает корректно.
Вариант 2: IconPackager
Этот вариант также подразумевает использование специальной программы – IconPackager, которая способна устанавливать иконки из пакетов с расширением IP. Программа является платной с 30-дневным пробным периодом.
Перед тем как начать, не забудьте cоздать точку восстановления.
- Запускаем IconPackager и нажимаем на ссылку «Icon Package Options». Далее наводим курсор на пункт «Add Icon Package» и кликаем по «Install From Disk».
Находим заранее распакованный файл с пакетом иконок и жмем «Открыть».
Нажимаем кнопку «Apply icons to my desktop».
Для отката к старым значкам нужно выбрать «Windows Default Icons» и снова нажать кнопку «Apply icons to my desktop».
Вариант 3: iPack
Такие пакеты представляют собой упакованный установщик со всеми необходимыми файлами. Для их использования дополнительный программы не требуются, кроме того, инсталлятор автоматически создает точку восстановления и резервирует системные файлы, подлежащие изменению.
- Для установки необходимо просто запустить файл с расширением EXE. Если вы скачали архив, то его нужно будет предварительно распаковать.
Ставим галку, показанную на скриншоте, и жмем «Next».
В следующем окне оставляем все как есть и снова нажимаем «Next».
Установщик предложит создать точку восстановления. Согласимся, нажав «Да».

Откат выполняется с помощью точки восстановления.
Вариант 4: Файлы ICO и PNG
Если у нас имеются только отдельные файлы в формате ICO или PNG, то придется немного повозиться с их установкой в систему. Для работы нам понадобится программа IconPhile, а если наши картинки имеют формат PNG, то их еще будет необходимо конвертировать.
Перед началом установки иконок создайте точку восстановления.
- Запускаем IconPhile, выбираем группу в выпадающем списке и кликаем по одному из пунктов в правой части интерфейса. Пусть это будет группа «Desktop Icons», а пункт выберем «Drives» — диски и приводы.
Далее жмем ПКМ по одному из элементов и активируем пункт «Change Icons».
В окне «Смена значка» нажимаем «Обзор».
Находим нашу папку с иконками, выбираем нужную и нажимаем «Открыть».
Применяем изменения кнопкой «Apply».
Возврат исходных значков осуществляется при помощи восстановления системы из точки.
Данный вариант хоть и подразумевает ручную замену значков, но имеет один неоспоримый плюс: используя эту программу, можно установить любые самостоятельно созданные иконки.
Заключение
Изменение внешнего вида Windows – процесс увлекательный, но не стоит забывать, что при этом происходит замена или редактирование системных файлов. После подобных действий могут начаться проблемы с нормальным функционированием ОС. Если решились на эту процедуру, то не забывайте создавать точки восстановления для того, чтобы можно было откатить систему в случае неприятностей.
Как создать ярлык на рабочем столе в Windows 10
Если ярлык установленной программы не отображается на рабочем столе Windows 10 или был удален по ошибке, наше небольшое руководство поможет его создать.
Иногда возникает такая ситуация, когда иконки пропадают с рабочего стола и начинающему пользователю сложно разобраться, как восстановить ярлык или просто добавить значок для определенного приложения.
Как вывести ярлык на рабочий стол Windows 10
Для вывода значка на рабочий стол нужной программы, откройте меню пуск и найдите ее используя прокрутку, после чего зажмите иконку мышкой и переместите на рабочий стол.
Или щелкните правой кнопкой мыши на рабочем столе, наведите курсор на «Создать» и нажмите «Ярлык«.
Найдите необходимое приложение через кнопку «Обзор«, выберите его и нажмите «OK«.
Еще вариант, зайдите в папку нужной программы, щелкните по исполняемому файлу правой кнопкой мыши, выберите «Отправить» и нажмите «Рабочий стол (создать ярлык)».
Как добавить «Мой компьютер» на рабочий стол в Windows 10
Ярлык «Мой компьютер» — крайне незаменимая, полезная и крутая штука, с которого, собственно, и начинается работа с компьютером и хранящейся на нем информации. Правда, в Windows 10 гении Майкрософта по неведомым причинам решили отказаться от слова «Мой» и обозвали ярлык «Этот компьютер». Видать это тонкий намек на то, что система активно сохраняет все пользовательские данные, и компьютер уже не принадлежит человеку. Неизвестно, но очень загадочно.
К слову, разработчики переиначили в этой версии все. У меня, например, с непривычки поиск «Панели управления» занял много времени и серьезные вопросы касаемо оформления. Вот и ярлык «Этот компьютер» — это теперь вовсе не ярлык, а полноценная ссылка на сервис управления, в котором сосредоточено большое количество функций.
Знаете, я первое время после релиза «Десятки» смотрел в монитор и не мог понять, где и что находится. Ни значков, ни привычного взору меню «Пуск», да ничего. И только методом проб и ошибок получилось разобраться. Ну и тыкал везде, где есть кнопки. Теперь же, дабы облегчить этот процесс всем интересующимся, готов рассказать об обнаруженных способах.
Нет значка после установки
При первой установке (или переустановке) может случиться так, что значок компьютера попросту отсутствует. Независимо от степени продвинутости пользователя он нужен, поскольку это попросту удобно. Включить ярлык можно следующим образом:
Вызываем контекстное меню, кликнув на рабочем столе правой кнопкой мыши.
В выпавшем окне всенепременно будет пункт «Персонализация». Его и выбираем.
Как: создать ярлык для любых настроек Windows 10
Под Windows 10 многие важные опции и функции включены в настройки приложения. Вы можете легко запустить приложение «Настройки» из меню «Пуск», но есть также способ создать прямую ссылку на определенную страницу в приложении «Настройки». Таким образом, вы можете создать пользовательскую комбинацию клавиш для параметров, которые открываются непосредственно на странице, которую вы используете чаще всего.
Например, мне часто приходится настраивать разрешение экрана и параметры масштабирования для видеозаписей и снимков экрана. Вместо того чтобы открывать приложение «Настройки», нажимая «Система», а затем «Показать» каждый раз, я могу создать собственный ярлык «Настройки», который приведет меня непосредственно на страницу «Просмотр».
к создавать собственные ярлыки для различных настроек Windows 10 мы будем использовать унифицированные идентификаторы ресурсов Windows (URI). URI — это не что иное, как специальный тип ссылки, который позволяет вам получить доступ к различным настройкам в вашей системе Windows. Поэтому больше не нужно нажимать через несколько окон, чтобы получить доступ к определенному параметру или окну. В Windows 10 и 8 имеется ряд идентификаторов ресурсов для различных настроек, и это хорошо, так как некоторые из этих URI могут использоваться как на настольных компьютерах, так и на мобильных телефонах Windows.
Вот как заставить его работать:
- Щелкните правой кнопкой мыши или введите и удерживайте любое пустое место на рабочем столе Windows 10.
- Выберите «Создать»> «Ярлык».
- Выберите одно из приложений конфигурации MS, перечисленных ниже, и введите его в поле ввода. Например, чтобы получить доступ к приложению «Использование данных», введите ms-settings: datausage в поле Введите местоположение элемента.
- Нажмите Next, назовите ярлык, затем нажмите Finish.
Новый ярлык появится на вашем рабочем столе. Дважды щелкните по нему или нажмите, чтобы отобразились настройки приложения.
Ниже приведен список большинства URI для настроек:
Обновление за апрель 2021 года:
Теперь мы рекомендуем использовать этот инструмент для вашей ошибки. Кроме того, этот инструмент исправляет распространенные компьютерные ошибки, защищает вас от потери файлов, вредоносных программ, сбоев оборудования и оптимизирует ваш компьютер для максимальной производительности. Вы можете быстро исправить проблемы с вашим ПК и предотвратить появление других программ с этим программным обеспечением:
- Шаг 1: Скачать PC Repair & Optimizer Tool (Windows 10, 8, 7, XP, Vista — Microsoft Gold Certified).
- Шаг 2: Нажмите «Начать сканирование”, Чтобы найти проблемы реестра Windows, которые могут вызывать проблемы с ПК.
- Шаг 3: Нажмите «Починить все», Чтобы исправить все проблемы.
Battery Saver: MS-настройки: аккумуляторная батарея
Battery Saver: ms-settings: batterysaver-settings
Настройки экономии заряда батареи: ms-settings: отношении использования батареи
Bluetooth: MS-настройки: Bluetooth
Использование данных: ms-settings: datausage
Дата и время: мс-настройки: дата и время
Субтитры: ms-settings: easyofaccess-closedcaptioning
Высокий контраст: мс-настройки: easyofaccess-highcontrast
Лупа: MS-настройки: easyofaccess-лупа
Рассказчик: MS-настройки: easyofaccess-рассказчик
Клавиатура: MS-настройки: easyofaccess-клавиатура
Мышь: ms-settings: easeofaccess-mouse
Другие параметры (Ease of Access): ms-settings: easyofaccess-otheroptions
Блокировка экрана: MS-настройки: блокировка экрана
Оффлайн карты: MS-настройки: карты
Режим полета: MS-настройки: сеть-режим самолета
Прокси: настройки ms: сеть-прокси
VPN: MS-настройки: сеть-VPN
Уведомления и действия: ms-settings: notifications
Информация об учетной записи: ms-settings: privacy-accountinfo
Календарь: MS-настройки: Privacy-календарь
Контакты: MS-настройки: Privacy-контакты
Другие устройства: ms-settings: privacy-customdevices
Обратная связь: MS-настройки: конфиденциальность-обратная связь
Расположение: MS-настройки: конфиденциальность-местоположение
Обмен сообщениями: настройки MS: конфиденциальность сообщений
Движение: MS-настройки: конфиденциальность-движение
Радио: MS-настройки: конфиденциальность-радио
Речь, рукописный ввод и набор текста: ms-settings: privacy-speechtyping
Камера: ms-settings: privacy-webcam
Регион и язык: ms-settings: regionlanguage
Речь: MS-настройки: речь
Центр обновления Windows: ms-settings: windowsupdate
Рабочий доступ: MS-настройки: рабочее место
Подключенные устройства: ms-settings: подключенные устройства
Для разработчиков: MS-настройки: разработчики
Дисплей: мс-настройки: дисплей
Мышь и тачпад: ms-настройки: mousetouchpad
Сотовый: MS-настройки: сеть-сотовый
Dial-up: ms-settings: сетевой-модем
DirectAccess: ms-settings: network-directaccess
Ethernet: MS-настройки: сеть-Ethernet
Мобильная точка доступа: ms-settings: network-mobilehotspot
Wi-Fi: MS-настройки: сеть-Wi-Fi
Управление настройками Wi-Fi: ms-settings: network-wifisettings
Дополнительные функции: MS-настройки: дополнительные функции
Семья и другие пользователи: ms-settings: otherusers
Персонализация: MS-настройки: персонализация
Фоны: MS-настройки: персонализация-фон
Цвета: MS-настройки: персонализация-цвета
Начало: MS-настройки: персонализация-запуск
Питание и сон: ms-settings: powersleep
Близость: мс-настройки: близость
Дисплей: мс-настройки: скриншот
Параметры входа: ms-settings: signinoptions
Смысл хранения: ms-settings: storagesense
Темы: MS-настройки: темы
Набор текста: MS-настройки: набор текста
Перемещение планшета: ms-settings: // tabletmode /
Конфиденциальность: MS-настройки: конфиденциальность
Микрофон: MS-настройки: конфиденциальность-микрофон
Чтобы изменить значок
Так как недавно созданный ярлык не отображает причудливый значок, вы можете использовать лучший значок или точный значок из приложения Настройки. Чтобы изменить значок, выполните следующие три шага.
Шаг 1: щелкните правой кнопкой мыши только что созданный ярлык «Настройки приложения» и выберите «Свойства», чтобы открыть «Свойства».
Шаг 2: здесь вы можете увидеть кнопку «Изменить» на вкладке «Веб-документ». Нажмите на тот же значок, чтобы выбрать один из значков, поставляемых с Windows 10, нажмите OK, затем нажмите Apply.
Если вы хотите использовать значок, загруженный из Интернета, нажмите кнопку «Обзор», найдите файл значка, выберите файл значка и нажмите кнопку «Открыть».
Знаете ли вы какие-либо другие способы открыть приложение «Настройки» в Windows 10?
Это все известные нам способы запуска приложения «Настройки» под Windows 10. Однако могут быть и другие способы сделать это, поэтому, если вам известны какие-либо другие, не стесняйтесь делиться ими в поле для комментариев ниже. Мы стремимся обновить статью и добавить дополнительные методы.
CCNA, веб-разработчик, ПК для устранения неполадок
Я компьютерный энтузиаст и практикующий ИТ-специалист. У меня за плечами многолетний опыт работы в области компьютерного программирования, устранения неисправностей и ремонта оборудования. Я специализируюсь на веб-разработке и дизайне баз данных. У меня также есть сертификат CCNA для проектирования сетей и устранения неполадок.