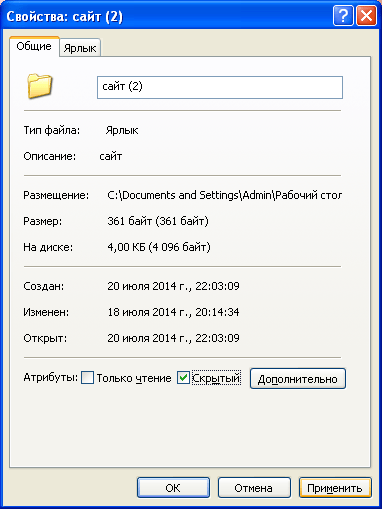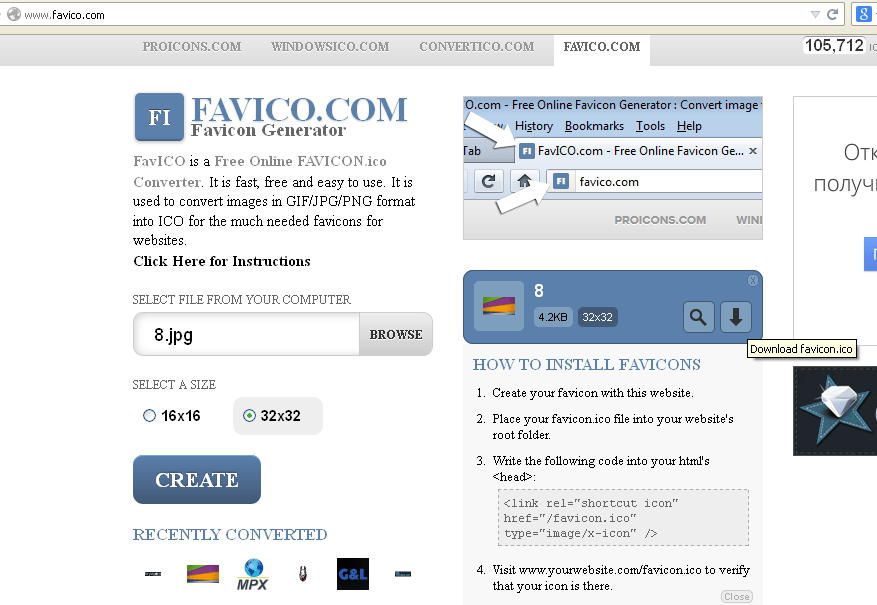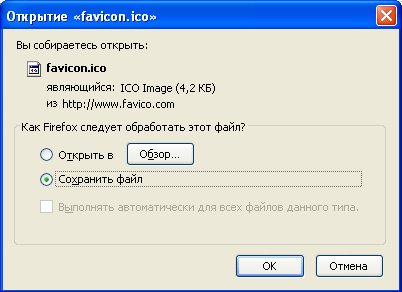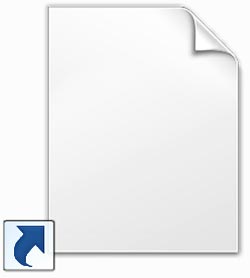- Ярлыки Windows и операции с ярлыками
- Расположение ярлыков по Рабочему столу
- Операции с ярлыками . Как сменить рисунок или изображение ярлыка?
- Как убрать символ ярлыка со значка?
- Для каждой программы – своя клавиша
- Создаём рисунок к ярлыку самостоятельно
- Ярлыки для быстрого вызова приложений
- Операции с ярлыками : список команд для вызова приложений
- Что такое ярлык
- Как создать ярлык в Windows
- Как отличить ярлык от файлов и папок
- Что такое ярлык в Windows на самом деле
- Что делать, если ярлык на Рабочем столе не открывается?
- Если не запускаются файлы exe (инструкция для Windows 7 и 8)
- Как восстановить работу ярлыков?
- Все ярлыки стали иметь расширение lnk, как исправить через реестр
- Запуск рабочего стола из диспетчерских задач
- Правим реестр для восстановления рабочего стола
- У меня перестали работать ярлыки, почему?
- Не работают ярлыки в windows 7? Все ярлыки выглядят одинаково? Решить проблему быстро.
- Вирус на флешке – папки стали ярлыками! Решение!
- Как обеспечить безопасность компьютера?
Ярлыки Windows и операции с ярлыками
Операции с ярлыками в Windows
Описывая целый ряд приколов и шуток, которые можно использовать против своих друзей и коллег, с удивлением обнаружил, что не все из вас, дорогие мои, могут исполнять элементарные, казалось бы, вещи, что усложняет реализацию идей воспалённого мозга автора и читателя статей о том, как пошутить над коллегой. Постоянный читатель этого блога заметил, наверное, что мне приходится не раз описывать некоторые действия из раза в раз. Первый, кто от этого устал, я сам. И потому пришло на ум создать целый ряд заметок для тех, кому в диковинку некоторые простейшие операции, которые многим могут показаться детскими заданиями. Но Москва не сразу строилась, и потому начнём со статьи главные операции с ярлыками.
Что же действительно можно сделать с ярлыками программ и обычных папок? Какие операции с ярлыками возможны? Они, ярлычки, не статичны, и существует целый ряд способов их создания и изменения. Мне приходилось, кстати говоря, видеть даже платные программы для тюнинга Рабочего стола Windows. Я покажу, как частично эту работу провести бесплатно.
Расположение ярлыков по Рабочему столу
Как изменить местоположение иконок? Щёлкните правой мышкой по свободному месту Рабочего стола. Появится меню дополнительных действий. Выставляя галочки по Имени, Размеру, Типу, вы можете группировать ярлыки по этим характеристикам, начиная с верхней левой части экрана.
Другое дело, удобно ли это? Наверное, да. Для тех, у кого много ярлыков на Рабочем столе. Но лично я не терплю хлам даже виртуальный, так что такая структура для ярлыков для меня лишняя. Но вы теперь знаете о возможностях вашего Рабочего стола.
Операции с ярлыками . Как сменить рисунок или изображение ярлыка?
А вот эта операция используется нередко. Порой она очень удобна и полезна. Например, выделим только что созданную папку с важным содержимым, и которую хочется выделить средь других, дабы та не потерялась. Иногда смену значка можно применять и во «враждебных» целях, когда хочется подсунуть жертве компьютерные приколы вместо обычно используемой им или ей программы. Итак, чтобы сменить рисунок ярлыка, нужно:
Щёлкнуть правой мышкой по ярлыку папки или самой папке правой мышкой, вызвав контекстное меню и нажмите Свойства в самом низу меню
Если это папка, то перейдите во вкладку Настройка и нажмите кнопку Сменить значок…
Появится целый список значков на любой вкус из корневой папки Windows. Он очень обширный. Но существуют целые программы, которые могут значительно расширить и этот список. Если интересно, поищите в сети. Кроме того, можно поискать другие значки в папках установленных в Windows программ. Здесь определённый путь к этим значкам назвать, как сами понимаете, трудно. Просто при появлении окна как на фото выше, нажмите кнопку Обзор…, затем справа найдите Мой компьютер, выберите локальный диск С, папку Program Files и ищите в папках программ подходящие ярлыки.

Нажмите Сменить значок… и попадёте в похожее меню, если папка с программой уже содержит значки или, пропустив ошибку, Windows перенаправит вас в свою директорию со значками. Выбирайте.
Как убрать символ ярлыка со значка?
Не понимаю, кому он мешает. Но если так хочется, воспользуйтесь программами сторонних разработчиков, это самый безопасный способ. Рекламировать не буду, их много. Наберите в поисковой строке вашего любимого поисковика вопрос «как убрать значок ярлыка». Не хочется ничего качать? Давайте научу, как это сделать самому. Для этого придётся сбегать в реестр. Наберём
Пройдём по ветке:
И удалите параметр IsShortcut. Перезагрузитесь.

Окно, которое будет выскакивать при наведении мыши, так и называется – Комментарий… Пишите, что хотите.
Для каждой программы – своя клавиша
А клавиши быстрого вызова можно установить, нажав в поле Быстрый вызов любую из клавиш буквенно-символьную клавишу. Теперь вы можете вызывать программу сочетанием Ctrl + Alt + ваша_клавиша. Функция будет доступна, если ярлык будет находиться в папке, которая в данный момент открыта. То есть после удаления ярлыка, сочетание для него не сработает. Если же не хотите, чтобы ярлык постоянно мозолил глаза, сделайте его невидимым. Откройте меню дополнительных функций правой мышкой, нажмите Свойства. Теперь пройдите во вкладку Общие. Установите галочку напротив Скрытый. Применить – ОК. Ярлык стал невидимым.
Если захотите посмотреть на все скрытые папки и файлы, которые по умолчанию скрыты от ваших глаз, настройте вид папок в свойствах. Для этого откройте любое окно Windows Explorer, например, Мой компьютер. В шапке выберите Сервис – Свойства папки…
В вкладке Вид активируйте функцию Показывать скрытые файлы и папки. Жмите ОК. Только теперь будьте вдвойне аккуратнее, ибо все скрытые системные файлы Windows прячет от вас не зря. В Windows Vista и Windows 7 проделываем тоже самое.

Создаём рисунок к ярлыку самостоятельно
Наконец, как самому создать иконку ярлыка. Для этого нам не придётся устанавливать никаких программ, а просто предлагаю воспользоваться специальным сервисом в сети FavIco.com. Пользоваться сервисом просто. В поле под надписью
Select File From Your Computer
нужно ввести путь к рисунку, который станет иконкой. Для этого воспользуйтесь кнопкой Browse и просто указать на файл. Выберите размеры 16х16 или 32х32 и жмите на кнопку Create.
У сервиса есть, понятно, некоторые требования. Так, с изображениями больших объёмов он работать не хочет, так что сожмите рисунок как следует. Это можно сделать через встроенный редактор MS Office. Откройте рисунок утилитой Диспетчер рисунков MS Office, выберите Рисунок – Сжать рисунки… и в поле справа установите галочку на Сжимать для сообщений электронной почты. Сохраните изменения. Нажмите ОК и Ctrl + S. Всё готово. Теперь сервис его скушает.
После нажатия кнопки Create изображение должно появиться прямо на сайте. Нам остаётся нажать на кнопку с изображением стрелочки, направленной вниз, и найти скачанную иконку в папке загрузок.
Как сменить значок, вы уже, наверное, выучили. Правой мышкой щёлкаем по значку и выберем Свойства. Ищем во вкладках кнопку Сменить значок… Указываем путь через кнопку Обзор… Находим и жмём ОК.
Ярлыки для быстрого вызова приложений
А вот эта функция является недокументированной, однако может оказаться полезной для создания ярлыков для быстрого вызова некоторых функций Windows. Не думаю, что вы будете использовать команды Rundll32 ежедневно, но пригодиться некоторые могут.
Суть такова: каждая из описываемых команд указывает проводнику Windows на ту или иную функцию системы. Создав ярлык с такой командой и дважды по нему щёлкнув мышкой, вы избавляете себя от порой бесчисленных переходов и поисков в дебрях системы.
Например. Создайте на Рабочем столе новый ярлык:
и в поле наименования укажите команду:
Теперь по нажатии на ярлык система сразу перекинет вас в менеджер сохранения имён и паролей:
Операции с ярлыками : список команд для вызова приложений
Установка и удаление программ Windows:
Менеджер установки Ограничений доступа в учётных записях:
Панель управления системы (все её элементы):
Удаление временных интернет файлов:
Удаление кукисов, полученных с сайтов:
Удаление истории обзора обозревателя Windows:
Удаление данных формы:
Удаление введённых паролей:
Удаление журнала обозревателя вчистую:
Тоже самое плюсом к этому стираются файлы и настройки, сохраняемые расширениями и дополнениями:
Настройки экрана (монитора):
Параметры папок – Общие:
Параметры папок – Поиск:
RunDll32.exe shell32.dll,Options_RunDLL 2
Параметры папок – Вид:
Мастер забытых паролей:
Диалоговое окно настроек IE:
Смена назначения клавиш мыши (левая становится правой и наоборот):
Окно настроек мыши:
Подключение сетевых дисков:
Диалоговое окно Открыть с помощью… для файла Имя-Файла.Расширение
Пользовательский интерфейс принтера:
Языковые и региональные настройки:
Сохраняемые имена и пароли:
Свойства системы – Удалённый доступ:
Свойства Панели задач и меню Пуск:
Учётные записи пользователей:
Безопасное извлечение устройства:
Центр безопасности Windows:
Про вашу копию Windows:
Теперь про операции с ярлыками вы знаете больше. Успехов
Что такое ярлык
Давайте возьмем ситуацию из жизни. Мы смотрим телевизор сидя на диване, но чтобы его включить, надо подойти к нему. Захотели переключить канал или убавить звук, надо опять вставать и идти к телевизору. Довольно неудобно, поэтому люди придумали пульт дистанционного управления телевизором, чтобы выполнять все эти действия, сидя на диване. Конечно, можно встать с дивана и управлять телевизором кнопками непосредственно на нем, но с пульта быстрее и удобнее.
Чтобы получать быстрый доступ к часто используемым файлам или папкам придумали ярлыки. Ярлык может располагаться в любом удобном нам месте, но чаще всего их создают на рабочем столе. Сделав двойной клик по ярлыку на рабочем столе, мы запускаем файл с ним связанный, который может располагаться где угодно в системе. Например, чтобы запустить этот файл C:\Program Files\Internet Explorer\iexplore.exe достаточно создать ярлык на рабочем столе со ссылкой на него и больше не придется лазить по папкам каждый раз, когда необходимо его запустить. Ярлык просто облегчает доступ к часто используемым данным, как пульт у телевизора.
Как создать ярлык в Windows
Создаются ярлыки очень просто, надо щелкнуть по нужному объекту правой кнопкой мыши и выбрать пункт «Создать ярлык». Рядом появится ярлык на него, который можно потом перенести в нужное место компьютера. Если вы хотите создать ярлык на рабочем столе windows, то проще выбрать пункт «Отправить» ⇒ «Рабочий стол (Создать ярлык)» и он сразу создастся на рабочем столе.
Рассмотрим альтернативный способ, как можно создать ярлык. Он заключается в использовании мастера. Находясь в нужном месте компьютера, вы кликаете на свободном месте правой кнопкой мыши и выбираете пункт меню «Создать» ⇒ «Ярлык». Открывается мастер создания ярлыка. В нем необходимо ввести полный путь до объекта, на который мы делаем ссылку или найти его с помощью кнопки «Обзор» и нажать далее. Откроется второе окно, где необходимо ввести желаемое имя и нажать «Готово».
Если ярлык ведет на файл, то запустится файл. Запуск ярлыка на папку или ссылку в интернете откроется связанная папка или интернет ссылка.
Как отличить ярлык от файлов и папок
При создании ярлыка, операционная система добавляет к иконке маленькую стрелку в нижний левый угол. Наличие у иконки стрелки означает, что перед нами ярлык windows.
Справедливости ради надо отметить, что технически существует возможность избавится от стрелок на ярлыках и тогда по внешнему виду иконок ярлыки станут неотличимы от файла или папки.
Ярлыку, так же как и папке можно задать любой значок, а не только назначаемый по умолчанию.
Любые действия над ярлыком, такие как переименование, копирование, перемещение, удаление не отражаются на объекте, на который он ссылается.
В случае изменения имени, местоположения или удаления исходного объекта, ярлык остается не тронутым, он просто перестает работать, т.к. продолжает ссылаться на несуществующий в системе объект.
Что такое ярлык в Windows на самом деле
Это специальный вид файла наряду с папкой. Как и все файлы, ярлык имеет имя и расширение .lnk Он содержит в себе полный путь до объекта, на который ссылается, например C:\Program Files\Internet Explorer\iexplore.exe. В данном случае запустится Internet Explorer. На один и тот же объект можно создать любое количество ярлыков. Имеет такие же свойства и атрибуты, как обычный файл. Занимает на диске как минимум один кластер.
Теперь вы знаете, что такое ярлык и чем он отличается от файла в операционной системе Windows.
Что делать, если ярлык на Рабочем столе не открывается?
Многие сталкивались с проблемой, когда ярлык на рабочем столе не открывается. После вирусных «атак» некорректно работают все значки. Чтобы устранить ошибку в ассоциации файлов, совсем необязательно нести компьютер в ремонт. Пользователь может самостоятельно исправить ситуацию.
Если не запускаются файлы exe (инструкция для Windows 7 и 8)
Если значок открывается необычным способом или не реагирует вообще, то главная причина – невнимательность. Пользователь по ошибке мог выставить неправильную программу для запуска exe файла.
Как восстановить работу ярлыков?
Запуск программ восстанавливается в командной строке. Как возобновить правильную работу ярлыков:
- для запуска диспетчера задач пользователь набирает комбинацию: Ctrl+Alt+Del;
- в диспетчере выбирается «Файл», а затем «Новая задача»;
- вписывается слово «Cmd»;
- нажатием на «Ввод» запускается командная строка;
- далее ввести notepad и нажать на кнопку «Enter», после этого стартует запуск «Блокнота»;
- в «Блокнот» вставляем текст, который начинается словами: «Windows Registry Editor»;
- воспользуйтесь опцией «Сохранить как», в поле тип файла надо изменить текстовый документ на «все файлы»;
- кодировка устанавливается в Юникод, файл с расширением .reg отправляется на диск C;
- далее нужно вернуться к командной строке и ввести: REG IMPORTC:\имя_сохраненного_файла.reg.
Заключительные действия: пользователь подтверждает внесение данных в реестр. Компьютер перезагружается. Затем необходимо найти в меню «Пуск» и нажать стрелкой мыши на кнопку «Выполнить». После того как будет введен Explorer, нажимается клавиша «Enter». На системном диске открывается папка Windows. Далее задача субъекта – найти файл regedit.exe и запустить его. Предварительно отключается защита и несанкционированный доступ. В редакторе реестра есть ключ: HKEY_Current_User/Software/Classes/.exe. Он удаляется. Похожим образом пользователь уничтожает ключ secfile. Затем редактор реестра закрывается. Компьютер можно перезагрузить.
Все ярлыки стали иметь расширение lnk, как исправить через реестр
В такой ситуации пользователь поймет: исчезли ассоциации на типы файлов. Исправить ошибку через реестр просто. Для этого нужно:
- Открыть редактор реестра. (Напоминание: пользователь делает это с правами Администратора). Потребуется нажать на «Пуск», затем ввести команду regedit.
- Нельзя делать ошибочных манипуляций. Задача человека найти HKEY_Current_User/Software/Classes/.exe. Этот ключ удаляется через подразделUserChoise. Как убрать его: нажатием на правую кнопку мыши.
- Перезагрузить компьютер.
Запуск рабочего стола из диспетчерских задач
Если при включении компьютера пользователь видит черный экран и указатель мыши (стрелочку), то корень проблемы – вирус.
Обратите внимание! Антивирусы удаляют разрушительные программы. Измененные параметры в реестре остаются. Они препятствуют запуску компьютера.
Правим реестр для восстановления рабочего стола
Как именно править реестр для восстановления рабочего стола:
- нажать комбинацию: Ctrl + Alt + Del — после этого появится либо «Меню», либо диспетчер задач;
- в верхнем левом углу диспетчера задач можно выбрать опцию «Файл»;
- пользователь нажимает мышкой на строчку «Новая задача (выполнить)»;
- в диалоговом окне вводится regedit;
- подтверждающее нажатие на «Ok»;
- пользователь входит в редактор реестра: в перечне опций слева открыть ветку HKEY_LOCAL_MACHINE\SOFTWARE\Microsoft\WindowsNT\CurrentVersion\Winlogon.
Что еще нужно сделать: посмотреть на строковый параметр Shell. Если обозначено «explorer.exe», то дополнительных изменений не потребуется. Если Shell отсутствует, тогда пользователь исправляет ситуацию: клик правой кнопкой мыши по пустой площади редактора реестра (правая половина), далее опция «Создать строковый параметр».
Необходимо проверить ту же ветку реестра в HCEY_Current_User. Там не должно быть параметров, указанных выше.
Заключительный шаг – нажатие «Ctrl + Alt + Del». После этого можно перезагружать компьютер. При следующем входе в систему человеку не придется решать задачу, как открыть ярлык на рабочем столе, если он не открывается.
У меня перестали работать ярлыки, почему?
Если ярлык перестал работать на новом устройстве, то не стоит волноваться. Проблема не в работе системы, а в ошибке человека.
Перенос ярлыков на другой компьютер — ошибка начинающих пользователей. Некоторые копируют ярлык на флешку. Впоследствии они перемещают этот элемент на новый компьютер. Неопытные пользователи забывают: ярлыки не являются самостоятельными программами. Иконка – это указатель для системы. Сами программы хранятся на диске.
Важно! Если пользователь переносит значок на другой компьютер, то ярлык будет бесполезен. На диске в заданном расположении отсутствуют программы, которые запросил человек.
Что делать, если игра homefront the revolution не запускается с ярлыка? Надо скачать с официального сайта установщик этой программы — проблема исчезнет.
Не работают ярлыки в windows 7? Все ярлыки выглядят одинаково? Решить проблему быстро.
Причины почему одна программа открывает несколько ярлыков:
- пользователь задал определенному файлу открытие по умолчанию;
- работу системы изменил вирус.
Что делать, если компьютерная игра не запускается при нажатии на ярлык? Оценить степень изменений в работе системы. Второй шаг – «рассекречивание» значков. Субъект выполняет 3 действия:
- В контекстном меню рабочего стола пользователь находит строку «Персонализация».
- В появившемся окне выбрать «Изменение значков рабочего стола».
- В новом окне человек ставит галочки рядом с компонентами, которые ему требуются. Нажатием «ОK» подтверждаются изменения.
Если компьютер пережил вирусную атаку, то значки могут не отобразиться после действий, описанных выше. При нарушении запуска файла explorer.exe, пользователь прибегает к «откату». Так называется возвращение Windows к недавнему зафиксированному состоянию. Если значки не опознаваемы, тогда стоит «откатиться» к дате, когда они нормально функционировали.
Перейдя через «Пуск» к «Запуску восстановления системы», нажать «Далее». Появится дата последней точки работы системы. Возникнут ранние даты восстановления. Выбрав нужный день, человек нажмет кнопку «Далее», затем подтвердит согласие на откат системы. Произойдет перезагрузка компьютера, после чего он будет работать в обычном режиме.
Вирус на флешке – папки стали ярлыками! Решение!
Когда на флешке создался ярлык самой флешки и он долго не открывается, то причина одна: устройство заражено вредоносными программами. Отказываться от нее и посещать компьютерного мастера не нужно. Необходимо почистить данные с помощью антивируса (например, Dr.Web). Второй вариант лечения устройства: найти и обезвредить вредоносный файл вручную.
Для Windows 7 алгоритм избавления от вирусов подразумевает выполнение 5 действий:
- Найти через кнопку «Пуск» Панель Управления.
- Затем выйти на опции «Параметры папок» и «Вкладка. Вид».
- Далее можно увидеть содержимое носителя. Пользователь обнаружит много значков в папке.
- Открываются свойства любого значка. Стоит внимательно всматриваться в значения, отраженные в поле «Объект» (Target). Человек увидит в поле длинную строку, состоящую из букв и цифровых комбинаций.
- Задача пользователя – посмотреть все папки и файлы, которые раньше были скрыты. Вирусы «прячутся» на накопителях в виде файлов exe, их необходимо удалить.
Что делать, если ярлык не открывается (на съемном носителе):
- открывается командная строка (это делается только с правами Администратора);
- в окне ввести команды: cd /d f: /;
- после набора каждой комбинации нажимается клавиша «Ввод»;
- в приведенной команде «f» – буква диска, назначенная носителю вводится: attrib –s – h /d /s.
Благодаря команде все данные о флешке становятся открытыми. Человек видит атрибуты S (Системный) и H (скрытый) для всех папок в каталоге. Появляется информация о вложенных файлах.
Как обеспечить безопасность компьютера?
Чтобы ситуации перестали быть частью работы, когда браузер Опера не запускается с ярлыка, пользователи защищают свои компьютеры от угроз.
- Использование брандмауэра. Это устройство проверяет сведения, которые поступают из Интернета. Брандмауэр не позволяет хакерам и вирусам получить доступ к ноутбуку.
- Антивирусные программы.
- Применение антишпионских приложений.
- Windows Update. Работу системы упрощает установка обновлений. Windows регулярно проверяет их для компьютера.
Параметрами безопасности легко управлять с помощью Центра поддержки. Он руководит настройками брандмауэра, антивирусными программами, предоставляет пользователю ссылки на ресурсы, где имеются средства для устранения неполадок.
Что делать, если ярлык не открывается?
Если человек не будет бездумно применять программы для открытия неподходящих файлов, вероятность неполадок уменьшится. Чтобы в любой момент можно было открывать значки на рабочем столе, пользователи устанавливают новые версии антивирусов на компьютеры.