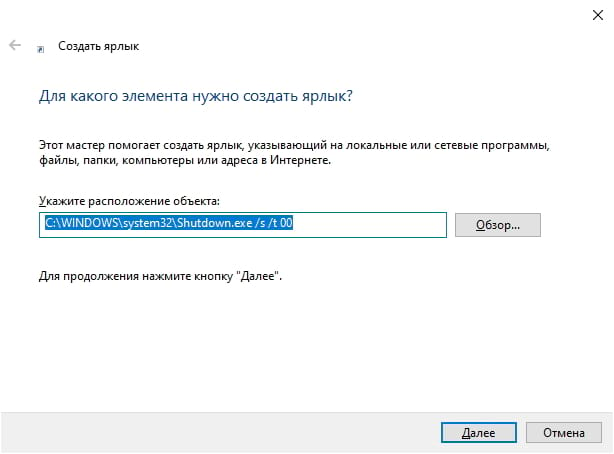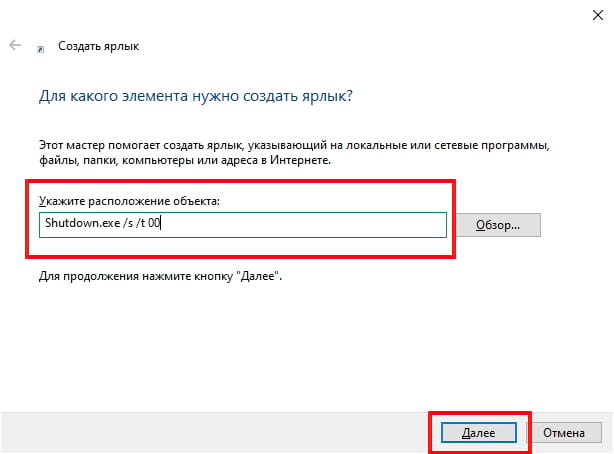- Как создать кнопку сон на рабочем столе Windows 10
- Как в Windows 10 создать иконку на рабочем столе для выключения компьютера
- Учимся создавать ярлыки в Windows 10: выключение, перезагрузка, сон, гибернация и другие
- Как создать иконку выключения компьютера на рабочем столе
- Ярлык ждущего режима windows 10
- Все материалы сайта:
- Новые материалы сайта
- Другие материалы сайта
- Как создать ярлык для перехода в спящий режим
- Как создать ярлык для перехода в спящий режим
- Windows 10 спящий режим ярлык
- Как создать ярлык выключения компьютера Windows 10
- Как создать ярлык выключения ПК в Windows 10
- Создать ярлык выключения
- Другие полезные ярлыки
- Как завершить работу Windows 10 меньше чем за секунду?
- Создаём ярлык для молниеносного отключения Windows 10
- Другие полезные команды
Как создать кнопку сон на рабочем столе Windows 10
В Windows 10 имеется возможность создать кнопку перевода системы в режим сна и вывести её на рабочий стол или закрепить на панели задач. Чтобы появилась кнопка сон на рабочем столе Windows 10 сначала создаём на рабочем столе ярлык, а для этого наводим курсор на свободное место на рабочем столе и нажимаем правую кнопку мыши. Откроется контекстное меню в котором выбираем пункт Создать, а в дополнительном меню выбираем Ярлык.

Откроется окошко в которое нужно вписать расположение объекта rundll32.exe powrprof.dll, SetSuspendState и нажмите кнопку Далее. В следующем окне впишите название вашего ярлыка например Сон и нажмите кнопку Готово.
Чтобы придать кнопке нормальный вид открываете свойства этого ярлыка под названием Сон. В свойствах на вкладке Ярлык нажимаете на кнопку Сменить значок.

Как в Windows 10 создать иконку на рабочем столе для выключения компьютера
Учимся создавать ярлыки в Windows 10: выключение, перезагрузка, сон, гибернация и другие
В ОС Windows, начиная с «Семерки», реализован целый ряд вариантов выхода из системы – выключение, перезагрузка, сон – с использованием алгоритма Пуск – Завершение работы с последующим выбором конкретного действия.
Однако быстрее, удобнее и приятнее завершать работу буквально одним кликом. Для этого необходимо создать иконку выключения устройства – на рабочем столе , в панели задач или в меню Пуск.
В нашем лайфхаке мы подробно опишем последовательность действия для создания полезных ярлыков, функционал которых может включать в себя такие операции, как перезагрузка, сон, гибернация или блокировка системы.
Как создать иконку выключения компьютера на рабочем столе
Нажмите правой кнопкой мыши в пустую область рабочего стола и нажмите вкладку Создать. Далее Ярлык, после чего попадаем в Мастер создания иконок-ярлыков. Он состоит из нескольких этапов, и первым будет окно с вопросом «Для какого элемента нужно создать ярлык» и место его расположения.
Чтобы создать иконку выключения, в строке Мастера введите следующую команду:
shutdown -s -t 0
Нажав Далее, мы попадаем на следующий этап Мастера создания ярлыков, где необходимо назвать создаваемый вами ярлык. В данном случае: Выключить компьютер или как-то на свой лад.
Кнопка Готово. Последний этап – визуализация нового ярлыка.
Правой кнопкой мыши кликаем в полученный ярлычок и выбираем раздел Свойства – Ярлык – Сменить значок. Здесь мы попадаем в галерею пиктограмм буквально на все случаи компьютерной жизни.
Выберите традиционный значок выключения или тот, который нравится. Если не нашли ничего подходящего, поищите что-то креативное в Сети: файл должен иметь расширение .ico.
Чтобы созданный ярлычок был всегда перед глазами и под рукой, удобно разместить его в панели задач «Десятки» или на начальном экране. Для этого кликните по пиктограмме правой кнопкой мыши и выберите искомую строку.
Кроме иконки Выключение компьютера вы можете создать несколько ярлыков. Алгоритм аналогичный описанному выше. Разница только в команде, вводимой на первом этапе Мастера создания ярлыка. Для удобства и наглядности мы свели их в таблицу:
Ярлык ждущего режима windows 10
В этой статье я рассмотрю довольно интересную возможность, позволяющую сэкономить немного времени и сделать использование компьютера более удобным. Конечно, как говорится, на вкус и на цвет товарищей нет, но лично мне эта неочевидная опция показалась интересной. Итак, рассмотрим, как можно вытащить на рабочий стол Windows 10 ярлык для выключения компьютера или перехода в режим гибернации.
Скажу пару слов о том, почему вообще я задумался о поиске такой возможности. Дело в том, что мой домашний стационарный компьютер я чаще всего использую в качестве медиасистемы — для просмотра фильмов и прослушивания музыки. Работаю я, например, на ноутбуке, а на стационаре (который в этот момент стоит метрах в 4-5 от меня) идёт музыка. Так вот, учитывая, что компьютер находится довольно далеко, все элементы на экране становятся слишком маленькими и управлять ими с помощью беспроводной мыши не очень удобно. Если прибавлять-убавлять звук я как-то на ощупь приноровился, то вот завершать работу компьютера не очень удобно. К тому же, чтобы выключить компьютер стандартным способом, надо совершить целых три действия: открыть меню Пуск, кликнуть на иконку питания, выбрать пункт «Завершение работы». Вот я и задумался, как вытащить иконку для отключения своей Windows 10 на рабочий стол. Ну и, разумеется, нашёл способ осуществить задуманное:
- Первое что нужно сделать — это прямо на рабочем столе кликнуть ПРАВОЙ клавишей мыши и выбрать пункт Создать → Ярлык.
- В появившемся окне в пункте расположения объекта надо ввести следующие данные:
shutdown /s — для ярлыка завершения работы
shutdown /r — для ярлыка перезагрузки
shutdown /l — для ярлыка выхода из системы с закрытием приложений.
shutdown /h — для ярлыка гибернации.
Дополнительно можно указать время задержки до выполнения команды. Если, например, в пути ярлыка добавить после пробела /t 10, то выключение или перезагрузка будут произведены через десять секунд.
(На картинке у меня в строке расположения файла указано shotdown.exe, однако указывать расширение (.exe) совсем не обязательно — можно писать просто shutdown).
- Затем нажимаем Далее.
- На следующем этапе необходимо придумать название для ярлыка (например, ВЫКЛ) и нажать Готово.
На этом этапе можно завершить создание ярлыка для выключения Windows 10, а можно этот самый ярлык немного доработать и сделать его более бросающимся в глаза — например, оформить в виде красной кнопки выключения. Для этого:
- Встаём на ярлык и правой клавишей мыши выбираем пункт Свойства.
- Переходим во вкладку «Ярлык».
- Выбираем кнопку «Сменить значок».
- Далее появляется предупреждение, соглашаемся с ним, нажимая ОК.
- Видим новое окно «Смена значка». В нём находим нужный нам, выбираем его кликом.
- Нажимаем ОК сначала в одном открытом окне.
- А затем в другом.
В итоге, у меня получился довольно симпатичный и понятно выглядящий ярлык для выключения компьютера или его перезагрузки на рабочем столе Windows 10.
Надо ли говорить, что в качестве ярлыка можно использовать и любую свою картинку? Для этого надо лишь прописать путь к месту её хранения.
Внимание! За комментарии с матом и оскорблениями — мгновенный бан на сайте и жалоба администрации ВКонтакте в качестве бонуса. Уважайте свой язык, самих себя и других.
Все материалы сайта:
Новые материалы сайта
Обнаружили ошибку? Выделите фрагмент текста с ней и нажмите «Сообщить об ошибке».
Другие материалы сайта
Наше «РАДИО МУЗЫКА» — 50 станций без рекламы!
© 2015 — 2021 Windows 10: установка, настройка, оптимизация, бесплатные программы, обои | Наш новый сайт о настройках Windows 10
Как создать ярлык для перехода в спящий режим
Гарантия
до 3х лет
Ремонт
за 15 минут
Стоимость
от 500р.
Выезд мастера
за 300р.
Весь персонал
квалифицирован
Как создать ярлык для перехода в спящий режим
В операционной системе Windows 7 для того, чтобы перейти в спящий режим необходимо сначала зайти в меню Пуск и выбрать из списка действий пункт Сон. А нельзя ли заставить компьютер уходить баиньки как-нибудь побыстрее? Да можно, для этого нужно всего лишь создать на рабочем столе специальный ярлык, при нажатии на который ваш ПК будет моментально погружаться в глубокий сон. А теперь давайте узнаем, как же именно это осуществить.
Итак, нажимаем правой кнопкой мышки по свободному месту на рабочем столе и выбираем из контекстного меню пункт Создать, а затем пункт Ярлык. В появившемся диалоговом окне в строке Укажите расположение объекта пишем следующий путь: %windir%\system32\rundll32.exe powrprof, SetSuspendState.
Нажимаем Далее, в следующем окне придумываем и вводим имя для нашего ярлыка и жмем Готово. Вот в принципе и все, ярлык спящего режима готов. Теперь при двойном щелчке мышью по данному ярлыку компьютер сразу же перейдет в спящий режим (разумеется, перед этим спящий режим должен быть настроен в параметрах электропитания).
Если вам не нравится внешний вид ярлычка (и правда, выглядит он совсем неинтересно), то вы можете изменить его. Для этого нажмите по ярлыку правой кнопкой мышки и в контекстном меню выберите пункт Свойства. Далее появится окно со свойствами объекта, в нем нам нужно нажать по кнопке Сменить значок и указать путь к другому значку. Можно использовать свою иконку (например, скаченную из интернета) или же иконку из стандартного набора Windows. Во втором случае указываем следующий адрес местонахождения ярлыков: C:\Windows\system32\imageres.dll.
Вот теперь вроде получше, не так ли?
В обслуживание компьютеров и оргтехники организации включено: посещение эксперта в вашу организацию, обследование оборудования, монтаж аппаратуры, наладка ОС аппаратуры и другие услуги.
А если образовалась поломка ультрабука, мы занимаемся ремонтом ноутбуков.
Остались вопросы? — Мы БЕСПЛАТНО ответим на них в ВК.
Windows 10 спящий режим ярлык
Как создать ярлык выключения компьютера Windows 10
Можно в Windows 10 создать ярлык на рабочем столе для выключения компьютера, перезагрузки компьютера, перехода в режим сна и гибернации.

Наведите курсор на свободное место на рабочем столе и нажмите правую кнопку мыши. Откроется контекстное меню в котором выбираете пункт Создать, а в дополнительном меню пункт Ярлык.

После этого откроется окно под названием Создать ярлык. В этом окне нужно указать расположение объекта так как у выключения, перезагрузки, сна и гибернации они разные.
- Создавая ярлык выключения Windows 10 вписываете shutdown -s -t 0.
- Создавая ярлык перезагрузки Windows 10 вписываете shutdown -r -t 0.
- Создавая ярлык спящий режим Windows 10 вписываете shutdown -l.
- Для перехода компьютера в состояние гибернации вписываете rundll32.exe powrprof.dll, SetSuspendState 0,1,0.
Вписав расположение объекта нажмите кнопку Далее.
Откроется следующее окно в котором нужно назвать ваш ярлык например Выключение компьютера и нажать кнопку Готово. После этого на рабочем столе появится ярлык с названием Выключение компьютера. Значок у этого ярлыка можно заменить на другой, а для этого наведите курсор на этот ярлык и нажмите правую кнопку мыши. Откроется контекстное меню в котором выберите свойства.

В свойствах на вкладке Ярлык нажимаете на кнопку Сменить значок.

Откроется сообщение в котором сообщат, что файл не содержит значков. В этом сообщение нажимаете на кнопку ОК.

После этого сразу откроется окно со списком значков. Выбираете из списка подходящий значок и нажимаете ОК. Таким же образом можно добавить ярлыки на рабочий стол Windows 10 для перезагрузки компьютера, перехода в режим сна и гибернации.
Как создать ярлык выключения ПК в Windows 10
В ыключение компьютера с Windows 10 по старинке занимает всего три клика. Но зачем тратить лишнюю энергию, если можно сделать это в два клика? Все, что Вам нужно сделать, это создать ярлык выключения, и Вы сэкономите себе время.
Создать ярлык выключения
Чтобы создать ярлык выключения, щелкните правой кнопкой мыши на рабочем столе, наведите курсор мыши на «Создать» и выберите «Ярлык».
Появится меню «Создать ярлык». В текстовом поле «Укажите расположение объекта» введите следующую команду и нажмите «Далее»:
В следующем окне введите имя для нового ярлыка, если хотите. «shutdown.exe» — это значение по умолчанию, поэтому мы оставим это для этого примера.
Нажмите «Готово», чтобы завершить процесс установки.
Ваш новый ярлык выключения появится на рабочем столе.
Теперь, когда Вы дважды щелкните по ярлыку, Ваш компьютер мгновенно выключится.
Другие полезные ярлыки
Как Вы уже догадались, помимо выключения, Вы можете создать несколько других ярлыков. Хорошей новостью является то, что Вам не нужно жертвовать одним ярлыком, чтобы получить другой — Вы можете создать столько, сколько захотите.
Шаги такие же, как те, что мы рассмотрели выше, за исключением того, что Вы вводите разные команды для каждого ярлыка.
Просто щелкните правой кнопкой мыши на рабочем столе, наведите курсор на «Создать» и выберите «Ярлык». Затем введите любую из приведенных ниже команд, чтобы создать другие нужные вам ярлыки.
Как завершить работу Windows 10 меньше чем за секунду?
Все мы знаем, что выключение компьютера с Windows 10 методом “по старинке” занимает всего-навсего 3 клика: “Пуск” -> “Выключение” -> “Завершение работы”. Но сегодня я расскажу Вам, как пойти дальше и свести трату лишней энергии к нулю — выключить ПК за долю секунды. Необходимо всего лишь создать ярлык выключения, чтобы сэкономить кучу (3 секунды) времени.
Создаём ярлык для молниеносного отключения Windows 10
Первым делом кликаем в любое пустое место на рабочем столе ПРАВОЙ кнопкой мыши, далее “Создать” -> “Ярлык”:
Откроется меню «Создать ярлык» . В специальное текстовое поле “Укажите расположение объекта:” введите нижеуказанную команду и нажмите «Далее» :
В следующем окне придумайте имя для нового ярлыка и пропишите его в поле “Введите имя ярлыка”:
По умолчанию ярлык будет называться “shutdown” , что в переводе означает “Отключение” . Жмём “Готово”. Ярлык для моментального выключения ОС от Microsoft создан .
Можем выбрать красивый значок из списка, чтобы ярлык выглядел “эстетичнее” :
Теперь, когда вы дважды щёлкните по значку, Ваш ПК мгновенно выключится.
Другие полезные команды
Помимо выключения можно создать несколько иных ярлыков, — можно создать столько, сколько хотите, ведь Microsoft не ограничивает своих пользователей в “хотелках”! 🙂
Все шаги аналогичны описанным выше, различие лишь в том, что мы вводим разные команды для каждого ярлыка.
Просто еще раз щёлкните правой кнопкой мышки в пустом месте рабочего стола, выберите “Создать” -> “Ярлык” и введите любую из приведенных ниже команд, чтобы создать нужный Вам ярлык:
Команды в напечатанном виде для Вашего удобства, копируйте и вставляйте на здоровье!
Сон — rundll32.exe powrprof.dll,SetSuspendState 0,1,0
Гибернация — rundll32.exe PowrProf.dll,SetSuspendState
Заблокировать ПК — Rundll32.exe User32.dll,LockWorkStation
Теперь Вы знаете, как молниеносно выключить свой ПК с Windows 10. Надеюсь, статья оказалась полезной для Вас, — на моём рабочем столе есть целая группа “быстрых” ярлыков. А чтобы выполнять различные операции ещё оперативнее, можно включить открытие значков одним кликом, как это сделать в Windows 10 читайте в следующей статье!😉