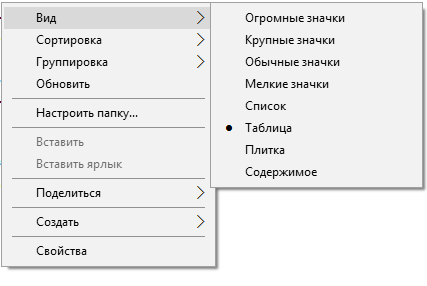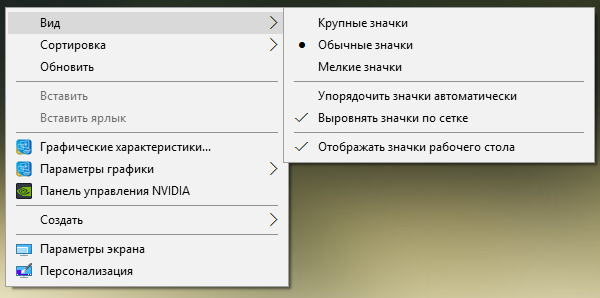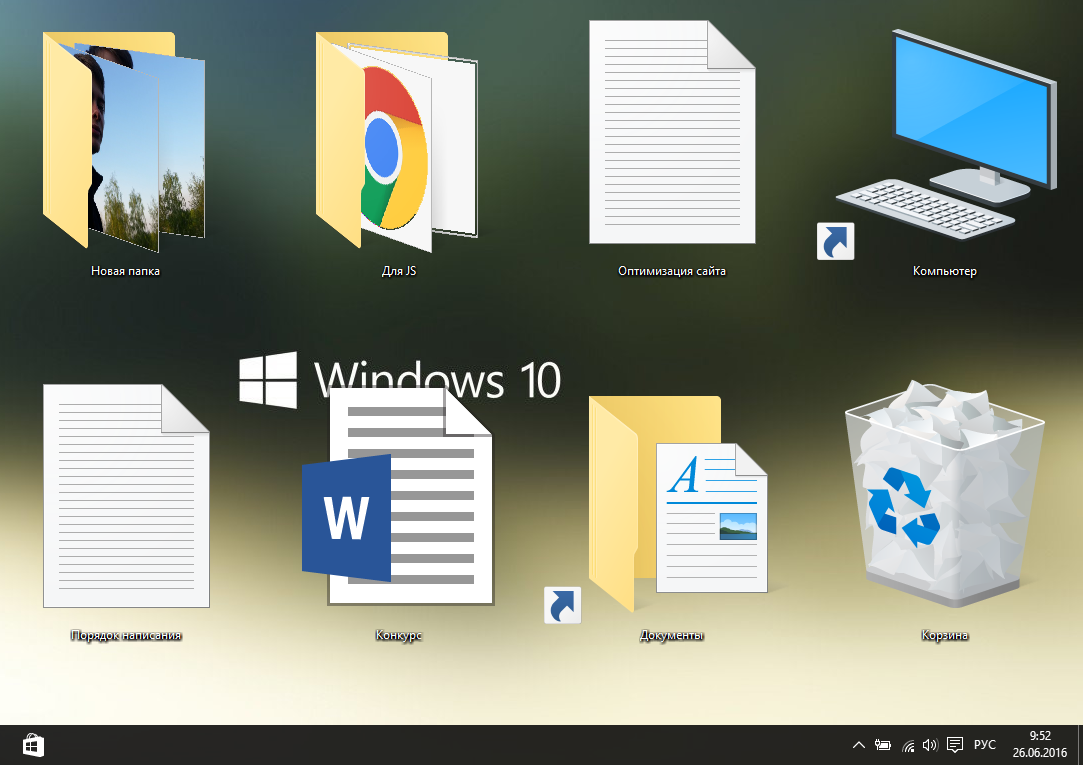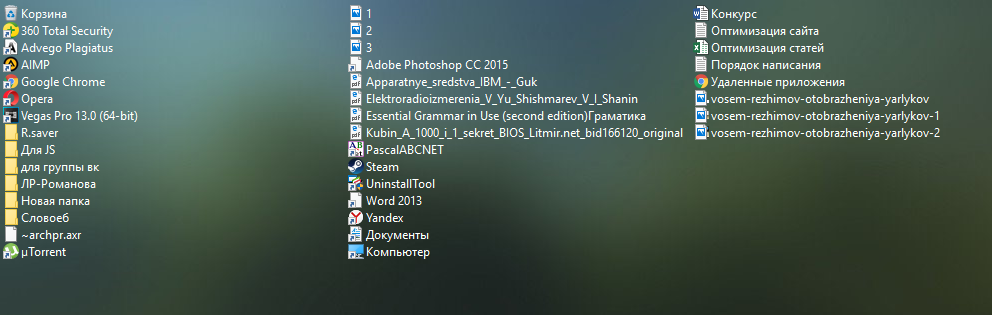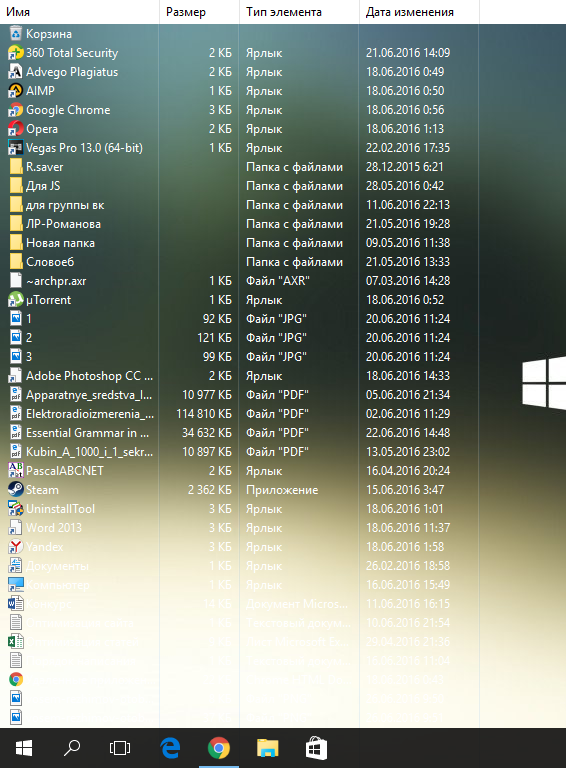- Как изменить интервал значков рабочего стола в Windows 10
- Как изменить интервал значков рабочего стола
- Как сбросить интервал значков рабочего стола по умолчанию
- Почему не перемещаются значки на рабочем столе Windows 10? 7 методов решения проблемы!
- Проверяем мышку и тачпад
- Упорядочить ярлыки автоматически
- Изменяем размер ярлыка
- Удаляем приложения, оптимизирующие рабочий стол
- Сбрасываем вид папок
- Производим откат системы
- Проводим изменения в реестре
- Видео не перемещаются значки на рабочем столе Windows что делать?
- Desktop Icon Spacing — быстрое изменение расстояния между ярлыками рабочего стола
- Восемь режимов отображения ярлыков на Windows 10
- Восемь режимов отображения ярлыков
Как изменить интервал значков рабочего стола в Windows 10
В данной статье показаны действия, с помощью которых можно изменить интервал значков рабочего стола в операционной системе Windows 10.
При необходимости можно изменить интервал значков рабочего стола, и таким образом, расстояние между значками может увеличиваться или уменьшаться в горизонтальном и вертикальном направлениях. Также в статье показано как сбросить интервал значков рабочего стола к настройкам по умолчанию.
Все дальнейшие действия предполагают внесение изменений в системный реестр Windows
Прежде чем вносить какие-либо изменения в реестр, настоятельно рекомендуется создать точку восстановления системы
Как изменить интервал значков рабочего стола
Чтобы изменить интервал значков рабочего стола, откройте редактор реестра, для этого нажмите сочетание клавиш 
В окне редактора реестра перейдите по следующему пути:
Здесь нас интересуют два строковых параметра: IconSpacing и IconVerticalSpacing.
Значение параметра IconSpacing отвечает за горизонтальное расстояние между значками на рабочем столе
Значение параметра IconVerticalSpacing отвечает за вертикальное расстояние между значками на рабочем столе
Минимальное значение параметров IconSpacing и IconVerticalSpacing -480, а максимальное -2730
Значение по умолчанию -1125
Чтобы изменить горизонтальное расстояние между значками рабочего стола, дважды щелкните параметр IconSpacing и измените его значение в указанных выше пределах и нажмите кнопку OK.
Чтобы изменить вертикальное расстояние между значками рабочего стола, дважды щелкните параметр IconVerticalSpacing и измените его значение в указанных выше пределах и нажмите кнопку OK.
Чтобы изменения вступили в силу, выполните выход из системы или перезагрузите компьютер.
Как сбросить интервал значков рабочего стола по умолчанию
Значение по умолчанию для параметров IconSpacing и IconVerticalSpacing -1125
Чтобы сбросить интервал значков рабочего стола к настройкам по умолчанию, создайте и примените файл реестра следующего содержания:
Windows Registry Editor Version 5.00.
После применения файла реестра, чтобы изменения вступили в силу, выполните выход из системы или перезагрузите компьютер.
Ниже на скриншотах показаны различные интервалы значков рабочего стола.
Расстояние между значками рабочего стола по умолчанию.
Максимальное расстояние между значками рабочего стола.
Минимальное расстояние между значками рабочего стола.
Используя рассмотренные выше действия, можно изменить интервал (расстояние) между значками рабочего стола в операционной системе Windows 10.
Почему не перемещаются значки на рабочем столе Windows 10? 7 методов решения проблемы!
Добрый день, друзья. Не перемещаются значки на рабочем столе Windows 10 что делать? Все приложения с играми, когда устанавливаются в систему, просят у человека разрешение установить свою иконку на экран. Затем, пользователь может переместить ярлыки по рабочему столу так, как ему больше нравится. Но, бывают случаи, что ярлыки отказываются перемещаться по экрану.
Данная проблема возникает по различным причинам. К примеру, из-за неправильной конфигурации, различных сбоев в системе, подобное перемещение может заблокироваться программами со стороны. Бывает, эта ошибка появляется, когда пользователь перевёл систему в Виндовс 10 из предшествующих версий.
До того, как мы начали решать проблему, нужно попробовать нажать Esc и подвигать ярлыки. Не получилось? Тогда нужно проверить «Режим планшета» в уведомлениях Виндовс. Если он оказался в активном состоянии, его нужно отключить.
Проверяем мышку и тачпад
В начале протестируем мышку и сенсорную панель. Если данные приборы не функционируют как положено, разумеется, будут тормозить и ярлыки при перемещении.
Кроме этого, можно подключить иную мышку. Если её нет, то нужно проверить работоспособность тачпада, применив любой текстовый редактор. К примеру, открываем Ворд или WordPad, Блокнот и набираем небольшой текстовый абзац. Затем, выделяем несколько строк и кликнем ПК по нему, для проверки, есть ли ниспадающее меню. Используя данный метод проверяем правую кнопку и левую кнопочку, затем прокрутим колесо.
Упорядочить ярлыки автоматически
Возможно, что ваши ярлыки перестали перемещаться из-за того, что у вас активна функция упорядочивания. Попробуем её выключить:
- Кликнем ПКМ по пустому месту экрана и войдём во вкладку «Вид»;
- Затем, во втором меню убираем галочку с вкладки «Упорядочить значки …», если она там есть. Вновь открываем ниспадающее меню и выбираем вкладку «Выровнять … по сетке».
Изменяем размер ярлыка
Бывает, что решение данного сбоя происходит путём смены размера иконки.
- Опять щелкнем по пустому полю экрана, выбираем «Вид»;
- Во втором ниспадающем меню находим 3 вкладки размера ярлыка. Нужно попробовать поменять размер, который установлен на другой, и посмотреть, стали ли перемещаться значки.
Удаляем приложения, оптимизирующие рабочий стол
Я думаю, вы скорее всего применяете одну из программ по ускорению компьютера. Можно попробовать его инсталлировать. Подобный софт довольно часто берёт управление ярлыками на себя. В связи с этим, могут появиться ошибки в некоторых функциях, в том числе и в перемещении.
- Входим в панель управления, и выбираем «Категории»;
- После этого, в окне выбираем «Удаление программы»;
- У нас открывается новое окошко, где нам нужно найти оптимизатор. Затем, нажимаем на него и во вкладке вверху выбираем «Удалить».
Затем, нужно перезагрузить ПК и провести проверку, двигаются ли ярлыки, или нет?
Сбрасываем вид папок
Бывает, данные проблемы можно решить, если сбросить настройки до заводских.
- Для этого, оставляем «Категории» и в окне выбираем «Оформление и персонализация»;
- У нас открывается окошко «Параметры проводника»;
- Выбираем меню «Вид» и кликнем по кнопочке «Сброс вида папок». После этого, нужно кликнуть по кнопочке «Восстановить … по умолчанию»;
- После данных действий нужно перезагрузить ПК.
Производим откат системы
Если у вас есть скопированный образ системы, когда ярлыки перемещались как нужно, то достаточно провести бэкап, и сбой исчезнет. Также можно провести восстановление системы, если у вас есть точка восстановления, созданная до сбоя. Это самый простой и элементарный способ, исправить эту ошибку!
Проводим изменения в реестре
Если данный сбой вам решить не удалось, тогда начнём проводить изменения реестре. Перед этим, желательно создать «Точку восстановления ОС».
Расстояние между значками Виндовс задаёт шаблон дизайна, он на автомате устанавливает параметры по умолчанию. Итак, если мы решили ручным методом поменять промежуток между ярлыками, нужно выполнить дальнейшие действия:
Впишем в строку поиска слово regedit и перейдём по появившемуся элементу.
У нас открывается окошко редактора реестра, в котором нам нужно пройти по следующему адресу:
- HKEY_CURRENT_USER/Control Panel/Desktop/WindowsMetrics
- Теперь, нам останется изменить настройку файла IconSpacing, кликнув по нему ПКМ и в ниспадающем меню кликнуть по вкладке «Изменить»;
- В появившемся окошке нужно вставить цифру диапазоне 480 и -2730. После этого, кликнем по ОК;
- Затем, нам нужно перезагрузить компьютер и проверить, начали ли перемещаться ярлыки на экране.
Видео не перемещаются значки на рабочем столе Windows что делать?
Вывод: если у вас не перемещаются значки на рабочем столе Windows, то желательно вначале понять, из-за чего это произошло, тогда шанс исправить ошибку будет выше. Если же нет, то нужно проделать представленные мной шаги и, скорее всего, ошибка с вашего компьютера исчезнет. Успехов!
Desktop Icon Spacing — быстрое изменение расстояния между ярлыками рабочего стола
Windows 10 никак не препятствует произвольному размещению ярлыков программ на рабочем столе, правда, с небольшой оговоркой. Если в настройках рабочего стола у вас включено выравнивание значков по сетке, вы сможете размещать их только на определенном расстоянии друг от друга. Если же выравнивание отключить, ярлыки можно будет располагать произвольно, но при этом будет трудно добиться их симметричного расположения относительно друг друга.
Найти решение в этой ситуации поможет бесплатная утилита Desktop Icon Spacing — небольшой твикер, позволяющий задавать произвольное расстояние между элементами рабочего стола без отключения выравнивания. Утилита весит всего 275 килобайт, не требует установки и имеет простейший графический интерфейс с двумя интерактивными элементами — ползунками «Horizontal» и «Vertical», перетаскивая которые вправо-влево, вы можете задать расстояние в пикселях между размещёнными на рабочем столе иконками.
Задав расстояние, нужно обязательно отметить флажками опции «All data saved» и «All other windows closed», иначе кнопка «Apply» останется неактивной, и вы не сможете применить новые настройки.
При нажатии кнопки «Apply» изменения вступают в силу немедленно, сразу же после автоматического перезапуска Проводника.
Но это еще не всё.
В меню «Advanced» имеется несколько полезных дополнительных опций, которые наверняка вам пригодятся.
- Set Default — устанавливает настройки по умолчанию.
- Top — закрепляет окошко утилиты поверх других окон.
- Start Explorer Process — запускает процесс Проводника, активна только если процесс explorer.exe завершен.
- Restore WindowMetrics and Restart PC — восстанавливает подраздел реестра WindowsMetric, сбрасывая метрические настройки Проводника к значениям по умолчанию.
- Save Generic Restore File — создает резервную копию подраздела реестра WindowsMetric в виде REG-файла.
Собственных настроек у Desktop Icon Spacing нет, если не считать смену светлой темы оформления на темную.
Что же касается пункта меню «System Font Size», то оно содержит ссылки на другие программные продукты разработчика.
Восемь режимов отображения ярлыков на Windows 10
Сегодня поговорим о простых вещах. Windows 10 продолжает пополняться новыми функциями, одно из которых режимы отображения значков рабочего стола. Допустим, в проводнике мы можем менять вид отображения, если нажмем правой кнопкой мыши по свободному месту окна и перейдем во вкладку «Вид», там можно сделать отображение и в виде плитки, таблицы, и огромных значков, обычных и других. В некоторых версиях Windows, в том числе и в Windows 10, размер значков изменяется, с зажатой клавишей Ctrl при помощи прокручивания колесика мыши.
Что касается рабочего стола, то там тоже есть виды отображения, правда их только три: мелкие значки, обычные и крупные.
Восемь режимов отображения ярлыков
И тут вступают в игру горячие клавиши Windows, которые дают дополнительные возможности при отображении ярлыков, это и есть очередное нововведение в «десятке». На рабочем столе “десятки” вы должны нажимать комбинации из трех следующих клавиш:
Ctrl + Shift + 1 – огромные ярлыки.
Ctrl + Shift + 2 – большие ярлыки.
Ctrl + Shift + 3 – средний размер ярлыков.
Ctrl + Shift + 4 – маленькие ярлыки.
Ctrl + Shift + 5 – значки в виде списка.
Ctrl + Shift + 6 – вид таблицы.
Ctrl + Shift + 7 – вид Плитки.
Ctrl + Shift + 8 – режим «Содержимое» для значков.
Как видите, все просто. Кстати, данные комбинации еще могут работать и из проводника. Возможно, кому-то такое изменение размеров значков пригодится, хотя, кто захочет делать значки слишком мелкими или слишком большими.