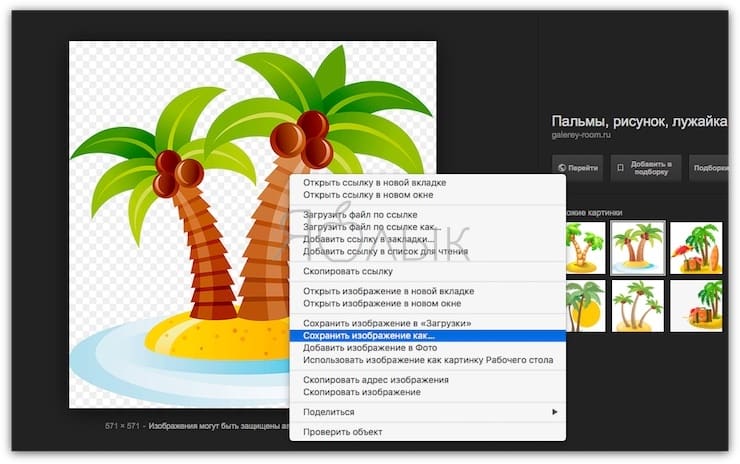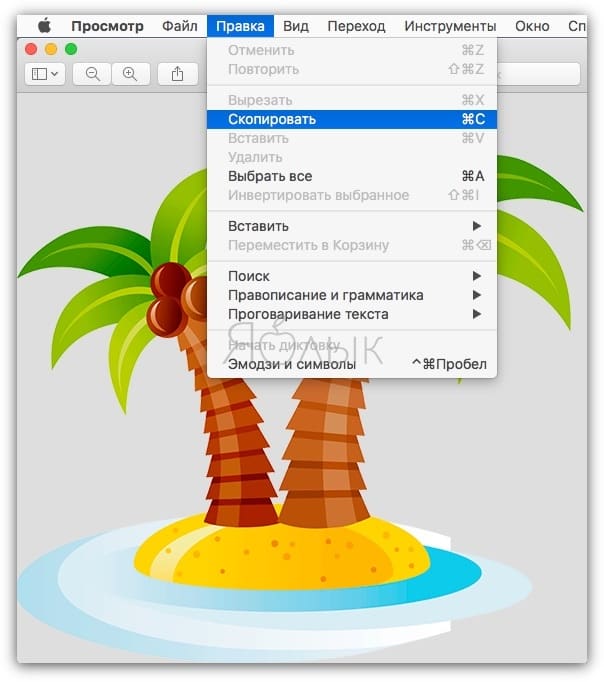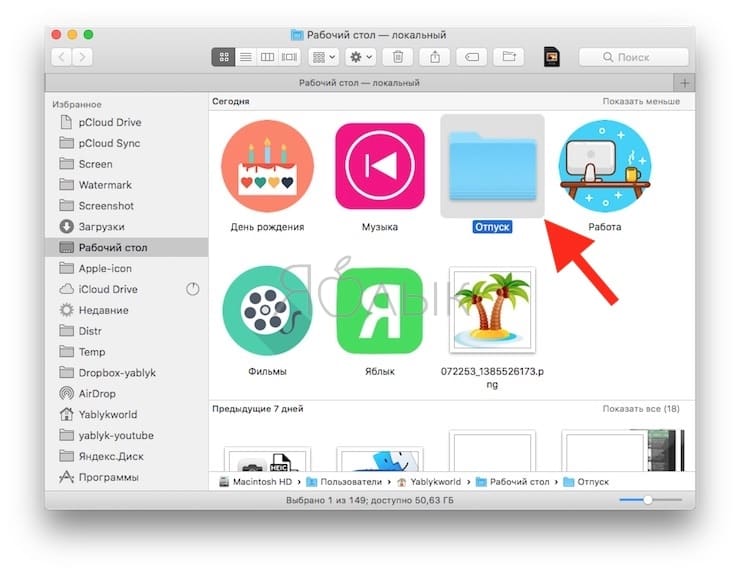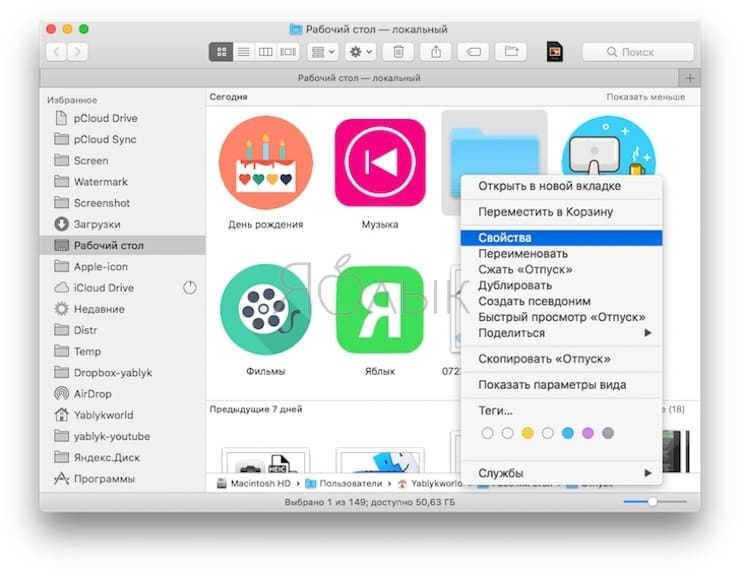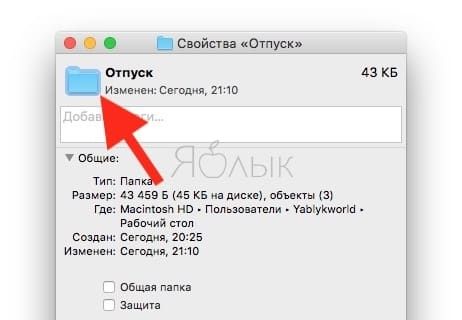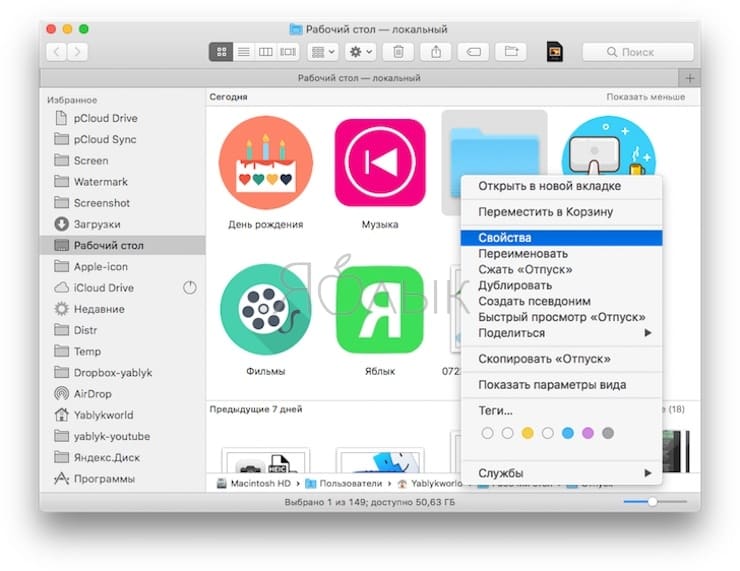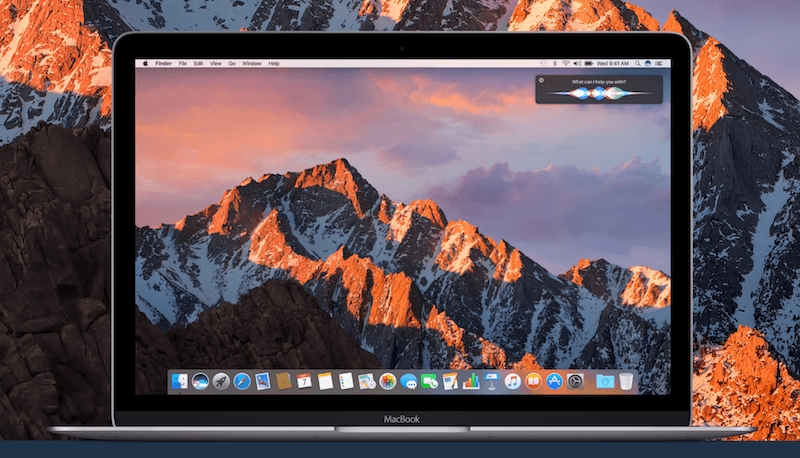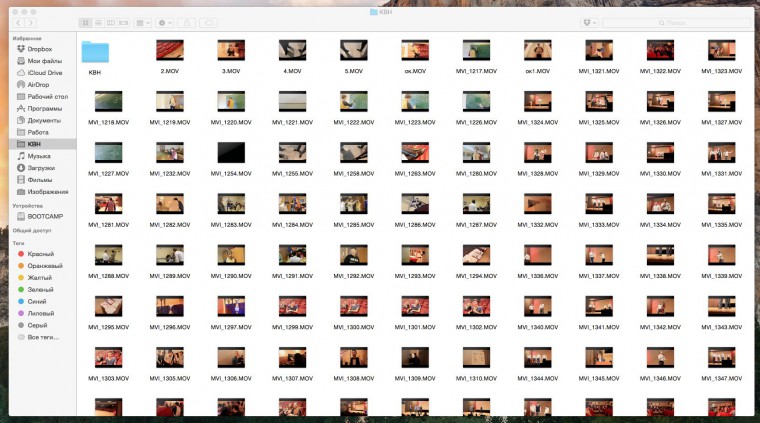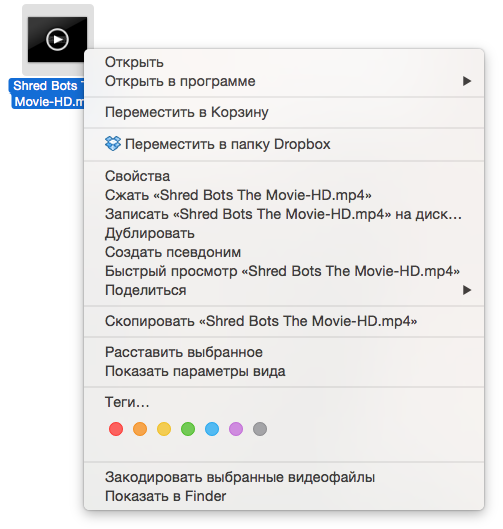- Как изменить иконку приложения, папки или файла на Mac (macOS)
- Какие форматы изображений можно использовать в качестве иконки для приложения, папки или файла в macOS
- Как изменить иконку приложения, папки или файла в macOS
- Выберите изображение для иконки и скопируйте его в буфер обмена
- Вставка изображения
- Как обновить иконку в Dock-панели macOS
- Как вернуть оригинальную иконку папки, приложения или файла в macOS
- Как создать ярлык файла, папки или приложения на Mac
- Как создать ярлык для любого файла, папки или приложения на Mac
- Как создать ярлык с помощью «горячих клавиш»
- Как быстро найти оригинал файла
- Как создать ярлык на рабочем столе Mac
- Как создать ярлык на рабочем столе Mac
- Работаем с ярлыками в OS X
- Псевдонимы в Dock
- Ярлыки в боковой панели Finder
- Ярлыки в целом
- [Mac OS X] Создаем свои иконки для файлов и папок
- Лонгриды для вас
Как изменить иконку приложения, папки или файла на Mac (macOS)
Далеко не всегда разработчики беспокоятся по поводу создания качественной и современной иконки для своих приложений в среде macOS. Некоторые приложения мало того, что не очень вписываются в стиль иконок в доке, так они ещё и выглядят откровенно ужасно.
Но ничто не мешает нам изменить это. Иконками для приложений, папок или файлов могут стать изображения из Интернета, наши собственные фотографии или созданные нами же картинки. Замена стандартного шаблона на свою картинку является отличным способом с первого взгляда находить нужные папки. Да и выглядят они просто ярче и веселее.
Так, для папки с видами семейного отдыха можно использовать иконку в виде уменьшенной в размерах общей фотографии. А для рабочей папки вариантом значка может стать логотип компании. В любом случае никто не мешает поменять значки на любые, в том числе и старые, в случае необходимости.
Какие форматы изображений можно использовать в качестве иконки для приложения, папки или файла в macOS
По умолчанию в macOS в качестве иконок используются файлы в формате .icns, преимущество которого в том, что он содержит несколько изображений с разными разрешениями, благодаря чему картинка будет всегда выглядеть презентабельно.
Если же вы решите устанавливать в качестве иконки обычное изображение, то лучше всего использовать для этой цели формат . PNG с разрешением не менее 512 × 512 точек, чтобы избежать пикселизации. В крайнем случае, изображения в формате .JPG тоже сгодятся.
Как изменить иконку приложения, папки или файла в macOS
Выберите изображение для иконки и скопируйте его в буфер обмена
Если за основу иконки берется изображение из Интернета, то сперва надо его сохранить на компьютер. Наберите в поиске Google или Яндекса необходимый запрос, выберите изображение из выдачи и скачайте его.
Для этого откройте картинку в браузере, кликните правой кнопкой мыши и выберите в контекстном меню пункт «Сохранить изображение как…».
Далее откройте сохраненное изображение в программе «Просмотр», а затем в меню «Правка» нажмите «Скопировать» или воспользуйтесь сочетанием клавиш ⌘Cmd + C.
Каким бы способом не будет получено изображение, суть лежит в его копировании в буфер обмена. Просто надо использовать тот метод, который лучше вам подходит.
Вставка изображения
Откройте Finder и выберите (выделите) приложение, папку или файл, иконку которых вы хотите изменить.
Затем либо нажмите Файл → Свойства в строке меню или же щелкните правой кнопкой мыши по файлу и в контекстном меню выберите пункт «Свойства».
После открытия информационного окна необходимо сделать следующее:
1. Нажать на иконку в левом верхнем углу.
2. Перейдите в меню «Правка» и выберите «Вставить».
Или просто воспользуйтесь сочетанием клавиш ⌘Cmd + V.
Новая иконка папки отобразится немедленно.
Если необходимо в качестве иконки использовать значок другой папки, приложения или файла, сделайте следующее:
1. Выберите файл, из которого будет копироваться картинка. Сделать это можно через меню Файл → Свойства в строке меню или щелчком правой кнопки мыши на папке и выбора в контекстном меню пункта «Свойства».
2. Щелкните на значок в левом верхнем меню и выберите «Правка» → «Скопировать».
3. Выберите папку, в иконку которой будет вставляться изображение, и перейдите в меню «Свойства», как это происходило на первом этапе.
4. Щелкните по иконке в левом верхнем углу и выберите «Правка» → «Вставить».
Теперь обе папки должны иметь одну и ту же иконку.
Аналогичную процедуру можно сделать, например, и с файлами документов. Так, таблица с расчетом налогов может получить изображение денежной купюры, а для резюме в качестве значка можно использовать собственное фото. Надо просто выполнить описанные ваше действия и изменить иконку конкретного файла, перейдя в меню «Свойства» и используя функции копирования и вставки.
Как обновить иконку в Dock-панели macOS
Если приложение находится в панели Dock, то изображение иконки не обновится. Для этого откройте Терминал (Finder → Программы → Утилиты → Терминал или воспользуйтесь поиском Spotlight), введите следующую команду и нажмите клавишу Return (Enter):
killall Dock
Как вернуть оригинальную иконку папки, приложения или файла в macOS
Не всегда изменения оказываются удачными, иногда хочется отменить их и вернуться к значениям по умолчанию для иконок приложений, папок или файлов. Для этого:
1. Выберите приложение, папку или файл и снова перейти к меню «Свойства», как в инструкции выше.
2. В верхнем левом углу надо кликнуть (выделить) по иконке и нажать на клавиатуре кнопку Backspace (Delete).
Вы увидите, как иконка вернет свой изначальный вид.
Изменение иконок для файлов, папок и приложений может быть удобным инструментом. Освойте однажды последовательность действий, чтобы в будущем выполнять эту работу быстро. Почему бы не попробовать прямо сейчас?
Источник
Как создать ярлык файла, папки или приложения на Mac
Ярлыки для приложений, папок или файлов позволяют легко и быстро получить к ним доступ на вашем Mac. Вместо того, чтобы каждый раз открывать диск и папку, куда был сохранен файл, достаточно просто кликнуть на ярлык, и файл откроется. Ярлыки на Mac работают точно так же, как и на компьютерах под управлением Windows, и вы можете хранить их в наиболее удобном для вас месте.
Возможность создавать ярлыки предусмотрена в Mac уже давно, однако пользователи обычно предпочитают ей другие функции, такие как Spotlight, Launchpad и Dock. Ниже мы расскажем вам, как создавать ярлыки, предоставляющие быстрый доступ к файлам, папкам и программам.
Ярлык в macOS носит название «псевдоним».
Как создать ярлык для любого файла, папки или приложения на Mac
Для того чтобы создать ярлык для объекта, выбранного в Finder, нужно проделать следующее:
1. В Finder выделите объект, для которого нужно создать ярлык.
2. Выберите опцию «Файл» в строке меню и в открывшемся окошке нажмите на «Создать псевдоним». Тоже действие доступно по нажатию правой кнопки мыши.
3. Ярлык будет повторять название выбранного вами объекта со словом «Псевдоним». Переместите его в любое удобное для вас место.
4. Повторите процедуру для каждого выбранного вами объекта в Finder.
Узнать ярлык можно по маленькой стрелочке в левом нижнем иглу иконки. Обратите внимание, ярлык лишь предоставляет быстрый доступ к объекту, но сам объект остается на своем прежнем месте. Вы можете создать тематическую папку для ярлыков, например, игр или приложений, чтобы получать быстрый доступ к любой игре из одного места.
Эту папку можно превратить в панель для быстрого доступа на Dock – достаточно просто перетащить папку в левую часть Dock.
Ярлыки также отлично подходят для создания точки быстрого доступа к множественным файлам, разбросанным по операционной или файловой системе. Кроме того, они существенно упрощают работу с папками и приложениями, которыми вы часто пользуетесь.
Как создать ярлык с помощью «горячих клавиш»
Если вы выбрали нужный объект в Finder, просто нажмите на клавиатуре ⌘Cmd + L, и у вас тут же появится возможность создать для него ярлык. Еще одна удобная опция – зажать клавиши ⌘Cmd + ⌥Option (Alt), перетащить и отпустить выбранный объект. Сам файл перемещен не будет, зато в нужном месте в мгновения ока появится его ярлык.
После удаления ярлыка файл остается на прежнем месте и никуда не девается.
Как быстро найти оригинал файла
Для того чтобы быстро отыскать оригинал файла, выделите его ярлык и нажмите на клавиатуре ⌘Cmd + L. Тоже действие (Показать оригинал) доступно по нажатию правой кнопки мыши по ярлыку.
Источник
Как создать ярлык на рабочем столе Mac
Если вам хотелось бы иметь быстрый доступ к отдельным папкам, хранящимся в памяти Mac, непосредственно с рабочего стола, решением станет создание файлового псевдонима. В операционной системе Windows это именуется ярлыком на рабочем столе.
Файловый псевдоним (алиас) – это папка, открывающая заданную папку или файл. Его можно переместить в любую директорию на Mac; при этом оригинальная папка (файл) не изменит своего местоположения. Таким образом, вы можете создать ярлык для наиболее часто используемых папок на рабочем столе и запускать оттуда без необходимости посещать директорию, где находятся необходимые данные.
Если вы хотите создать ярлык на рабочем столе Mac, следуйте приведенной инструкции.
Как создать ярлык на рабочем столе Mac
Шаг 1: Запустите файловый менеджер Finder.
Шаг 2: Найдите папку (файл), для которой хотите создать ярлык на рабочем столе.
Шаг 3: Нажмите на документ или папку и выберите «Создать псевдоним».
Шаг 4: Задайте имя для файлового псевдонима или используйте предложенное по умолчанию.
Шаг 5: Захватите мышью и перетащите созданный файловый псевдоним на рабочий стол.
Теперь вы можете использовать алиас в качестве ярлыка – дважды кликнув на него, вы запустите папку (файл), к которой задали доступ. Если вам понадобится удалить файловый псевдоним, просто переместите его в «Корзину». Это действие производится только с ярлыком и не удаляет оригинальные файлы.
Это все, что вам нужно знать для создания ярлыков на рабочем столе Mac. В случае возникновения каких-либо проблем напишите нам в комментариях.
Источник
Работаем с ярлыками в OS X
Всем нам знаком термин «ярлык». Работать с ними можно и нужно и в OS X. Давайте научимся это делать.
Для каждого из нас существуют протоптанные маршруты к нужным папкам, файлам, программам. Проделывая к каждому из них путь, мы чаще всего забываем, что в OS X есть возможность создавать быстрые шорткаты необходимых нам объектов – ярлыки. Или псевдонимы. Несмотря на это, мы видим их каждый день: все иконки в Dock представляют из себя псевдонимы программ или файлов. Это первый вариант их использования.
Псевдонимы в Dock
Каждому пользователю Mac известно, как добавлять программу на панель быстрого доступа Dock, но не все знают, что так же можно поступать и с папками, и с отдельными файлами. Для этого всего-навсего необходимо перетащить выбранный объект из окна Finder в правую часть Dock. Готово!
Ярлыки в боковой панели Finder
Создание «ярлыков» в Finder может оказаться не менее полезной вещью. Работает все чрезвычайно просто: перетаскиваем нужную папку на левый сайдбар «Избранное» в окне Finder. Чтобы добавить сюда файл или программу, держите зажатой клавишу Command (⌘).
Так, пункты Работа и КВН на скриншоте являются псевдонимами соответствующих папок на моем Mac.
Ярлыки в целом
Перейдем от частных случаев применения ярлыков в OS X к «общему виду». Чтобы создать самый обыкновенный псевдоним на файл, папку, диск или программу, необходимо выбрать соответствующий пункт «Создать псевдоним» во всплывающем меню при клике правой клавишей мыши или из меню «Файл». Оба варианта приведут к появлению рядом с оригиналом файла с названием, начинающемся с «Псевдоним…». Отличить его от оригинала также можно по небольшой стрелочке в левом нижнем углу. Этот файл можно перетащить в любое удобное вам место.
Существует и более простой способ создать псевдоним. Перетаскивая файл, держите нажатыми Option (⌥) + Command (⌘) и перенесенные объекты окажутся ярлыками. Чтобы посмотреть изначальное месторасположение файла, достаточно выбрать пункт «Показать оригинал» или нажать Command (⌘) + R
Источник
[Mac OS X] Создаем свои иконки для файлов и папок
Если у вас есть желание сделать нестандартные иконки вашим файлам и папкам, то эта заметка для вас. Новые иконки можно создать из любых изображений, например, из фотографий. А можно взять готовые иконки из любой программы, установленной у вас в системе.
Эта инструкция едина для файлов и папок, а потому, я приведу пример изменения иконки у папки. Итак, приступим.
У меня на Рабочем столе есть папка Статьи, у нее стандартная иконка обычной папки. Предположим, я хочу сменить ее стандартную иконку на иконку текстового редактора TextEdit.
Для этого открываем папку Программы, находим там TextEdit.app, комбинацией клавиш Cmd+I или через контекстное меню открываем Свойства:
В левом верхнем углу есть иконка этого приложения (выделена красным). Щелкаем по ней, в результате чего иконка будет выделена контуром синего цвета (это тоже видно на картинке). Теперь скопируем ее в буфер обмена при помощи комбинации клавиш Cmd+C.
Затем на Рабочем столе выбираем папку Статьи, комбинацией клавиш Cmd+I или через контекстное меню открываем ее Свойства:
Точно так же щелчком выделяем стандартную иконку папки и комбинацией клавиш Cmd+V вставляем на ее место ту, что в буфере обмена (от TextEdit.app).
В результате должно получиться так:
Закрываем окно свойств папки и получаем папку с новой иконкой. На картинке показана одна и та же папка до и после смены иконки:
Теперь о том, как создавать иконки из произвольных изображений, о чем я писал в самом начале статьи.
Удобнее всего это делать в стандартном приложении Просмотр. Откройте с его помощью нужную картинку, например, фотографию. Выделите нужный фрагмент изображения, а если нужно все изображение, то воспользуйтесь комбинацией клавиш Cmd+A. Скопируйте выделенное в буфер обмена (Cmd+C).
Затем в свойствах файла или папки выделите стандартную иконку и вставьте (Cmd+V) на ее место изображение из буфера обмена.
Теперь у вас могут появиться файлы и папки с красивыми иконками, что-нибудь вроде:
Вернуть стандартную иконку очень просто. В свойствах файла или папки щелчком выделите иконку и удалите ее клавишей Delete. Появится стандартная иконка.
Удачи!
Новости, статьи и анонсы публикаций
Свободное общение и обсуждение материалов
Лонгриды для вас
Мало кто знает, что в 2007 году, ещё до появления App Store, у Apple был магазин веб-приложений для iPhone, который размещался на сайте apple.com. Он как нельзя лучше показывает, почему у PWA нет шансов против нативного софта
Все пользователи по-разному относятся к покупке новых смартфонов. Одни обновляются каждый год и ходят с топовым iPhone, другие считают, что устройством без проблем можно пользоваться несколько лет. В статье поделились мнением о том, сколько должен служить новый смартфон от Apple.
Недавно в Apple освободилась должность главы подразделения беспилотных авто, на которую вступает директор по разработке программного обеспечения для Apple Watch. О том, что изменится в Apple Car читайте в нашей статье.
Источник