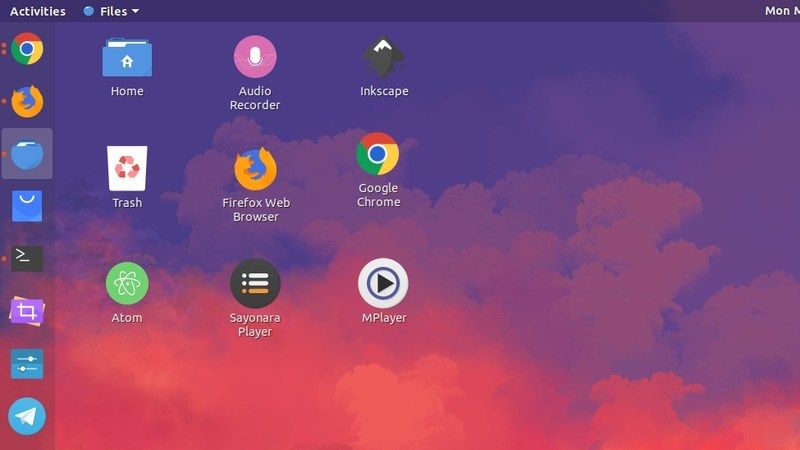- Как создать ярлык в Linux Mint
- Ярлыки на рабочем столе в Linux mint
- Эмблемы на ярлыках в Linux Mint
- Выводы
- Русские Блоги
- Несколько способов создания ярлыков под Linux
- Рекомендуется сегодня
- введение
- каталог
- Один: сделать .sh в разархивированном файле ярлыком на рабочем столе
- Два: создать мягкую ссылку на существующий исполняемый файл на рабочем столе
- Как найти, скачать и установить пользовательские иконки в Linux
- Поиск и установка пользовательских значков в Linux с доверенных сайтов
- Использование команды Tar для одного пользователя или общесистемного использования
- Модернизируйте рабочий стол Xfce с помощью стильных иконок
- Установить Paper Icon Theme в Linux Mint Cinnamon
- Создать ярлык приложения в Ubuntu с помощью рабочего стола GNOME
- Лучшие иконки для Ubuntu
- Лучшие наборы иконок для Ubuntu
- 1. Candy Icons
- 2. Buuf
- 3. Torque Red & Green
- 4. Lila Ubuntu
- 5. CopperDeck EX Icon Set
- 6. Vamox
- 7. Macaron
- 8. Cream Folder
- 9. Noia
- 10. Black
- Как добавить набор иконок в Ubuntu 20.04
- Выводы
Как создать ярлык в Linux Mint
Чтобы запустить программу в Linux Mint, нужно кликнуть по её названию в перечне приложений в меню либо воспользоваться эмулятором терминала. Но эти способы удобны только для запуска редко используемых программ.
Если вы пользуетесь программой часто, нет смысла постоянно тратить время на её поиск или на набор команд. Гораздо удобнее создать на рабочем столе ярлык.
Ярлыки на рабочем столе в Linux mint
Для того чтобы создать ярлык программы, достаточно:
- Открыть Меню.
- Найти название приложения и навести на него курсор.
- Нажать правую кнопку мыши.
- В появившемся контекстном меню выбрать пункт Добавить на рабочий стол.
Независимо от того, какой версией Linux Mint вы пользуетесь: Cinnamon, Xfce или Mate — порядок действий будет одинаковым.
Эмблемы на ярлыках в Linux Mint
После создания ярлыка можно поставить на него специальные отметки, которые указывают на особенности программы. Например, на то, что она используется для проигрывания музыки или что для доступа к ней требуется ввод пароля. Такие отметки называются эмблемами.
Для добавления эмблемы следует:
- Навести курсор на ярлык и нажать правую кнопку мыши.
- В контекстном меню выбрать пункт Параметры.
- Перейти на вкладку Эмблемы.
- Установить галочки рядом с подходящими эмблемами.
Эмблемы никак не влияют на работоспособность программ и не добавляют им новые функции. Они служат исключительно для визуального информирования пользователя об особенностях того или иного приложения.
Выводы
Создать ярлык на рабочем столе в Linux mint можно пару секунд, но это существенно ускоряет и упрощает работу с приложениями.
Источник
Русские Блоги
Несколько способов создания ярлыков под Linux
Рекомендуется сегодня
введение
Запишите несколько способов, которыми Linux создает ярлыки на рабочем столе, чтобы вы могли их запомнить и использовать позже. Существуют новые способы обновления до этого.
Специальное примечание. Используемая версия системы: Linux Unbuntu 14.04.
каталог
Сделайте .sh в разархивированном файле ярлыком на рабочем столе
Создать мягкую ссылку на существующий исполняемый файл на рабочем столе
Один: сделать .sh в разархивированном файле ярлыком на рабочем столе
Ctrl + Alt + T, чтобы войти в командную строку
- перейдите в каталог рабочего стола
cd /home/sensetime/Desktop
2. Создайте файл .desktop
touch filename.desktop
3. Отредактируйте файл
gedit filename.desktop
Сохранить и выйти после модификации
4. Измените атрибуты файла-разрешения
Перейдите на рабочий стол и найдите файл, который вы только что создали, щелкните правой кнопкой мыши Свойства-Разрешения-Разрешить запуск файла в качестве программы.
Это нормально. Посмотрите на этот ярлык на рабочем столе.
Два: создать мягкую ссылку на существующий исполняемый файл на рабочем столе
В этом случае в папке установленного программного обеспечения уже есть исполняемый файл. Например:
Мы помещаем этот исполняемый файл, чтобы создать мягкую ссылку (эквивалентную ярлыку Windows) на рабочем столе
Команда Linux используется здесь для генерации программных ссылок
целевой файл ln -s исходного файла
Ctrl + Alt + T, чтобы открыть командную строку
Источник
Как найти, скачать и установить пользовательские иконки в Linux
Пользователи Linux могут свободно настраивать свою систему в соответствии со своими предпочтениями, включая тему рабочего стола и значки. Есть много простых способов создания пользовательских значков в Linux, чтобы изменить внешний вид вашей системы. Мы обсудим следующие методы использования пользовательских значков:
- Поиск и установка пользовательских значков с доверенных сайтов
- Использование команды Tar для одного пользователя или общесистемного использования
- Модернизируйте рабочий стол Xfce с помощью стильных иконок
- Установить Paper Icon Theme в Linux Mint Cinnamon
- Создать ярлык приложения в Ubuntu с помощью рабочего стола GNOME
Поиск и установка пользовательских значков в Linux с доверенных сайтов
В Интернете есть много мест, где пользователи могут загрузить собственные темы значков. Ниже приведены сайты, которым доверяет сообщество Linux.
- Источником почти для всех проектов с открытым исходным кодом, включая пользовательские значки, является Github,
- Gnome-look.org содержит высококачественные темы иконок на основе Gnome.
- Сообщество обмена произведениями искусства, deviantart.com, известен высококачественными темами и иконками, созданными его участниками
- Пользователи могут загружать пользовательские виджеты с официальный магазин KDE,
- OpenDesktop.org еще один надежный веб-сайт для тем значков.
Просмотрите один из перечисленных выше веб-сайтов, найдите понравившуюся тему значков и загрузите ее. Щелкните правой кнопкой мыши по архиву, чтобы извлечь его содержимое, и щелкните здесь.
Файловый менеджер вашей системы автоматически создаст папку и поместит в нее содержимое архива.
Введите следующую команду в терминале, чтобы создать скрытую папку значков в вашем домашнем каталоге:
Найдите загруженную тему значков, обычно находящуюся в папке загрузки. Используйте команду CD ниже, чтобы добраться туда.
Чтобы установить значок, переместите его в созданный вами каталог скрытых значков.
Замените имя вашей папки с темой значков в приведенной выше команде между <>.
Использование команды Tar для одного пользователя или общесистемного использования
Найдите тему значков на одном из доверенных веб-сайтов, перечисленных выше. Ниже приведен скриншот набора иконок с openDesktop.org.
Загрузите набор значков с помощью следующей команды tar:
$ tar xJpf papirus-icon-theme-20190203.tar.xz
Затем переместите извлеченную папку с иконками на место. Если вы устанавливаете его только для одного пользователя, переместите его в:
/ .Local / доля / иконки /
Поместите папку в следующее место для установки на стороне системы:
/ USR / доли / иконки /
Откройте терминал и используйте одну из следующих команд в зависимости от типа установки:
/ .local / share / icons /
/ Загрузки / papirus-icon-theme-20190203 / usr / share / icons /
Выберите вкладку «Темы» или «Внешний вид».
Найдите опцию, чтобы выбрать загруженную тему значков и выберите ее для применения.
Модернизируйте рабочий стол Xfce с помощью стильных иконок
Xfce — это популярная настольная среда для Linux, потому что она легкая и работает на низких ресурсах. Тем не менее, это выглядит и чувствует себя старым.
Настройка тем и добавление пользовательских значков в Linux могут украсить рабочий стол и сделать его более современным и свежим.
Перейдите на Xfce-look.org, чтобы найти и загрузить набор тем значков, который вам нравится (например, приведенный ниже), распаковать его и поместить в каталог .icons в вашем домашнем каталоге.
Чтобы выбрать тему значков, выберите «Настройки»> «Внешний вид»> «Значки».
Установить Paper Icon Theme в Linux Mint Cinnamon
Существует два способа установки наборов тем значков в Linux Mint. Загрузка темы значков и извлечение ее в каталог
/ .icons обсуждалась выше.
Другой способ заключается в использовании PPA (Личный пакетный архив). Ниже приведен скриншот классного набора иконок, который называется Тема бумажной иконы,
Откройте терминал (Ctrl + Alt + T) и используйте команду ниже:
sudo add-apt-repository ppa: snwh / pulp
sudo apt-get update
sudo apt-get установить paper-icon-theme
После установки темы значков в меню выберите «Настройки», затем «Темы».
Чтобы найти значки в Linux Mint, загляните в раздел «Параметры тем». Чтобы изменить только значки, а не тему, нажмите на значки.
Здесь вы увидите все доступные значки. Выберите набор, который вы хотите использовать.
Создать ярлык приложения в Ubuntu с помощью рабочего стола GNOME
Приведенные ниже инструкции также будут работать для любых других дистрибутивов, использующих рабочий стол GNOME.
Классические настольные операционные системы включают значки на экране, такие как мусорное ведро, файловый менеджер и ярлыки приложений.
В то время как в Windows многие программы спросят, хотите ли вы создать ярлык на рабочем столе, а в дистрибутивах Linux — нет.
Убедитесь, что у вас установлен GNOME Tweak Tool, и включите опцию Show Icons.
Чтобы добавить ярлыки на рабочий стол, найдите файлы приложения .desktop. Перейдите в Файлы> Другое местоположение> Компьютер.
Затем перейдите в каталог usr> share> apps. Вы должны увидеть другие приложения Ubuntu, которые вы уже установили в этом месте. Найдите имена файлов .desktop.
Найдите значок приложения и перетащите его на рабочий стол или скопируйте его из файла .desktop (сочетание клавиш Ctrl + C) и вставьте его на рабочий стол (сочетание клавиш Ctrl + V).
Вместо того, чтобы видеть логотип или значок приложения, вы увидите текстовый файл с предупреждением: «Ненадежное средство запуска приложения».
Нажмите Доверять и запускать. Мало того, что приложение запустится, но вы также увидите, что файл .desktop теперь будет значком приложения.
Если вам надоело смотреть на один и тот же пользовательский интерфейс и вы хотите использовать значки, отличные от стандартных, вы можете это сделать. Настройте свои значки, следуя некоторым из приведенных выше советов, и сделайте косметический ремонт своего рабочего стола.
Источник
Лучшие иконки для Ubuntu
Операционная система должна быть не только функциональной, но и иметь приятный взгляду интерфейс. И если c возможностями у Ubuntu всё не так уж плохо, то о красоте разработчики явно не позаботились. Стандартные наборы иконок, кочующие из версии в версию, способны повергнуть в депрессию даже эмоционально стойких пользователей.
Разнообразить внешний вид рабочего стола можно, установив в систему дизайнерские иконки. Их количество измеряется сотнями, а подобрать желаемый вариант легче всего на сайтах deviantart.com и gnome-look.org. Ну а в этой статье вашему вниманию представлены 10 лучших (по мнению автора) наборов иконок для Ubuntu.
Лучшие наборы иконок для Ubuntu
1. Candy Icons
Радужные иконки, чем-то напоминающие конфеты-леденцы. Несмотря на то, что нарисованы они в стиле «плоской» графики, смотрятся вполне стильно и современно. Могут использоваться как с тёмной, так и со светлой темой оформления. Их преимущество — наличие пиктограмм для большого количества приложений.
2. Buuf
Эти иконки для Ubuntu напоминают интерфейс компьютерной игры. Так как они не очень хорошо видны на тёмном фоне, лучше использовать их со светлыми темами. Набор включает пиктограммы лишь для самых популярных программ, причем, они имеют мало сходства со стандартными значками, поэтому придётся запоминать что есть что.
3. Torque Red & Green
Иконки в техно-стиле. Существуют в двух цветовых вариантах — красном и зелёном. Их минус — малое количество пиктограмм для приложений, но зато они неплохо видны на чёрном фоне и могут быть установлены вместе с тёмной темой. У этого же автора есть аналогичный набор иконок, окрашенных в синий цвет.
4. Lila Ubuntu
Простые иконки в мультипликационном стиле, нарисованные нарочито небрежно и раскрашенные в разные оттенки сиреневого. Смотрятся легко и ненавязчиво, отлично контрастируют с любым цветом фона. Набор содержит огромное количество эмблем, пиктограмм и значков, в том числе для отображения погоды, устройств, программ, мультимедиа и навигации.
5. CopperDeck EX Icon Set
«Металлические» иконки, хорошо различимые на любом фоне. Набор включает в себя пиктограммы для популярного ПО, значки файлов и даже несколько десятков смайликов. При увеличении до максимального размера некоторые элементы выглядят размытыми, поэтому не рекомендуется выставлять величину больше 50%.
6. Vamox
Современные и стильные, яркие иконки для Ubuntu. Распространяются в небесно-голубом и апельсиново-оранжевом оттенках. Подходят для использования с тёмными и светлыми темами оформления. Их единственный минус — небольшое количество пиктограмм для приложений; учтены лишь наиболее популярные браузеры, программы для работы с файловой системой, графические и текстовые редакторы.
7. Macaron
Набор плоских иконок с круглыми пиктограммами приложений и стандартными папками. Выполнен в пастельных оттенках голубого и персикового цвета. Разработчики постарались, сделав значки для огромного числа программ, даже таких как Stellarium, Wireshark и пасьянс Aisleriot.
8. Cream Folder
Красивый набор иконок, в котором тесно переплетается современность и прошлое. Гораздо лучше смотрится в сочетании со светлым фоном, чем с тёмным. Его особенность — отсутствие единого стиля у пиктограмм для приложений. Не обошлось и без недостатков — в максимальном размере некоторые значки кажутся размытыми.
9. Noia
Светлые и лёгкие иконки с небольшим количеством элементов в наборе. К загрузке доступны в двух вариантах: розово-золотистом и сине-серебристом. Отличаются также значки папок — в первом случае они сделаны в виде ракушек, а во-втором — в форме сердец. Все изображения прорисованы очень чётко и качественно. Отлично смотрятся с любыми темами оформления.
10. Black
Эти чёрные иконки — самые красивые изо всех монохромных вариантов. В них есть всё, что нужно пользователю: безупречная векторная графика, универсальность (несмотря на тёмный цвет, они прекрасно сочетаются с такими же тёмными обоями и темами оформления), огромное количество пиктограмм, эмблем и значков на все случаи жизни.
Как добавить набор иконок в Ubuntu 20.04
Чтобы воспользоваться понравившимися иконками, загрузите архив в память компьютера и распакуйте его в папку .icons, которая в свою очередь расположена в Домашней папке. Если папка .icons отсутствует, создайте её собственноручно.
Обратите внимание на то, что после распаковки архива в папке .icons должна оказаться только папка, содержащая упорядоченную подборку иконок и сопутствующие файлы (index.theme, readme.txt и другие). Разработчики нередко злоупотребляют множественным вложением, пряча папку с основным содержимым еще в несколько папок либо помещая внутрь одного архива другой. Всегда проверяйте распакованный архив на наличие рекурсии и освобождайте основную папку от ненужной «шелухи», иначе ваша система не сможет распознать новый набор иконок.
Однако, добавить иконки в Ubuntu — это лишь половина дела. Чтобы они начали отображаться в графическом интерфейсе, нужно их активировать. Стандартные настройки не дают такой возможности, поэтому вам потребуется установить программу Tweaks (Доп. настройки GNOME) и перейти в раздел Внешний вид, после чего в строке Значки выбрать желаемый набор иконок.
Выводы
Установить дополнительные наборы иконок в Ubuntu 20.04 и сделать графический интерфейс своей ОС более приятным совсем не сложно. А вам нравятся стандартные иконки или вы предпочитаете дизайнерские? Расскажите об этом в комментариях!
Источник