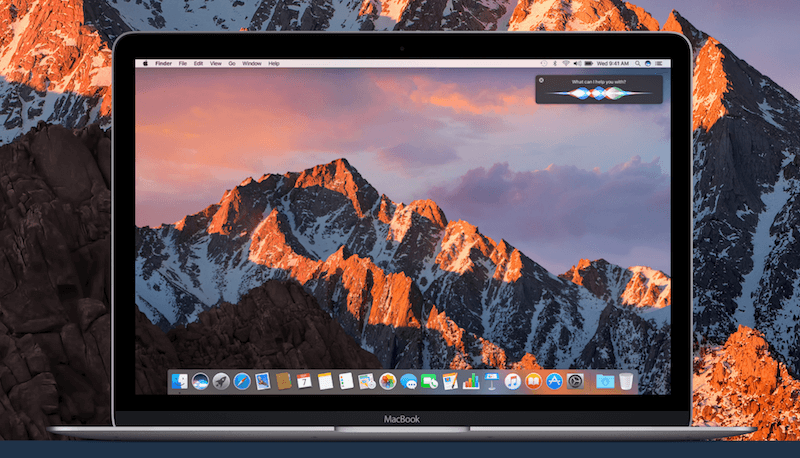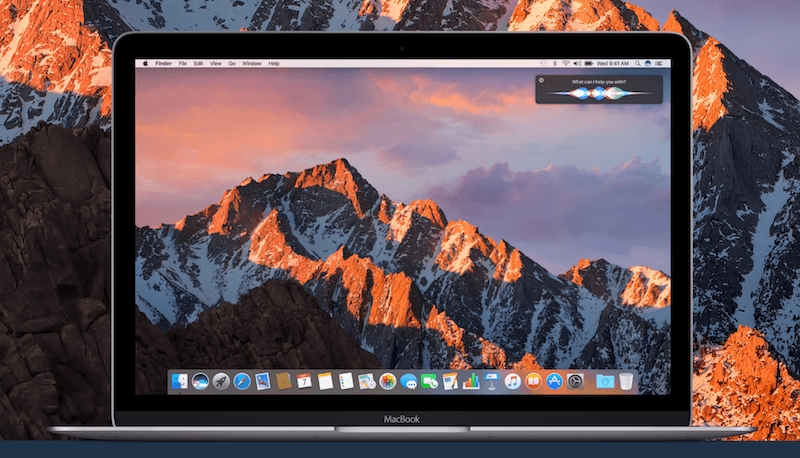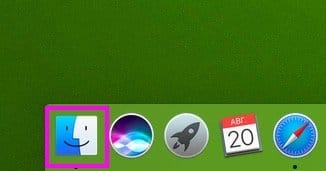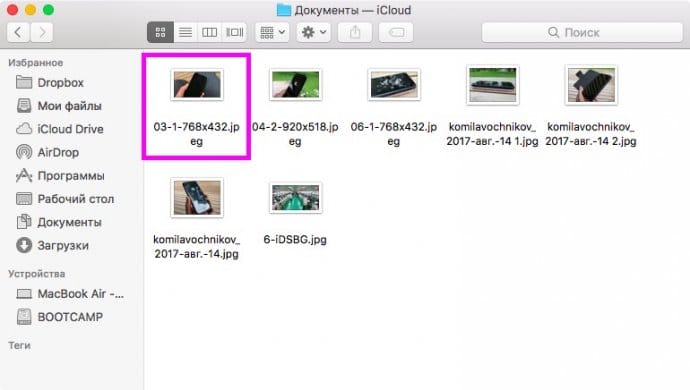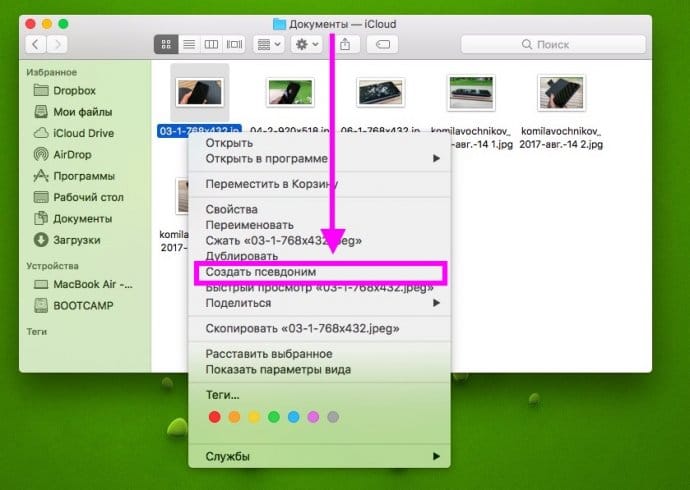- Выравнивание и изменение размеров значков на Mac
- На рабочем столе
- В окне Finder
- Как создать ярлык файла, папки или приложения на Mac
- Как создать ярлык для любого файла, папки или приложения на Mac
- Как создать ярлык с помощью «горячих клавиш»
- Как быстро найти оригинал файла
- Изменение параметров вида в Finder на Mac
- Как создать ярлык на рабочем столе Mac
- Как создать ярлык на рабочем столе Mac
- Как создать ярлык на рабочем столе в macOS
- Как создать ярлык на рабочем столе в macOS?
Выравнивание и изменение размеров значков на Mac
В режиме просмотра значков можно изменить выравнивание, размеры и метки объектов на рабочем столе и в окнах Finder. Чтобы изменить значок файла или папки, см. раздел Изменение значков файлов и папок.
На рабочем столе
На Mac нажмите рабочий стол, удерживая клавишу Control.
Выполните одно из следующих действий.
Быстрое выравнивание значков. Выберите «Расставить сейчас».
Если команда «Расставить сейчас» не отображается, Вы задали автоматическую сортировку значков или используете стопки для автоматической сортировки файлов. Чтобы увидеть команду «Расставить сейчас», выберите «Сортировать» > «Не выбрано» или снимите флажок «Собрать в стопки».
Однократное выравнивание и сортировка значков. Выберите «Расставить по», затем выберите вариант.
Если команда «Расставить» не отображается, Вы задали автоматическую сортировку значков или используете стопки для автоматической сортировки файлов. Чтобы увидеть команду «Расставить», выберите «Сортировать» > «Не выбрано» или снимите флажок «Собрать в стопки».
Автоматическое выравнивание и сортировка значков. Выберите «Сортировка по», затем выберите вариант.
Изменение размера значков, размера сетки (расстояния между значками), размера текста и других параметров. Выберите «Показать параметры вида», затем с помощью элементов управления внесите изменения.
В окне Finder
На Mac нажмите значок Finder 
Откройте папку, которую требуется изменить.
Выберите «Вид» > «Показать параметры вида» и внесите изменения. Например, нажмите всплывающее меню «Группировать» и выберите «По дате изменения».
Источник
Как создать ярлык файла, папки или приложения на Mac
Ярлыки для приложений, папок или файлов позволяют легко и быстро получить к ним доступ на вашем Mac. Вместо того, чтобы каждый раз открывать диск и папку, куда был сохранен файл, достаточно просто кликнуть на ярлык, и файл откроется. Ярлыки на Mac работают точно так же, как и на компьютерах под управлением Windows, и вы можете хранить их в наиболее удобном для вас месте.
Возможность создавать ярлыки предусмотрена в Mac уже давно, однако пользователи обычно предпочитают ей другие функции, такие как Spotlight, Launchpad и Dock. Ниже мы расскажем вам, как создавать ярлыки, предоставляющие быстрый доступ к файлам, папкам и программам.
Ярлык в macOS носит название «псевдоним».
Как создать ярлык для любого файла, папки или приложения на Mac
Для того чтобы создать ярлык для объекта, выбранного в Finder, нужно проделать следующее:
1. В Finder выделите объект, для которого нужно создать ярлык.
2. Выберите опцию «Файл» в строке меню и в открывшемся окошке нажмите на «Создать псевдоним». Тоже действие доступно по нажатию правой кнопки мыши.
3. Ярлык будет повторять название выбранного вами объекта со словом «Псевдоним». Переместите его в любое удобное для вас место.
4. Повторите процедуру для каждого выбранного вами объекта в Finder.
Узнать ярлык можно по маленькой стрелочке в левом нижнем иглу иконки. Обратите внимание, ярлык лишь предоставляет быстрый доступ к объекту, но сам объект остается на своем прежнем месте. Вы можете создать тематическую папку для ярлыков, например, игр или приложений, чтобы получать быстрый доступ к любой игре из одного места.
Эту папку можно превратить в панель для быстрого доступа на Dock – достаточно просто перетащить папку в левую часть Dock.
Ярлыки также отлично подходят для создания точки быстрого доступа к множественным файлам, разбросанным по операционной или файловой системе. Кроме того, они существенно упрощают работу с папками и приложениями, которыми вы часто пользуетесь.
Как создать ярлык с помощью «горячих клавиш»
Если вы выбрали нужный объект в Finder, просто нажмите на клавиатуре ⌘Cmd + L, и у вас тут же появится возможность создать для него ярлык. Еще одна удобная опция – зажать клавиши ⌘Cmd + ⌥Option (Alt), перетащить и отпустить выбранный объект. Сам файл перемещен не будет, зато в нужном месте в мгновения ока появится его ярлык.
После удаления ярлыка файл остается на прежнем месте и никуда не девается.
Как быстро найти оригинал файла
Для того чтобы быстро отыскать оригинал файла, выделите его ярлык и нажмите на клавиатуре ⌘Cmd + L. Тоже действие (Показать оригинал) доступно по нажатию правой кнопки мыши по ярлыку.
Источник
Изменение параметров вида в Finder на Mac
Каждый вид в Finder — «Значки», «Список», «Колонки» и «Галерея» — можно настраивать в соответствии со своими предпочтениями. Например, можно изменить размер шрифта имен файлов и, в некоторых видах, изменить размер значков файлов.
На Mac нажмите значок Finder 
Выберите папку, которую хотите изменить, и нажмите кнопку вида: «Значки», «Список», «Колонки» или «Галерея».
Выберите «Вид» > «Показать параметры вида», затем задайте нужные параметры.
Сохранение текущего вида папки. Установите флажок «Всегда открывать как».
Настройка того же вида для вложенных папок. Установите флажок «Смотреть как».
Если подпапка открывается в другом виде, выберите ее, затем выберите «Вид» > «Показать параметры вида», после чего снимите флажки «Открывать в приложении» и «Смотреть как». Флажки должны быть установлены для главной папки и сняты для подпапок.
Настройка параметров отображения значков. Изменение размера значков, размера сетки, размера текста и т. д.
Выбор параметров режима просмотра «Список». Изменение размера значков, размера текста, отображаемых колонок и других параметров.
Выбор параметров режима просмотра «Колонки». Изменение размера текста, режима отображения значков и колонки просмотра. Выбранные параметры применяются ко всем колонкам.
Выбор параметров режима просмотра «Галерея». Изменение размера миниатюр и отображение колонки просмотра, просмотра значков и имени файла.
Чтобы использовать эти настройки для всех папок Finder, которые открываются в этом виде, нажмите «Использовать как стандартные». Кнопка «Использовать как стандартные» в режиме просмотра «Колонки» не отображается.
Например, если задать параметры для вида значков, а затем нажать «Использовать как стандартные», все папки, для которых выбран вид значков, будут отображаться с одинаковыми параметрами.
Чтобы всегда отображалась папка «Библиотеки», выберите «Переход» > «Личное», чтобы открыть папку пользователя, затем выберите «Вид» > «Показать параметры вида» и установите флажок «Показывать папку «Библиотеки»».
Источник
Как создать ярлык на рабочем столе Mac
Если вам хотелось бы иметь быстрый доступ к отдельным папкам, хранящимся в памяти Mac, непосредственно с рабочего стола, решением станет создание файлового псевдонима. В операционной системе Windows это именуется ярлыком на рабочем столе.
Файловый псевдоним (алиас) – это папка, открывающая заданную папку или файл. Его можно переместить в любую директорию на Mac; при этом оригинальная папка (файл) не изменит своего местоположения. Таким образом, вы можете создать ярлык для наиболее часто используемых папок на рабочем столе и запускать оттуда без необходимости посещать директорию, где находятся необходимые данные.
Если вы хотите создать ярлык на рабочем столе Mac, следуйте приведенной инструкции.
Как создать ярлык на рабочем столе Mac
Шаг 1: Запустите файловый менеджер Finder.
Шаг 2: Найдите папку (файл), для которой хотите создать ярлык на рабочем столе.
Шаг 3: Нажмите на документ или папку и выберите «Создать псевдоним».
Шаг 4: Задайте имя для файлового псевдонима или используйте предложенное по умолчанию.
Шаг 5: Захватите мышью и перетащите созданный файловый псевдоним на рабочий стол.
Теперь вы можете использовать алиас в качестве ярлыка – дважды кликнув на него, вы запустите папку (файл), к которой задали доступ. Если вам понадобится удалить файловый псевдоним, просто переместите его в «Корзину». Это действие производится только с ярлыком и не удаляет оригинальные файлы.
Это все, что вам нужно знать для создания ярлыков на рабочем столе Mac. В случае возникновения каких-либо проблем напишите нам в комментариях.
Источник
Как создать ярлык на рабочем столе в macOS
Создание ярлыка на рабочем столе компьютера под управлением Windows происходит почти в автоматическом режиме. В операционной системе macOS дело обстоит иначе. Здесь, чтобы создать ярлык (псевдоним), нужно проделать некоторые действия, обычный правый клик, как в Windows, не сработает.
Как создать ярлык на рабочем столе в macOS?
- Открываем приложение Finder. Для этого в Доке находим иконку с улыбающейся рожицей (как правило, она находится на первом месте в панели).
После этого найдите нужный файл, для которого нужно создать ярлык.
Правым кликом нажимаем на него и в выпавшем меню выбираем пункт «Создать псевдоним».
Ярлык создается в той же папке, переместите его на рабочий стол macOS. При желании можно дать ему название (по стандарту в имени файла приписывается слово «Псевдоним»).
Создание псевдонимов в macOS имеет принципиальное отличие от организации ярлыков в Windows. В системе Apple они создаются и полностью управляются пользователем, в том время как у Microsoft этот процесс зачастую не контролируется и в итоге рабочий стол становится захламленным.
Источник