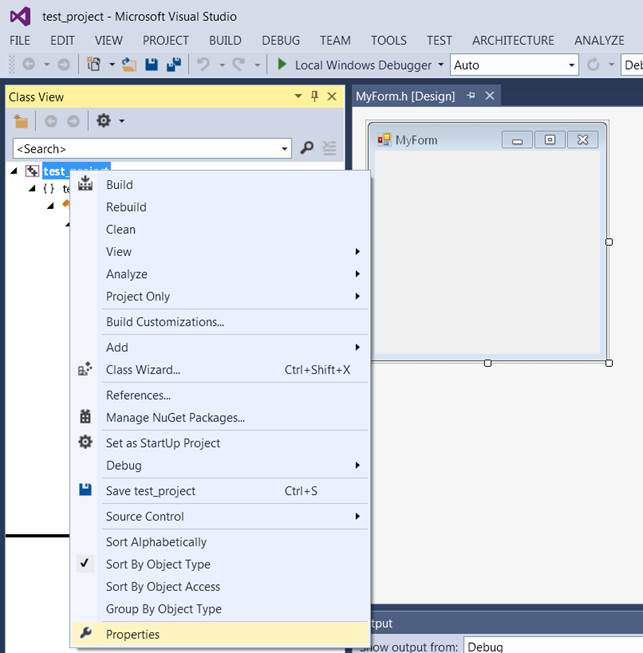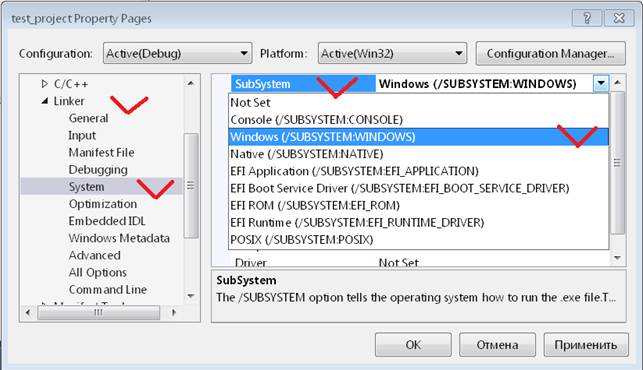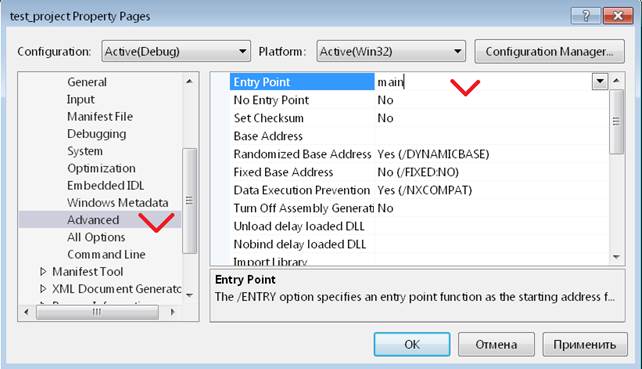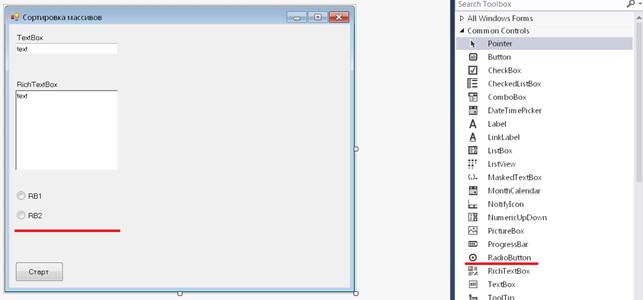Основные элементы Windows
ОПЕРАЦИОННАЯ СРЕДА WINDOWS
В основе WINDOWS лежит принцип файлово-папковой структуры, однако возможности данной среды настолько велики, что ее называют даже самостоятельной операционной системой, а не просто операционной оболочкой над MS DOS.
В своем развитии WINDOWS прошла ряд этапов-версий, наибольшее распространение из которых в нашей стране получили WINDOWS 3.11 (для рабочих групп) и WINDOWS’95/’97/’98 /’2000 /’ХP.
Для операционной среды WINDOWS также существуют свои оригинальные программы-оболочки (приложения), облегчающие пользователю процесс диалога. Это диспетчеры программ и файлов, программа проводник. Рассмотрим более подробно функциональные возможности WINDOWS, ее объекты и основные действия над ними.
К функциональным возможностям WINDOWS можно отнести:
— работу с окнами и мышью;
— графическое представление объектов (пиктограммы или иконки, ярлыки);
— возможность использования «длинных» имен объектов;
— поддержку принципа «Plug and play» («включи и работай»), не требующего специальной настройки имеющегося оборудования компьютера;
— встроенную поддержку функционирования в компьютерной сети и многое другое.
Запуск и выход из Windows
При включении ПК, после процесса самотестирования, появляется надпись:
Starting Windows
Это означает, что началась загрузка операционной системы Windows. Полная загрузка операционной системы происходит тогда, когда на экране монитора появляется графическое изображение рабочего стола.
Выход из Windows требуется для:
· перезагрузки компьютера, если произошли сбои в его работе.
Следует помнить, что перед тем как выключить компьютер необходимо всегда выйти из Windows, так как выключения компьютера при работе в Windows может привести потери информации. Для выхода из Windowsнеобходимо:
1. Мышкой нажать кнопку Пуск.
2. Выбрать пункт Завершение работы.
3. Установить опцию Выключить компьютерили Перезагрузить компьютер.
4. Нажать кнопку ДА.
5. Дождаться появления надписи и выключить компьютер.
Основные элементы Windows
Рабочий стол — занимает основную часть экрана и служит для размещения на нем объектов или ярлыков к объектам.
Панель задач — служит для отображения всех запущенных программ на компьютере и быстрого перехода к ним
Кнопка Пуск расположена слева на панели задач и предназначена для вызова Главного системного меню.
Объект— элемент ПК с которым работает пользователь (диск, папка, файл, принтер, модем и т.д.)
Основные объекты рабочего стола:
Мой компьютер — позволяет иметь доступ ко всем дискам, папкам и файлам на компьютере, и производить настройки устройств, которые подключены к ПК.
Сетевое окружение — позволяет иметь доступ ко всем ПК и серверам, подключенным к локальной вычислительной сети.
Корзина — предназначена для временного хранения удаленных файлов, папок, ярлыков. Корзина позволяет восстановить объекты, удаленные по ошибке.
Ярлык — обеспечивает быстрый вызов конкретного приложения или документа, переход в папку или на диск и представляет собой ссылку на тот или иной объект (но не сам объект!).
Отличить значок ярлыка от значка объекта можно по стрелки внутрь, которая всегда присутствует на значке ярлыка. Эту стрелку называют «Стрелкой перехода«.
Для создания ярлыка необходимо:
1. На рабочем столе щелкнуть правой кнопкой мыши.
2. Выбрать последовательно команды Создать, Ярлык.
3. Нажать кнопку Обзор.
4. Выбрать диск и каталог, где расположен объект.
5. Выбрать файл, для которого создается ярлык.
6. Нажать кнопку Открыть, а затем кнопку Далее.
7. Указать название ярлыка (произвольно).
8. Нажать кнопку Готово.
Для изменениязначкаярлыка необходимо:
1. Выделить ярлык.
2. Щелкнуть правой кнопкой мыши на ярлыке.
3. Выполнить команду Свойства.
4. Выбрать закладку Ярлык или Программа.
5. Нажать кнопку Сменить значок.
6. Выбрать значок.
7. Закрыть все окна, с помощью кнопок ОК.
Для удаления ярлыка следует:
1. Выделить ярлык.
2. Нажать клавишу [Delete].
Рассмотрим более подробно
Главное меню Windows.
Главное системного меню — служит для запуска программ, открытия документов, быстрого поиска файлов и папок.
Щелчок на кнопке «ПУСК» или нажатие комбинации клавиш CTRL+ESC
позволяет открыть Главное меню операционной среды Windows.
В структуру Главного меню входят:
Произвольный раздел расположен выше разделительной черты и его пункты могут создаваться пользователем по собственному желанию. Иногда они образуются автоматически при установке некоторых приложений.
Каждый пункт данного раздела меню это совокупность команд и указателей на них для управления работой Windows.
Для выбора пункта меню необходимо щелкнуть мышью на его названии или нажать клавишу , где — клавиша с изображением подчеркнутой буквы.
Если справа от названия пункта указана стрелка8, то после его выбора на экране появляется подчиненное меню.
Главное меню Windows открывает доступ к иерархической структуре, содержащей указатели для запуска приложений, установленных на ПЭВМ.
Окна в Windows
Окно — элемент пользовательского интерфейса, представляющий собой обрамленную часть экрана, в которой может отображаться приложение, документ или сообщение.
Окно в Windows может находится в трех состояниях:
· полноэкранном, занимая весь экран дисплея;
· нормальном, занимая часть экрана;
· свернутом, находясь на панели задач.
Все окна в Windows имеют следующие основные элементы:
Заголовок — содержит название программы и документа, если программа работает с документами.
Панель управления, которая служит для быстрого выполнения команд с помощью мышки.
Панель инструментов, окно может содержать в зависимости от настройки.
Рабочую область,где находится содержательная часть окна.
Системное меню содержит команды для изменения размеров окна, его перемещения, сворачивания, закрытия.
Кнопка Свернуть помещает окно в свернутом состоянии на Панель задач.
Кнопка Развернутьразворачивает окно на весь экран.
Кнопка Закрыть закрывает программу или окно.
Строка состояния содержит справочную информацию.
Полоса прокрутки служит для просмотра документа.
Дата добавления: 2016-01-18 ; просмотров: 5281 ; ЗАКАЗАТЬ НАПИСАНИЕ РАБОТЫ
Обзор основных элементов Windows Forms и их свойств
Содержание
1 Создание проекта Windows forms С++ в среде Microsoft Visual Studio 2013. 2
2 Обзор основных элементов Windows Forms и их свойств 16
2.1 Элемент Form.. 17
2.2 Элемент Button. 19
2.3 Элемент TextBox. 20
2.4 Элемент RichTextBox. 21
2.5 Элемент Label 23
2.6 Элемент RadioButton. 24
2.7 Элемент CheckBox. 25
2.8 Элемент numericUpDown. 27
2.9 Элемент DataGridView.. 28
2.10 Элемент Chart 30
2.11 Элемент GroupBox. 31
2.12 Полезные классы и методы.. 32
3 Примеры решения типовых задач. 34
3.1 Работа с матрицами. 34
3.2 Построение графика функции. 38
1 Создание проекта Windows forms С++ в среде Microsoft Visual Studio 2013
Windows Forms ‑ интерфейс программирования приложений (API), отвечающий за графический интерфейс пользователя и являющийся частью Microsoft .NET Framework. Данный интерфейс упрощает доступ к элементам интерфейса Microsoft Windows за счет создания обёртки для существующего Win32 API в управляемом коде. Причем управляемый код ‑ классы, реализующие API для Windows Forms, не зависят от языка разработки. То есть программист одинаково может использовать Windows Forms как при написании ПО на C#, С++, так и на VB.Net, J# и др.
Для создания проекта Windows Forms С++ в среде Microsoft Visual Studio 2013 выполните File>New>Project… (рисунок 1.1).
Рисунок 1.1 – Создание нового проекта
В открывшемся окне выберите CLR Empty Project (рисунок 1.2). Дайте имя проекту и укажите директорию, где он будет храниться (рисунок 1.3).
Нажмите кнопку ОК, после чего вы должны будете увидеть только что созданный пустой проект (рисунок 1.4).
Рисунок 1.4 – Пустой проект
После этого выполните Project>Add New Item… (рисунок 1.5)
И в открывшемся окне выберите во вкладке слева Installed>Visual C++>UI>Windows Forms (рисунок 1.6).
Рисунок 1.6 – Добавление компонента Windows Forms в проект
Проект должен иметь вид, показанный на рисунке 1.7.
Рисунок 1.7 – Дизайнер проекта
После этого на панели слева (вкладка Solution Explorer или Class View(рисунок 1.8)) вызовите контекстное меню, кликнув правой кнопкой мыши по имени проекта, и выберите Properties (рисунок 1.9).
Рисунок 1.8 ‑ Solution Explorer
В открывшемся окне выполните: Linker>System>SubSystem> Windows(/SUBSYSTEM:WINDOWS) (рисунок 1.10).
Перейдите на Linker>Advanced>Entry Point и задайте имя точки входа в приложение (главной функции) (рисунок 1.11).
Рисунок 1.11 – Установка точки входа в приложение
После этого перейдите в Solution Explorer и откройте главный исходный файл Windows Forms компонента, который мы добавили ранее (MyForm.cpp по умолчанию).
Открыть файл можно двойным кликом по нему (рисунок 1.12)
Вставьте в файл следующий код (рисунок 1.13).
using namespace System;
using namespace System::Windows::Forms;
void main(array ^ arg) <
test_project::MyForm form; //нужно указать имя своего проекта (а не test_project)
Обратите внимание на то, что test_project имя проекта данное нами в самом начале.
После этого можно запустить наш проект на выполнение (клавиша f5 по умолчанию). Результат на рисунке 1.14.
Рисунок 1.14 – Пустой проект Windows Forms
Для добавления и использования в нашем проекте дополнительных файлов (для разделения интерфейсной и логической частей, например) воспользуемся Solution Explorer-ом. Выполните Header Files>Add>New Item… (рисунок 1.15) и выберите Installed>Visual C++>Code>Header File(.h)
и дайте имя добавляемому файлу (рисунок 1.16).
После этого файл станет частью проекта (рисунок 1.17). Аналогично можно добавлять и *.cpp файлы, в этом случае вместо Header Files, стоит выбрать Source Files.
Для работы с добавленными заглавными файлами, их нужно подключить в заглавный файл проекта.
Открыть заглавный файл проекта можно, вызвав контекстное меню на дизайнере проекта и выбрав пункт View Code (рисунок 1.18), после чего в самом верху подключить наш заглавный файл (рисунок 1.19), например, так: #include «Header.h».
Подключить данный заглавный файл нужно также в *.cpp файл, который предположительно предписан этому заглавному файлу.
Для работы с дизайнером Windows Forms нам потребуются панели Properties и Tool Box, обычно расположены справа от дизайнера (рисунок 1.20).
Рисунок 1.20 – панели Properties и Tool Box
Если они отсутствуют, то их можно вызвать, выполнив View>Tool Box для Tool Box (рисунок 1.21) и View>Other Windows> Properties Window для Properties (рисунок 1.22).
Обзор основных элементов Windows Forms и их свойств
Windows Forms предоставляет широкий спектр элементов, которые условно можно разделить на два типа: интерфейсные – те которые видны пользователю и с которыми он может работать непосредственно (разного рода кнопки, панели, таблицы) и служебные – те, что выполняют определенные задачи и вызываются путем взаимодействия пользователя с интерфейсными элементами (диалоги, таймеры, адаптеры).
Перед использованием элемент должен быть помещен на форму (обычно при помощи drag&drop или как его называют «перетаскивание»), за исключением самого элемента формы (элемент форма создается автоматически при создании проекта см. раздел 1).
Все элементы Windows Forms находятся на панели Toolbox (рисунок 2.1).
Рисунок 2.1 – Панель элементов (Toolbox)
Каждый элемент содержит свой набор свойств и событий. Большинство из них повторяются для всех элементов (являются универсальными).
Свойствов объектно-ориентированном программировании ‑ способ доступа к внутреннему состоянию объекта, имитирующий переменную некоторого типа.
Событие в объектно-ориентированном программировании — это сообщение, которое возникает в различных точках исполняемого кода при выполнении определённых условий.
События предназначены для того, чтобы иметь возможность предусмотреть реакцию программного обеспечения.
Все свойства элемента находятся на панели Properties и меняются вручную или выбираются из списка (рисунок 2.2), а события на панели Properties, вкладка Events (рисунок 2.3).
 |  |
| Рисунок 2.2 – Свойства элемента Form | Рисунок 2.3 – События элемента Form |
Элемент Form
Представляет окно или диалоговое окно, которое составляет пользовательский интерфейс приложения (рисунок 2.4).
Рисунок 2.4 – Элемент Form
Основные свойства (таблица 2.1).
Таблица 2.1 – Основные свойства элемента Form
| Название | Описание |
| Text | Пользовательское название формы |
| Visible | Получает или задает значение, указывающее, отображается ли элемент управления и все его дочерние элементы управления. |
| WindowState | Возвращает или задаёт значение, указывающее на состояние формы: развёрнутое, свернутое или обычное. |
| FormBorderStyle | Получает или задает стиль границы формы. Может принимать значения: None – форма не имеет границ; FixedSingle – обычная форма без возможности масштабирования; Sizable – обычная форма с возможностью масштабирования. |
| MinimizeBox | Возвращает или задает значение, указывающее, отображается ли кнопка свертывания в строке заголовка формы. |
| MaximizeBox | Возвращает или задает значение, указывающее, отображается ли кнопка развертывания в строке заголовка формы. |
Основные события (таблица 2.2).
Таблица 2.2 – Основные события элемента Form
| Название | Описание |
| Click | Происходит при щелчке элемента управления. |
| Load | Происходит до первоначального отображения формы. |
Элемент Button
Представляет элемент управления Windows «Кнопка». Находится в группе элементов Common Controls (рисунок 2.5).
Рисунок 2.5 – Элемент Button
Основные свойства (таблица 2.3).
Таблица 2.3 – Основные свойства элемента Button
| Название | Описание |
| Text | Получает или задает текст, сопоставленный с этим элементом управления. |
| TextAlign | Получает или задает выравнивание текста в элементе управления » Кнопка «. |
| Image | Возвращает или задаёт изображение, отображаемое на элементе управления «Кнопка». |
| Visible | Получает или задает значение, указывающее, отображается ли элемент управления. |
| Enabled | Возвращает или задает значение, показывающее, сможет ли элемент управления отвечать на действия пользователя. |
| Name | Возвращает или задает имя элемента управления. Стандарты те же что и для переменных С++. |
Основные события (таблица 2.4).
Таблица 2.4 – Основные события элемента Button
| Название | Описание |
| Click | Происходит при щелчке элемента управления. |
| DoubleClick | Происходит при двойном щелчке мышью элемента управления Button. |
Элемент TextBox
Отображает элемент управления текстовым окном для ввода данных пользователем. Находится в группе элементов Common Controls (рисунок 2.6).
Рисунок 2.6 – Элемент TextBox
Основные свойства (таблица 2.5).
Таблица 2.5 – Основные свойства элемента TextBox
| Название | Описание |
| Text | Получает или задает текст, сопоставленный с этим элементом управления. |
| TextAlign | Получает или задает выравнивание текста в элементе управления TextBox. |
| MaxLength | Получает или задает максимальное разрешенное число знаков в текстовом окне (по умолчанию 32767 символов). |
| Multiline | Определяет поддерживает ли элемент многострочный текст. |
| Enabled | Возвращает или задает значение, показывающее, сможет ли элемент управления отвечать на действия пользователя. |
| Name | Возвращает или задает имя элемента управления. Стандарты те же что и для переменных С++. |
| Visible | Получает или задает значение, указывающее, отображается ли элемент управления. |
| ReadOnly | Возвращает или задает значение, определяющее возможность изменения содержимого элемента управления TextBox. |
| Rows | Возвращает или задает число строк, отображаемых в многострочном текстовом окне. |
| Columns | Возвращает или задает ширину отображаемого текстового окна в знаках. |
Основные события (таблица 2.6).
Таблица 2.6 – Основные события элемента TextBox
| Название | Описание |
| Click | Происходит при щелчке элемента управления. |
| DoubleClick | Происходит при двойном щелчке мышью элемента управления TextBox. |
| KeyDown | Происходит при нажатии клавиши на клавиатуре, когда фокус находится на элементе TextBox. |
| KeyPress | Происходит при вжатом положении клавиши на клавиатуре, когда фокус находится на элементе TextBox. |
| KeyUp | Происходит при отпускании клавиши на клавиатуре, когда фокус находится на элементе TextBox. |
| TextChanged | Происходит при изменении содержимого текстового окна TextBox. |
Элемент RichTextBox
Предоставляет элемент управления полем форматированного текста Windows. Находится в группе элементов Common Controls (рисунок 2.7).
Рисунок 2.7 – Элемент RichTextBox
Основные свойства (таблица 2.7).
Таблица 2.7 – Основные свойства элемента RichTextBox
| Название | Описание |
| Text | Получает или задает текст, сопоставленный с этим элементом управления. |
| Lines | Массив строк текстового поля. |
| MaxLength | Получает или задает максимальное разрешенное число знаков в текстовом окне (по умолчанию 2147483647 символов). |
| Multiline | Определяет поддерживает ли элемент многострочный текст. |
| Enabled | Возвращает или задает значение, показывающее, сможет ли элемент управления отвечать на действия пользователя. |
| Name | Возвращает или задает имя элемента управления. Стандарты те же что и для переменных С++. |
| Visible | Получает или задает значение, указывающее, отображается ли элемент управления. |
| ReadOnly | Возвращает или задает значение, определяющее возможность изменения содержимого элемента управления RichTextBox. |
| Rows | Возвращает или задает число строк, отображаемых в многострочном текстовом окне. |
| Columns | Возвращает или задает ширину отображаемого текстового окна в знаках. |
| ScrollBars | Получает или задает тип полос прокрутки, отображающихся в элементе управления RichTextBox. |
Основные события (таблица 2.8).
Таблица 2.8 – Основные события элемента RichTextBox
| Название | Описание |
| Click | Происходит при щелчке элемента управления. |
| DoubleClick | Происходит при двойном щелчке мышью элемента управления RichTextBox. |
| KeyDown | Происходит при нажатии клавиши на клавиатуре, когда фокус находится на элементе TextBox. |
| KeyPress | Происходит при вжатом положении клавиши на клавиатуре, когда фокус находится на элементе RichTextBox. |
| KeyUp | Происходит при отпускании клавиши на клавиатуре, когда фокус находится на элементе RichTextBox. |
| TextChanged | Происходит при изменении содержимого текстового окна RichTextBox. |
Элемент Label
Представляет стандартную надпись Windows. Находится в группе элементов Common Controls (рисунок 2.8).
Рисунок 2.8 – Элемент Label
Основные свойства (таблица 2.9).
Таблица 2.9 – Основные свойства элемента Label
| Название | Описание |
| Text | Получает или задает текст, сопоставленный с этим элементом управления. |
| TextAlign | Получает или задает выравнивание текста в элементе управления Label. |
| Image | Возвращает или задаёт изображение, отображаемое на элементе управления Label. |
| Visible | Получает или задает значение, указывающее, отображается ли элемент управления. |
| Enabled | Возвращает или задает значение, показывающее, сможет ли элемент управления отвечать на действия пользователя. |
| Name | Возвращает или задает имя элемента управления. Стандарты те же что и для переменных С++. |
Основные события (таблица 2.10).
Таблица 2.10 – Основные события элемента Label
| Название | Описание |
| Click | Происходит при щелчке элемента управления. |
| DoubleClick | Происходит при двойном щелчке мышью элемента управления Button. |
Элемент RadioButton
Представляет переключатель, который пользователь может устанавливать (выбирать), но не снимать (отменять выбор). Находится в группе элементов Common Controls (рисунок 2.9).
Рисунок 2.9 – Элемент RadioButton
Основные свойства (таблица 2.11).
Таблица 2.11 – Основные свойства элемента RadioButton
| Название | Описание |
| Text | Получает или задает текст, сопоставленный с этим элементом управления. |
| TextAlign | Получает или задает выравнивание текста в элементе управления RadioButton. |
| Image | Возвращает или задаёт изображение, отображаемое на элементе управления RadioButton. |
| Visible | Получает или задает значение, указывающее, отображается ли элемент управления. |
| Enabled | Возвращает или задает значение, показывающее, сможет ли элемент управления отвечать на действия пользователя. |
| Name | Возвращает или задает имя элемента управления. Стандарты те же что и для переменных С++. |
| Checked | Возвращает или задаёт значение, указывающее, находится ли RadioButton во включённом состоянии. |
Основные события (таблица 2.12).
Таблица 2.12 – Основные события элемента RadioButton
| Название | Описание |
| Click | Происходит при щелчке элемента управления. |
| DoubleClick | Происходит при двойном щелчке мышью элемента управления RadioButton. |
| CheckedChanged | Возникает при переходе RadioButton во включённое состояние. |
Элемент CheckBox
Представляет элемент управления — флажок, который пользователь может устанавливать и снимать. Находится в группе элементов Common Controls (рисунок 2.10).
Рисунок 2.10 – Элемент CheckBox
Основные свойства (таблица 2.13).
Таблица 2.13 – Основные свойства элемента CheckBox
| Название | Описание |
| Text | Получает или задает текст, сопоставленный с этим элементом управления. |
| TextAlign | Получает или задает выравнивание текста в элементе управления CheckBox. |
| Image | Возвращает или задаёт изображение, отображаемое на элементе управления CheckBox. |
| Visible | Получает или задает значение, указывающее, отображается ли элемент управления. |
| Enabled | Возвращает или задает значение, показывающее, сможет ли элемент управления отвечать на действия пользователя. |
| Name | Возвращает или задает имя элемента управления. Стандарты те же что и для переменных С++. |
| Checked | Возвращает или задаёт значение, указывающее, находится ли CheckBox во включённом состоянии. |
| CheckState | Возвращает или задаёт состояние CheckBox. Помимо отмеченного и пустого может принимать еще и всегда отмеченное состояние. |
Основные события (таблица 2.14).
Таблица 2.14 – Основные события элемента CheckBox
| Название | Описание |
| Click | Происходит при щелчке элемента управления. |
| DoubleClick | Происходит при двойном щелчке мышью элемента управления CheckBox. |
| CheckedChanged | Возникает при переходе RadioButton во включённое состояние. |
Элемент numericUpDown
Представляет регулятор Windows (также известный как элемент управления «вверх-вниз»), отображающий числовые значения. Находится в группе элементов Common Controls (рисунок 2.11).
Рисунок 2.11 – Элемент numericUpDown
Основные свойства (таблица 2.15).
Таблица 2.15 – Основные свойства элемента numericUpDown
| Название | Описание | |
| Value | Возвращает или задает значение, присвоенное счетчику. | |
| Visible | Получает или задает значение, указывающее, отображается ли элемент управления. | |
| Enabled | Возвращает или задает значение, показывающее, сможет ли элемент управления отвечать на действия пользователя. | |
| Name | Возвращает или задает имя элемента управления. Стандарты те же что и для переменных С++. | |
| Minimum | Возвращает или задает минимальное допустимое значение для счетчика. | |
| Maximum | Возвращает или задает максимальное значение для счетчика. | |
| Increment |
| |
| ReadOnly | Возвращает или задает значение, определяющее возможность изменения значений счетчика, путем ввода с клавиатуры. |
Основные события (таблица 2.16).
Таблица 2.16 – Основные события элемента numericUpDown
| Название | Описание |
| Click | Происходит при щелчке элемента управления. |
| DoubleClick | Происходит при двойном щелчке мышью элемента управления numericUpDown. |
| ValueChanged | Возникает при изменении значений счетчика. |
Элемент DataGridView
Элемент, который отображает данные в табличном виде. Находится в группе элементов Data (рисунок 2.12).
Рисунок 2.12 – Элемент DataGridView
Основные свойства (таблица 2.17).
Таблица 2.17 – Основные свойства элемента DataGridView
| Название | Описание |
| Visible | Получает или задает значение, указывающее, отображается ли элемент управления. |
| Enabled | Возвращает или задает значение, показывающее, сможет ли элемент управления отвечать на действия пользователя. |
| Name | Возвращает или задает имя элемента управления. Стандарты те же что и для переменных С++. |
| Columns | Коллекция столбцов DataGridView. Может быть создана вручную, при помощи специального окна свойств или создаваться программно. Каждая колонка может быть: текстовым полем, выпадающим списком, CheckBox-ом, кнопкой, картинкой или ссылкой. |
| ReadOnly | Возвращает или задает значение, определяющее возможность изменения содержимого элемента управления DataGridView. |
| ScrollBars | Получает или задает тип полос прокрутки, отображающихся в элементе управления DataGridView. |
| ColumnHeadersVisible | Возвращает или задает значение, указывающее, отображается ли строка заголовка столбца. |
| RowHeadersVisible | Возвращает или задает значение, указывающее, отображается ли столбец, содержащий заголовки строк. |
Каждая колонка имеет ряд собственных свойств (таблица 2.18).
Таблица 2.18 – Основные свойства колонок элемента DataGridView
| Название | Описание |
| Visible | Получает или задает значение, указывающее, отображается ли элемент управления. |
| HeaderText | Возвращает или задает значение текста заголовка колонки. |
| Resizable | Возвращает или задает значение, определяющее возможность пользовательского изменения ширины колонки. |
| Frozen | Возвращает или задает значение, определяющее возможность движения колонки при прокрутке элемента DataGridView. |
| Width | Возвращает или задает значение ширины колонки. |
| ReadOnly | Возвращает или задает значение, определяющее возможность изменения содержимого колонки элемента управления DataGridView. |
Основные события (таблица 2.19).
Таблица 2.19 – Основные события элемента DataGridView
| Название | Описание |
| Click | Происходит при щелчке элемента управления. |
| CellEndEdit | Возникает после завершения редактирования ячейки. |
Элемент Chart
Элемент, который используется для построения разного вида диаграмм и графиков. Находится в группе элементов Data (рисунок 2.13).
Рисунок 2.13 – Элемент Chart
Основные свойства (таблица 2.20).
Таблица 2.20 – Основные свойства элемента Chart
| Название | Описание |
| Visible | Получает или задает значение, указывающее, отображается ли элемент управления. |
| Enabled | Возвращает или задает значение, показывающее, сможет ли элемент управления отвечать на действия пользователя. |
| Name | Возвращает или задает имя элемента управления. Стандарты те же что и для переменных С++. |
| Palette | Получает или задает палитру для элемента управления Chart. |
| Series | Получает объект SeriesCollection, который содержит объекты Series. SeriesCollection – разного рода графики и диаграммы присутствующие на одном элементе Chart. |
| Titles | Объект TitleCollection, используемый для хранения всех объектов Title, используемых элементом управления Chart. Содержит коллекцию заголовков диаграмм. |
Элемент GroupBox
Представляет собой элемент управления Windows, который отображает рамку вокруг группы элементов управления и, необязательно, заголовок над ней. Находится в группе элементов Containers (рисунок 2.14).
Рисунок 2.14 – Элемент GroupBox
Основные свойства (таблица 2.22).
Таблица 2.22 – Основные свойства элемента GroupBox
| Название | Описание |
| Text | Получает или задает текст, сопоставленный с этим элементом управления. |
| Visible | Получает или задает значение, указывающее, отображается ли элемент управления. |
| Enabled | Возвращает или задает значение, показывающее, сможет ли элемент управления отвечать на действия пользователя. |
| Name | Возвращает или задает имя элемента управления. Стандарты те же что и для переменных С++. |
Основные события (таблица 2.23).
Таблица 2.23 – Основные события элемента GroupBox
| Название | Описание |
| Click | Происходит при щелчке элемента управления. |
| DoubleClick | Происходит при двойном щелчке мышью элемента управления GroupBox. |
Полезные классы и методы
Convert
Преобразует значение одного базового типа данных к другому базовому типу данных.
ToDouble(Value) – преобразует Value в действительное число типа double.
ToInt32(Value) – преобразует Value в целое число.
ToString(Value) – преобразует Value в объект String (фактически в строку).
FormatException – недопустимые значения в Value (например, буквы в методе ToInt32).
OverflowException – переполнение разрядной сетки.
Math
Предоставляет константы и статические методы для тригонометрических, логарифмических и иных общих математических функций.
Те же методы что и функции в библиотеке math.h, отличием является лишь способ записи и вызова.
double sinX = 0.5;
return Math::Round( Math::Asin( sinX ), 2 );
Помимо функций в данном классе есть две математических константы: E и PI, которые возвращают числа е и π соответственно.
TryParse
Преобразует строковое представление числа в эквивалентное ему целое число, число двойной точности с плавающей запятой и др. в зависимости от вызова. Возвращает значение, указывающее, успешно ли выполнено преобразование.
if (!Double::TryParse(Convert::ToString(GridArray->CurrentCell->Value), value))
MessageBox
Отображает окно сообщения, в котором могут содержаться текст, кнопки и символы, которые информируют пользователя и дают ему указания.
Show(String, String) — отображает окно сообщения с указанными текстом и заголовком.
if (!Double::TryParse(Convert::ToString(GridArray->CurrentCell->Value), item))<
MessageBox::Show(«Введите действительное число»,»Ошибка»);