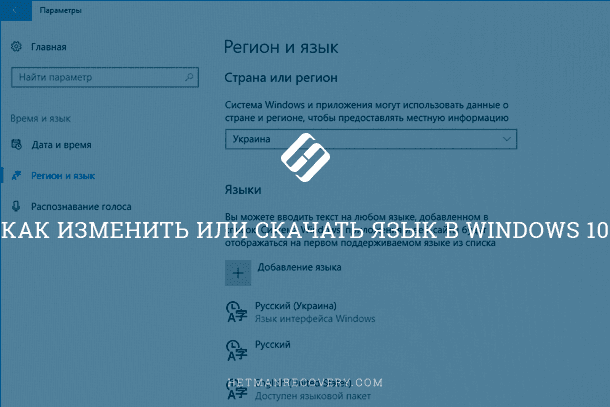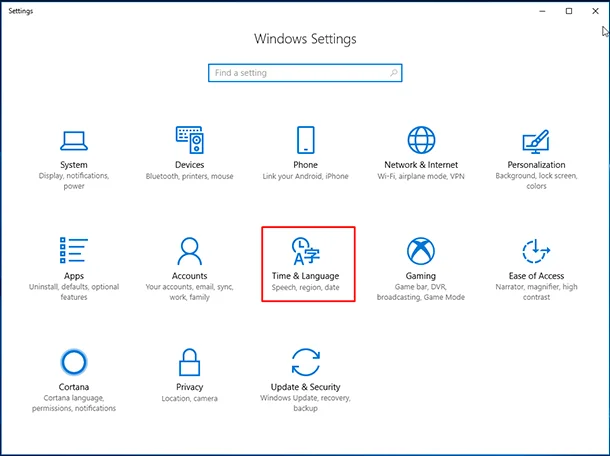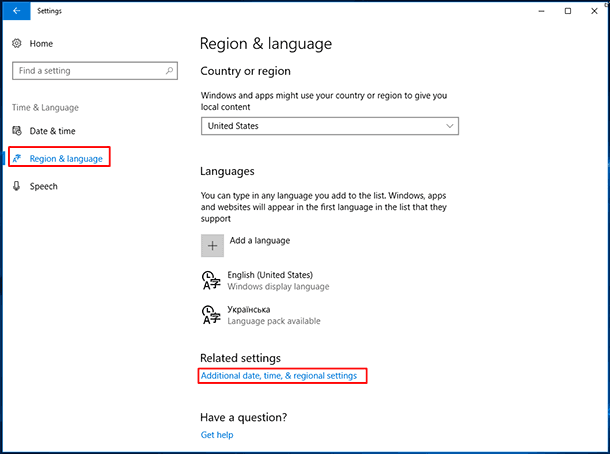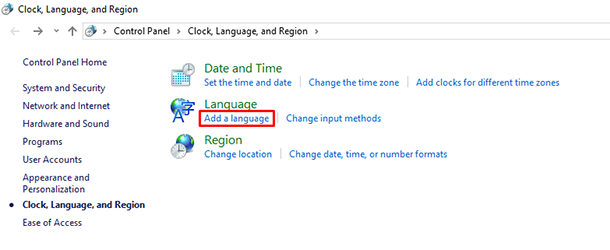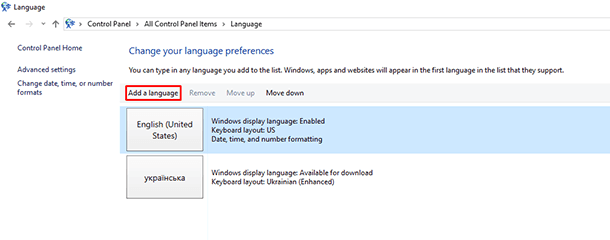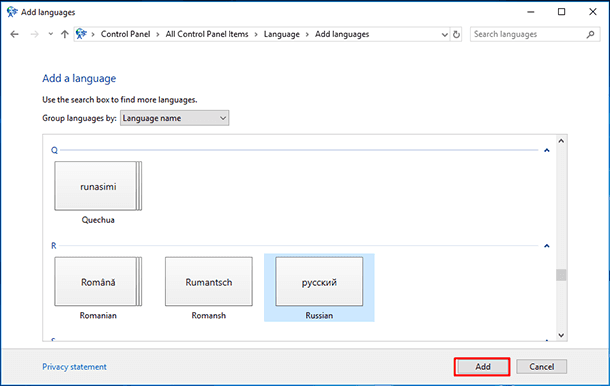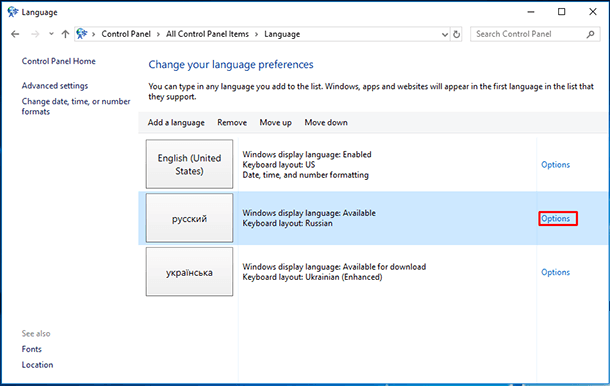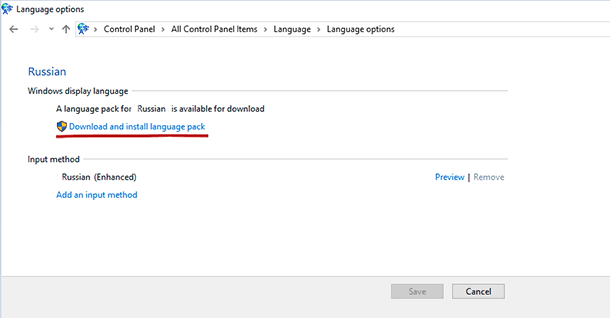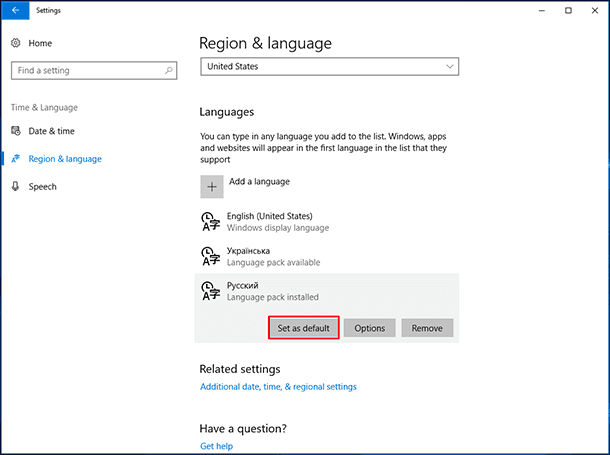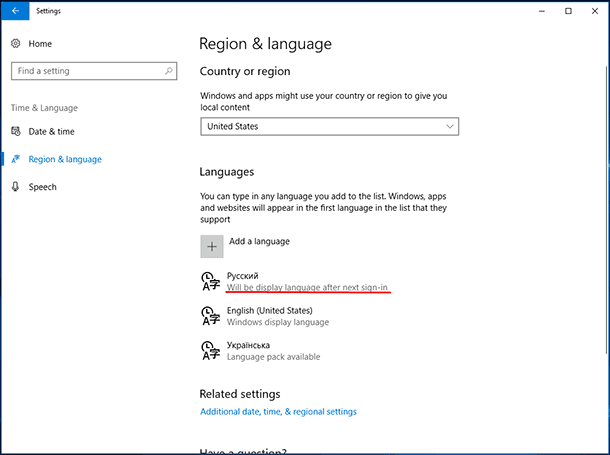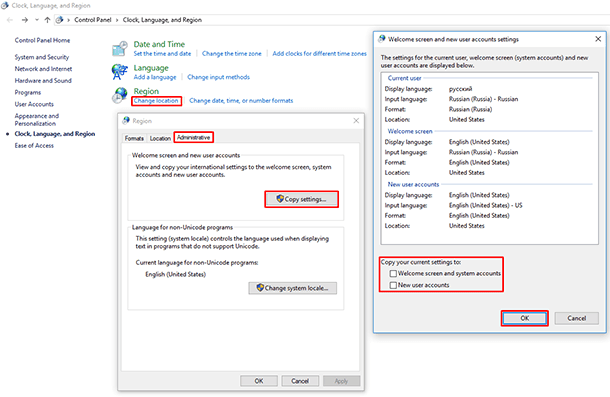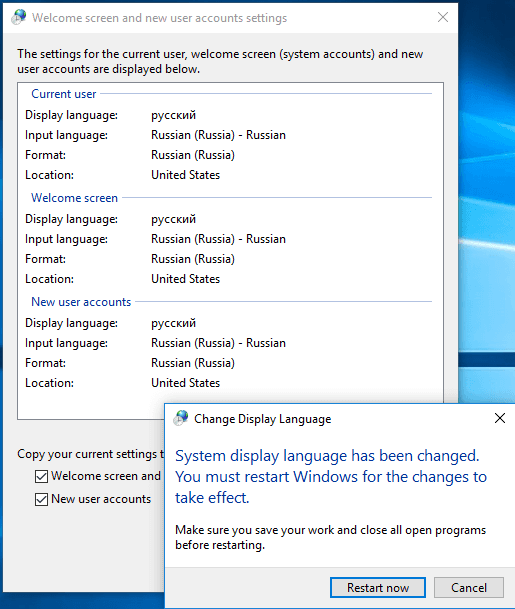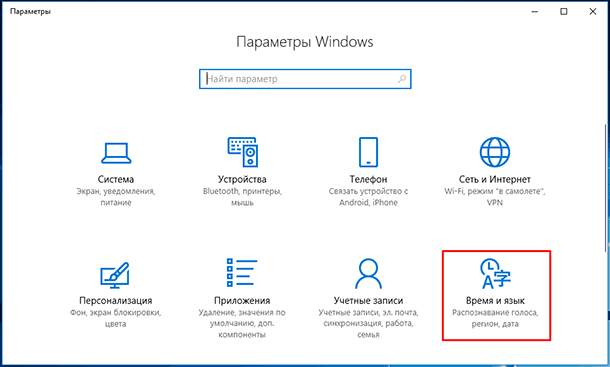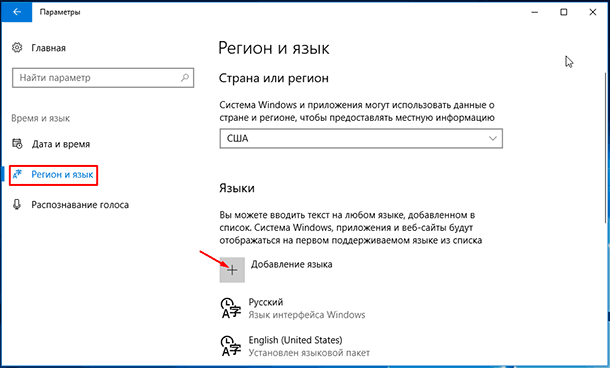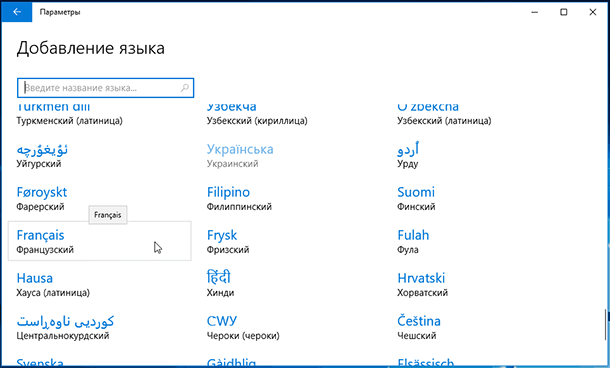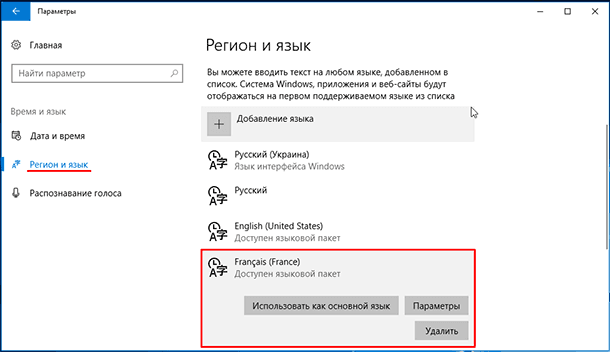- Изменение языка интерфейса в Windows 10
- Изменение языка системы в Виндовс 10
- Процесс изменения языка интерфейса
- Как изменить язык в Windows 10
- Установка языка в Windows 10
- Добавление еще одного языка
- Как изменить язык Windows 10?
- Изменить язык Windows 10
- Виджеты на рабочий стол
- В Экселе не двигается курсор по ячейкам: в чем может быть проблема?
- Не работает правая кнопка мыши в Excel: где кроется проблема?
- Не работает фильтр в Excel: загвоздка, на которую мы часто не обращаем внимания
- Не отображаются листы в Excel: как вернуть вкладки без танцев с бубнами
- Изменить системный язык на компьютере Windows 10
- Версия 1803 и старше
- Версия 1709 и младше (1703, 1607, 1511 и 10240)
- Изменить язык экрана приветствия Windows 10
Изменение языка интерфейса в Windows 10
Иногда бывает, что после установки системы Windows 10 Вы обнаруживаете, что язык интерфейса не соответствует Вашим интересам. И вполне закономерно возникает вопрос, можно ли поменять установленную конфигурацию на другую с более приемлемой для пользователя локализацией.
Изменение языка системы в Виндовс 10
Проанализируем, как можно изменить настройки системы и установить дополнительные языковые пакеты, которые будут использоваться в дальнейшем.
Стоит заметить, что изменить локализацию Вам удастся только в том случае, если операционная система Виндовс 10 установлена не в варианте Single Language.
Процесс изменения языка интерфейса
Для примера, пошагово рассмотрим процесс изменения языковых настроек с английского на русский.
- В первую очередь, необходимо скачать пакет для языка, который нужно добавить. В данном случае, это русский. Для того, чтобы это сделать, необходимо открыть Панель управления. В англоязычной версии Виндовс 10 это выглядит так: правый клик по кнопке «Start -> Control Panel».
Найдите раздел «Language» и щелкните по нему.
Далее нажмите «Add a language».
После этого нажмите пункт «Options» напротив локализации, которую Вы хотите установить для системы.
Скачайте и инсталлируйте выбранный языковой пакет (потребуется подключение к Интернету и права администратора).
Очевидно, что установить на систему Виндовс 10 удобный для Вас язык достаточно просто, поэтому не ограничивайтесь стандартными настройками, экспериментируйте с конфигурацией (в разумных мерах) и Ваша ОС будет выглядеть так, как Вам это удобно!
Как изменить язык в Windows 10
Статья о том, как изменить язык интерфейса Windows 10. А также, как добавить ещё один или несколько языков для выбора и изменения в любое время. Бывают случаи, когда может понадобиться изменение языка ОС. В большинстве случаев это необходимо, если была установлена ее английская версия. Еще это будет полезно если несколько людей пользуются компьютером, и им нужны разные языки. Есть возможность загрузить и установить другие языки Windows 10, для отображения меню, диалоговых окон и других элементов пользовательского интерфейса на удобном для вас языке.
Но если вдруг случилось что ваша операционная система вышла из строя, и вы хотите ее переустановить – не спешите. Лучше попытайтесь восстановить ее, так вы не потеряете свои данные хранящиеся на компьютере . Видео нашего канала в YouTube помогут вам в этом.
Установка языка в Windows 10
Сначала войдите в Windows 10 с помощью учетной записи администратора. Нажмите Windows + I, чтобы открыть окно «Settings (Параметры)», а затем нажмите «Time & Language (Время и язык)».
Выберите «Regional & language (Регион и язык)» слева, а затем нажмите «Additional date, time & regional settings (Дополнительные параметры даты и времени, региональные параметры)» справа.
В окне «Clock, Language, and Region» нажмите «Add language». Здесь языки перечислены в алфавитном. Выберите тот который хотите загрузить.
В открывшемся окне «Language» еще раз нажмите «Add a language» вы увидите уже установленные языки.
Откроется окно «Add language» со списком доступных языков в алфавитном порядке.
Выбираете тот который нужен, например, русский и нажимаете «Add».
Далее нужно будет зайти в настройки языка, в окне «Language» и нажать «Options».
В следующем окне нужно загрузить язык «Download and install language pack».
На экране «Region & language» отображены языки, установленные в системе. Выберите конкретный язык, и увидите три параметра внизу: «Set as default (Установить как значение по умолчанию)», «Options (Параметры)», «Remove (Удалить)». Выберите «Set as default», чтобы установить этот язык главным по умолчанию.
После вы увидите сообщение «Will be display language after next sign-in» (Этот язык интерфейса будет использоваться, когда вы в следующий раз войдете в систему).
Еще что нужно будет сделать, это снова зайти в «Clock, Language, and Region» и там выбрать «Change location» в открывшемся окне «Administrative» / «Copy settings», отметить «Welcome screen and system accounts» и «New user accounts» и нажать Ок.
После чего система предложит вам перезагрузить компьютер. Нажимаете «Restart now», и после перезагрузки интерфейс вашей ОС должен сменится на выбранный вами язык.
Добавление еще одного языка
Если вдруг понадобиться добавить еще один язык, нажмите Windows + I, чтобы открыть окно «Параметры», а затем нажмите «Время и язык».
Дальше «Регион и язык» / «Добавление языка»
Выбираете нужный язык, например Французский.
В дальнейшем его так же можно использовать как основной язык.
Если у вас возникают какие-либо проблемы при выполнении выше описанных действий или хотите поделиться некоторыми советами, пишите в комментариях.
Автор: Vladimir Mareev, Технический писатель
Владимир Мареев — автор и переводчик технических текстов в компании Hetman Software. Имеет тринадцатилетний опыт в области разработки программного обеспечения для восстановления данных, который помогает ему создавать понятные статьи для блога компании. Спектр публикаций довольно широк и не ограничивается только лишь темой программирования. Статьи включают также разнообразные обзоры новинок рынка компьютерных устройств, популярных операционных систем, руководства по использованию распространенных и специфических программ, примеры решений возникающих системных или аппаратных проблем и многие другие виды публикаций. Подробнее
Как изменить язык Windows 10?
Изменить язык Windows 10
Виджеты на рабочий стол
В Экселе не двигается курсор по ячейкам: в чем может быть проблема?
Не работает правая кнопка мыши в Excel: где кроется проблема?
Не работает фильтр в Excel: загвоздка, на которую мы часто не обращаем внимания
Не отображаются листы в Excel: как вернуть вкладки без танцев с бубнами
Как изменить язык Windows 10 – этим вопросом задаются многие пользователи. При покупке ноутбука в иностранных интернет-магазинах бывает, что возникают сложности с настройками языка интерфейса. Мы постараемся ответить на все основные вопросы, возникающие в этом случае.
Изменить системный язык на компьютере Windows 10
В отличии от Windows XP, смена языка в Windows 10 доступна для всех Домашних и Профессиональных версий (за исключением региональных версий, например версия China only). Версии «Single language» (как раньше было и с Windows 8) не обладают стандартным функционалом для его смены.
Можно взять во внимание немного измененный функционал смены языка в версии Spring Creators Update 1803. Далее мы опишем все удобные методы:
Версия 1803 и старше
Для начала откройте Параметры – Время и язык – Регион и язык . Данные параметры полностью заменяют настройки из панели управления (в Insider сборках данные настройки в Панели управления отсутствуют), всё идёт к полной замене классических настроек на новые Параметры.
Предпочитаемые языки – инструмент загрузки языковых пакетов. Со слов Microsoft, нынешним переводом системы занимается специальная нейросеть, что должно улучшить качество перевода.
Стоит обратить внимание на строчку «Приложения и веб-сайты будут отображаться на первом поддерживаемом языке из списка» . Чтобы изменить язык приложений в Windows 10 , нужно лишь выставить нужное значение на первое место.
Справа от каждого пункта можно заметить иконки, которые обозначают наличие Преобразования текста в речь, распознавание речи, поддержку рукописного ввода.
Нажав на кнопку «Добавьте. » , можно ознакомиться со всем доступным списком.
Язык интерфейса отвечает за переключение этого параметра системы. Смена производится путём выбора нужного пакета, а для применения изменений требуется выполнить выход из системы.
В новой версии Windows 10 процесс смены стал проще. Нету множества разных параметров, которые отвечают за разные, но похожие функции, но находятся в разных местах (Параметры и Панель управления).
Версия 1709 и младше (1703, 1607, 1511 и 10240)
Процесс смены на прошлых версиях незначительно отличается. Дополнительные настройки формируются и в настройках в панели управления, но начнём по порядку.
Откройте Параметры — Время и язык – Регион и язык . Вы заметите мало отличий от прошлого способа.
Добавление языка позволяет выбрать нужный пакет.
- Добавить;
Открыть Параметры и загрузить нужный пакет;
- Нажать «Использовать как основной. » и выйти из системы для применения изменений.
Иногда не получается изменить язык меню в магазине Windows 10 по умолчанию, проблема в том, что не выставлены корректные параметры.
Откройте Панель управления — Часы, Язык и регион – Язык .
Чтобы стандартные приложения (в том числе и Магазин) отображались на русском, он должен стоять на первом месте, о чем говорит соответствующее предупреждение.
Выбор приоритета осуществляется кнопками Вверх и Вниз.
Изменить язык экрана приветствия Windows 10
Мы разобрались как поменять язык интерфейса и приложений, но что делать если экран приветствия или блокировки на Английском? Выход есть и данный способ также позволяет изменить язык при загрузке Windows 10:
- Откройте Панель управления и выберите Региональные стандарты ;
- Откроется окно Регион, где нужно пройти во вкладку Дополнительно и нажать Копировать параметры ;
- При смене параметры Экрана приветствия и нового пользователя могут сбиться, поэтому поставьте соответствующие галочки, для использования новых параметров.
Как изменить язык интерфейса на компьютере в Windows 10 на русский?
Не все пользователи могут поменять язык системы, особенно если он ему неизвестен. Подскажем, как изменить язык операционной системы на ноутбуке Windows 10 в изображениях, на примере английского.
- Откройте меню пуск и нажмите Settings (Параметры);
- Затем, появится Русский, на который нужно будет нажать и выбрать Set as default ;
- Затем, чтобы сменить на Русский требуется выполнить выход из системы. Нажмите ПКМ по кнопке пуск или Win+X, затем Shut down or sign out – Sign out (Выход).