- CadSupport
- AQS — продвинутый поиск файлов и папок в Windows
- Примеры поиска файлов и папок в среде windows
- Как найти файл в 7ке
- Найти файл в windows
- Особенности синтаксиса встроенного поиска Windows
- 2 комментария
- Добавить комментарий Отменить ответ
- Поиск в Windows 7. Часть 2 — поиск в индексе и за его пределами, фильтры и операторы поиска
- На этой странице:
- Поиск в пределах индекса
- Пример поиска в библиотеке Документы
- Пример поиска в библиотеке Музыка
- Пример поиска в библиотеке Изображения
- Операторы поиска
- Windows Desktop Search Советы, хитрости, расширенный синтаксис запросов для Windows 10/8/7
- Советы по поиску в Windows Desktop
- Синтаксис поиска
- Указание номеров и диапазонов
CadSupport
Все о BIM, CAD, ERP
AQS — продвинутый поиск файлов и папок в Windows
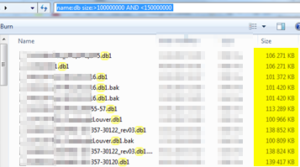
Но что делать если задача чуть сложнее? С этой целью был создан язык AQS — advanced query search. Вот о нем и пойдет речь. Официальная документация хотя и крайне подробна, но скупа на рабочие примеры. Попробуем это исравить. Ниже будут примеры применения AQS для поиска и сортировки файлов и папок в среде Windows старше XP.
Примеры поиска файлов и папок в среде windows
Пример для поиска папок: найти все папки в которых есть цифры 214
Вот такая запись нам вернет все папки имя которых начинается с искомого текстового значения.
type:=»File Folder» name:
name:214 kind:folders
А тут мы используем тильду, она аналогична * из старого поиска.
type:folder name:
Как найти файл в 7ке
Как найти все пдф документы в папке в имени которых есть строка:
type:acrobat name:
extension:pdf name:
Пример поиска файлов с сортировкой по размеру: найти все файлы в имени которых есть db и размер больше 128мб
Найти все файлы в имени которых есть db а размер больше 100мб и меньше 150мб. Сам размер в таком случае необходимо указывать в байтах.
name:db size:>100000000 AND
Найти файлы содержащие в тексте слово project. Найти все файлы в тексте которых есть слово project
Найти все программы
Найти все программы в имени которых есть gzip или web
Найти файл в windows
name:gzip OR web kind:program
Этот раздел будет пополняться, по мере появления интересных с практической точки зрения запросов.
Дальше копия офф документации. По мере сил и возможности переведу и дополню комментариями. Или нет. В любом случае смотрите оригинал здесь
Особенности синтаксиса встроенного поиска Windows
Как найти папки в имени которых содержится «@» в среде виндовс?
=] — Аналогично по смыслу «строка содержит»
Поэтому запись type:folder name:
=@ — найдет все папки в имени которых содержится искомая строка
If you want to filter on a property that doesn’t appear when you click in the search box, you can use special keywords. This typically involves typing a property name followed by a colon, sometimes an operator, and then a value. The keywords aren’t case sensitive.
Example search terms
picture
Files that aren’t pictures. The <> means «is not.»
System.DateModified:05/25/2010
Files that were modified on that date. You can also type «System.DateModified:2010″ to find files changed at any time during that year.
! — по смыслу — не содержит.
Files whose authors don’t have «herb» in their name. The
! means «doesn’t contain.»
System.Keywords:»sunset»
Files that are tagged with the word sunset.
Files that are more than 1 MB in size.
You can use a question mark (?) as a wildcard for a single character and an asterisk (*) as a wildcard for any number of characters.
Вы можете использовать знак вопроса (?) В качестве подстановочного знака для одиночного символа и звездочки (*) в качестве подстановочного знака для любого количества символов.
Краткий ответ: используйте * (звездочка) или
(двойная тильда). Для поиска подстроки в имени файла вы должны поставить * или
спереди. Следовательно, чтобы Windows находила MyFile.tx, вы должны искать * файл * или
файл, а не файл. Подумайте о
Short answer: Use * (asterisk) or
(double tilde). In order to search for a substring in the file name you must put the * or
in front. Hence, in order to have Windows find the MyFile.txt you must search for *file* or
file and not file . Think at
The simple form (without asterisk) searches only at the beginning of the words in file name. Hence searching for file will return File.txt , My File.txt , File 1.txt (aso.) but will not return MyFile.txt .
If you want the complete(?) Advanced Query Syntax have a look here. However I do not see in the AQS page linked the * (any number of characters) ? (just one character) and [ ] (set of characters) wildcards.
- b?r matches bar and bur but not boor
- b[ae]r matches bar and ber but not bur or anything else
2 комментария
Спасибо, первый раз вижу подробный разбор этого способа поиска.
имхо, в xp было многое понятно, простым юзерам в среде 7 и выше поиск стал более неочевидным и неудобным в целом.
Тут конечно соглашусь. В целом AQS жутко неудобная штука, не смотря на свою гибкость и заложенные теоретические возможности.
Добавить комментарий Отменить ответ
Этот сайт использует Akismet для борьбы со спамом. Узнайте, как обрабатываются ваши данные комментариев.
Поиск в Windows 7. Часть 2 — поиск в индексе и за его пределами, фильтры и операторы поиска





В предыдущей части статьи я рассказал о принципах работы поиска, способах его настройки и нововведениях в Windows 7. Настало время перейти от теории к практике и рассмотреть фильтры поиска в действии.
На этой странице:
- Поиск в пределах индекса (библиотеки, почта, IE8)
- Поиск в неиндексируемых местах (системные папки, сетевые диски)
- Как найти нужный фильтр
- Операторы поиска
Поиск в пределах индекса
Я уже говорил, что отображение результатов поиска соответствует библиотеке, в которой он выполнялся. Тогда я зашел с конца, поскольку поиск все-таки начинается с запроса. В каждой библиотеке набор предлагаемых фильтров также соответствует ее типу.
Пример поиска в библиотеке Документы
В поле поиска библиотеки Документы отображаются такие же фильтры, как и в главном поисковом окне (WIN+F).
Допустим, мне нужно найти документ Microsoft Word, который я создал весной или летом. Название не сохранилось в памяти, да и содержимое припоминаю очень смутно. Проверим поиск в деле? Выбираю фильтры:
Тип – динамически выводится список расширений файлов. Можно выбрать тип из списка, либо набрать на клавиатуре:
.doc и переместиться к расширению .doc или .docx
док или wo и выбрать из списка Документ Microsoft Office Word или Документ Microsoft Office Word 97 – 2003
Дата изменения — открывается календарь. В нем уже есть условия с различными сроками давности, например, Ранее в этом году. Варианта «летом и весной» там нет, но его легко создать самому – достаточно напечатать Март..Август. Предпочитаете мышь? Перейдите к августу и щелкните 31 число. Затем к марту и, удерживая клавишу SHIFT, щелкните 1 число. Вы, наверное, не раз выделяли несколько файлов с клавишей SHIFT – в календаре тот же принцип. Получится диапазон 01.03.2009 .. 31.08.2009.
Автор – динамически выводится список авторов. Выбираю свое имя или просто начинаю вводить его (имя автора задается в настройках офисных приложений).
Когда вы одновременно используете несколько фильтров, они объединяются. В моем примере находятся документы, соответствующие всем трем условиям. В итоге остается с десяток файлов, среди которых нетрудно найти нужный, при необходимости воспользовавшись в проводнике упорядочиванием результатов или сортировкой.
Заметьте, я даже не использовал в поиске имя файла или содержимое документа.

Пример поиска в библиотеке Музыка
В библиотеке Музыка предлагаются фильтры, соответствующие свойствам музыкального файла (тегам).
Например, в своей музыкальной коллекции я хочу найти красивую длинную композицию Jose Padilla, но названия, конечно, не помню. Ввожу фамилию музыканта в поиск — padilla. Если щелкнуть фильтр Продолжительность, поиск предложит несколько вариантов – остается выбрать нужный.
Затем результаты можно отсортировать по продолжительности в проводнике, перейдя в табличный режим. Если столбца Продолжительность у вас нет, щелкните правой кнопкой мыши по любому столбцу , чтобы добавить его из меню.

Пример поиска в библиотеке Изображения
Приведенный выше совет можно отнести также к картинкам и фотографиям – для них есть библиотека Изображения, и наборы фильтров в ней соответствующие. У вас на диске, наверное, хранится множество цифровых фото. Поиск поможет найти нужные, если правильно составить запрос. Проявив немного смекалки, можно легко находить нужные фото, даже если все они имеют однообразные имена типа IMG_3046.JPG.
Допустим, я хочу найти фотографии, которые были сделаны прошлым летом. Я знаю, что они в формате JPEG, и точно помню, что они откадрированы, т.е. размер их меньше стандартного, создаваемого камерой. Попробую:
Дата съемки – диапазон 01.06.2008 .. 31.08.2008.
Тип – .JPG.
Размер — 5, найдутся документы с шестью и более страницами. Фильтр словаколичество: сработает аналогично. У каждого типа документа свой набор свойств, и их всегда можно посмотреть перед поиском по какому-нибудь экзотическому критерию.
Возможности поиска не ограничиваются фильтрами. Более точных результатов вам помогут добиться операторы поиска — некоторые из них вы уже видели в примерах запросов. Настало время рассказать о них подробнее.
Операторы поиска
Если вы знаете, как работают логические операторы, вы уже многое поняли. В Windows 7 (как и в Windows Vista) можно использовать AND, OR и NOT (и их эквиваленты), а также другие операторы. Для тех, кто с операторами не знаком, все будет понятно из таблицы, в которой я также привожу примеры поиска.
Помните пример поиска в библиотеке Документы, где я выбирал формат DOC или DOCX? Вместо фильтра можно использовать оператор «*», чтобы найти оба формата сразу: *.doc
Пример и объяснение
» « (кавычки)
«правила конкурса»
Находит файлы, содержащие точную фразу «правила конкурса».
* (звездочка)
Любое количество любых символов.
*.exe
Находит все файлы с расширением EXE.
конкурс*.xls
Находит все файлы Excel, содержащие в названии слово «конкурс». Впрочем, почти такого же результата можно добиться запросом конкурс xls
AND либо +
oszone AND конкурс +форум
Находит файлы, содержащие все три слова. Это стандартное поведение поиска.
OR
oszone OR конкурс
Находит файлы, содержащие «oszone» или «конкурс».
NOT либо –
oszone NOT форум –конкурс
Находит файлы, содержащие «oszone», но не «форум» и не «конкурс».
размер:>1ГБ
Находит файлы размером больше 1 гигабайта.
ширинакадра:>640
Находит фильмы с шириной кадра, превышающей 640 пикселей.
1998 5мб =»800 x 600″
Находит изображения с разрешением от 800х600 и выше.
Как видите, поиск в Windows 7 очень удобный – он интегрирован в библиотеки, обладает гибкими фильтрами и операторами, а также может удачно использоваться сторонними приложениями. Но я еще не закончил рассказ о его возможностях. В следующей части статьи я расскажу о:
сохранении условий поиска
устранении неполадок поиска

Сейчас он делится опытом и секретами эффективной работы в Windows в своем блоге
С 2006 года Вадим ежегодно становится обладателем награды Microsoft MVP, затем Windows Insider MVP, присуждаемой за вклад в развитие технических сообществ. Вы можете связаться с ним через блог.
Windows Desktop Search Советы, хитрости, расширенный синтаксис запросов для Windows 10/8/7
Одна из наиболее часто используемых функций Windows – ее поиск. Она позволяет мгновенно находить файлы и папки. Поиск в Windows также относится к мгновенному поиску, который теперь стал неотъемлемой частью Windows, особенно в последних версиях Windows.
Советы по поиску в Windows Desktop
Если вы хотите более эффективно находить файлы и электронную почту в Windows 10, Windows 8, Windows 7, Windows Vista или Windows XP, используя Поиск Windows , то Расширенный синтаксис запросов (AQS) может помочь вам сделать это. Вы можете получить желаемые результаты, используя AQS, поскольку он позволяет быстро определять и сужать результаты поиска.
Чтобы сделать ваши поиски конкретными, вы можете использовать различные ключевые слова или параметры поиска, которые могут ограничивать ваш запрос конкретными местоположениями, определенными типами файлов или свойствами в этих типах, или определенными «типами файлов». В верхней части проводника поиска Windows отображаются виды файлов, доступ к которым можно получить, нажав логотип Windows + F.
Используйте двойные кавычки, чтобы буквально соответствовать определенной строке, чтобы она не интерпретировалась как ключевое слово. Слова будут соответствовать точно в том порядке, в котором они введены в поисковом запросе между кавычками.
Обзор синтаксиса в приведенных ниже таблицах можно использовать с Windows Search 4.0 для Windows Vista и выше или с Windows Desktop Search 3.01 для Windows XP, включая свойства, которые можно добавить в условия поиска, чтобы сузить и уточнить результаты.
Синтаксис поиска
| Свойство | Пример | Функция |
| автор: название | автор: патрик | Находит элементы с патриком в свойстве Author. |
| автор: (имя) | автор: (Патрик Хайнс) | Находит элементы со значками Патрика в свойстве Author. |
| автор: (имя ИЛИ имя) | автор: (Патрик ИЛИ Боб) | Находит элементы с патриком или бобом в свойстве Author. |
| author: name name | автор: Патрик Боб | Находит элементы с патриком в свойстве Author и качается в любом месте документа. |
| от: название | от: патрик | Находит элементы с patrick в fromName ИЛИ fromAddress, так как «from» – это имя свойства для fromName и fromAddress. |
| раньше: дата | перед: 10/9/2007 | Находит элементы, чье поле PrimaryDate содержит дату до 9.10.2007. |
| после: дата | после: 10/9/2007 | Находит элементы, в поле PrimaryDate которых содержится дата после 9.10.2007. |
| имеет: вложение | отчет содержит: вложение | Находит элементы, содержащие слово report с вложениями. То же, что hasattachment: true |
| есть: вложение | отчет: вложение | Находит элементы, которые имеют вложения, содержащие слово report. То же, что isattachment: true |
Указание номеров и диапазонов
Чтобы указать диапазон дат, введите свойство, а затем две даты. Например, введите от: Томас послал: 11/05/06..11/05/07. Поиск Windows определяет все форматы дат Windows, а также распознает следующие значения:
• Относительные даты: сегодня, завтра, вчера
• Относительные даты, состоящие из нескольких слов: неделя, следующий месяц, последняя неделя, прошедший месяц или наступающий год. Значения также могут быть введены по контракту следующим образом: thisweek, nextmonth, lastweek, pastmonth, ближайшие год.







