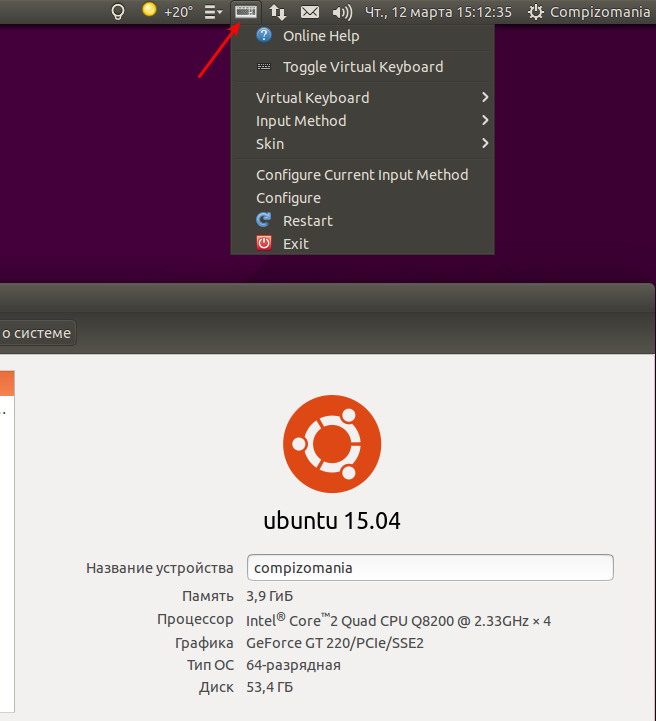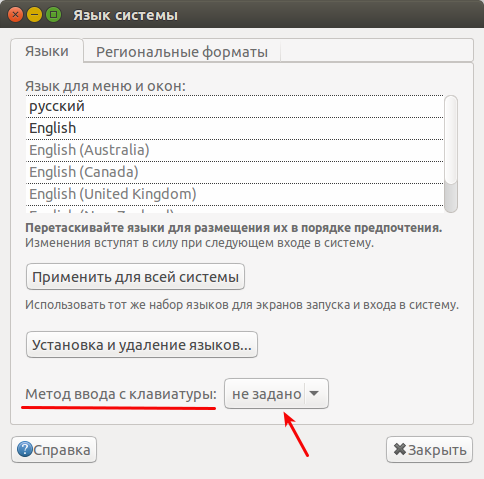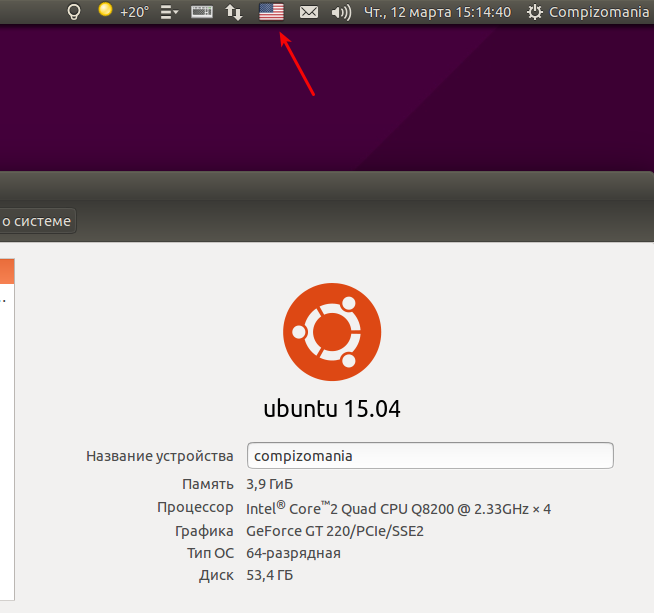- Lubuntu.ru
- о языковом значке в трее
- о языковом значке в трее
- Re: о языковом значке в трее
- Re: о языковом значке в трее
- Re: о языковом значке в трее
- Re: о языковом значке в трее
- Re: о языковом значке в трее
- Re: о языковом значке в трее
- Linux Mint: как настроить переключение языка ввода на клавиатуре и сделать русский языком «по-умолчанию» (Урок №»3)
- Как решить эту проблему, рассказываю в видеоролике
- Текстовая версия:
- Другие материалы по Linux:
- 4 комментария к “Linux Mint: как настроить переключение языка ввода на клавиатуре и сделать русский языком «по-умолчанию» (Урок №»3)”
- Linux. Настройка клавиатуры
- Почему я захотел изменить свою клавиатуру?
- Настройка переключения раскладки
- Ациклическое переключение раскладок
- Замечание
- Изменение клавиш
- Двоеточие и точка с запятой
- ESC и CapsLock
- Alt и Win
- Модификаторы
- Назначение модификатора как второе значение клавиши
- Дальнейшие изменения
- Замечание
- Интересный вариант BackSpace напоследок
- compizomania
- Страницы
- 12 марта 2015
- Как восстановить индикатор раскладки клавиатуры в Ubuntu 15.04
Lubuntu.ru
Русскоязычное сообщество Lubuntu Linux
о языковом значке в трее
Модератор: Vadim
о языковом значке в трее
Сообщение IOleg » 09 дек 2013, 11:28
Re: о языковом значке в трее
Сообщение malvina » 09 дек 2013, 11:36
Re: о языковом значке в трее
Сообщение IOleg » 09 дек 2013, 11:53
Re: о языковом значке в трее
Сообщение Kirelejson » 09 дек 2013, 17:04
Строго говоря, значок языка не «в трее», а «на панели». В трее тоже есть свои значки, но значок языка RU не в трее, а именно на панели.
1) Кликнуть по панели правым кликом, выскочит меню. Там выбрать Add/Remove Panel Items (вторая позиция сверху). Добавить/Удалить значки панели.
2) Выбрать эту позицию нормальным левым кликом.
3) Выскочит другое меню, как на левом изображении у malvina.
4) Нормальным левым кликом кликнуть на знак +Add/+Добавить
5) Появится список, чего добавить, ищите Keyboard Layout Handler/Обработчик раскладки клавиатуры
6) Добавляйте его кликом.
7) Позднее значок можно будет переместить по панели.
Можно менять вид надписи и размер букв. Можно выбрать отображение языка флажком.
Re: о языковом значке в трее
Сообщение aleks@ » 20 дек 2013, 22:03
Kirelejson писал(а): . выбрать Add/Remove Panel Items (вторая позиция сверху). Добавить/Удалить значки панели.
2) Выбрать эту позицию нормальным левым кликом.
3) Выскочит другое меню, как на левом изображении у malvina.
4) Нормальным левым кликом кликнуть на знак +Add/+Добавить
5) Появится список, чего добавить, ищите Keyboard Layout Handler/Обработчик раскладки клавиатуры
6) Добавляйте его кликом.
7) Позднее значок можно будет переместить по панели.
Можно менять вид надписи и размер букв. Можно выбрать отображение языка флажком .
Re: о языковом значке в трее
Сообщение Kirelejson » 20 дек 2013, 23:02
Re: о языковом значке в трее
Сообщение aleks@ » 20 дек 2013, 23:12
Источник
Linux Mint: как настроить переключение языка ввода на клавиатуре и сделать русский языком «по-умолчанию» (Урок №»3)
Сразу после установки Linux Mint, новички часто озадачены тем, что нет индикации применяемого языка на панели задач. Непонятно каким сочетанием клавиш переключиться с русского языка на английский и обратно.
Мелочь, а неприятно. Если в Windows сразу после установки видно значок используемого языка и никаких дополнительных настроек не требуется:
то в Linux Mint, после установки этой операционной системы, его просто нет:
Получается, что новичок, сразу после установки Linux Mint, сталкивается с трудностями, что прямо скажем, снижает порог вхождения для неопытных пользователей, которые привыкли к Windoows.
Помню, что столкнулся с этой проблемой еще лет 7 назад, когда впервые установил Линукс.
Странно, что это досадное недоразумение кочует от версии к версии…
Как решить эту проблему, рассказываю в видеоролике
Не забудьте подписаться на мой Youtube-канал.
Текстовая версия:
Правой клавишей мыши кликаем на панели задач, выбираем «Панель» -> «Добавить новые элементы»
Затем выбираем «Раскладка клавиатуры» и жмем на кнопку «Добавить»:
Заветный флажок с применяемой раскладкой появится на привычном месте:
Кликаем на флажке и выбираем «Настройка клавиатуры».
А затем можно настроить сочетания клавиш, при помощи которых можно переключаться между языками ввода (Ctrl+Shift, Alt + Shift или другие варианты сочетания клавиш).
Обратите внимание, что если русскую раскладку клавиатуры поставить выше, чем английскую, то русский язык будет считаться языком системы по умолчанию.
Другие материалы по Linux:
4 комментария к “Linux Mint: как настроить переключение языка ввода на клавиатуре и сделать русский языком «по-умолчанию» (Урок №»3)”
Linux Mint 19.3: «Изменить параметры раскладки» прочерк, без вариантов. Установка усеченная, как обычно Изменить параметры раскладки не предлагается…
как в описании да но там возможно поменять через настройки раскладки клавиатур
Спасибо. Коротко, четко и понятно.
В Mint 20.1 языковая раскладка по дефолту присутствует на панели инструментов. Правда возникают некоторые сложности в установке русского по умолчанию..
Источник
Linux. Настройка клавиатуры
Для чего вообще специально настраивать клавиатуру?
Можно пользоваться и стандартными настройками, но иногда внесенные изменения дают возможность набирать быстрее (это, конечно, не слепая печать, но все же), совершать меньше ошибок, меньше переключать раскладку.
Почему я захотел изменить свою клавиатуру?
Во-первых, когда я начал использовать vim как основной редактор, я понял, что не хочу каждый раз тянуться к ESC . Кроме того, я писал в основном на питоне, поэтому ; нажимал сильно реже, чем : , а в vim разница стала более явной.
Во-вторых, через некоторое время я стал пользоваться вимовскими комбинациями для навигации в браузере, дальше — тайловый оконный менеджер i3 , где они тоже использовались, и хотелось перейти на них везде (вместо обычных стрелок, например, в файловом менеджере).
В-третьих, когда начал писать конспекты на TeX в vim , я понял, что могу реально упростить и ускорить этот процесс; если английская и русская раскладки будут больше похожи друг на друга, то я смогу вводить одинаковые символы (например, точку, запятую, кавычки, доллар) одинаково. Плюс приходится часто менять язык, поэтому надо это делать быстро, надежно и удобно.
Настройка переключения раскладки
Что же, начнем. Сначала разберемся, как можно настроить смену раскладки клавиатуры.
Первый способ. Можно воспользоваться какой-нибудь программой, например, gnome-tweaks :
здесь мы можем выбрать один из вариантов, предлагаемых нам разработчиками. 
Главное — мы не можем создать свой вариант. Давайте научимся делать и это.
Второй способ.
Посмотрим, как то же самое можно сделать руками, и чего еще можно добиться.
Давайте поставим переключение на правый Alt (он же AltGr ):
Но где можно узнать, какие еще есть варианты, и как создать свои? Все файлы лежат /usr/share/X11/xkb/symbols/ . И наши переключения находятся в /usr/share/X11/xkb/symbols/group . Вот так выглядит выбранный вариант:
Там же можно найти множество других вариантов, в том числе ациклические, которые позволяют быть уверенным, какой язык будет после переключения, вместо того, чтобы каждый раз проверять раскладку или смотреть на индикатор.
Ациклическое переключение раскладок
Изменим циклическое переключение по AltGr на ациклическое: AltGr переключает на латинскую раскладку, Shift+AltGr — на русскую.
Перед тем как что-то менять, посмотрим на текущие настройки:
Должны получить что-такое ( pc105 может отличаться в зависимости от количества клавиш на вашей клавиатуре):
Теперь запишем это в конфигурационный файл
В файле /usr/share/X11/xkb/symbols/group можно найти аналогичный вариант с CapsLock , откуда можно понять, что на us будет переключать ISO_First_Group , а на ru — ISO_Second_Group .
Вот такая строчка
говорит, что клавиша при обычном нажатии вызывает ISO_First_Group , а вместе с Shift — ISO_Last_Group .
Изменим в только что созданном файле xkb_symbols :
Проверим, что у нас получилось. Загружаем конфиг:
Теперь язык должен переключаться по заданным комбинациям.
Замечание
Это очень удобно, когда набираешь текст, используя сразу две раскладки (например, TeX ), потому что, переключение происходит часто и гораздо проще каждый раз когда начинаешь писать русский текст нажимать нужные клавиши, чем проверять, какой язык стоит сейчас, и переключать, если нужно. Просто меньше тратишь умственных сил, меньше совершаешь ошибок.
Еще один плюс ациклического переключения — можно больше не использовать никаких индикаторов.
Изменение клавиш
Двоеточие и точка с запятой
Поменяем местами двоеточие и точку с запятой. Как задать значение мы уже знаем, осталось понять как называются символы. Это можно посмотреть в тех же файлах /usr/share/X11/xkb/symbols/ . Выберем файл us и найдем нужную клавишу:
Осталось записать в наш конфигурационный файл в обратном порядке.
ESC и CapsLock
Поменяем ESC и CapsLock . В той же директории в файле capslock можно найти:
partical — специальные куски, которые мы можем включать в другие раскладки.
Теперь либо пишем include «swapescape» , либо просто копируем код.
Alt и Win
Еще аналогично можно поменять, например, левый Alt и Win , что особенно удобно в i3wm , если поставить главный модификатор на Win , то он будет ближе к остальной клавиатуре, и плюс мы не ограничим себя в использовании Alt в комбинациях различный программ (браузер, файловый менеджер. ).
Модификаторы
Для чего вообще они нужны? Можно задать комбинации, которые будут позволять нам быстрее и удобнее набирать какие-то символы или вызывать какое-то действие, помещая поверх других, то есть эти комбинации не будут пересекаться с уже созданными или с комбинациями заданными системой.
Существует два дополнительных уровня: level3 , level5 . И еще комбинации с Shift .
Сделаем так, чтобы клавиша CapsLock в комбинации с h, j, k, l давала эффект стрелки. Тогда не нужно будет каждый раз тянуться ним.
Назначим модификатор (мы уже решили поставить туда ESC , но можно сделать и то и другое: об этом далее):
Если мы хотим назначить для разных раскладок разное значение, то сначала нужно их определить:
Теперь нужно настроить клавиши h, j, k, l. Сначала узнаем их имя — тоже можно посмотреть файл раскладки, это несложно. Их зовут ,… . Какие команды вызывают стрелки можно узнать совершенно аналогично. Дальше пропишем поведение в комбинации с модификатором:
При нормальном нажатии будет обычная буква, при нажатии с шифтом — заглавная, с модификатором третьего уровня — стрелки.
Назначение модификатора как второе значение клавиши
Кроме стрелок можно назначить на третий слой символы или другие операции.
Давайте сделаем, чтобы кроме функции модификатора клавиша CapsLock выполняла и предназначенную ей миссию ранее — была ESC .
Для этого нам понадобится xcape , которая позволяет назначить на на клавишу значение, которое она будет иметь, если нажать ее не в комбинации. Еще есть полезная функция: можно настроить время, после истечения которого ее эффект отменяется.
Как я уже обещал, мы сделаем так, чтобы при однократном нажатии клавиши CapsLock вызывался ESC , а в комбинациях выступала в роли модификатора третьего уровня.
Для этого нужно выполнить
Я использую интервал 500 миллисекунд. Для нашей цели:
Дальнейшие изменения
Когда я пишу в TeX , я использую достаточно много одинаковых символов, но в разных раскладках. Поэтому появилась идея сделать их максимально похожими. В раскладках по умолчанию сильно отличаются положения точки, запятой, кавычек, квадратных и фигурных скобок, вопросительных знаков, различных слэшей.
Здесь было две идеи:
Поставим редко используемые русские буквы на крайних правых клавишах на третий слой других букв.
Схема была такая:
| Клавиша | Третий слой |
|---|---|
| у | ю |
| в | б |
| ь | ъ |
| з | ж |
| щ | х |
Для достижения такого эффекта добавляем в конфиг (здесь для у/ю, для остальных аналогично, названия букв русского алфавита можно посмотреть, где и все остальное):
А на освобожденные клавиши просто назначаем такие же символы, как во второй раскладке.
Этот вариант оказался для меня неудобным и скорее снизил скорость, так как приходилось вспоминать и искать нужные буквы (хоть я выбирал специально созвучные), кроме этого я понял, что не так уж и редко они используются. А заглавные вообще тяжело набирать было.
Этот вариант я использую и сейчас: давайте оставим русские буквы на своих местах, а на третий слой на них назначим те символы, которые стоят на них на английской раскладке.
Тогда мы сможем нажимать одинаковые клавиши, но с модификатором (причем, если мы не назначим что-то другое поверх символов а английской раскладке, то ничего не случиться, если мы будем нажимать модификатор и в ней тоже).
Получаем такую схему:
Еще можем поставить в русской раскладке слэш и вопросительный знак туда, где они стоят в английской.
Плюс к этому добавляется возможность сделать одинаковыми и символы на цифрах, так как и кавычки, и двоеточие, и точка с запятой будет на других клавишах.
И главное, что это реально упростило процесс набора текста.
Замечание
Аналогично можно добавлять пятый слой, хотя пока лично я не испытываю никакой нужды — вполне хватает третьего.
Интересный вариант BackSpace напоследок
А может хватит тянуться далеко-далеко в дальний угол клавиатуры?
Поставим-ка BackSpace на $mod3+Space ( $mod3 наш модификатор третьего уровня)!
Все настройки в принципе применимы для любых Linux дистрибутивов, использующих X.
Полные конфиги можно найти на GitHub.
Этот пост стал для меня отправной точкой к пониманию того, как можно и нужно настроить клавиатуру.
Источник
compizomania
Азбука в Linux для начинающих и не только. Я знаю только то, что ничего не знаю, но другие не знают и этого. Сократ
Страницы
12 марта 2015
Как восстановить индикатор раскладки клавиатуры в Ubuntu 15.04
После последнего обновления Ubuntu 15.04 пропал с панели индикатор раскладки клавиатуры, хотя пункт Показывать текущий источник ввода в панели меню в Параметры ввода текста — активирован. Но в тоже время почему-то появился индикатор Fcitx — оптимизированный для китайской локали. «Чудеса в решете», да и только.
Всё оказалось очень просто. В приложении Язык системы — Метод ввода с клавиатуры был активирован — fcitx:
Меняем в параметре Метод ввода с клавиатуры на не задано:
Теперь индикатор раскладки клавиатуры появился на панели:
Чтобы удалить с панели индикатор Fcitx, кликните на нём, в контекстном меню выберите Configure и в открывшемся окне Input Method Configuration — Appearance измените параметр Status Panel Hide Mode на Hide when tray icon available:
Источник