- Как переключать язык на клавиатуре Macbook, iMac, Mac Pro или Mac Mini — 3 способа
- Как добавить новый язык в macOS?
- Как поменять (переключать) язык на Mac
- Как выбрать другой язык macOS в качестве системного?
- Выбор языка для экрана входа на компьютере Mac
- Если на компьютере Mac используется только одна учетная запись
- Если на компьютере Mac используется более одной учетной записи
- Изменение раскладки клавиатуры
- Как изменить язык интерфейса MacOS [Инструкция]
- Смена языка интерфейса MAC OS
- Как поменять язык раскладки клавиатуры в MAC OS
- Использование панели «Клавиатура» на Mac
- Панель «Основные» в настройках языка и региона на Mac
Как переключать язык на клавиатуре Macbook, iMac, Mac Pro или Mac Mini — 3 способа
Большинство русскоязычных владельцев компьютеров Mac пользуются двумя языками при работе — русским и английским, один из которых является основным системным (все меню, окна и так далее отображаются на этом языке). Одним из первых вопросов Mac-новичка является: «Как переключать язык на клавиатуре Mac». В этом материале мы расскажем, как переключать, добавлять и изменять системные языки на компьютерах Apple.
Как добавить новый язык в macOS?
1. Откройте меню → Системные настройки…
2. Перейдите в раздел «Язык и регион».
3. В нижней части левого бокового меню с языками нажмите на плюсик («+»).
4. Выберите из списка интересующий вас язык и нажмите кнопку «добавить». При необходимости добавить сразу несколько языков, зажмите и удерживайте клавишу Command (⌘).
5. Появится сообщение с просьбой выбрать основной язык, который будет системным. То есть все диалоговые окна и прочие элементы интерфейса macOS будут на выбранном языке. Для того, чтобы применить новый язык в качестве системного, потребуется перезагрузка Mac.
Как поменять (переключать) язык на Mac
Переключение языка на Mac можно осуществлять минимум тремя способами:
1. Нажав на флажок в строке меню.
2. Используя сочетания клавиш на клавиатуре Ctrl + Пробел (в некоторых случаях настроено как: Command (⌘) + Пробел).
3. Самый удобный способ переключения изыка — использование приложения Punto Switcher от Яндекс, которое позволяет автоматически изменять раскладку клавиатуры на Mac.
Вам вообще не придется никогда изменять раскладку — программа все сделает за вас. Например, если был установлен английский язык и вы начали писать слово ghbdtn, то после нажатия на пробел набранное слово автоматически превратится в «привет», а последующие слова уже будут набираться по-русски и наоборот. Очень удобно.
Как выбрать другой язык macOS в качестве системного?
1. Откройте раздел настроек «Язык и регион».
2. Выделите интересующий вас язык в левом боковом меню и перетащите его на верхнюю строчку. Выбранный язык будет отображён в качестве системного.
Если вы измените системный язык macOS на тот, который в данный момент изучаете (например, английский), то это станет ещё одним эффективным шагом, который приблизит вас к заветной цели. Кстати, как только вы измените системный язык, все поддерживаемые игры и программы автоматически будут отображать информацию на выбранном языке.
Источник
Выбор языка для экрана входа на компьютере Mac
Экран входа появляется на языке, который был выбран при первой настройке Mac. Чтобы выбрать другой язык, выполните следующие действия.
Если на компьютере Mac используется только одна учетная запись
Если на компьютере Mac используется только одна учетная запись, то чтобы изменить основной язык для данной учетной записи, выполните следующие действия. Они приведут также к изменению языка для экрана входа.
- Выберите в меню Apple пункт «Системные настройки».
- Щелкните пункт «Язык и регион».
- Перетащите нужный язык в самый верх списка предпочитаемых языков. Если нужного языка нет в списке, нажмите кнопку «Добавить» (+), чтобы добавить требуемый язык.
- Перезагрузите компьютер Mac.
После того, как компьютер Mac перезагрузится, для экрана входа будет использоваться выбранный вами язык.
Если на компьютере Mac используется более одной учетной записи
Если на компьютере Mac используется больше, чем одна учетная запись, либо если вы хотите заменить язык только для экрана входа, выполните следующие действия.
- Войдите под учетной записью администратора.
- Откройте программу «Терминал» из папки «Утилиты».
- Введите или скопируйте в окно программы «Терминал» следующую команду:
- Нажмите клавишу «Ввод».
- Когда появится запрос на ввод пароля, введите пароль для учетной записи администратора и нажмите клавишу «Ввод».
- Отобразится список всех языков. Введите номер, отображаемый рядом с требуемым языком, затем нажмите клавишу «Ввод».
- Закройте программу «Терминал».
После выхода из системы либо перезагрузки компьютера Mac для экрана входа будет использоваться выбранный вами язык.
Изменение раскладки клавиатуры
Если вы хотите выбрать другой метод ввода либо другую клавиатуру на экране входа, щелкните меню «Ввод» в правом верхнем углу строки меню и выберите нужный вариант.
Если меню «Ввод» не отображается, выполните следующие действия, чтобы добавить его на экран входа.
- Войдите в систему.
- В меню Apple выберите пункт «Системные настройки».
- Щелкните значок «Пользователи и группы».
- Щелкните значок
замка. Введите имя и пароль администратора.
- Нажмите «Параметры входа».
- Выберите параметр «Показывать меню ввода в окне входа в систему».
Источник
Как изменить язык интерфейса MacOS [Инструкция]
Сегодня решил набросать маленькое пособие по изменению языка интерфейса MAC OS X на русский или английский (или кому что нужно). Кто-то может сказать «Ну и нафиг нам твой язык интерфейса, если и так все понятно… идешь в Настройки — Язык и Регион».
Ну да, умников много, а на деле не все такие молодцы. Лично мне было туго понять где именно поменять язык интерфейса в окне настроек Язык и Регион. В итоге где-то в интернетах я все-таки подсмотрел способ, и теперь хочу им поделиться на страницах своего сайта.
Итак, ниже я привел порядок действий, которые помогут вам изменить язык интерфейса MAC OS. Лично мне это нужно для того, чтобы делать скриншоты для еще одного сайта, который я наполняю англоязычным контентом.
Так уж повелось что в англоязычном интернете водятся совершенно другие деньги… Но это уже другая история… Если хотите расскажу подробней в отдельной статье.
Смена языка интерфейса MAC OS
ШАГ 1 — Переходим в Системные Настройки — Язык и Регион.
ШАГ 2 — В окошке Предпочитаемые языки должен быть установлен язык, который вы хотите использовать в качестве основного. Все надписи интерфейса в MAC OS отображаются на языке, который принят основным.
ШАГ 3 — И вот тут у меня возник ступор… На самом деле необходимо потянуть за требуемый язык и поместить его в верху списка. Элементарно, Ватсон! Но нифига не интуитивно, Холмс!
ШАГ 4 — Теперь закрывайте окно настроек и перезагружайте компьютер. В следующий раз система загрузится уже с другим языком интерфейса.
Как поменять язык раскладки клавиатуры в MAC OS
Самый первый вопрос, который задают люди впервые столкнувшиеся с компьютерами MAC, звучит так «Ну и как тут язык поменять… Я хочу на русском/английском печатать». Опять же все просто.
На МАКах за это отвечает стандартная комбинация клавиш Command + Пробел . Это комбинация назначена по умолчанию, и 99% всех пользователей MAC ей пользуются.
Если вам так не удобно, то сменить ее можно в том же окне Язык и регион, кликнув по кнопке Настройки клавиатуры внизу окна. Либо запустите Системные настройки — Клавиатура — Сочетание клавиш — Источники ввода .
Начиная с версии macOS 10.13 High Sierra и новее, на вкладке «Источники ввода» появилась опция — Использовать Caps Lock для переключения клавиатуры.
Обратите внимание, что при быстром нажатии на Caps Lock индикатор зеленого цвета не загорается. Это говорит о том, что кнопка не работает как стандартный Caps Lock. При этом в системе предусмотрено включение Caps Lock по длительному нажатию на клавишу.
Я надеюсь, эта инструкция не будет пылиться на задворках сайта и кому-нибудь да поможет.
Прошу каждого поставить лайк наиболее понравившейся статье на сайте. Этим вы мне реально поможете развить этот сайт. Спасибо.
Источник
Использование панели «Клавиатура» на Mac
Можно просмотреть, как на клавиатуре расположены символы другого языка, а также специальные знаки и символы.
Совет. Приложение «Клавиатура» использует Ассистивную клавиатуру macOS, которая включает расширенные возможности ввода (например, предложения при вводе) и функции навигации. См. раздел Использование Ассистивной клавиатуры.
На Mac нажмите меню ввода в строке меню, затем выберите «Показать окно клавиатур».
Если эта команда не отображается, выберите меню Apple
> «Системные настройки», нажмите «Клавиатура», нажмите «Источники ввода», затем выберите «Показывать меню клавиатур в строке меню».
Нажмите меню ввода в строке меню, затем выберите источник ввода для языка, раскладку клавиатуры которого нужно посмотреть.
Нажмите на клавиатуре клавишу, соответствующую символу, показанному в приложении «Клавиатура» или щелкните клавиши в этом приложении.
Нажмите клавишу модификации или комбинацию клавиш модификации, чтобы посмотреть специальные символы или знаки, доступные для ввода. Например, нажмите и удерживайте клавишу Option или сочетание клавиш Option–Shift. Вокруг неактивных клавиш отображается оранжевый контур. Для ввода буквы с диакритическим знаком можно нажать клавишу модификации вместе с другой клавишей. См. раздел Ввод символов с диакритическими знаками.
Если на шаге 2 был изменен источник ввода или раскладка клавиатуры, не забудьте восстановить исходные настройки, если это требуется.
Если специальные символы и знаки не отображаются, попробуйте использовать эмодзи и символы.
Источник
Панель «Основные» в настройках языка и региона на Mac
В панели «Основные» в разделе «Язык и регион» Системных настроек на Mac можно выбирать языки, отображаемые в Finder и приложениях, а также выбирать форматы отображения дат, времени, чисел и валюты.
Чтобы открыть эту панель, выберите меню Apple
> «Системные настройки», нажмите «Язык и регион», затем нажмите «Основные».
Языки, которые должны отображаться в macOS и приложениях (например, в меню и сообщениях), а также на веб-сайтах (если они доступны на предпочитаемом языке).
Если macOS или приложение поддерживают основной язык, используется этот язык. В ином случае используются другие языки в порядке перечисления. Можно перетягивать языки, чтобы изменять порядок их следования. См. разделы Смена языка, используемого компьютером Mac и Если не латинские шрифты отображаются неверно на Mac.
Если Вы добавляли источники ввода, соответствующие языки автоматически появляются в списке.
Добавить 
Позволяет добавлять языки в список и удалять их из списка.
Географический регион, форматы которого используются для дат, времени, чисел и валюты.
При выборе другого региона отображаемые параметры и примеры меняются.
Первый день недели
День, с которого начинается неделя в календаре. Это значение используется в таких приложениях, как Календарь.
Тип календаря, используемого для отображения дат и времени.
Использование 24-часового формата для времени, отображаемого в строке меню. Например, вместо 3:00 PM отображается 15:00.
Этот параметр переопределяет настройку часов в настройках даты и времени.
Предпочтительный формат температуры.
Символы, которые используются для отображения чисел.
Этот параметр доступен только для некоторых основных языков, например арабского или индийского.
Порядок сортировки списков
Порядок, используемый для сортировки объектов по имени в окне Finder.
Этот параметр отображается только в том случае, если добавлен язык или источник ввода, порядок сортировки в котором отличается от порядка «Универсальный».
Откройте панель «Источники ввода» настроек клавиатуры, на которой можно добавлять и удалять источники ввода, а также задавать для них параметры.
Источник

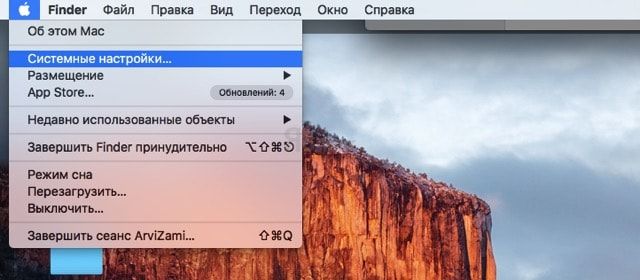
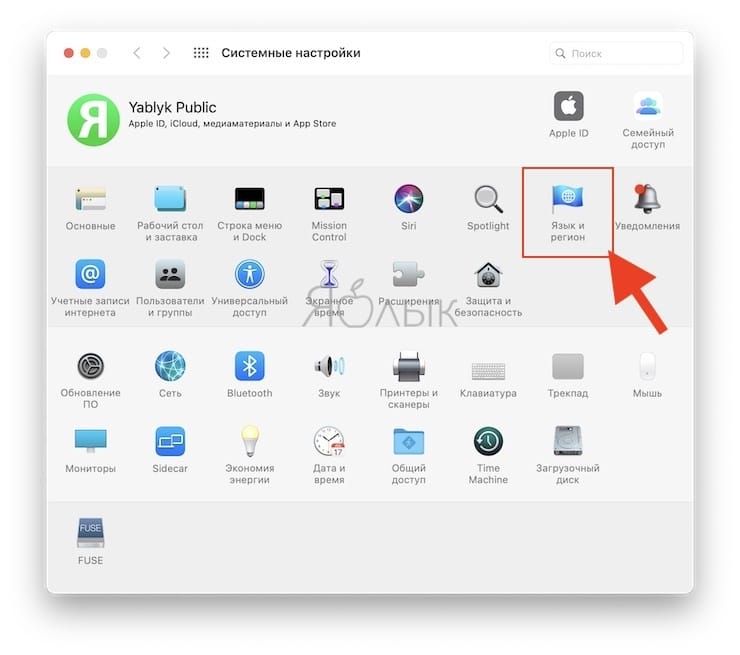
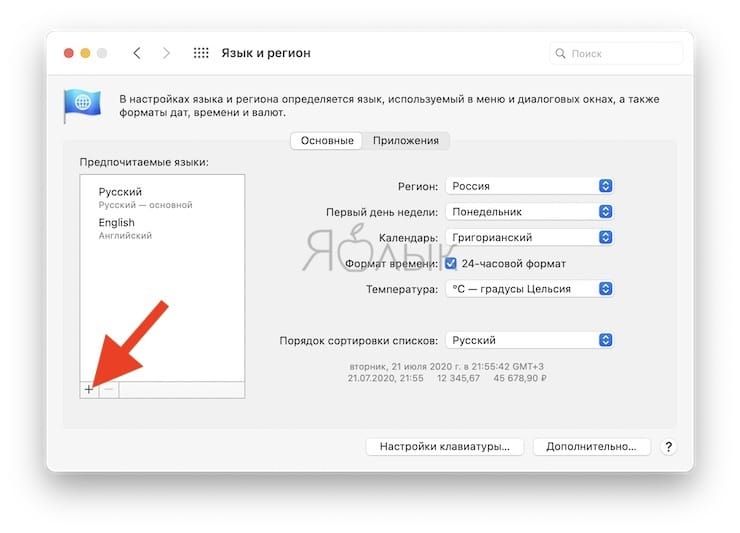
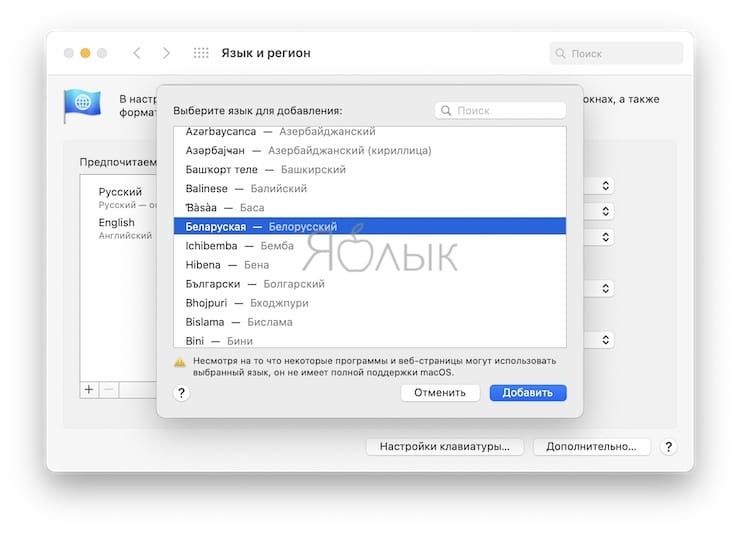
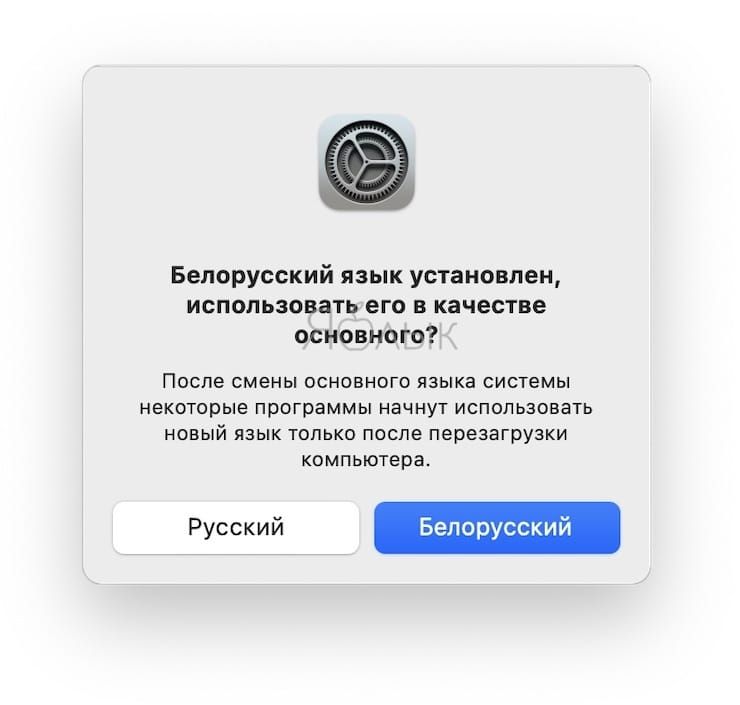
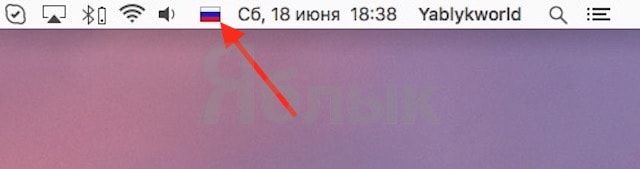
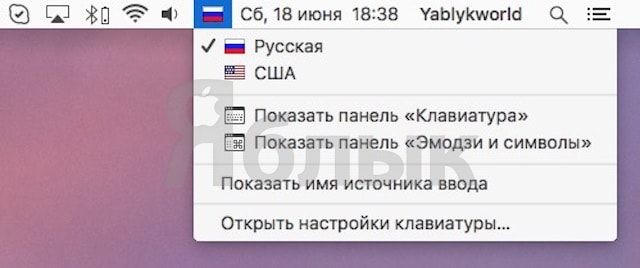
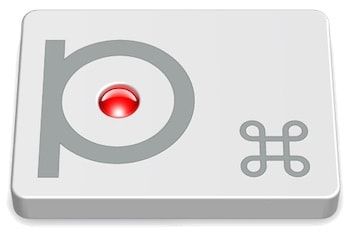
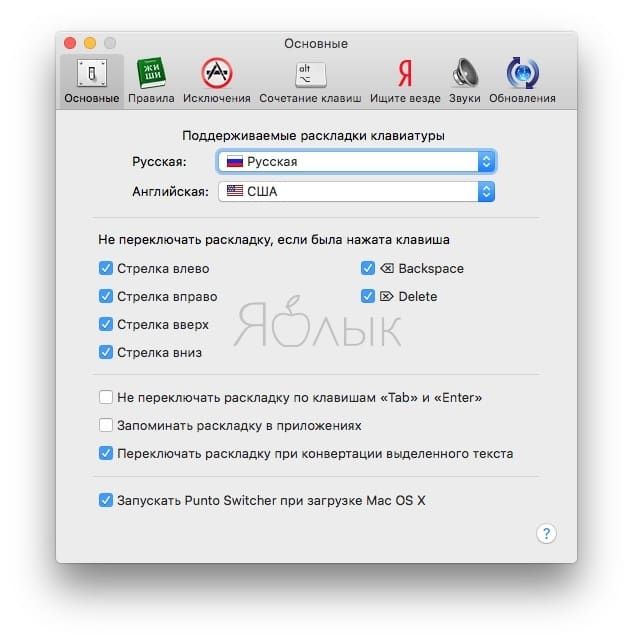
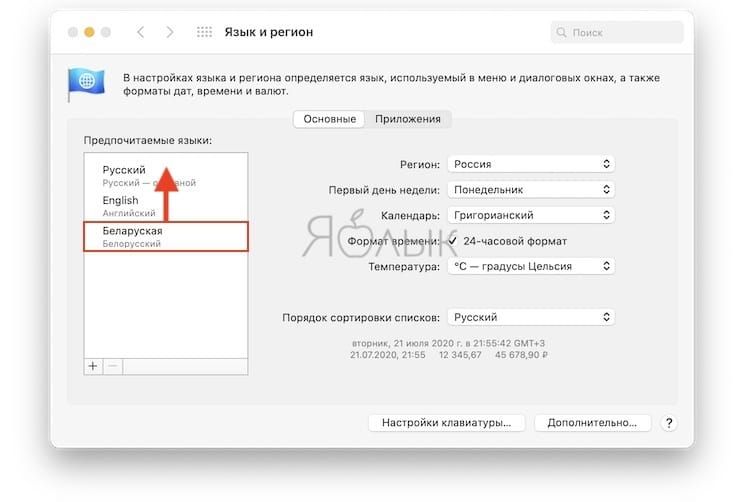

 замка. Введите имя и пароль администратора.
замка. Введите имя и пароль администратора.












