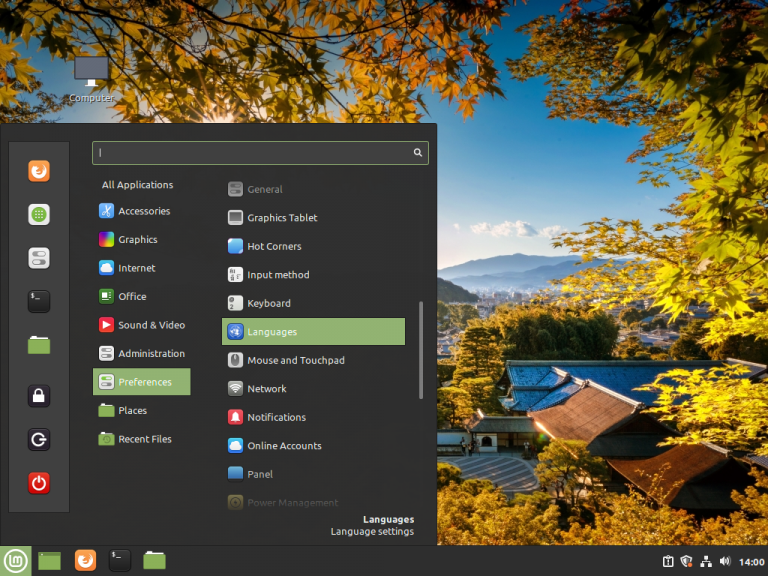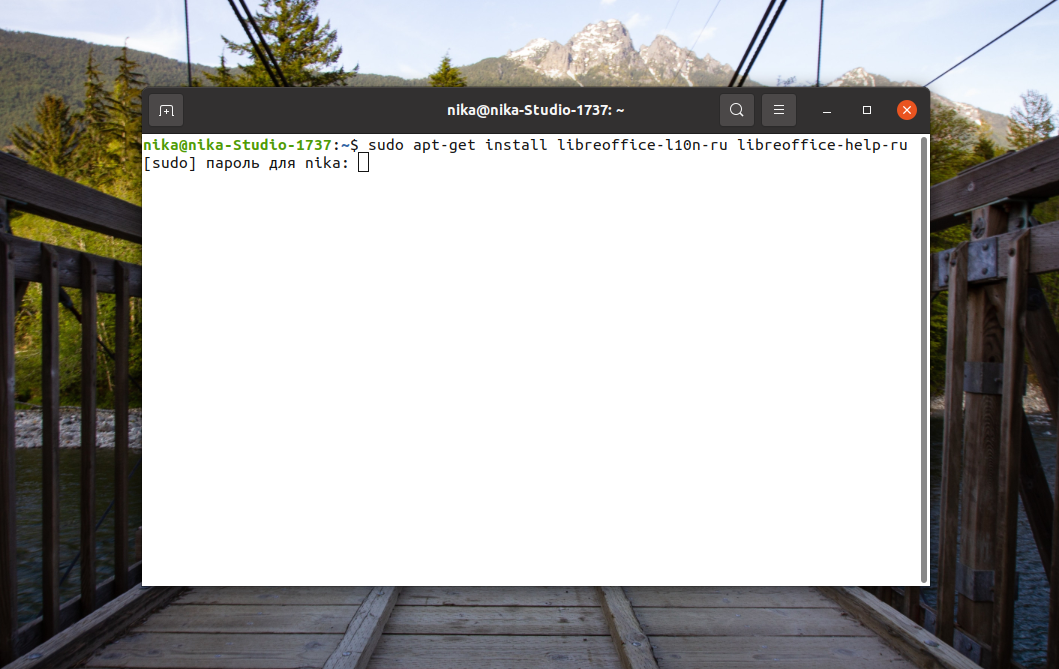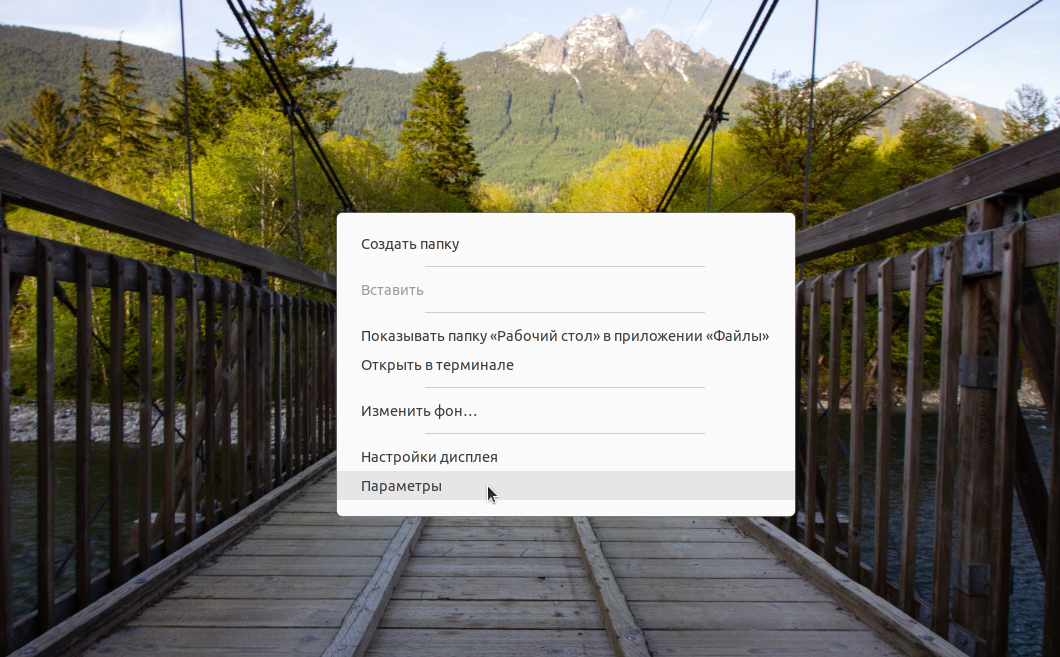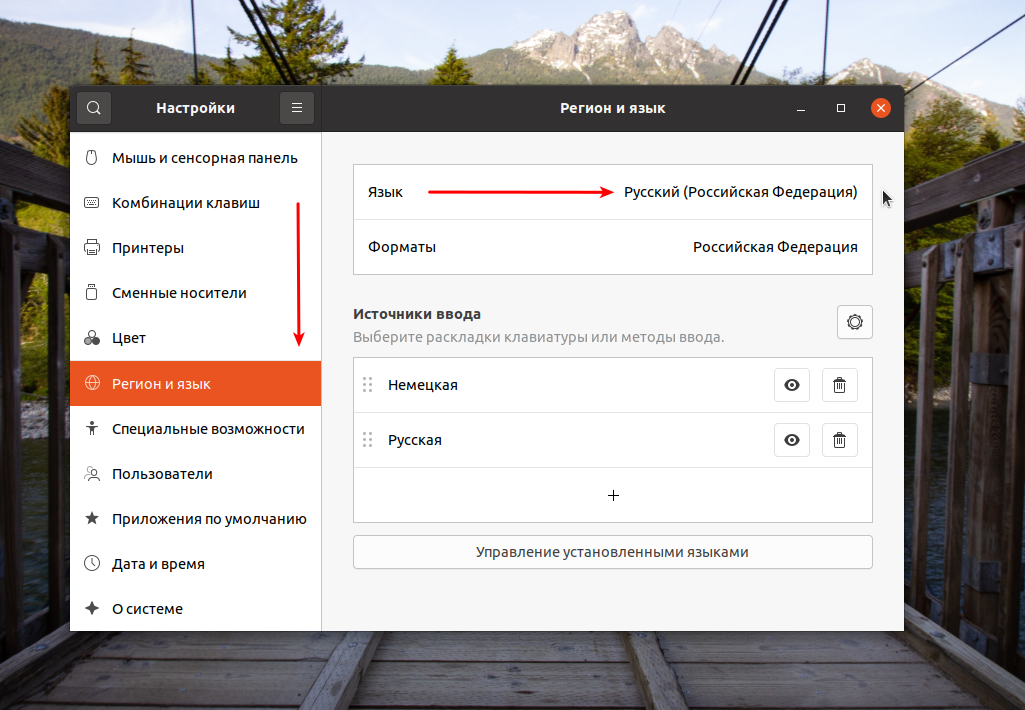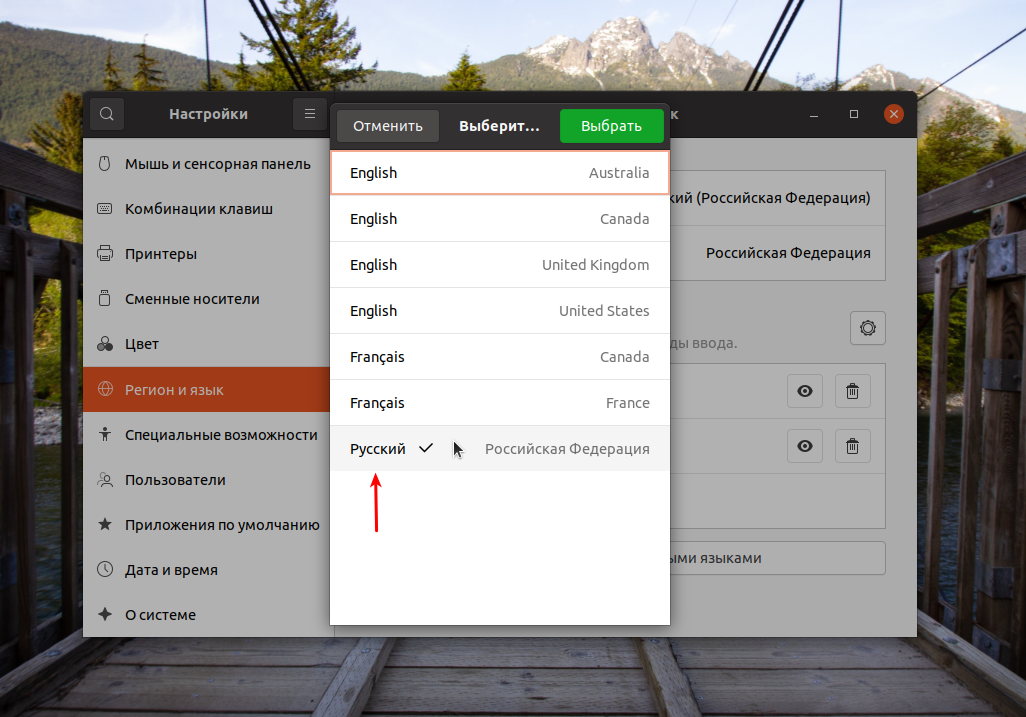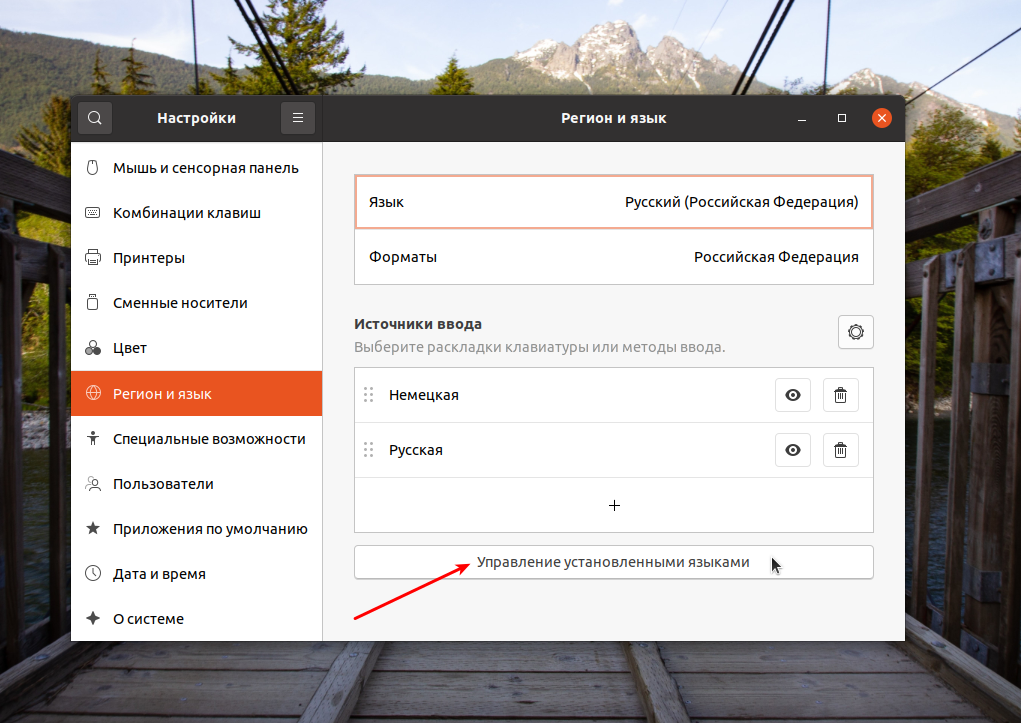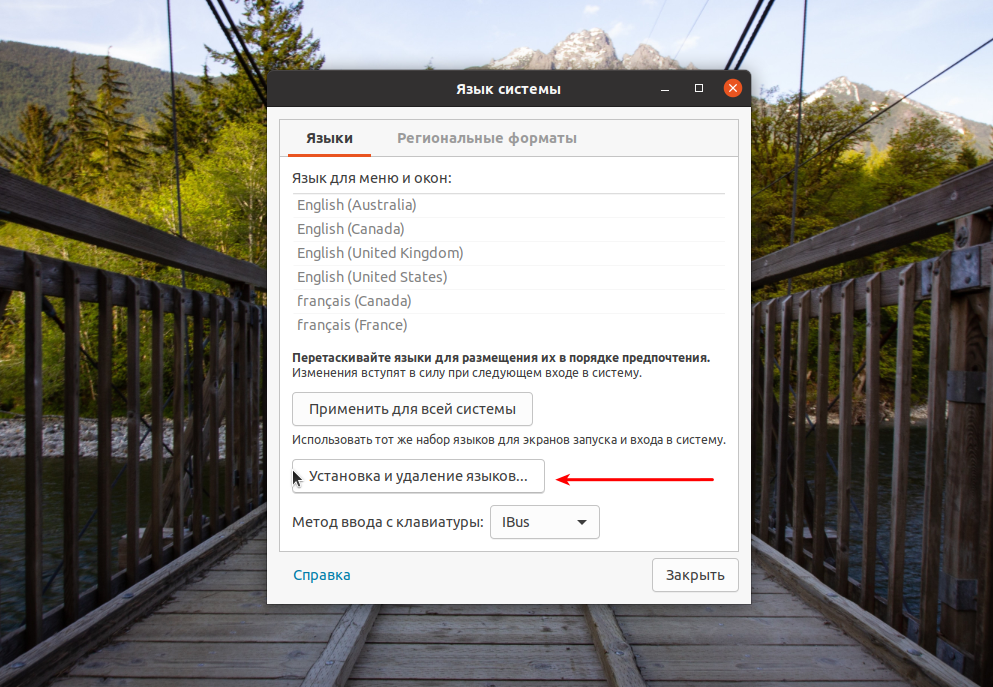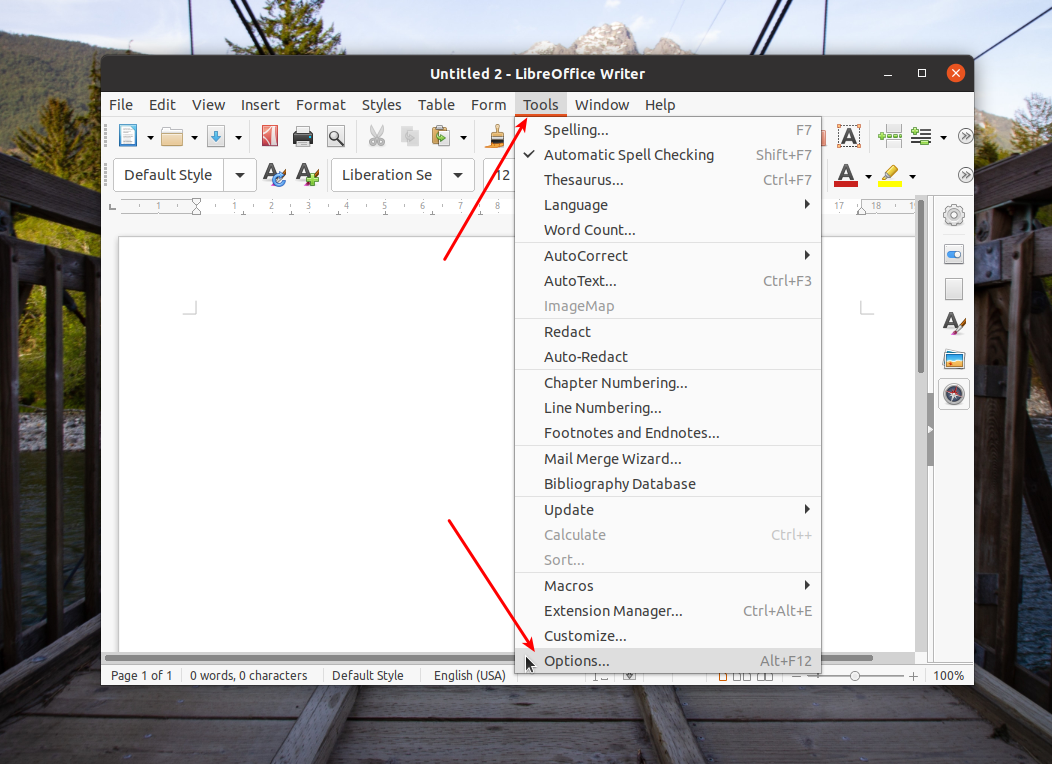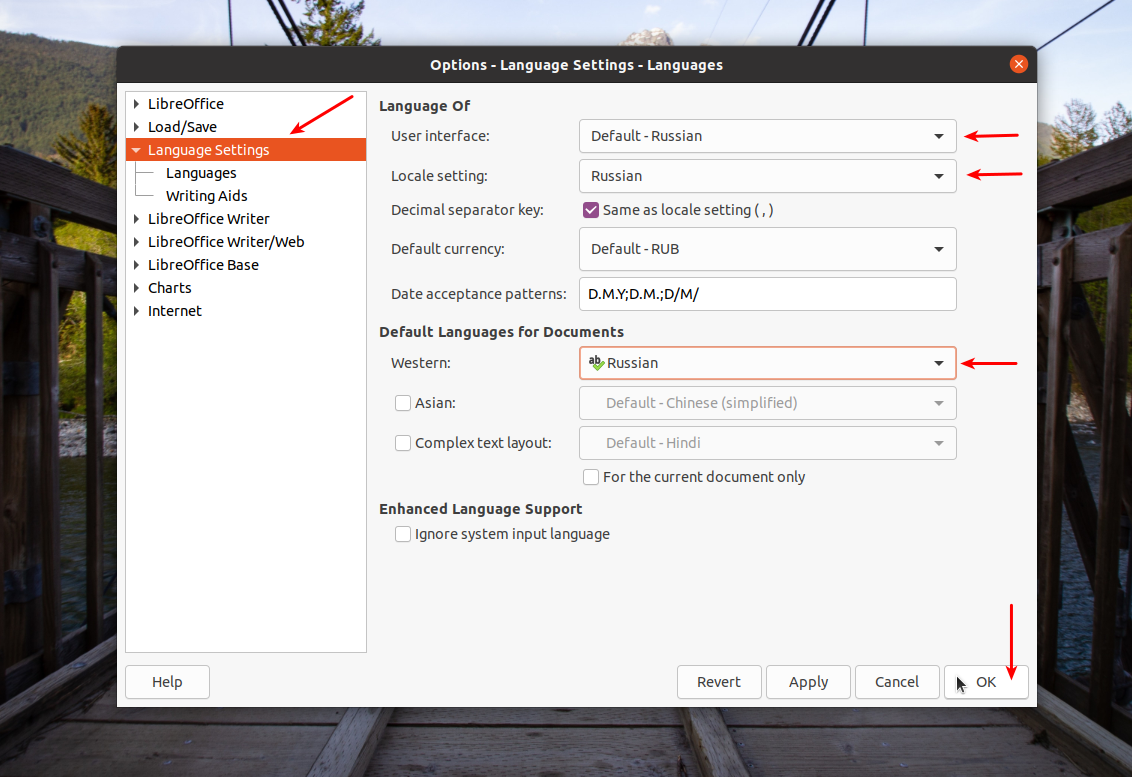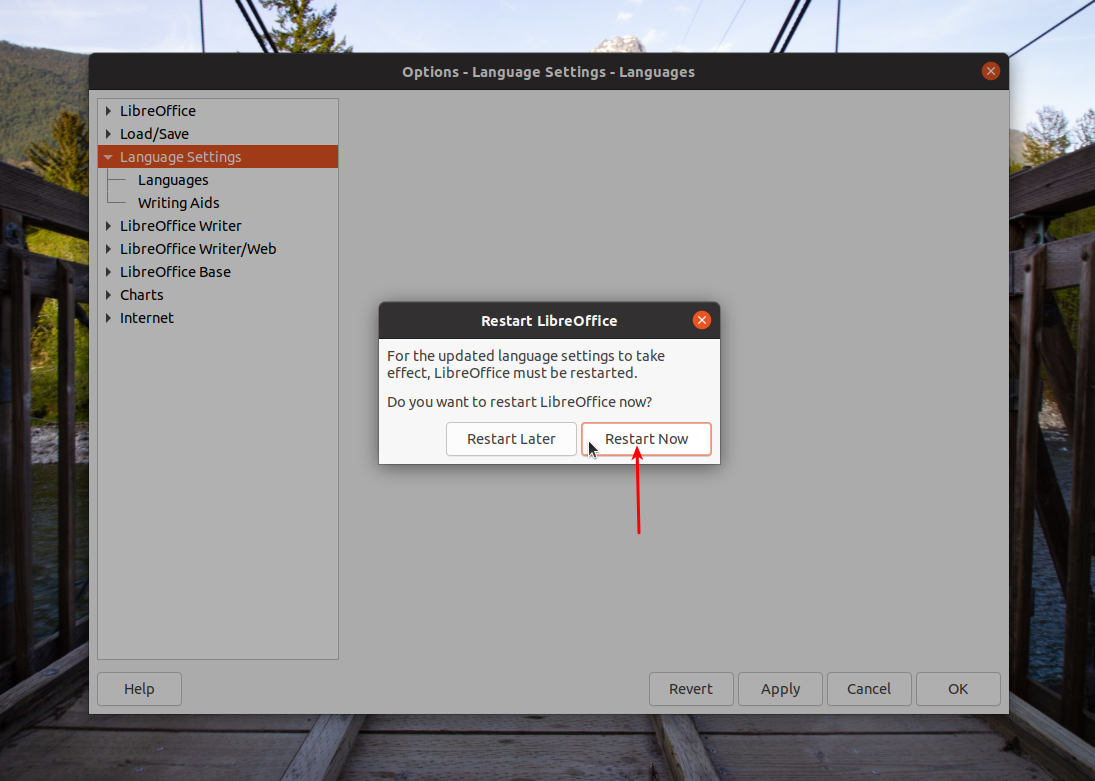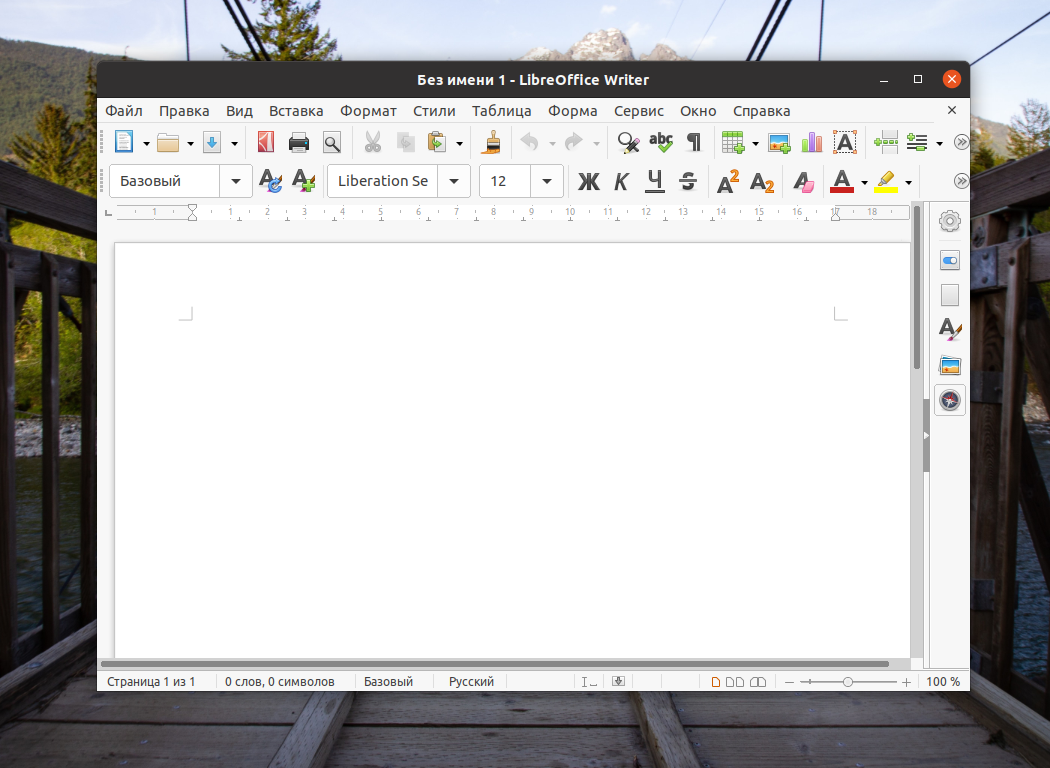- Как русифицировать Linux Mint
- Как русифицировать Linux Mint 20?
- Шаг 1. Языковые настройки
- Шаг 2. Выбор русского языка интерфейса
- Шаг 3. Применение настроек
- Шаг 4. Выход из системы
- Шаг 5. Вход в систему с новыми настройками
- Выводы
- Рубрика: Языковые пакеты
- cinnamon-l10n
- civicrm-l10n
- ddtp-translations
- e2fsprogs-l10n
- k3b-i18n
- kdevelop-l10n
- kdevelop-php-docs-l10n
- kdevelop-php-l10n
- kdevelop-python-l10n
- kdevplatform-l10n
- kile-l10n
- krb5-locales
- krita-l10n
- libgphoto2-l10n
- libkchart2-l10n
- libkgantt2-l10n
- Русификация Libreoffice в Ubuntu
- Русификация LibreOffice в Ubuntu
- 1. Установка пакетов
- 2. Настройка языка в системе
- 3. Настройка языка в LibreOffice
- Выводы
- Настройка русской локали в Linux
- Подготовка к настройке
- Настройка локали в CentOS, Fedora
- Настройка локали в Debian, Ubuntu
Как русифицировать Linux Mint
На компьютере с уже установленной операционная системой семейства Linux язык интерфейса может по какой-то причине не устраивать пользователя. Кроме того, большинство Live-версий ОС по умолчанию используют английский язык для собственного интерфейса и интерфейса предустановленных программ.
В этой статье нами будет рассмотрен вопрос о том, как воспользоваться штатными средствами для изменения языка интерфейса операционной системы Linux Mint 20 Ulyana.
Как русифицировать Linux Mint 20?
Шаг 1. Языковые настройки
Языковые настройки интерфейса Linux Mint находятся в главном меню: Preferences -> Languages. Загрузите их:
Шаг 2. Выбор русского языка интерфейса
В открывшемся окне Language Settings в самой нижней строке Language Support нажмите на кнопку Install / Remove Languages (потребуется ввести пароль суперпользователя):
В открывшемся окне Install / Remove Languages видите, что в списке доступных языков по умолчанию нет русского. Для добавления его нажмите кнопку Add:
Откроется новый список языков. Найдите русский (Russian, Russia), выберите его и нажмите кнопку Install:
В процессе установки появится окно с предупреждением о том, что будет установлено дополнительное программное обеспечение. Нажмите кнопку Continue для продолжения установки:
Потребуется некоторое время для того, чтобы все языковые пакеты загрузились из репозитория и были установлены. В результате напротив выбранного языкового пакета (Russian, Russia) в списке языков появится статус установки русского — Fully Installed:
Закройте окно Install / Remove Languages.
Шаг 3. Применение настроек
В окне Language Settings для первых трёх параметров (Language, Region, Time Format) выберите русский язык и страну «Россия» (Russian, Russia) в качестве значений. Далее для того, чтобы новые значения группы параметров (System Locale) вступили в силу, нажмите кнопку Apply System-Wide:
Шаг 4. Выход из системы
Для того, чтобы загрузить новый русифицированный интерфейс Linux Mint 20, текущий пользователь должен заново выполнить авторизацию. Нажмите кнопку Logout в главном меню и затем заново авторизуйтесь:
Шаг 5. Вход в систему с новыми настройками
После того, как авторизуетесь, появится окно с предложением обновить имена стандартных папок в соответствии с новым языковыми установками. Нажмите кнопку Обновить имена (если есть такое желание на самом деле — часто этого не делают, по многим причинам):
Русифицирование интерфейса Linux Mint закончено. Вы можете в этом убедиться, открыв, к примеру, главное меню, файловый менеджер или браузер. Всё содержимое элементов интерфейса ОС и программ будет отображаться на русском языке (по крайней мере то, что официально русифицировано командой разработчиков Linux Mint):
Выводы
Теперь вы знаете как руссифицировать Linux Mint. Этот процесс довольно прост и интуитивно понятен. Однако заметим, что в том случае, если вы используете Live-версию ОС без установки на жёсткий диск, все изменения настроек, в том числе и языковых, действуют до первой перезагрузки. В этом случае придётся русифицировать вашу Linux Mint повторно.
Источник
Рубрика: Языковые пакеты
Утилиты локализации больших пакетов программ.
cinnamon-l10n
Файлы переводов для рабочего стола Cinnamon.
Май 2018 onstartup.ru
civicrm-l10n
Данные страны и языка CiviCRM.
Май 2018 onstartup.ru
ddtp-translations
Май 2018 onstartup.ru
e2fsprogs-l10n
Утилиты файловой системы ext2 / ext3 / ext4 — переводы.
Май 2018 onstartup.ru
k3b-i18n
Сложное приложение для записи CD / DVD — файлы локализации.
Май 2018 onstartup.ru
kdevelop-l10n
Файлы локализации для среды разработки KDevelop.
Май 2018 onstartup.ru
kdevelop-php-docs-l10n
Переходный пакет для kdevelop-php-l10n.
Май 2018 onstartup.ru
kdevelop-php-l10n
Файлы локализации для KDevelop PHP-плагина.
Май 2018 onstartup.ru
kdevelop-python-l10n
Файлы локализации для плагина KDevelop Python 3.
Май 2018 onstartup.ru
kdevplatform-l10n
Языковой пакет для платформы KDevelop.
Май 2018 onstartup.ru
kile-l10n
KDE Integrated LaTeX Environment (локализация).
Май 2018 onstartup.ru
krb5-locales
Поддержка интернационализации MIT Kerberos.
Май 2018 onstartup.ru
krita-l10n
Переводы для программы рисования Крита.
Май 2018 onstartup.ru
libgphoto2-l10n
Библиотека цифровых фотокамер gphoto2 — локализованные сообщения.
Май 2018 onstartup.ru
libkchart2-l10n
Библиотека для создания бизнес-диаграмм (перевод).
Май 2018 onstartup.ru
libkgantt2-l10n
Библиотека для создания диаграмм Ганта (переводы).
Источник
Русификация Libreoffice в Ubuntu
Многим российским пользователям, особенно начинающим, проще и привычнее работать с русифицированными программными продуктами. Особенно важна русификация для офисного софта, которым часто пользуются новички, совсем не владеющие английским языком. Современное программное обеспечение для операционной системы Linux позволяет выбрать русский язык и в интерфейсе офисного программного пакета LibreOffice, и в справочной документации к нему.
Полная русификация LibreOffice в Ubuntu делается очень просто. Здесь легко настроить русский язык в меню программы, справке и всплывающих подсказках. Также доступна полноценная проверка орфографии в русскоязычных текстах.
Русификация LibreOffice в Ubuntu
Если в процессе установки операционной системы Ubuntu на компьютер сразу был выбран русский язык, тогда, как правило, никаких дополнительных действий по русификации LibreOffice вообще не требуется, эта программа сразу открывается на русском. Если же по каким-то причинам LibreOffice запускается в английском варианте, его легко русифицировать, установив дополнительные пакеты и сменив настройки языка в интерфейсе программы.
1. Установка пакетов
Для установки недостающих пакетов следует выполнить в терминале команду
sudo apt-get install libreoffice-l10n-ru libreoffice-help-ru
Здесь пакет libreoffice-l10n-ru отвечает за русификацию программного интерфейса, а пакет libreoffice-help-ru русифицирует справочную систему к программе. Для выполнения этой команды потребуется ввести пароль суперпользователя, а затем, если система запросит подтверждение, подтвердить установку командой д.
В процессе установки этих пакетов система предложит также дополнительные пакеты (hunspell-ru, myspell-ru, libreoffice-grammarcheck-ru), в которых содержатся расширенные словари для проверки орфографии. Как правило, бывает достаточно установить hunspell-ru командой:
sudo apt-get install hunspell-ru
Автоматическая проверка орфографии в LibreOffice встроена по умолчанию и работает вполне корректно при правильном выборе языка.
После установки всех выбранных пакетов следует перезапустить LibreOffice. После этого в программе всё должно быть по-русски. Аналогичным образом добавляется любой другой язык.
2. Настройка языка в системе
Чтобы русификация LibreOffice в Ubuntu сработала успешно, в системе должен быть установлен русский язык. Для проверки надо щёлкнуть правой кнопкой мыши на пустом пространстве рабочего стола и в появившемся меню левой кнопкой мыши выбрать пункт Параметры (Settings).
В появившемся окне настроек в его левой части надо колёсиком мыши прокрутить вниз и выбрать пункт Регион и язык (Region & Language). В правом верхнем углу будет указан текущий язык; если это Русский, то всё уже готово и окно настроек можно закрыть.
Если там указан какой-то другой язык, надо щёлкнуть по его названию левой кнопкой мыши и посмотреть список установленных в системе языков. Если там есть русский (Russian), то всё будет работать, настройки можно закрывать.
Если же нужного языка в списке не оказалось, его следует установить, нажав на кнопку Управление установленными языками (Manage Installed Languages).
В появившемся новом окне надо нажать на кнопку Установка и удаление языков (Install / Remove Languages).
В появившемся длинном списке доступных языков надо найти и отметить галочкой русский (Russian), после чего нажать на кнопку Применить (Apply).
В процессе установки языка потребуется ввести пароль суперпользователя, а после её завершения может понадобиться перезагрузить компьютер.
3. Настройка языка в LibreOffice
Когда русский язык в системе уже установлен, надо просто поменять язык в интерфейсе программы LibreOffice. Для этого надо зайти в меню Tools — Options — Language Settings:
и там во всех трёх раскрывающихся списках выбрать Russian (русский), после чего нажать кнопку OK.
После этого надо перезагрузить LibreOffice, нажав кнопку Restart Now.
После перезапуска в LibreOffice уже всё будет по-русски.
Выводы
Полноценная русификация LibreOffice Ubuntu достигается совсем простыми действиями. У этой программы есть русскоязычный интерфейс с всплывающими подсказками. Справочное руководство по LibreOffice тоже переведено на русский язык. Проверка правописания в русскоязычных текстах не уступает аналогичной проверке в Microsoft Office. Поэтому можно смело рекомендовать LibreOffice как полнофункциональный пакет офисных программ для операционной системы Linux.
Источник
Настройка русской локали в Linux
Чтобы изменить установленную по умолчанию локализацию в системе на русскую, необходимо выполнить несколько не сложных шагов.
Подготовка к настройке
- Подключаемся к VPS по SSH с правами root.
- Проверяем, доступна ли русская локаль в системе и её корректное название:
- В результате, при наличии локали, будет получен примерно следующий вывод:
- В нашем случае, интересует вариант ru_RU.utf8. Его мы и будем использовать далее. Поэтому скопируйте это значение в блокнот для дальнейшей вставки.
Настройка локали в CentOS, Fedora
- Создадим файл i18n, в котором затем сохраним параметры новой локали:
- В открывшемся редакторе вносим следующую информацию:
- Сохраняем изменения сочетанием клавиш CTRL+O и затем Enter.
- На этом всё, локаль изменена и теперь необходимо переподключиться в консоль, чтобы увидеть изменения. Если вы использовали VNC или другое удаленное подключение к рабочему столу, то рекомендуется и в нём произвести переподключение для применения изменений.
Настройка локали в Debian, Ubuntu
Если в шаге подготовки команда locale -a | grep ru дала пустой результат, значит русская локаль отсутствует в системе и её можно установить следующими способами:
Способ 1:
- Перенастраиваем пакет locales командой:
- В появившейся форме ищем локаль ru_RU.UTF-8 и отмечаем её нажатием пробелом, в результате перед этой локалью появится звёздочка, как показано на изображении ниже. Затем нажимаем Enter и переходим к следующему шагу.
- Следующий шаг – выбор локали по умолчанию. Выбераем русскую локаль из списка и нажмаем Enter.
- В результате будет завершена перенастройка локали и теперь необходимо только выполнить повторное подключение к консоли и к удаленному рабочему столу (если таковое используется).
Способ 2:
- Устанавливаем языковой пакет:
- Открываем текстовым редактором файл /etc/default/locale:
- Заменяем его содержимое на:
- Сохраняем изменения сочетанием клавиш CTRL+O и затем Enter.
- Выходим из консоли, а также закрываем соединение с удаленным рабочим столом (если такое соединение было) и подключаемся к этим сервисам повторно.
- На этом настройка завершена.
Источник