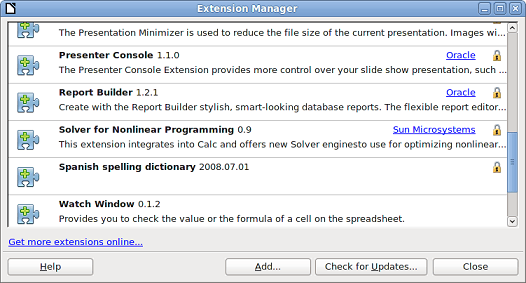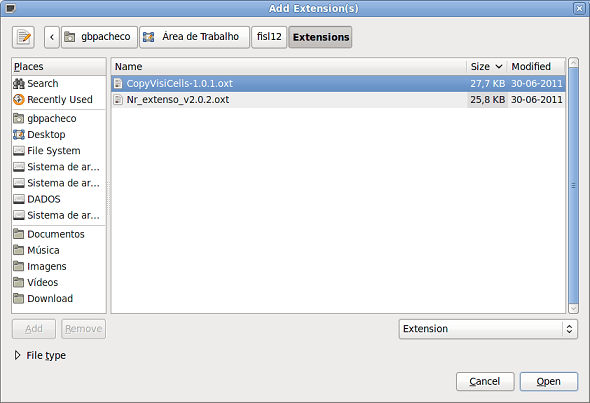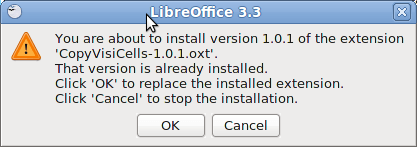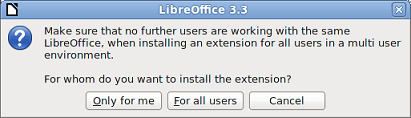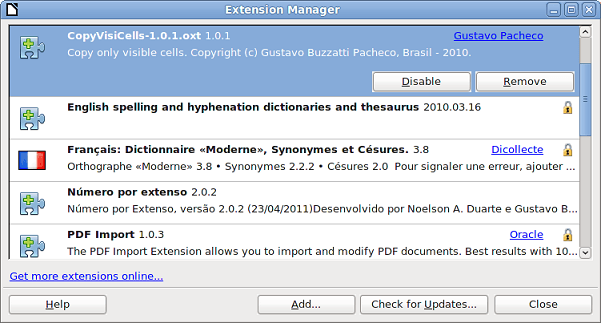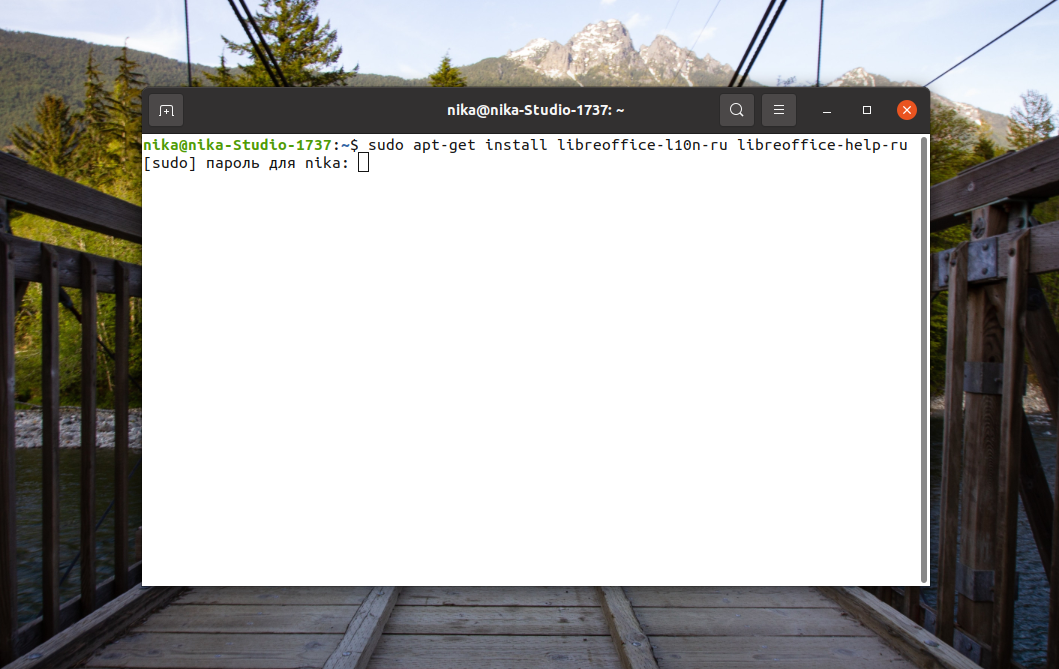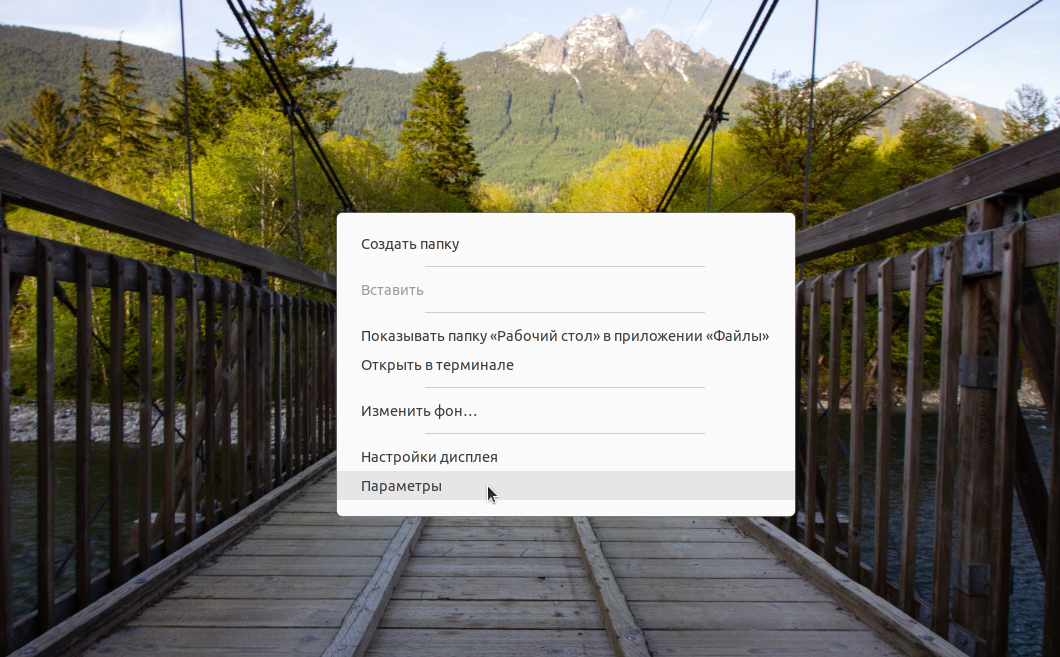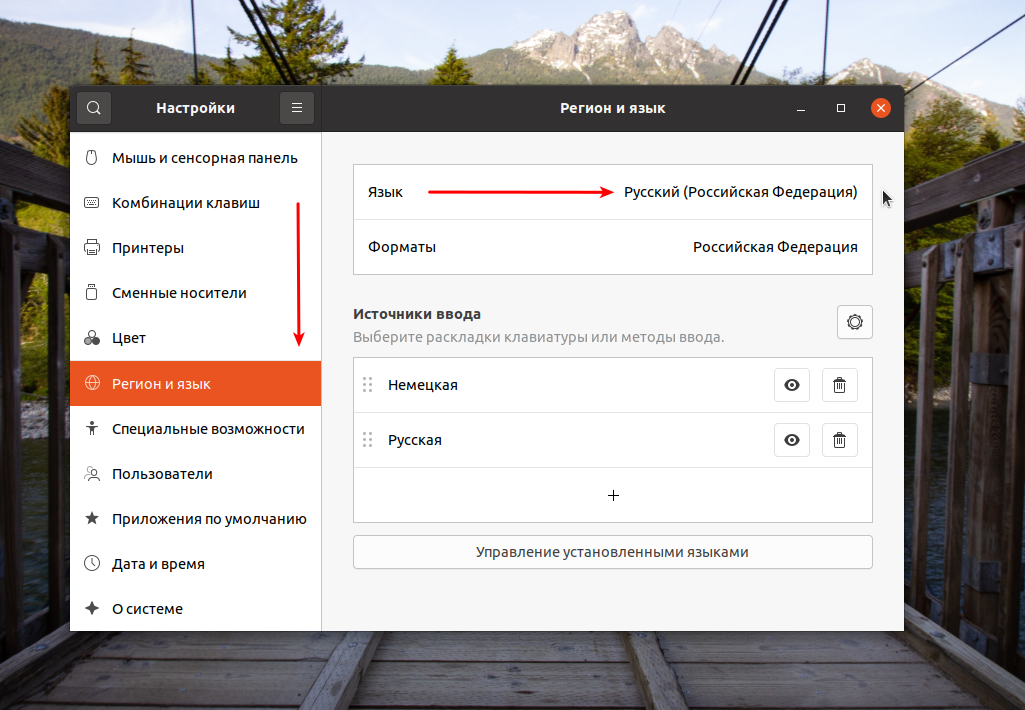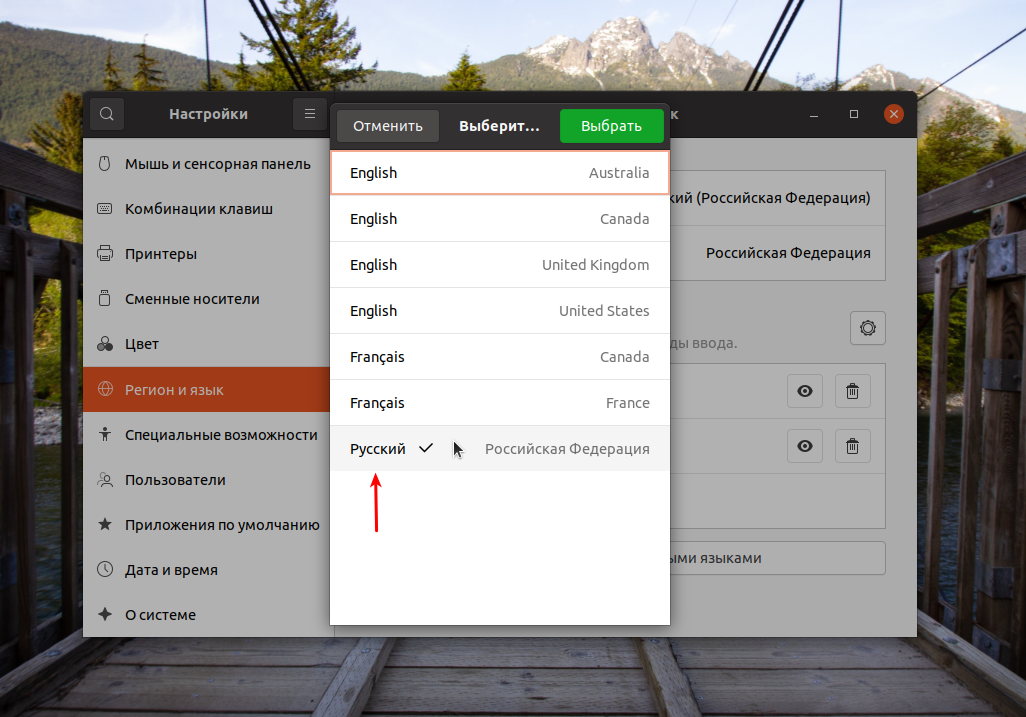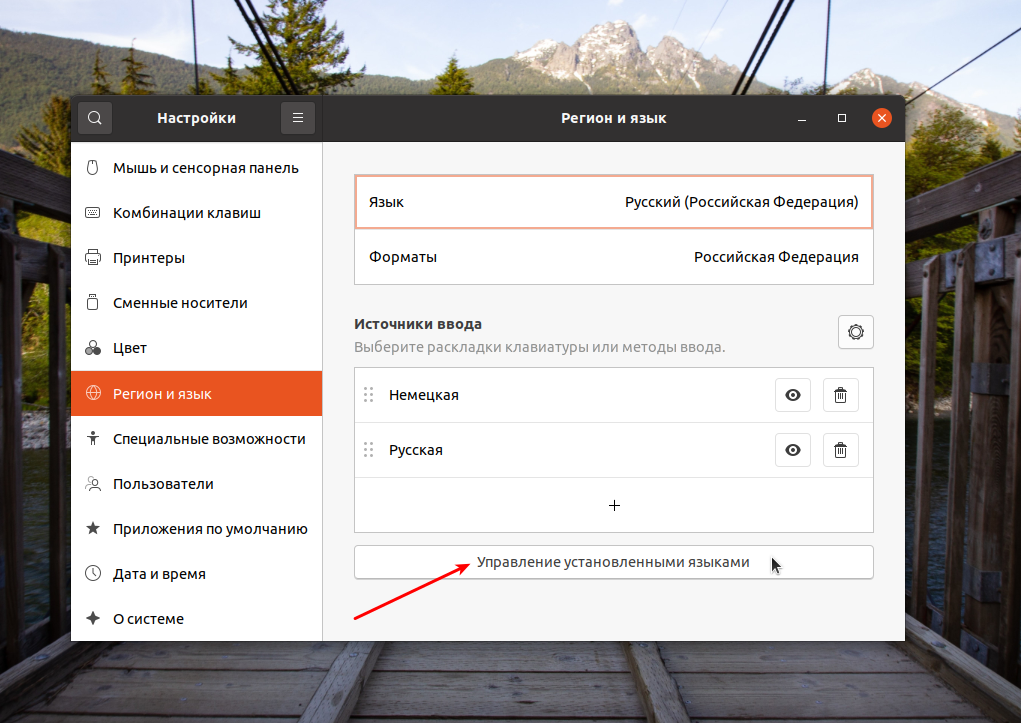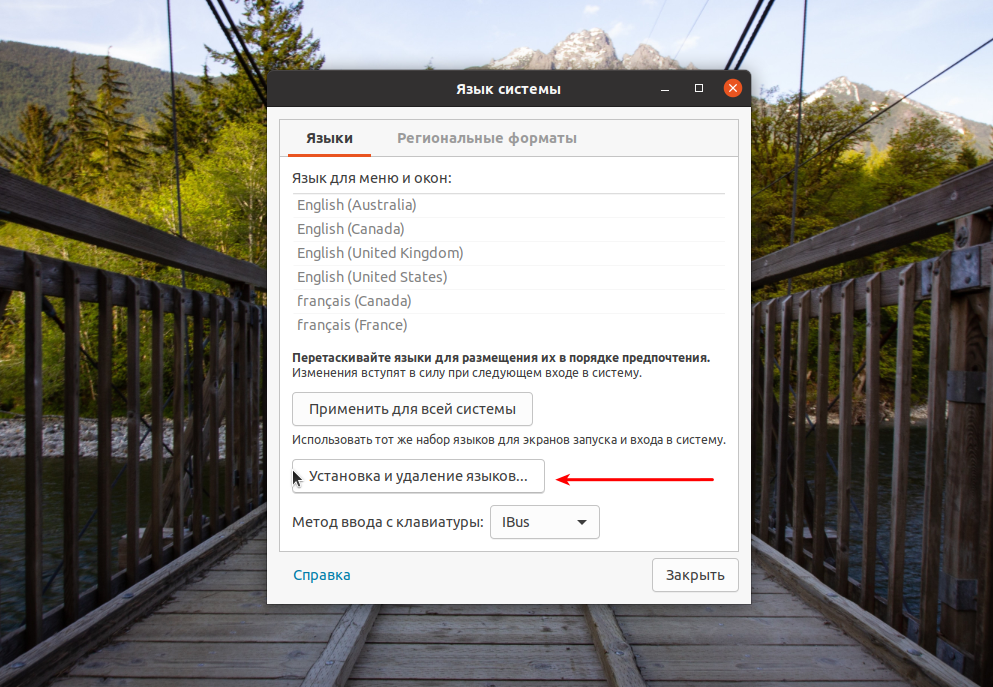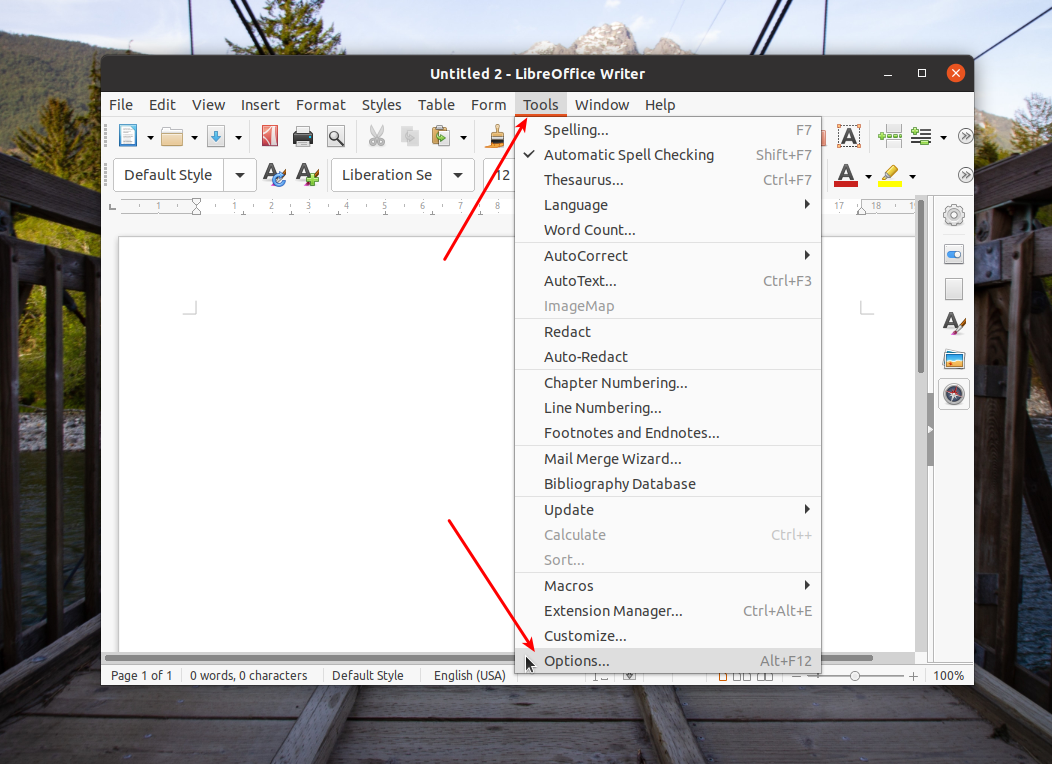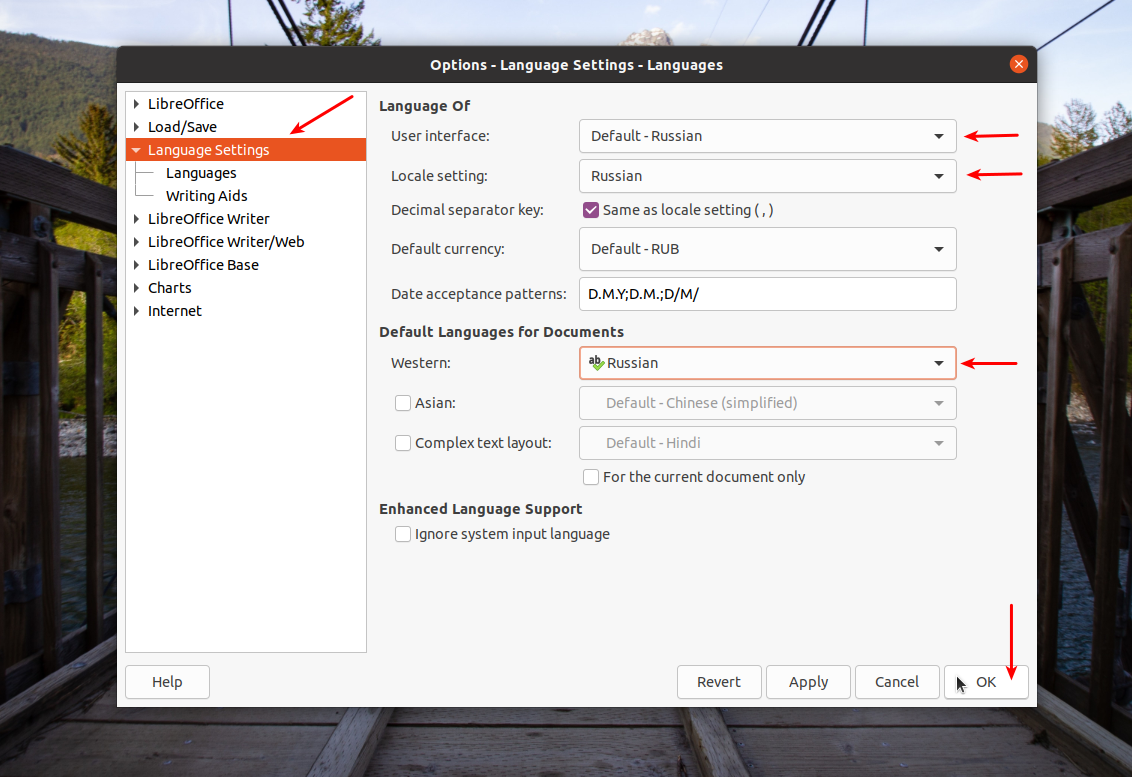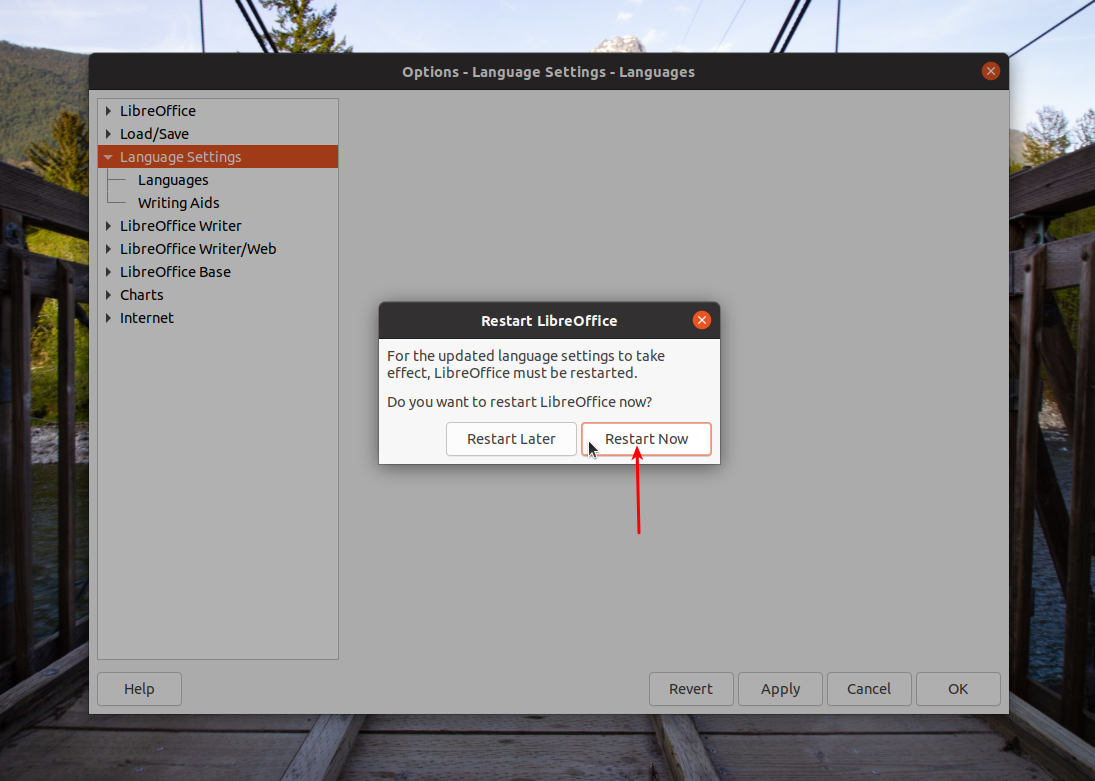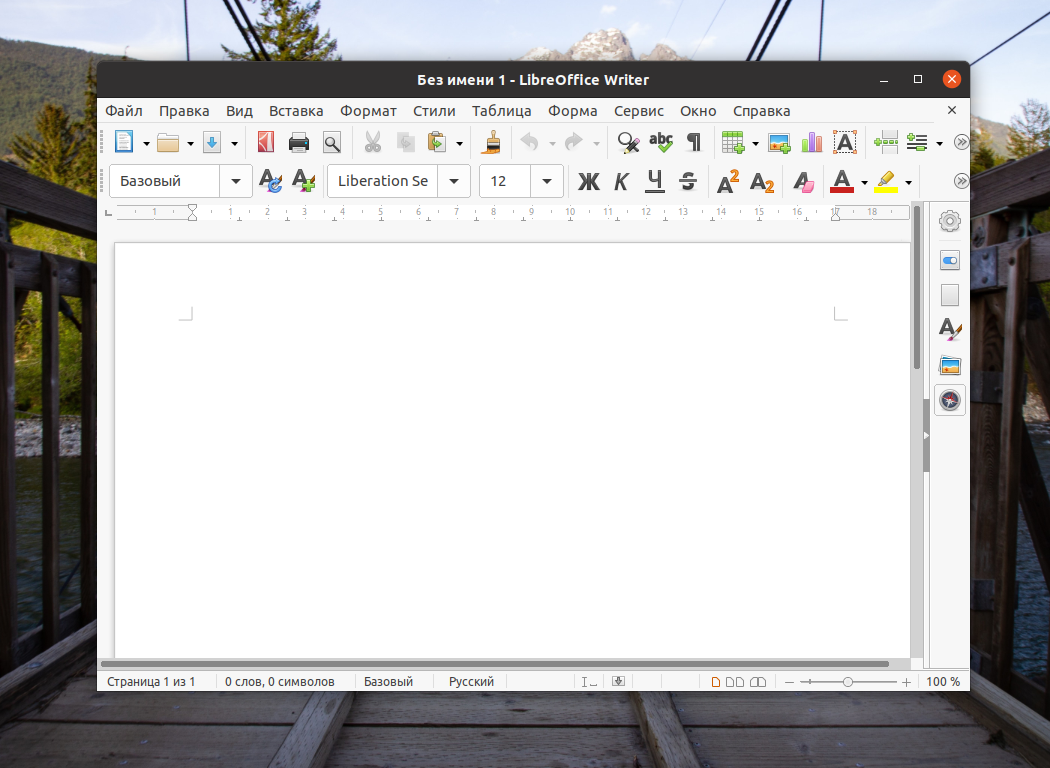- Libreoffice установка под ubuntu, руссификация
- Русификация справки и интерфейса libreoffice через deb пакеты
- Русификация справки и интерфейса libreoffice
- Проверка орфографии с запятыми
- Как установить последнюю версию LibreOffice в Linux
- Требования для установки LibreOffice
- Установка LibreOffice компьютеры с ОС Linux
- Шаг 1: Загрузка на компьютер LibreOffice с Linux системой
- Для RHEL/CentOS/Fedora
- Для Debian/Ubuntu/LinuxMint
- Шаг 2: Удаление старых версий LibreOffice или OpenOffice
- Шаг 3: Извлечение пакета LibreOffice
- На RHEL/CentOS/Fedora
- На Debian/Ubuntu/Linux Mint
- Шаг 4: Установка LibreOffice в Linux
- На RHEL/CentOS/Fedora
- На Debian/Ubuntu/Linux Mint
- Шаг 5: Запуск LibreOffice в Linux
- Шаг 6: Скриншот LibreOffice 7.1.2
- Шаг 7: Установка языкового пакета в LibreOffice
- Как установить языковые инструменты LibreOffice (проверка орфографии, тезаурус. )
- 9 ответов
- LibreOffice (Русский)
- Contents
- Установка
- Темы оформления
- Отключение логотипа запуска
- Управление расширениями
- Шрифты
- Русификация Libreoffice в Ubuntu
- Русификация LibreOffice в Ubuntu
- 1. Установка пакетов
- 2. Настройка языка в системе
- 3. Настройка языка в LibreOffice
- Выводы
Libreoffice установка под ubuntu, руссификация
Для установки необходимо скачать libreoffice с сайта
https://www.libreoffice.org/download/download/
Он скачается в виде одного большого архива, его необходимо извлечь, внутри будет большое количетво пакетов .deb устанавливаются они командой sudo:
dpkg -i libre/*.deb
При учете того что вы все пакеты извлечете в папку libre которую поместите в домашнюю папку.
Русификация справки и интерфейса libreoffice через deb пакеты
Скачивайте сразу и русский язык как в интерфейсе так и helpe извлекайте всё в один общий архив. Пытался устанавливать отдельно, у меня это не очень получилось.
Русификация справки и интерфейса libreoffice
Этот метод нашёл в интернете, не знаю насколько он действенный, но встречался часто.
sudo apt-get install libreoffice-l10n-ru libreoffice-help-ru
Обновить пакете командой
sudo apt-get update
После того как вы установите руссификацию её необходимо будет включить. Включается руссификация в каждом отдельном приложении к примеру в Writher необходимо перейти в
Tools — Options — Language Setings — Languages — User interface — Russian
При следующей перезагрузке у Вас смениться интерфейс на русский
Проверка орфографии с запятыми
Проверяем стоит ли java командой:
Идём по ссылке, качаем последнюю версию расширения для проверки пунктуации
LanguageTool for All platforms
открываем OpenOffice Writer (ну или LibreOffice Writer)
сервис -> управление расширениями -> добавить
и выбираем скачанное нами расширение, которое имеет расширение .oxt и добавляем его, обязательно оставляем галочку там где стоит значение добавлять его в libreoffice.
Для проверки дополнения используйте предложение :
Я ушёл рано но всё равно опоздал.
Столкнулся с проблемой после того как закрыл Wrier. Программа больше не хотела запускаться. Исправил ситуацию зайдя через основную программу LibreOffice — Дополнения и выключил то дополнение которое я установил.
Удаляется Libreoffice при помощи команды:
sudo apt-get remove —purge libreoffice*
Источник
Как установить последнюю версию LibreOffice в Linux
LibreOffice — это очень мощный офисный пакет с открытым исходным кодом для Linux, Windows и Mac. Который предоставляет множество функций для документов Word, обработки данных, электронных таблиц, презентаций, рисования, вычислений, математики и многого другого.
LibreOffice имеет большое количество довольных пользователей по всему миру. У продукта почти 200 миллионов загрузок на данный момент. LibreOffice поддерживает более 115 языков и работает на всех основных операционных системах.
Команда Document Foundation с гордостью объявила о новом крупном выпуске LibreOffice 7.1.21в апреле 2021 года, который теперь доступен для всех основных платформ , включая Linux, Windows и Mac OS.
Это новое обновление имеет большое количество захватывающих новых функций производительности и улучшений. Этот продукт особенно привлекателен для предприятий, начинающих и опытных пользователей.
Есть много других изменений и функций, включенных в новейший LibreOffice 7.1.2 – полный список новых функций см. на странице о выпуске новой версии.
Требования для установки LibreOffice
- Ядро 3.10 или более поздней версии.
- glibc2 версия 2.17 или выше
- Минимум 256 МБ оперативной памяти, а рекомендуемая оперативная память 512 МБ
- 1,55 ГБ свободного места на жестком диске
- Рабочий стол (Gnomeили KDE)
Установка LibreOffice компьютеры с ОС Linux
Приведенная здесь инструкция по установке предназначены для LibreOffice 7.1.2 с использованием языка US English в 64-разрядной системе. 32-битных систем LibreOffice больше не существует, так как Document Foundation отказалась от поддержки 32-битных систем.
Шаг 1: Загрузка на компьютер LibreOffice с Linux системой
Перейдите на официальную страницу загрузки LibreOffice и возьмите последнюю версию, которая поставляется вместе со всеми бинарными пакетами в .tar.gz. Или вы можете использовать следующую команду wget для загрузки LibreOffice непосредственно в терминале.
Для RHEL/CentOS/Fedora
# cd /tmp
# wget http://download.documentfoundation.org/libreoffice/stable/7.1.2/rpm/x86_64/LibreOffice_7.1.2_Linux_x86-64_rpm.tar.gz
Для Debian/Ubuntu/LinuxMint
$ sudo cd /tmp
$ sudo https://download.documentfoundation.org/libreoffice/stable/7.1.2/deb/x86_64/LibreOffice_7.1.2_Linux_x86-64_deb.tar.gz
Шаг 2: Удаление старых версий LibreOffice или OpenOffice
Если вдруг у вас есть ранее установленные версии LibreOffice или OpenOffice, удалите их с помощью следующей команды.
# yum remove openoffice* libreoffice* [Удаление в системах на базе RedHat]
$ sudo apt-get remove openoffice* libreoffice* [Удаление в Системах на базе Debian]
Шаг 3: Извлечение пакета LibreOffice
После загрузки пакета LibreOffice используйте команду tar, для того чтобы извлечь его в каталог /tmp или в каталог по вашему выбору.
На RHEL/CentOS/Fedora
# tar zxvf LibreOffice_7.1.2_Linux_x86-64_rpm.tar.gz
На Debian/Ubuntu/Linux Mint
$ sudo tar zxvf LibreOffice_7.1.2_Linux_x86-64_deb.tar.gz
Шаг 4: Установка LibreOffice в Linux
После извлечения пакета вы получите каталог, а под ним будет находиться подкаталог с названием RPM или DEBS. Теперь выполните следующую команду, чтобы установить его.
На RHEL/CentOS/Fedora
# cd /tmp/LibreOffice_7.1.2.2_Linux_x86-64_rpm/RPM/
# yum localinstall *.rpm
# dnf install *.rpm [Для версий Fedora 23+ ]
На Debian/Ubuntu/Linux Mint
$ sudo cd /tmp/LibreOffice_7.1.2.2_Linux_x86-64_deb/DEBS/
$ sudo dpkg -i *.deb
Шаг 5: Запуск LibreOffice в Linux
После завершения установки у вас на рабочем столе появятся значки LibreOffice, а так же в Меню Приложений –> Office. Можно и через терминал запустить приложение, выполнив следующую команду.
Шаг 6: Скриншот LibreOffice 7.1.2
Пожалуйста, смотрите прилагаемый скриншот приложения LibreOffice 7.1.2 в разделе my CentOS 7.0.

Шаг 7: Установка языкового пакета в LibreOffice
Если вы хотите установить LibreOffice на удобном для вас языке, вам следует выбрать свой языковой пакет для установки. Инструкции по установке можно найти в разделе Языковой пакет.
Источник
Как установить языковые инструменты LibreOffice (проверка орфографии, тезаурус. )
Каковы шаги для установки проверки орфографии и поддержки других языков для LibreOffice. Например, испанский, французский, итальянский и т. Д.
9 ответов
Это, очевидно, управляется на системном уровне. Перейдите в меню » Поддержка языков» в меню » Системные настройки» и добавьте языки, которые вы хотите поддерживать. После этого перезапустите LibreOffice, и вы увидите, что проверка орфографии, например, даст вам возможность использовать только что установленные языки.
Команда: sudo apt-get install aspell- сделает свое дело
Например, испанский словарь:
sudo apt-get install aspell-es
Если вы не можете установить системные пакеты, вы можете установить расширение словаря для проверки орфографии вручную. Вам нужно будет перезапустить LibreOffice.
Американский словарь английского языка доступен здесь: extensions.libreoffice.org.
Инструкция по установке расширений:
- Скачайте расширение и сохраните его в любом месте на вашем компьютере.
- В LibreOffice выберите Инструменты → Диспетчер расширений в строке меню.
Менеджер расширений» title=»Инструменты»> Менеджер расширений»>
- В диалоговом окне Extension Manager (рисунок 2) нажмите кнопку Добавить.
- Откроется окно браузера файлов. В диалоге Add Extension(s) вы можете найти файлы расширения в ваших системных папках. Файлы расширения имеют расширение OXT.
- Найдите и выберите расширение, которое вы хотите установить, и нажмите «Открыть».
- Если это расширение уже установлено, вам будет предложено нажать OK, чтобы подтвердить, следует ли перезаписать текущую версию новой, или нажать Отмена, чтобы остановить установку.
- После этого вас спросят, устанавливать ли расширение только для вашего пользователя или для всех пользователей.
- Если вы выберете опцию «Только для меня», расширение будет установлено только для вашего пользователя (расширение будет сохранено в вашем профиле пользователя, и другие пользователи не будут иметь к нему доступа).
- Если вы выбираете Для всех пользователей, вы должны иметь права системного администратора. В этом случае расширение устанавливается в системную папку LibreOffice и будет доступно для всех пользователей.
- В общем, выберите «Только мне», для которого не требуются права администратора операционной системы.
- После этого вас могут попросить принять лицензионное соглашение.
- Используйте кнопку прокрутки вниз, чтобы прочитать лицензионное соглашение. В конце текста лицензии кнопка «Принять» будет включена.
- Нажмите Принять, чтобы продолжить установку.
- После завершения установки расширение отображается в диалоговом окне Extension Manager.
Источник
LibreOffice (Русский)
С домашней страницы LibreOffice:
LibreOffice — мощный офисный пакет, полностью совместимый с 32/64-битными системами. Переведён более чем на 30 языков мира. Поддерживает большинство популярных операционных систем, включая GNU/Linux, Microsoft Windows и Mac OS X.
Contents
Установка
Установите один из следующих пакетов:
- libreoffice-still — стабильная ветвь обновлений
- libreoffice-fresh — новые функции появляются сначала здесь, часто обновляется
Для русского интерфейса установите libreoffice-still-ru или libreoffice-fresh-ru соответственно установленной вами версии LibreOffice.
Проверьте опциональные зависимости, которые выводит pacman . Java Runtime Environment не требуется, пока вы не захотите использовать Libreoffice Base: см. Java (Русский). Вам может понадобиться hsqldb2-java AUR , чтобы использовать некоторые модули в LibreOffice Base.
Темы оформления
Наборы библиотек проверяются в следующем порядке:
Чтобы принудительно использовать определенный интерфейс VCL UI, используйте одну из SAL_USE_VCLPLUGIN=gen , SAL_USE_VCLPLUGIN=kde4 , SAL_USE_VCLPLUGIN=gtk или SAL_USE_VCLPLUGIN=gtk3 переменных среды (environment variables (Русский)). Можно снять комментирование с этих переменных в /etc/profile.d/libreoffice-fresh.sh или /etc/profile.d/libreoffice-still.sh .
Однако, если в программе всё похоже на использование значков Windows 95/98, перейдите в меню Tools > Options. , (в котором представлено диалоговое окно Options), затем выберите LibreOffice > Accessibility и снимите флажок Automatically detect high-contrast mode of operating system.
Если это не сработает сразу, вам может потребоваться изменить набор значков, который используется; это также находится в диалоговом окне Options в разделе LibreOffice > View с двумя всплывающими окнами для Icon size and style (последнее всплывающее окно должно быть изменено на нечто иное, чем «High-contrast»).
Отключение логотипа запуска
Если вы предпочитаете отключать логотип запуска, откройте /etc/libreoffice/sofficerc , найдите строку содержащую Logo= и замените на Logo=0 .
Управление расширениями
В официальных репозиториях Arch доступны следующие расширения:
Также вы можете поискать расширения в AUR, во встроенном в LibreOffice менеджере расширений или на libreplanet.
Шрифты
The Document Foundation wiki упоминает различные шрифты, идущие в комплекте с LibreOffice в Windows и macOS. В Arch вам может понадобиться установить следующие пакеты:
Источник
Русификация Libreoffice в Ubuntu
Многим российским пользователям, особенно начинающим, проще и привычнее работать с русифицированными программными продуктами. Особенно важна русификация для офисного софта, которым часто пользуются новички, совсем не владеющие английским языком. Современное программное обеспечение для операционной системы Linux позволяет выбрать русский язык и в интерфейсе офисного программного пакета LibreOffice, и в справочной документации к нему.
Полная русификация LibreOffice в Ubuntu делается очень просто. Здесь легко настроить русский язык в меню программы, справке и всплывающих подсказках. Также доступна полноценная проверка орфографии в русскоязычных текстах.
Русификация LibreOffice в Ubuntu
Если в процессе установки операционной системы Ubuntu на компьютер сразу был выбран русский язык, тогда, как правило, никаких дополнительных действий по русификации LibreOffice вообще не требуется, эта программа сразу открывается на русском. Если же по каким-то причинам LibreOffice запускается в английском варианте, его легко русифицировать, установив дополнительные пакеты и сменив настройки языка в интерфейсе программы.
1. Установка пакетов
Для установки недостающих пакетов следует выполнить в терминале команду
sudo apt-get install libreoffice-l10n-ru libreoffice-help-ru
Здесь пакет libreoffice-l10n-ru отвечает за русификацию программного интерфейса, а пакет libreoffice-help-ru русифицирует справочную систему к программе. Для выполнения этой команды потребуется ввести пароль суперпользователя, а затем, если система запросит подтверждение, подтвердить установку командой д.
В процессе установки этих пакетов система предложит также дополнительные пакеты (hunspell-ru, myspell-ru, libreoffice-grammarcheck-ru), в которых содержатся расширенные словари для проверки орфографии. Как правило, бывает достаточно установить hunspell-ru командой:
sudo apt-get install hunspell-ru
Автоматическая проверка орфографии в LibreOffice встроена по умолчанию и работает вполне корректно при правильном выборе языка.
После установки всех выбранных пакетов следует перезапустить LibreOffice. После этого в программе всё должно быть по-русски. Аналогичным образом добавляется любой другой язык.
2. Настройка языка в системе
Чтобы русификация LibreOffice в Ubuntu сработала успешно, в системе должен быть установлен русский язык. Для проверки надо щёлкнуть правой кнопкой мыши на пустом пространстве рабочего стола и в появившемся меню левой кнопкой мыши выбрать пункт Параметры (Settings).
В появившемся окне настроек в его левой части надо колёсиком мыши прокрутить вниз и выбрать пункт Регион и язык (Region & Language). В правом верхнем углу будет указан текущий язык; если это Русский, то всё уже готово и окно настроек можно закрыть.
Если там указан какой-то другой язык, надо щёлкнуть по его названию левой кнопкой мыши и посмотреть список установленных в системе языков. Если там есть русский (Russian), то всё будет работать, настройки можно закрывать.
Если же нужного языка в списке не оказалось, его следует установить, нажав на кнопку Управление установленными языками (Manage Installed Languages).
В появившемся новом окне надо нажать на кнопку Установка и удаление языков (Install / Remove Languages).
В появившемся длинном списке доступных языков надо найти и отметить галочкой русский (Russian), после чего нажать на кнопку Применить (Apply).
В процессе установки языка потребуется ввести пароль суперпользователя, а после её завершения может понадобиться перезагрузить компьютер.
3. Настройка языка в LibreOffice
Когда русский язык в системе уже установлен, надо просто поменять язык в интерфейсе программы LibreOffice. Для этого надо зайти в меню Tools — Options — Language Settings:
и там во всех трёх раскрывающихся списках выбрать Russian (русский), после чего нажать кнопку OK.
После этого надо перезагрузить LibreOffice, нажав кнопку Restart Now.
После перезапуска в LibreOffice уже всё будет по-русски.
Выводы
Полноценная русификация LibreOffice Ubuntu достигается совсем простыми действиями. У этой программы есть русскоязычный интерфейс с всплывающими подсказками. Справочное руководство по LibreOffice тоже переведено на русский язык. Проверка правописания в русскоязычных текстах не уступает аналогичной проверке в Microsoft Office. Поэтому можно смело рекомендовать LibreOffice как полнофункциональный пакет офисных программ для операционной системы Linux.
Источник
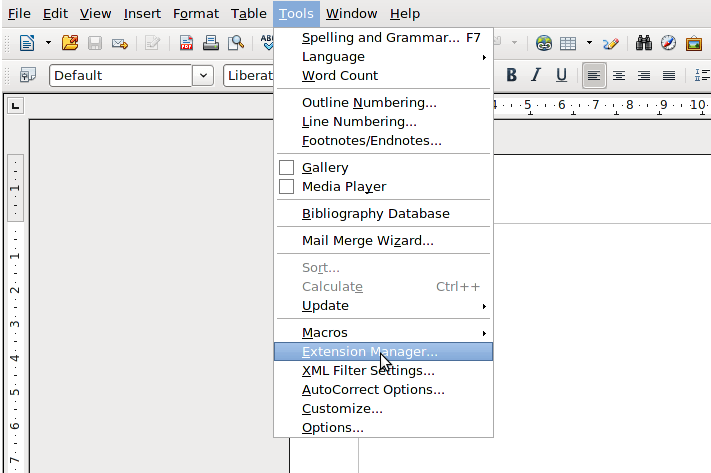 Менеджер расширений» title=»Инструменты»> Менеджер расширений»>
Менеджер расширений» title=»Инструменты»> Менеджер расширений»>