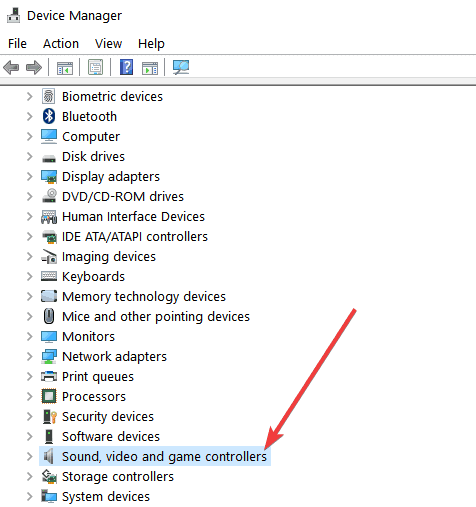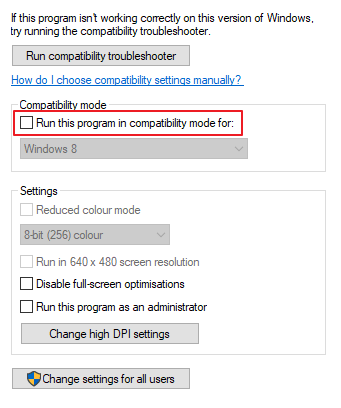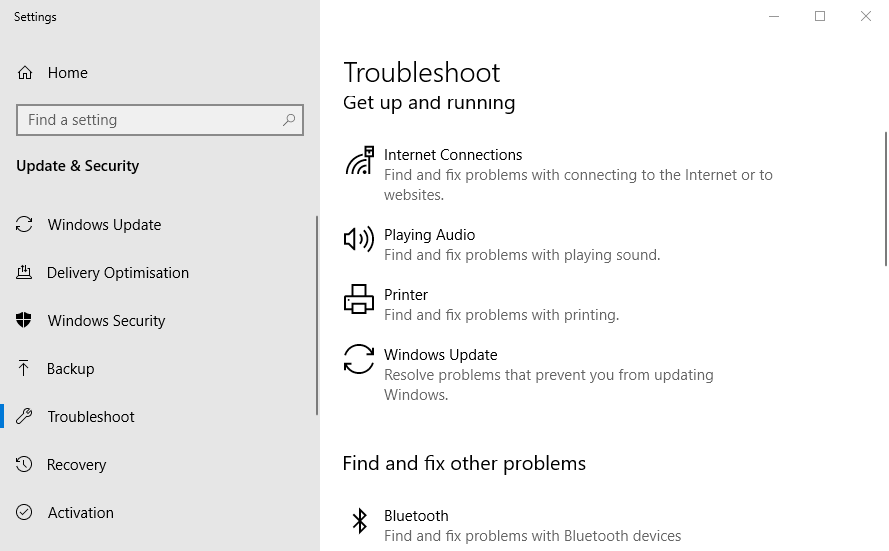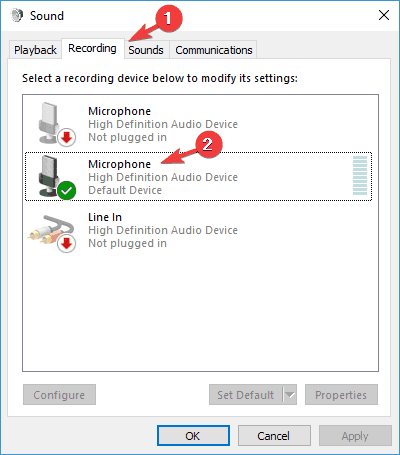- FIX: Blue Yeti mic not recognized on Windows 10
- How to fix the USB device not recognized Blue Yeti error?
- 1. Update, uninstall, or reinstall Blue Yeti drivers
- Update your drivers with an advanced tool
- DriverFix
- 2. Inspect the hardware
- 3. Run the Playing Audio troubleshooter
- 4. Set Blue Yeti as default device
- Frequently Asked Questions
- What are Blue Yeti mics?
- How do I fix Blue Yeti not recognized?
- Is the Blue Yeti microphone compatible with Windows 10?
- Yeti blue windows driver
- spark sl
- bluebird SL
- baby bottle SL
- bottle
- bottle mic locker
- bottle rocket S1
- bottle rocket mic locker
- dragonfly
- mouse
- hummingbird
- blueberry
- bottle caps
- bottle cap kit
- bottle cap kit 5
- enCore 100
- enCore 100i
- enCore 200
- enCore 300
- Show All XLR Mics
- MIX-FI
- compass
- radius III
- BLUE MICROPHONES RAISE YOUR VOICE
- Total:
- Your cart is empty
- Total:
- Support
- Hardware Setup
- Macintosh Setup Procedure (OS X Yosemite)
- WINDOWS 8.1 Setup Procedure
- WINDOWS 7 Setup Procedure
- SOFTware Setup
- GARAGEBAND (Mac)
- STUDIO ONE ARTIST (OSX)
- AUDACITY (PC)
- STUDIO ONE ARTIST (PC)
- Is Yeti compatible with Windows Vista? What about Windows 7 and 8?
- Do I need any special software to use Yeti? Do I need any drivers?
- Does Yeti need batteries? I’ve heard that condenser microphones require something called «Phantom Power». Do I need to concern myself with this?
- Can I use Yeti with a traditional analog audio mixer?
- What sample rate and word length does Yeti use?
- How can I select a different sample rate?
- Can I use more than one Yeti at a time?
- What does polar pattern mean? Why should I care?
- Why doesn’t my Yeti have a THX logo?
- My microphone doesn’t seem to be working.
- What part of the mic do I talk into?
- TROUBLESHOOTING
- I’M NOT HEARING ANY SOUND COMING THROUGH THE HEADPHONES PLUGGED INTO MY YETI.
- MY MICROPHONE DOESN’T SEEM TO BE WORKING.
- WHY DO MY SPEAKERS FEEDBACK WHEN I PLUG IN MY YETI?
- MY RECORDING IS DISTORTING.
- MY RECORDING IS NOT LOUD ENOUGH.
FIX: Blue Yeti mic not recognized on Windows 10
- Users have reported that the Blue Yeti mic is not recognized by their system, and wrong hardware settings could be to blame.
- Out-of-date device drivers can be at the root of the problem, but in this guide, you’ll find the perfect tool for that.
- Another solution to solve the issue is to run the dedicated audio system troubleshooter.
- Removing and reinstalling certain drivers can also help when Blue Yeti is not recognized on Windows 10.
- Download Restoro PC Repair Tool that comes with Patented Technologies (patent available here).
- Click Start Scan to find Windows issues that could be causing PC problems.
- Click Repair All to fix issues affecting your computer’s security and performance
- Restoro has been downloaded by 0 readers this month.
Blue Yeti microphones are well-known between Youtubers and users as an excellent piece of hardware for recording audio, from music to podcasts.
The reason is that the price to quality ratio is amazing. But many of them experience some connection or driver problems that make the mic unusable.
From a faulty USB cable to some corrupted drivers or anything in between, the issues pile up. For more info on how to do that, check the guide below.
How to fix the USB device not recognized Blue Yeti error?
1. Update, uninstall, or reinstall Blue Yeti drivers
- In the Windows search box type Device Manager and hit enter.
- In Device Manager find Sound, video and game controllers and expand it.
- Find your device, right-click it and choose Update driver.
- When the new window appears, choose Search automatically for updated driver software and wait for the process to finish.
You can follow the same steps to disable or uninstall the device. Also, you can uninstall your mic, disconnect it from the PC, reconnect it and allow Windows 10 install the drivers.
- Download the driver from the manufacturer’s website.
- After the download has finished, right-click the installer and choose Proprieties.
- Go to the Compatibility tab.
- Under Compatibility mode, check Run this program in compatibility mode for and choose Windows 7.
- Click Apply and OK.
The Blue Yeti issue might also have been caused by a faulty installation, so in order to fix the issue, it’s best to remove, then reinstall the drivers. After this, your Blue Yeti mic should work perfectly on Windows 10.
Update your drivers with an advanced tool
Improve the performance of your hardware with this professional software that can scan your device at light speed and provide an accurate report of all the drivers that need updating.
With this app you have a data base of over 18 million new files tat you can download in order to to keep your system running smoothly all the time. Rely on the Schedule Manager feature to not miss on any updates.
DriverFix
2. Inspect the hardware
- Check your hardware – verify that everything is in working condition.
- Make sure your mic is turned on and functioning, and your Windows 10 PC doesn’t have any unknown problems.
- Check the connection – one of the most common problems is the cable.
- Try connecting the mic to another PC, if possible, and see if that helps.
- If not, change the cable and verify the integrity of the cable on both ends.
This seems like an obvious and quite silly fix, but you have to know that Blue Yeti mic’s only work on a USB 2.0, and not on USB 3.0.
Changing the USB helped the majority of users, and it could also help you save a lot of time and hassle.
If the Blue Yeti mic is not recognized on your Windows 10, then a good idea is to check your hardware and verify if the cables are working properly. If this doesn’t fix the problem, see our next solution.
3. Run the Playing Audio troubleshooter
- Go to Start, then select Settings.
- Click on Update & Security.
- In the left side-bar, select Troubleshoot.
- In the right section, click on Playing Audio and then on Run the troubleshooter.
- Wait for the process to finish.
When the Blue Yeti drivers are not working on your Windows 10, then it’s time you perform some troubleshooting, which in this case is quite easy to do if you follow our guide.
4. Set Blue Yeti as default device
- Right-click the Speakers icon in the bottom left of your Windows 10 display.
- Click on Sounds.
- Select the Recording tab.
- Find your Blue Yeti microphone, right-click it, and select Set as Default Device.
- Click Apply and then OK.
Another efficient option you can resort to if the Blue Yeti microphone is not working on Windows 10, is to set Yeti as your default device. Start off by opening the Sound menu then follow our instructions.
If this solution didn’t work or your Blue Yeti wasn’t on the list, then go to the next solution.
As you can see there are various solutions you can resort to if the Blue Yeti is not recognized by Windows 10.
From updating your drivers using a specialized tool to troubleshooting following our instructions we are sure that at least one of the solutions in this guide will help you fix the problem.
If you have any more questions about Blue Yeti mic’s on Windows 10, feel free to drop them in the comments section below.
- Download this PC Repair Tool rated Great on TrustPilot.com (download starts on this page).
- Click Start Scan to find Windows issues that could be causing PC problems.
- Click Repair All to fix issues with Patented Technologies (Exclusive Discount for our readers).
Restoro has been downloaded by 0 readers this month.
Frequently Asked Questions
What are Blue Yeti mics?
Blue Yeti is a brand of microphones most suited for studio and professional use. Of course, there are other great manufacturers out there, such as the one who’s products are showcased in this amazing list.
How do I fix Blue Yeti not recognized?
Using a professional tool like DriverFix that would automatically update all your drivers can definitely help. Here is an excellent article that includes solutions on how to fix Blue Yeti mic not recognized on Windows 10.
Is the Blue Yeti microphone compatible with Windows 10?
Yes, Blue Yeti mic is compatible with Windows 10. Take a look at this great guide that explores the best Blue Yeti mic software for Windows 10.
Yeti blue windows driver
XLR Condenser Mic for Pro Recording and Streaming
spark sl
bluebird SL
baby bottle SL
bottle
Flagship Tube Microphone
bottle mic locker
bottle rocket S1
bottle rocket mic locker
dragonfly
Silky Highs, Rotating Head
mouse
Lovely Low-End, Rotating Head
hummingbird
Small Diaphragm, Rotating Head
blueberry
Shimmering Highs, Smooth Mids
bottle caps
Capsules for Bottle/Rocket Mics
bottle cap kit
bottle cap kit 5
enCore 100
Dynamic Vocal Mic
enCore 100i
Dynamic Instrument Mic
enCore 200
Phantom-Powered Dynamic Mic
enCore 300
Handheld Condenser Mic
Show All XLR Mics
See Blue’s entire professional XLR microphone lineup
MIX-FI
STUDIO HEADPHONES WITH BUILT-IN AUDIOPHILE AMP
Planar Magnetic Headphone
compass
Premium tube-style microphone boom arm
radius III
Shockmount for Yeti
BLUE MICROPHONES RAISE YOUR VOICE
Before tax and shipping
Total:
Your cart is empty

Before tax and shipping
Total:
Added to your cart
Support
Hardware Setup
Yeti is plug ‘n play with MAC and PC systems and is compatible with Mac OS X (10.4.11 or higher), Windows 8 (incl. 8.1), Windows 7, Windows Vista,XP Home Edition, and XP Professional. Simply connect the Yeti directly to your computer with the supplied USB cable (avoid USB hubs or multipliers), and you are good to go. For more specific information about how to setup Yeti with MAC and PC, please see below.*
* For information about how to set up Yeti Pro,
please visit the Yeti Pro Specifications page
Macintosh Setup Procedure
(OS X Yosemite)
- Connect Yeti with the supplied USB cable.
- Click Apple menu -> System Preferences.
- Select Sound.
- Click the Output tab, and select Yeti Stereo Microphone under Select a device for sound output.
- Click the Input tab, and select Yeti Stereo Microphone under Select a device for sound input.
- Exit System Preferences
WINDOWS 8.1 Setup Procedure
- Connect Yeti with the supplied USB cable.
- Move your mouse to the lower-right side of the screen to open the Windows 8.1 Charms Bar menu, choose Settings, select Control Panel, and click on Hardware and Sound.
- Click on Sounds.
- Select the Playback tab, choose Yeti Stereo Microphone, and click the Set Default button.
- Select the Recording tab, choose Yeti Stereo Microphone, and click the Set Default button.
- Press OK.
WINDOWS 7 Setup Procedure
- Connect Yeti with the supplied USB cable.
- Under Start Menu open Control Panel, click on Hardware and Sound, then select Sound.
- Select the Playback tab, choose Yeti Stereo Microphone, and click the Set Default button.
- Select the Recording tab, choose Yeti Stereo Microphone, and click the Set Default button.
- Press OK.
SOFTware Setup
As there are so many different software packages that are compatible with the Yeti, we suggest consulting your software’s manual, user forums and technical help lines. Here are a few to get you started.
GARAGEBAND
(Mac)
- Make sure Yeti is connected directly to your computer with the included USB cable.
- Open up GarageBand
- Select New Project, and double click Vocal
- Go to the GarageBand drop down menu, select Preferences. and click Audio/MIDI
- Select Yeti Stereo Microphone as the Output Device and Input Device. Close Preferences.
- Make sure the Mute button on the Yeti is solid red and not blinking.
STUDIO ONE ARTIST
(OSX)
- Make sure Yeti is connected directly to your computer with the included USB cable.
- Open up Studio One Artist.
- Go to the Studio One drop down menu, choose Options… and select Audio Setup
- For Audio Device, select Yeti Stereo Microphone, press Close.
- Press Create a new Song from the Studio One Artist start screen, choose a template or Empty Song. Go to Track menu -> Add Tracks, press OK.
- Make sure the Mute button on the Yeti is solid red and not blinking
- Press the Record button on the new track you just created, then press the Record button on the Transport at the bottom of the Studio One Artist screen.
AUDACITY
(PC)
- Open Audacity.
- Go to Edit menu -> Preferences… and select Devices
- Under Interface, select Host: MME
- Under Playback, select Device: Yeti Stereo Microphone
- Under Recording, select Device: Yeti Stereo Microphone, press OK.
- Make sure the Mute button on the Yeti is solid red and not blinking, then press the Record button on Audacity.
STUDIO ONE ARTIST
(PC)
- Make sure Yeti is connected directly to your computer with the included USB cable.
- Open Studio One Artist.
- Go to Studio One drop down menu -> Options… and select Audio Setup
- For Audio Device, select Windows Audio, click Control Panel
- Under Playback, select Yeti Stereo Microphone
- Under Recording, select Yeti Stereo Microphone, press Close.
- Press Create a new Song from the Studio One Artist start screen, choose a template or Empty Song. Go to Track menu -> Add Tracks, press OK.
- Make sure the Mute button on the Yeti is solid red and not blinking
- Press the Record button on the new track you just created, then press the Record button on the Transport at the bottom of the Studio One Artist screen.
Is Yeti compatible with Windows Vista? What about Windows 7 and 8?
Yes, Yeti is compatible with Vista, Windows 7 and Windows 8!
Do I need any special software to use Yeti? Do I need any drivers?
Technically, no. Depending on your application, your OS may have sufficient features to utilize the capabilities of Yeti. But, to get the most out of your Yeti, you’ll want to have some kind of software that allows for digital signal processing and non-linear editing that will accept audio from the USB port.
Does Yeti need batteries? I’ve heard that condenser microphones require something called «Phantom Power».
Do I need to concern myself with this?
No. Yeti does not require batteries. Yeti derives its operating power from something called bus voltage, which is always present on your USB port. As long as the red LED is glowing, you’ve got power.
Can I use Yeti with a traditional analog audio mixer?
No, the Yeti features digital output only. It must be connected to a USB port in order to function.
What sample rate and word length does Yeti use?
The Yeti’s digital output is set to 16 bit/48 kHz.
How can I select a different sample rate?
Because Yeti is designed for the greatest ease of operation and setup, sample rate / word length are not user-definable. Sorry, geeks.
Can I use more than one Yeti at a time?
Some audio editing software allows for multiple USB connections. Check with your software vendor— they should have technical support staff who can answer all of your questions about their product.
What does polar pattern mean? Why should I care?
If you think of polar patterns as the shape of the area that a microphone «hears», omnidirectional hears everything at equal volume from all angles (in a 360 degree sphere surrounding the mic), while cardioid only hears what’s right in front of it at full volume and other sounds at increasingly diminished volume as the sound source moves further away from the center of the mic (audio techs call this off-axis). You should care, because one of the most useful features of a microphone is the ability to control its pickup. We like polar patterns so much, that some of our professional studio microphones have as many as nine different patterns!
Why doesn’t my Yeti have a THX logo?
The THX microphone certification program helped establish the audio input performance standard for which the best-selling Yeti microphone family is known. However, the microphone certification program will be discontinued over the coming months as THX will be focusing on its core home theater program (TVs, speakers, etc). Regardless of the discontinuation of this category, Yeti and Yeti Pro will continue to be manufactured to the same specification and standards.
My microphone doesn’t seem to be working.
Ensure your USB cable is properly connected directly to your computer’s USB port. Also check that the status light is illuminated. Open your computer’s audio menu and verify that Blue Microphones Yeti is the selected sound source
What part of the mic do I talk into?
The Yeti Pro is a side address microphone. A side address microphone accepts sound from an angle perpendicular to the mic as opposed to a front address mic where you speak into the «end» of the microphone.
TROUBLESHOOTING
I’M NOT HEARING ANY SOUND COMING THROUGH THE HEADPHONES PLUGGED INTO MY YETI.
- Verify that the Yeti microphone is properly connected to your computer, and ensure that Blue Microphone’s Yeti is the selected sound source
- Verify that the indicator light on the Yeti is lit, and that the headphone plug is fully inserted into the headphone jack at the underside of the Yeti
- Confirm that the headphone volume knob is turned up, with the tab pointing up to start. Also confirm that the microphone is not currently muted (indicator light should be solid, not flashing)
- Check your computer’s onscreen menus to verify that Blue Microphones Yeti is selected as your output.
MY MICROPHONE DOESN’T SEEM TO BE WORKING.
Ensure your USB cable is properly connected directly to your computer’s USB port. Also check that the status light is illuminated. Open your computer’s audio menu and verify that Blue Microphones Yeti is the selected sound source.
WHY DO MY SPEAKERS FEEDBACK WHEN I PLUG IN MY YETI?
Anytime you use a microphone in conjunction with live speakers or open back headphones, there is a potential for feedback. When using a microphone with live speakers or open back headphones, you need to make sure that the speakers are not pointed directly at the microphone. Also, you should make sure that your speaker/headphone volume isn’t loud enough to be picked up by the microphone. When your speakers/headphones are emitting the sound from a microphone directly into the same microphone, it will cause, what is referred to as, a feedback loop. So, when you plug in your Yeti, make sure that the speaker/headphone volume is turned down, and your speakers are far enough away from the microphone to avoid a potential feedback loop. Once you’ve plugged in the microphone and established a signal, adjust your speaker/headphone volume to an appropriate level.
MY RECORDING IS DISTORTING.
Decrease the microphone gain by turning the microphone gain knob counterclockwise or try increasing the distance between your Yeti and your sound source.
MY RECORDING IS NOT LOUD ENOUGH.
Increase the microphone gain by turning the microphone gain knob clockwise or try decreasing the distance between your Yeti and your sound source.