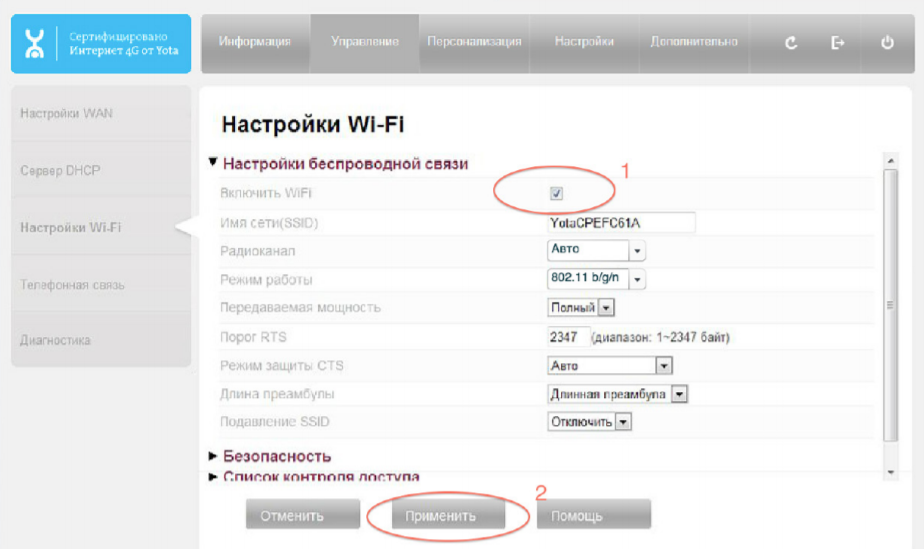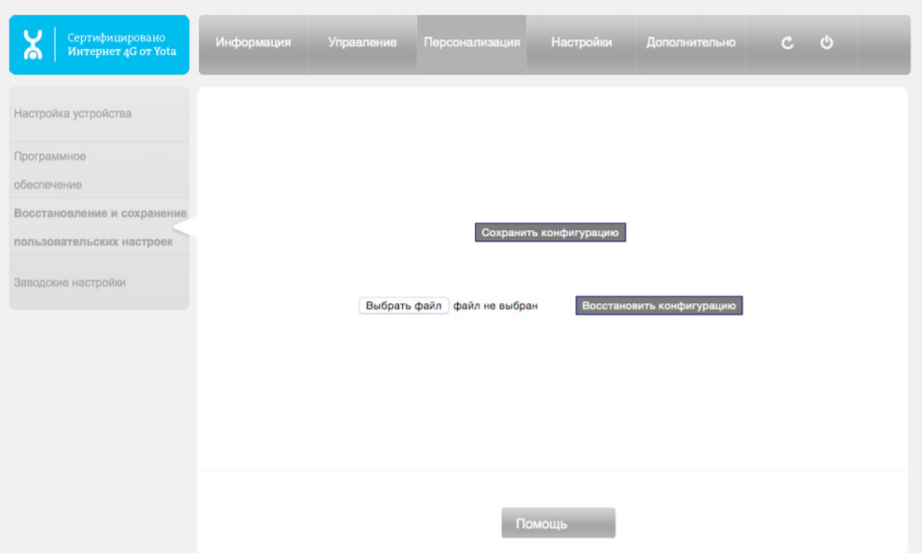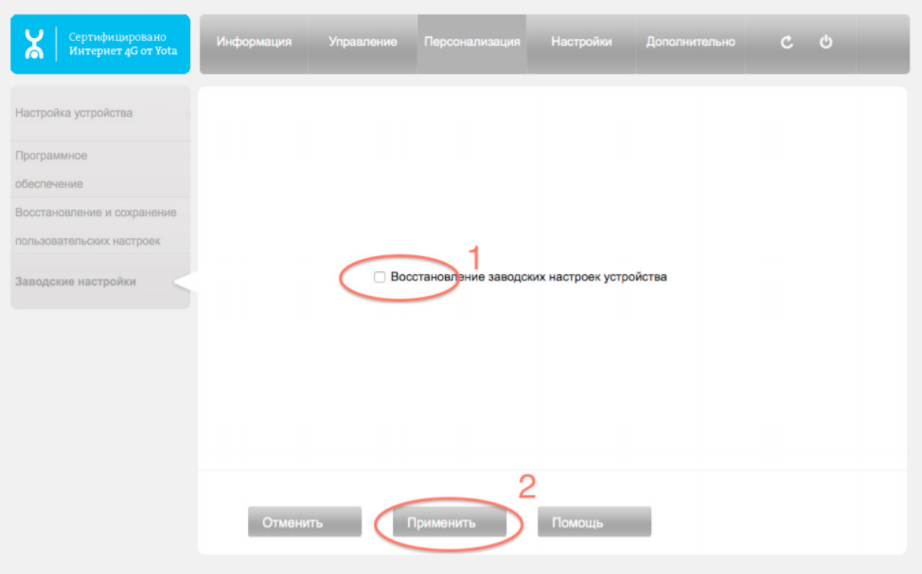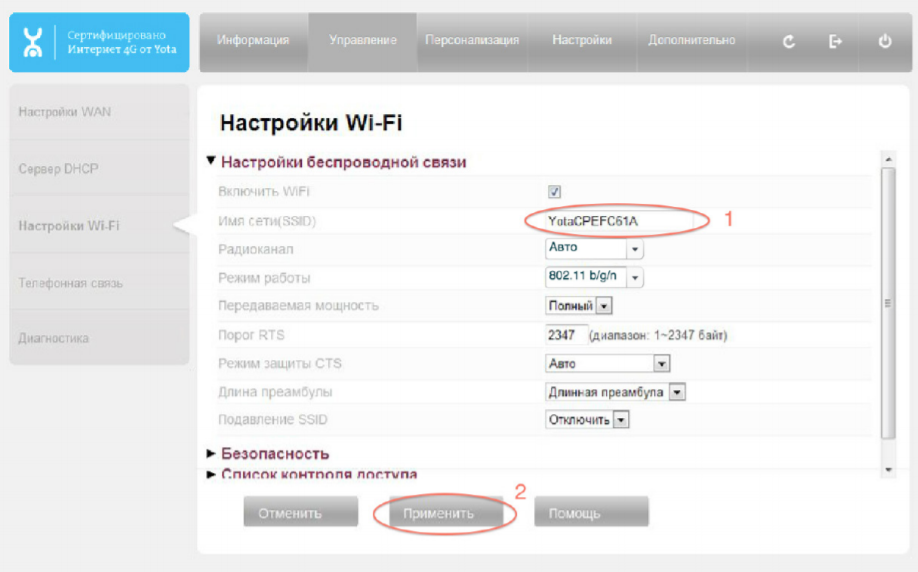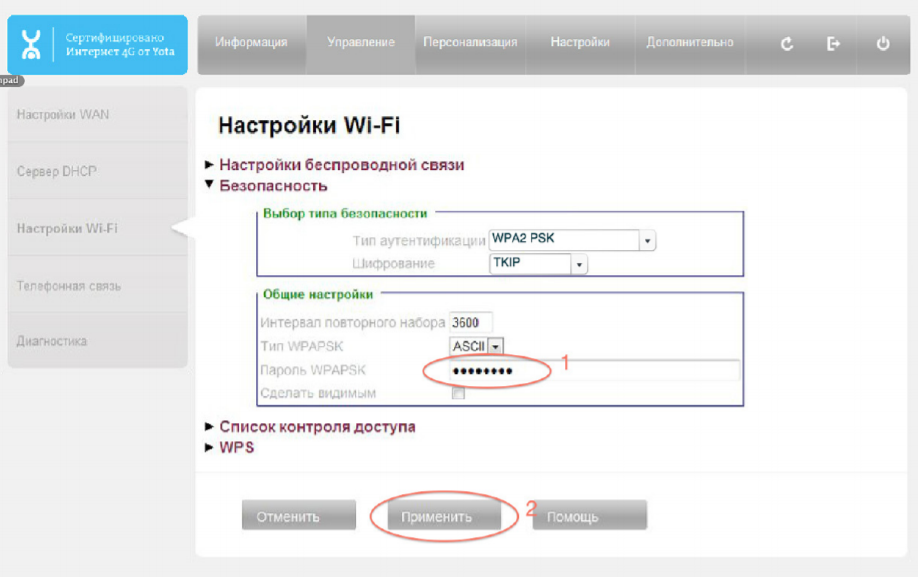- Как подключить и настроить модем Yota: помощь эксперта
- Вместо вступления
- Вход в настройки
- Регистрация и активация
- Настройка Wi-Fi
- Расширенные настройки
- Настройка скорости
- Настройка через роутер (для продвинутых)
- Yota Many – портативный
- Yota apn windows 10
- 3.1 Проблемы при настройке через status.yota.ru
- Проверка сетевых параметров
- Эксперт: Сергей
- Основные шаги
- Виды модемов Йота
- USB 4G модем
- Возможные проблемы
- Управление настройками модема Yota
- Пример настройки Yota-роутера через веб-интерфейс
- Настройки Yota которые нужно включить: как настроить Ета по максимуму
- Windows phone.
- Настройка параметров apn yota для операционной системы Android
- Почему нет доступа к мобильному интернету apn yota
Как подключить и настроить модем Yota: помощь эксперта
Привет! Настройка модема Yota для большинства пользователей – легкая задача. Но есть и свои нюансы – моделей много, прошивки обновляются. Эта универсальная статья даст общие советы под все доступные модели модемов.
Но если вы хотите деталей по своей модели – ищите ее на нашем сайте! Веб-интерфейсы настройщика могут отличаться.
Вместо вступления
Образ, который знает уже почти каждый – до Йоты все модемы-свистки были однотипными. Вспомните все эти Билайны-МТС-Мегафоны. Один и тот же Китай, в одной и той же упаковки. Yota запарилась с оберткой и сделала что-то сильно. А под капотом примерно то же самое.
- Свободно держит до 8 устройств на линии.
- Цепляется через USB -компьютер, ноутбук. У нас работал и просто через адаптер питания с USB – на раздачу Wi-Fi.
- Держит 4G сеть по полной.
- Красивый и простой интерфейс, к настройке которого я и предлагаю уже перейти.
Но помните, что видов модемов и их версий много – есть чистые 4G LTE, есть версии с Wi-Fi, Many, Micro и т.д. – настройки могут немного различаться. Настройка версии с Wi-Fi отличается как раз наличием настройки этой беспроводной сети, в остальном все принципы идентичны.
Вход в настройки
Самый простой вариант подключить модем Yota:
- Включаем модем в USB порт на компьютере или ноутбуке. Для первой настройки модема Yota 4G без этого не обойтись.
- Если подключение было впервые – начнется установка драйвера модема через Yota Access (если ничего не запустилось – зайдите в появившийся диск в Моем Компьютере и запустите там autorun.exe). Дождитесь окончания этого процесса, чтобы в конце не было ошибок! Никаких приложений как у конкурентов устанавливаться не будет, сплошные плюсы.
- Переходим по адресу status.yota.ru или 10.0.0.1 – откроется тот самый конфигуратор со страницей текущего статуса:
Если вдруг почему-то не получается зайти на модем – в первую очередь перезагрузите компьютер, очень часто помогает. Вторая возможная причина – сбитые сетевые настройки (в идеале должны быть выставлены в режим Автоматического получения, но иногда проще все сделать вручную) – если вдруг упретесь на этом этапе, напишите в комментарии. Я перенаправлю вас на нужную статью, а эту дополню еще одной инструкцией.
Регистрация и активация
После входа в настройщик при первом подключении вам будет предложена форма регистрации:
Заполняете ее, модем сразу же активируется – можно работать. На момент написания статья бонусом мы получили 24 часа на тест любых тарифов и скоростей – такая акция от Йоты, может быть и вам перепадет чего.
Можно ничего больше и не настраивать, если все работает хорошо – следующий раздел для владельцев модема с Wi-Fi.
Настройка Wi-Fi
В конфигураторе переходим на страничку настроек:
Основные параметры здесь:
- Имя сети – как будет видна ваша Wi-Fi сеть для всех, SSID.
- Тип защиты – WPA2 – не убирайте защиту, иначе к вашей сети сможет подключиться любой сосед.
- Пароль – от 8 символов, это пароль для доступа к Wi-Fi сети.
Не забываем сохранять настройки и заново переподключиться к сети – ведь старый пароль будет теперь недоступным.
Wi-Fi по умолчанию включен. Единственное, вы можете случайно включить автоотключение при отсутствии покрытия сети. Если вдруг возникнут проблемы, отключить этот пункт.
Расширенные настройки
Страница расширенных настроек – status.yota.ru/advanced или 10.0.0.1/advanced
Расширенные позволяют настроить модем Yota с чуть большими возможностями. Это не профессиональный Mikrotik, здесь все намного проще:
- Разрешение подключений извне – DMZ
- Замена локального IP адреса
- Проброс порта
- Настройка DHCP
Вот и все, что доступно для управления модемом.
Настройка скорости
Внутри настроек модема скорость не регулируется. Для нее созданы отдельные места:
- Личный кабинет на официальном сайте – ЗДЕСЬ
- Мобильное приложение (доступно в Google Play и App Store).
Настройка осуществляется перетаскиванием ползунка – здесь видим и скорость и цену:
Настройка через роутер (для продвинутых)
Если вы хотите установить модем Йоты через USB порт роутера – это тоже допустимо. Оставляем здесь технические рекомендации для сопряжения:
APN – yota.ru
Набираемый номер – *99#
Имя пользователя – пустое
Пароль – пустое
Yota Many – портативный
Yota Many – это уже портативный модем, с батареей и возможностью переноски. Настройки – примерно такие же как выше. Чтобы не писать об одном и том же, просто предлагаю к просмотру видео:
Сохраняемся, перезагружаемся, работаем! Как видите, пользоваться модемом очень просто – дальше достаточно просто подать на него питание. Если у вас по-прежнему остаются какие-то вопросы – пишите их в комментариях ниже к этой статье. Разберемся, поможем, а при необходимости и дополним эту статью. Если же вы сами можете ее дополнить – тоже обязательно напишите в комментарии. Пригодится всем!
Yota apn windows 10
Дополнительные настройки доступны по ссылке https://status.yota.ru/advanced.
к меню
3.1 Проблемы при настройке через status.yota.ru
При попытке зайти на сайт компании могут возникнуть определенные проблемы. Чаще всего страница просто не открывается из-за сбоев в работе сервера и других поломок. На экране перед пользователями появляется сообщение «Страница недоступна» или «Доступ к сайту не удается получить». Далее рассмотрим самые распространенные и действенные методы решения данной проблемы:
- Попробуйте перезагрузить Wi-Fi модем Yota. Если вы пользуетесь беспроводным соединением, просто на время выключите питание.
- При появлении проблем во время входа в настройки модема с проводным соединением можно попробовать переключиться на Wi-Fi.
- Если все вышеперечисленное не помогло, попробуйте зайти на сайт status.yota.ru в другом браузере или с портативного гаджета.
Если проблему не удалось решить, попробуйте проверить настройки сети. Далее мы рассмотрим порядок действий в данном случае:
Проверка сетевых параметров
- На компьютере зайдите во вкладку «Сетевые подключения».
- После этого откройте свойства подключения, через которое модем соединен с ПК.
- Если модем подключен по USB то выберите «Подключение по локальной сети 2», или «Ethernet 2»
- Если устройство работает по беспроводной сети, выберите «Беспроводная сеть».
- Нажмите на кнопку «Свойства».
- Далее выберите опцию автоматического подключения IP и DNS для протокола IPv4.
- Если автоматическое заполнение не помогло, то введите данные вручную. Настройки должны выглядеть следующим образом:
Маска подсети: 255.255.255.0
Основной шлюз: 10.0.0.1
- После этого страница должна точно открываться.
Если все вышеперечисленные действия не принесли никакого результата, то в модеме может быть техническая поломка. Устранить ее самостоятельно будет достаточно сложно, ввиду чего рекомендуем обратиться в сервисный центр. Вмешательство в структуру устройства может привести к более сложным поломкам. Надеемся, что наша статья помогла вам найти ответ на вопрос по поводу того, как зайти в настройки своего мобильного роутера от провайдера Йота. Если модем продолжает выдавать ошибки, то он может быть сломан, ввиду чего вы можете воспользоваться гарантией по месту приобретения.
Эксперт: Сергей
Основные шаги
Перед тем как настроить модем Ета, необходимо определиться с моделью и приобрести. Придя домой, нужно вставить устройство в свободный USB-порт (если у вас USB — модем от Йота). Интересно отметить, что подключение модели Many может быть выполнено с помощью Wi-Fi без непосредственного присоединения через USB к компьютеру.
Как только вы подключили Йота модем к ноутбуку или ПК, в автоматическом режиме начнется установка драйвера – этому процессу мешать не следует. Важным преимуществом в процессе настройки модема или роутера Йота является то, что не требуется установка каких-либо дополнительных программ и приложений, потому что его работа будет осуществляться через браузер.
После установки драйверов нужно будет увидеть новую доступную сеть в списке. Для завершения нужно подключиться к этой сети, открыть веб-обозреватель и перейти на любой сайт – пользователь сразу будет перенаправлен на страницу регистрации нового профиля. После прохождения регистрации надо будет выбрать тарифный план и пополнить счет, чтобы начать использование быстрого и безлимитного интернета.
Виды модемов Йота
Прежде чем разбираться с правилами подключения и настройки, важно определиться с видом оборудования для доступа к сети.
Выбрать можно любой, в зависимости от необходимости, а также частоты использования интернета. Некоторым нужно применять стационарные варианты для домашнего ПК, а другим людям необходимо переносное устройство, которое используется в любой точке города или страны.
Среди возможных вариантов, оператор Йота предлагает такие модемы:
- Wi-Fi-модем под названием Yota Many. Такое устройство способно раздавать интернет другим устройствам, находясь при этом в кармане. Для него не надо питания, зарядка проводится от любого USB входа, а батарейки достаточно для работы около 15 часов. Доступ к интернету появляется после использования сим-карты, но применять карты других операторов невозможно, только Йота.
- 4G USB-модем. Данное устройство может работать только через USB порты. Работать с таким оборудованием легко, для установки не нужны специальные программы и драйвера. Можно использовать как стационарный вариант, так и переносной, для работы за ноутбуком в любой точке.
- USB Wi-Fi-модем. Устройство, которое работает через USB, и после подключения может раздавать интернет на другие мобильные устройства. Работает в сети 4G, может раздавать интернет сразу на 8 устройств.
Зная о возможных модемах нужно детально разобраться с настройками и подключением.
USB 4G модем
Технология настройки и подключения других описанных выше устройств одинакова.
Для настройки нужно:
- Установить оборудование в порт.
- Зайти в центр управления сетями, где должно отобразиться новое подключение.
- Далее надо открыть браузер, где будет произведено автоматическое направление на официальную страницу Йота. На ней клиенту надо заполнить регистрационную форму.
- На этом настройка закончена, можно использовать интернет.
Что касается подключения, оно начинается в автоматическом режиме, когда устройство будет вставлено в порт. В таком случае на мониторе справа отобразится небольшое окошко, оповещающее пользователя о нормальной работе.
В некоторых случаях автоматический запуск не работает. Для этого надо провести подключение в ручном режиме.
- В папке «Мой компьютер» надо найти образ диска, зайти в папку и нажать на файл «Autoinstall».
- Затем откроется окно, где нужно выбрать язык и нажать на клавишу установки программного обеспечения.
- Когда установка закончится, модем будет определен и готов к работе.
Модемы Йота работают с разными операционными системами современного вида. Если самому не получается установить и настроить устройство, то можно использовать помощь специалиста компании.
Возможные проблемы
После подключения и настройки могут возникать определенные сложности в работе.
В некоторых случаях после проведенных манипуляций модем не подает никаких признаков, либо просто не получается выйти в сеть, причиной могут быть:
- Неисправности компьютера или отключенные порты. В таком случае модем не будет виден в диспетчере устройств или появляется возле названия модема желтый восклицательный знак, указывающий на неправильную установку программного обеспечения. Для решения проблемы надо включить порты или обновить драйвера, переустановить операционную систему.
- Слабый сигнал или отсутствие покрытия Йота. Для определения можно посмотреть на светодиод модема, который должен быть синим. Также можно узнать о сигнале по статусу на компьютере. Если в доме сеть плохо ловит, то рекомендуется применять специальные удлинители, которые позволяют положить модем в место с хорошим сигналом.
- Старая операционная система, когда современный модем не может быть определен, не поддерживает шифрование. Такое сочетание может вызывать характерные сложности.
Если появляются проблемы, которые не получается самостоятельно решить, то лучше всего обратиться к технической поддержке Йота. Операторы помогут в удаленном режиме подключить и настроить модем или укажут на возможные проблемы и пути выхода из них.
Провайдер Yota — один из самых крупных поставщиков услуг беспроводного скоростного интернета. Чтобы пользоваться услугами мобильного оператора Yota необходимо приобрести фирменный модем (роутер).
Многие абоненты Yota, после покупки роутера, сталкиваются с проблемами его настройки. Давайте выясним, как зайти в настройки роутера Yota для установки параметров и изменения пароля.
Управление настройками модема Yota
Чтобы зайти в настройки:
- Вставьте модем Yota в USB порт компьютера
- Дождитесь включения светодиодного индикатора
- Запустите интернет-браузер, зайдите на сайт https://start.yota.ru
Изменение настроек и проверка состояния подключения доступны по ip-адресу 10.0.0.1 и адресу веб-интерфейса status.yota.ru.
Страница status.yota.ru/advanced позволяет изменять DHCP-диапазон устройства и осуществлять возврат к заводским настройкам. Изменяйте значения на этой странице только по совету специалиста Контактного Центра Yota.
Сброс настроек можно сделать с помощью кнопки reset, рядом со слотом для sim-карты. Кратковременно (в течение нескольких секунд) нажмите кнопку тонким предметом (скрепкой или зубочисткой) для возвращения к настройкам по-умолчанию.
Войдя в панель администрирования устройства Yota, вы сможете:
- Сбросить установки настроек до заводских параметров
- Проверить и обновить версию программного обеспечения
- Изменить пароль Wi-Fi
- Изменить пароль и параметры доступа в admin-панель
- Изменить параметры раздачи IP-адресов подключаемым устройствам
Пример настройки Yota-роутера через веб-интерфейс
Еще раз напоминаем, для успешного соединения, устройство Yota необходимо подключить к сетевому разъему компьютера кабелем. Если на роутере нет сетевого разъема — значит он настраивается по Wi-Fi. Ниже приведены примеры для интернет-центра Yota.
Сброс модема Yota к заводским установкам:
- Зайдите в веб-интерфейс по адресу https://10.0.0.1 или https://status.yota.ru.
- Откройте вкладку «Управление» перейдите в раздел «Настройки Wi-Fi».
- Снимите галочку напротив пункта «Включить Wi-Fi» и нажмите кнопку «Применить». Индикатор беспроводной сети погаснет.
- Откройте вкладку «Восстановление и сохранение пользовательских настроек».
- Выберите папку, где сохранить текстовый файл с настройками.
- Откройте вкладку «Персонализация» и
перейдите в раздел «Заводские настройки». - Установите галочку «Восстановление
заводских настроек устройства». - Нажмите «Применить».
- После перезагрузки нужно восстановить
настройки из файла и включить Wi-Fi.
Изменение пароля Wi-Fi роутера Yota:
- Откройте вкладку «Управление» и перейдите
в раздел «Настройки Wi-Fi». - В разделе «Настройки беспроводной связи»
задайте имя сети Wi-Fi и нажмите кнопку
«Применить». - В разделе «Безопасность» укажите необходимый пароль в поле WPAPSK2 и нажмите «Применить».
Смена пароля администратора Yota:
- Откройте вкладку «Персонализация», затем
раздел «Настройка устройства». - Для включения запроса пароля – установите
галочку «Разрешить защиту паролем», дважды
введите пароль, затем нажмите «Применить».
Логин по умолчанию всегда admin.
Настройки Yota которые нужно включить: как настроить Ета по максимуму
Правильные настройки Yota позволяют работать с оператором по максимуму и мы расскажем как настроить Ета на вашем устройстве быстро и просто!
Сразу после того, как сим-карта будет вставлена в устройство, системой будут осуществлены автоматические настойки сети Yota для смартфона. Это происходит в большинстве случаев, поэтому каких-либо дополнительных действий новым абонентам оператора связи производить не требуется – достаточно вставить сим-карту и включить телефон.
После того, как устройство загрузится, можно будет наблюдать значок оператора связи. Как только сим-карта будет распознана сетью, необходимо запустить скачанное ранее фирменное приложение компании, что требуется для активации услуг. Скачивать приложение нужно обязательно, потому как настроить Йоту на телефоне без этого не получится.
Сразу после запуска приложения абоненту надо будет выбрать наиболее подходящий тарифный план:
- Как только приложение запуститься, появится окно, в котором требуется нажать на ссылку «Выберите условия подключения».
- В появившемся списке из предложенных вариантов следует выбрать наиболее подходящий.
Определиться с тарифом также необходимо заранее, чтобы не нажимать наугад. Ознакомиться с актуальными тарифными планами можно на нашем сайте или же на официальном портале оператора связи.
Windows phone.
- Находим «Настройки», выбираем пункт «Еще».
- Открываем раздел, который носит название «Точка доступа».
- В этом разделе необходимо будет нажать символ «+», что позволит создать новую точку доступа.
- После того, как будет нажат символ «+» откроется окошко, в которое нужно вписать такие данные: имя – «Yota», затем APN — «internet.yota».
- Сохраняем все сделанные изменения.
- После того, как изменения сохранятся, необходимо будет снова повторить ту же процедуру и убедиться, что для данной точки доступа установился статус «активна».
Как видим, для любой операционной системы настройка APN не займет много времени, не требует каких бы то ни было специализированных знаний. И, если все сделано правильно, не вызовет особых сложностей. В случае если что-то все же пойдет не так, всегда есть возможность связаться со специалистами из техподдержки и они доступно растолкуют, что именно пошло не так и что конкретно следует предпринять по этому поводу. Консультантам можно написать на официальном сайте в разделе «Поддержка» (https://www.yota.ru/support), позвонить или отправить SMS с вопросом на короткий номер 0999.
YOTA ранее являлся провайдером высокоскоростного интернета. Но теперь он выступает в роли полноценного мобильного оператора. Его главной особенностью является управление тарифом и балансом с помощью специального мобильного приложения, которое в обязательном порядке должно быть скачано на телефон. Поэтому у многих пользователей сразу не получается настроить интернет. Не стоит поддаваться панике и забрасывать сим-карту в дальний угол пыльного шкафа. Следует детально изучить алгоритм подключения и устранить возможные неполадки.
Настройка параметров apn yota для операционной системы Android
Рассмотрим, как настроить доступ во всемирную сеть на Андроиде:
- Заходим в меню «Настройки» и выбираем подпункт «Еще».
- Далее находим «Мобильные сети».
- Выбираем «Точка доступа apn» (в телефоне с двумя сим-картами останавливаем выбор на йота);
- Для корректной работы интернета удаляем имеющиеся точки доступа apn и создаем новую нажав на «+».
- Вбиваем параметры: имя «yota»; apn «internet.yota»;
- Убеждаемся, что стоит галочка на настройке «Включить/выключить apn».
- Сохраняем, и начинаем активацию точки доступа.
Если доступ к сети не появился, то нужно перезагрузить смартфон или планшет. Также можно в настройках выбрать пункт «Только 2G сети», поставить напротив него галочку и быстро ее убрать. Тогда телефон автоматически подключится к LTE.
Устройства с ОС Андроид имеют свойство самостоятельно отключаться от точки доступа apn, когда отсутствует покрытие. Шанс такого происшествия ничтожно мал, поскольку в 2016 году мобильная сеть оператора yota доступна практически в любом регионе РФ. Для подключения к интернету следует выключить и снова включить гаджет и повторить процедуру с установкой и снятием галочки, описанную выше.
Почему нет доступа к мобильному интернету apn yota

Есть ряд причин, по которым может отсутствовать связь с всемирной паутиной:
- При неустойчивом сигнале (когда он то появляется, то пропадает) оператор рекомендует поменять свое местоположение. Необходимо перейти в другую комнату или отойти от железных конструкций, которые могут влиять на прохождение сигнала. Следует помнить, что в подвальных помещениях, особенно с толстыми бетонными стенами, качество приема сигнала значительно ухудшается.
- Полное отсутствие мобильного интернета может являться следствием сбоя настроек, когда в графе APN вместо команды internet.yota автоматически прописывается yota.ru или любое другое название. После введения правильных настроек связь, как правило, появляется снова.
- Некоторые устройства не поддерживают 2G/3G/4G сети, поэтому интернет от йота на них не работает. Это могут быть старые мобильные телефоны или планшеты. В моделях 2015-2016 года выпуска стандарт LTE поддерживается.
- Если не удается авторизоваться в личном кабинете на сайте оператора сотовой связи, но при этом можно зайти на любую другую страницу, то рекомендуется отключить на некоторое время антивирус и firewall. Также можно попытаться воспользоваться для входа на официальный сайт другим браузером.
В самых тяжелых случаях, когда вышеперечисленные методы не приносят результатов, всегда можно обратиться в службу техподдержки позвонив по телефону, написав саппорт на официальном сайте или в твиттере.
Хочется отметить следующий момент, что Йота работает на сетях Мегафона и днем возникает очень большая нагрузка на них. Скорость интернета может падать с 9 до 22 часов, а ночью – значительно возрастать. Но это проблема скорее больших густонаселенных городов. В местах, где покрытие хорошее, интернет от Йота с легкостью даст фору тому же Билайну или МТС. Но в населенных пунктах с плохим сигналом или перегруженными базовыми станциями ожидать чуда не приходится.