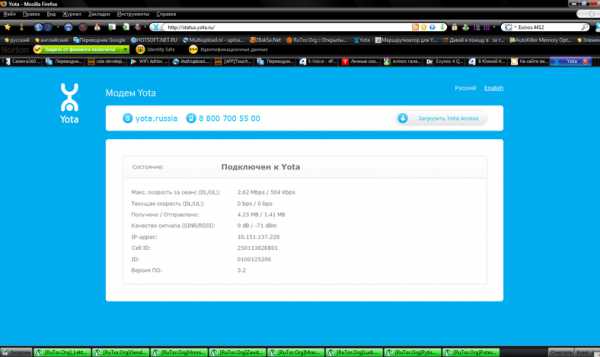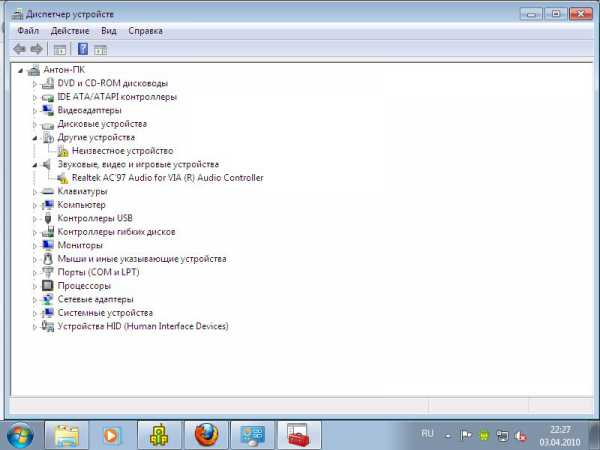- Компьютер «не видит» модем Yota — инструкция по решению проблемы
- Компьютер «не видит» модем Yota 4G/LTE — решение проблемы
- Как исправить если модем Yota «не видит» сеть интернет
- Что делать если модем Yota «не видит» СИМ-карту
- Что делать, если компьютер не видит модем Yota?
- Основные причины неполадок
- Решение проблем
- Подробнее о драйверах
- Не работает модем Yota
- Причины проблем
- Обновления
- Драйвера
- Технические проблемы
- Модем yota 4g lte не работает на windows 10
- Модем Yota 4G LTE не работает — что делать?
- Установка модема Yota 4G LTE
- Компьютер «не видит» модем Yota — инструкция по решению проблемы
- Компьютер «не видит» модем Yota 4G/LTE — решение проблемы
- Как исправить если модем Yota «не видит» сеть интернет
- Что делать если модем Yota «не видит» СИМ-карту
- Установка и настройка модема Йота
- Что делать если ноутбук не видит модема Yota
- Как правильно подключить модем Yota?
- Что делать, если ноутбук не видит модем Yota?
- Раздача Yota c ноутбука
- Самые распространенные модемы Yota и драйвера к ним
- Устройства Yota
- Устройства ZyXEL
- Другие модемы Yota
Компьютер «не видит» модем Yota — инструкция по решению проблемы
Среди активных абонентов оператора сотовой связи Йота значительная часть пользуются услугами доступа в интернет с модема. Это отличная возможность наслаждаться ресурсами Сети на высокой скорости с компьютера, являющаяся незаменимым решением для работы в любое время и в любом месте, а также для пользователей, место проживания которых не позволяет провести скоростной домашний интернет.
Несмотря на то, что оператор обеспечивает своих клиентов качественным и скоростным доступом в сеть, иногда они сталкиваются с различными проблемами, связанными с оборудованием. И сегодня мы разберем наиболее популярные ситуации, в которых могут оказаться клиенты Йота, а также возможные пути их решения.
Компьютер «не видит» модем Yota 4G/LTE — решение проблемы
Одной из очень распространенных проблем с которыми, к несчастью, имеют возможность столкнуться пользователи Йота, является ситуация, в которой компьютер или ноутбук попросту не видит модем Yota. Не надо в этом случае нервничать и ругаться нехорошими словами, нужно просто успокоиться и следовать инструкции.
Зачастую такая проблема наблюдается по очень банальной причине – на компьютере отсутствует необходимый драйвер, необходимый для работы с тем или иным устройством. Сегодня компанией Yota для использования предлагается целая линейка роутеров и модемов на выбор, которые включают в себя как девайсы таких известных брендов, как ZyXEL, так и менее известные гаджеты. И для их корректной работы, в особенности на более старых версиях операционных систем, на компьютере должны быть установлены свежие драйверы.
К счастью, если вы не знаете, почему компьютер не видит модем Yota, решение проблемы вы практически всегда сможете найти на сайте оператора, где корректные версии драйверов доступны для загрузки для каждого из потенциально используемых устройств.
Найти их можно следующим образом:
- Зайдите на yota.ru.
- Перейдите в раздел технической поддержки, нажав на кнопку «Поддержка», расположенную в верхней навигационной панели домашней страницы сайта.
- На открывшейся странице нажмите на окошко «Модем/роутер».
- В меню категорий, расположенном в левой части страницы, найдите пункт «ПО и инструкции». Нажмите на соответствующую гиперссылку.
- Выберите из списка доступных устройств название той модели роутера или модема, который вы используете для доступа в Сеть.
- Загрузите необходимую документацию и драйверы.
После загрузки актуальной версии драйверов, их необходимо инсталлировать в систему и приступить к работе в Сети. Стоит отметить, что важно качать драйверы для соответствующей версии операционной системы. То есть, если компьютер под управлением Windows 10 не видит модем Yota, драйверы нужно качать под «Десятку», если же речь идет под Windows 7 или 8.1, то в загрузке нуждаются более ранние версии драйверов.
Как исправить если модем Yota «не видит» сеть интернет
Следующая популярная проблема заключается в том, что модем показывает отсутствие сети или же очень слабый сигнал. Разумеется, при такой проблеме доступ в интернет или пропадает, или значительно снижается его скорость. Поэтому решение должно быть быстрым и действенным.
При возникновении такой проблемы зачастую решение может крыться в плохом сигнале. Поэтому решить её можно очень просто – достаточно переместить модем в более выгодное положение: поднести к окну, положить на стол.
Если это не помогает, и от перемещения модема ничего не меняется, рекомендуется отправить устройство в сервисный центр.
Что делать если модем Yota «не видит» СИМ-карту
Если же устройство, которое вы используете для выхода в сеть, перестало видеть SIM-карту Yota, инсталлированную в него, единственным решением, с которым может справиться среднестатистический пользователь, является переустановка СИМ-карты, а также очистка контактов от возможной грязи и пыли. С данной целью можно использовать вату, обработанную спиртом. Если это не поможет, также обратитесь в сервисный центр.
Что делать, если компьютер не видит модем Yota?
Компьютер не видит модем Yota и не подключается к сети? Почему это происходит и как заставить ноутбук видеть модем Йота, расскажем сегодня!
Современные технологии значительно упрощают нашу жизнь и делают исполнение бытовых операций более комфортным. Но чем сложнее техника, тем чаще с ней происходят разного рода неполадки. Разработчики прилагают все усилия для максимизации положительного пользовательского опыта. Теперь даже рядовой юзер в силах произвести обслуживание своих гаджетов и до известной меры оказать первую компьютерную помощью.
Основные причины неполадок
Каждый USB-модем, гордо носящий на себе логотип в виде стоящего вверх тормашками человечка, зарекомендовал себя как в высшей степени простое надежное устройство. Для его подключения не нужно прописывать точки доступа, и он работает, что называется, «из коробки». Процент неисправностей у него крайне мал – но он все же есть.
Существует несколько вариантов, почему ноутбук не видит модем Йота:
- Поломка устройств а. Нельзя исключать и такой сценарий. В недрах прочного корпуса аппарата Yota перегорела микросхема, что делает его дальнейшее использование невозможным;
- Проблема на стороне персонального компьютера: соответствующий порт USB пришел в негодность . В результате ПК не видит все, что к нему подключено;
- Недостаток электропитания . Достаточно часто пользователи, проживающие за городом, применяют удлинители, чтобы у окна приемник «видел» 4G-частоты Yota. Но проблему это не решает – из-за большой длины проходящий по нему ток «теряется» и не доходит до пункта назначения. Выражается это в отсутствии соединения или постоянных перебоях со связью;
- Отсутствие необходимых драйверов . Аппарат Yota гарантированно работает на компьютерах с операционными системами Windows XP SP3 и выше. При использовании более старых решений возникает необходимость установки дополнительных программ.
Решение проблем
Механизм исправления неполадок напрямую проистекает из истинной причины, их вызвавшей:
- Если ноутбук не видит модем Ета из-за поломки последнего, следует отремонтировать его в ближайшем сервисном центре . Полный их список в данном населенном пункте можно найти в документах, прилагающихся к устройству при покупке;
- Починить порт USB на компьютере, если именно он является корнем всех бед. Ремонтные мероприятия могут включать такие действия: удаление вирусов (видеть их можно после запуска проверки в антивирусе), настройка схемы электропитания, установка необходимых драйверов и т.д.;
- Перестать использовать с модемами USB-удлинители длиннее 1,8 метра и изготовленные под дешевыми брендами. Только качественные дорогие решения гарантируют полноценную доставку сигнала;
- Установить драйвера , без которых компьютер не видит (не находит) модем Ета.
Подробнее о драйверах
Без этих программ вы не сможете использовать ни одно устройство с вашим компьютером. С моделями модемов Йота может возникнуть проблема при установке новой операционной системы, в частности Windows 10. Если вы купили модем до ее выхода – будьте готовы к ручной настройке.
Это же касается и обновления на компьютере десятки до Creators Update.
Чтобы скачать правильный драйвер, можно воспользоваться программами автоматического поиска, например, DriversDoc. Если не доверяете подобному ПО, качайте вручную. Внимательно осмотрите модем и почитайте документацию. Вам надо выяснить его модель и производителя.
Дальше качайте драйвер.
Так же возможно скачать драйвер с ресурсов :
Для установки запустите файл и следуйте инструкциям. Если программы даны в архиве, разверните его и запускайте исполняемый файл (exe или msi). После инсталляции в диспетчере устройств должен появиться ваш USB-модем, а компьютер его начнет видеть.
Не работает модем Yota
Отсутствие связи для многих современных пользователей становится большой проблемой. Вы купили оборудование, оплатили тариф, а коннект отсутствует? Иногда такое случается c любым оператором.
Если не работает модем Yota, не торопитесь выбрасывать его. Есть несколько секретов, как можно оживить неработающий модем Йота!
Причины проблем
Йота модем не подключается к интернету в нескольких случаях:
- Обновление Windows 10 до «Creators Update»;
- Проблема с драйверами;
- Неполадки USB-порта.
В любом случае, прежде чем предпринимать какие-либо действия, попробуйте следующее:
- Проверьте баланс счета;
- Убедитесь, что находитесь в зоне покрытия;
- Перезагрузите компьютер или роутер с симкой Йота.
Это же касается случаев, когда не работает роутер Йота.
Если все в порядке с деньгами, вы находитесь в зоне видимости оператора и перезагрузка не исправила проблем, тогда следует предпринять уже более серьезные действия.
Обновления
Windows 10 – система тысячи и одного обновления. Если вы их не отключили, то процесс будет происходить постоянно. Когда была выпущена версия 1703, многие поспешили обновиться до нее. И оказалось, что при этом слетают драйвера оборудования и не запускаются многие программы.
Девайсы Йота тоже стали работать не устойчиво. Часто появляется ошибка «Модем или другое устройство связи уже используется или не настроено». На официальном сайте Microsoft рекомендуют откатиться к версии 1607. Но можно попробовать исправить ошибку через реестр.
- Нажмите WIN+R и введите regedit ;
- Найдите раздел реестра:
- Выделите строку «RequiredPrivileges» и дважды щелкните по ней;
- В конец списка допишите SeLoadDriverPrivilege и нажмите «ОК»;
- Может появиться окно с предупреждением. Нажмите «ОК» , закройте реестр и перезагрузитесь.
Драйвера
Драйвер – это программное обеспечение, которое позволяет системе «видеть» оборудование и позволяет ему корректно работать. Некоторые модемы Йота были выпущены до операционной системы Windows 10. При переустановке ОС до десятки драйвер может быть не обнаружен – тогда связь не работает. В таком случае, его надо скачать вручную.
- Определите производителя и модель устройства;
- Скачайте драйвер;
- Установите его, запустив файл.
Чаще всего оператор использует оборудование следующих разработчиков:
- Zyxel . Драйвера качаются с официального сайта:
Технические проблемы
Если не подключается модем Yota (не горит индикатор синим) – проблема физического повреждения. Прежде всего проверьте USB-порт. Попробуйте подсоединить модем к другому. Если это не помогло, а порт проверен и работает (видит другие устройства или флешки), значит модему может не хватать питания. В таком случае:
- Зайдите в диспетчер устройств (панель управления в windows 7 или правая кнопка мыши на Пуске в windows 10);
- Найдите раздел «Контроллеры USB» и щелкните на нем;
- На пункте «Запоминающее устройство для USB» нажмите правую кнопку мыши и щелкните «Отключить».
Это позволит увеличить питание на порт. Поскольку модем может не работать из-за недостатка энергии.
Когда постоянно отключается модем Yota, это может означать следующее:
- Плохой доступ к сети . В таком случае связь постоянно рвется. Попробуйте переместить его в другое место, где коннект лучше;
- Если вы используете шнур, его длина не должна превышать 1,8 м . Проверьте его исправность и целостность. Попробуйте использовать устройство напрямую, без удлинителя;
- Нарушены контакты в USB-порту . От частого использования он мог просто «разболтаться». В таком случае следует либо отремонтировать его, либо заменить.
Если модем по-прежнему отказывается работать, обратитесь в ближайший салон за консультацией.
Модем yota 4g lte не работает на windows 10
Модем Yota 4G LTE не работает — что делать?
Мобильный оператор и поставщик бесплатного беспроводного интернета — Yota выпустил в продажу новый 4G LTE-модем, который обладает множеством преимуществ и главное из них раздача Wi-Fi. Это услуга нового поколения, которая быстро завоевала доверие пользователей.
Wi-Fi-модем Yota — первый 4G LTE-модем, который может раздавать Wi-Fi другим устройствам (телефонам, планшетам или компьютерам). Также он не требует установки драйверов и других дополнительных программ. Для того чтобы он начал функционировать его достаточно вставить в USB-разъем и подождать 15 секунд, пока пройдет авторизация.
Новое устройство подсоединяется не только к персональному компьютеру или планшету, но и к другим гаджетам и консолям которое имеет USB-разъем. Модем также может работать со смартфонами, телевизорами, игровыми приставками, единственным условием для этого является возможность к подключению Wi-Fi, на этих устройствах. Еще одним преимуществом стало то, что новый 4G LTE-модем от Yota имеет возможность подключить к раздаче Wi-Fi до 8 устройств.
Установка модема Yota 4G LTE
Процесс настройки такого модема достаточно прост и не занимает много времени. Для этого нужно:
- установить программу, которая прилагается к модему, также ее можно скачать на официальном сайте Yota.ru;
- пройти регистрацию на сайте (инструкция);
- пополнить баланс счета;
- и все готово, теперь вы в сети!
Но иногда случается, так что модем Yota 4g lte не работает, но либо не может обнаружить сеть, либо постоянно «выбивает» ошибки. От этого никто не застрахован, ведь это техника, и она может поломаться. И к сожалению чаще всего модем Yota 4g lte не работает на Windows 7. С такой ситуацией можно попробовать справиться самому, либо же связаться со специалистом поддержки.
Самостоятельное решение проблем с 4G LTE модемом от Yota
Если же вы решили устранить проблему самостоятельно, то сделайте четыре простых операции:
- В первую очередь нужно отключить модем от ПК;
- Затем установить пакет обновлений, который можно найти на официальном сайте Windows;
- После чего следует перезагрузить компьютер и заново подключить модем;
- Если модем не заработал, то обновите программное обеспечение для модема Yota LTE.
Если же эти действия не принесли ожидаемого результат, то обратитесь в службу поддержки, там работают грамотные специалисты, они обязательно помогут вам устранить данную проблему. Причем это сделается в кратчайшие сроки, ведь компания заинтересована в каждом клиенте.
Компьютер «не видит» модем Yota — инструкция по решению проблемы
Среди активных абонентов оператора сотовой связи Йота значительная часть пользуются услугами доступа в интернет с модема. Это отличная возможность наслаждаться ресурсами Сети на высокой скорости с компьютера, являющаяся незаменимым решением для работы в любое время и в любом месте, а также для пользователей, место проживания которых не позволяет провести скоростной домашний интернет.
Несмотря на то, что оператор обеспечивает своих клиентов качественным и скоростным доступом в сеть, иногда они сталкиваются с различными проблемами, связанными с оборудованием. И сегодня мы разберем наиболее популярные ситуации, в которых могут оказаться клиенты Йота, а также возможные пути их решения.
Компьютер «не видит» модем Yota 4G/LTE — решение проблемы
Одной из очень распространенных проблем с которыми, к несчастью, имеют возможность столкнуться пользователи Йота, является ситуация, в которой компьютер или ноутбук попросту не видит модем Yota.
Зачастую такая проблема наблюдается по очень банальной причине – на компьютере отсутствует необходимый драйвер, необходимый для работы с тем или иным устройством. Сегодня компанией Yota для использования предлагается целая линейка роутеров и модемов на выбор, которые включают в себя как девайсы таких известных брендов, как ZyXEL, так и менее известные гаджеты. И для их корректной работы, в особенности на более старых версиях операционных систем, на компьютере должны быть установлены свежие драйверы.
К счастью, если вы не знаете, почему компьютер не видит модем Yota, решение проблемы вы практически всегда сможете найти на сайте оператора, где корректные версии драйверов доступны для загрузки для каждого из потенциально используемых устройств.
Найти их можно следующим образом:
- Зайдите на yota.ru.
- Перейдите в раздел технической поддержки, нажав на кнопку «Поддержка», расположенную в верхней навигационной панели домашней страницы сайта.
- На открывшейся странице нажмите на окошко «Модем/роутер».
- В меню категорий, расположенном в левой части страницы, найдите пункт «ПО и инструкции». Нажмите на соответствующую гиперссылку.
- Выберите из списка доступных устройств название той модели роутера или модема, который вы используете для доступа в Сеть.
- Загрузите необходимую документацию и драйверы.
Читайте также: Где купить или как сделать самому усилитель сигнала Yota
После загрузки актуальной версии драйверов, их необходимо инсталлировать в систему и приступить к работе в Сети. Стоит отметить, что важно качать драйверы для соответствующей версии операционной системы. То есть, если компьютер под управлением Windows 10 не видит модем Yota, драйверы нужно качать под «Десятку», если же речь идет под Windows 7 или 8.1, то в загрузке нуждаются более ранние версии драйверов.
Как исправить если модем Yota «не видит» сеть интернет
Следующая популярная проблема заключается в том, что модем показывает отсутствие сети или же очень слабый сигнал. Разумеется, при такой проблеме доступ в интернет или пропадает, или значительно снижается его скорость. Поэтому решение должно быть быстрым и действенным.
При возникновении такой проблемы зачастую решение может крыться в плохом сигнале. Поэтому решить её можно очень просто – достаточно переместить модем в более выгодное положение: поднести к окну, положить на стол.
Если это не помогает, и от перемещения модема ничего не меняется, рекомендуется отправить устройство в сервисный центр.
Что делать если модем Yota «не видит» СИМ-карту
Если же устройство, которое вы используете для выхода в сеть, перестало видеть SIM-карту Yota, инсталлированную в него, единственным решением, с которым может справиться среднестатистический пользователь, является переустановка СИМ-карты, а также очистка контактов от возможной грязи и пыли. С данной целью можно использовать вату, обработанную спиртом. Если это не поможет, также обратитесь в сервисный центр.
Установка и настройка модема Йота
Оператор сотовой связи Yota готов предложить нам настоящий безлимитный интернет. Для того чтобы воспользоваться данным предложением, нужно всего лишь купить модем Yota. С его помощью мы сможем получить доступ к сетям 4G и насладиться высокоскоростным интернетом. Что делать при получении модема? Как установить драйвера и настроить доступ в сеть? Обо всём этом мы поговорим в рамках нашего сегодняшнего обзора.
Всего мы рассмотрим три самых популярных устройства – это модем Yota 4G LTE, Yota Wi-Fi модем и Yota Many. Первые два устройства выглядят идентично, но отличаются друг от друга наличием или отсутствием модуля Wi-Fi. Третий модем больше похож на внешнюю батарею для смартфонов и планшетных ПК. Рассмотрим все модемы более подробно и выясним, чем ещё они отличаются друг от друга.

Модемы от Yota работают в сетях LTE, 3G и 2G. При этом они не поддерживают сети стандарта Wi-Max, некогда развёрнутые этим оператором. Если в вашем распоряжении находится старый модем Yota, то его нужно поменять на новую модель – в противном случае, вы не сможете воспользоваться услугами связи этого нового сотового оператора.
Как мы уже говорили, модемы Yota выпускаются в нескольких разновидностях – со встроенным модулем Wi-Fi или без него. И вторая разновидность модемов как раз и располагает модулем для организации беспроводных сетей. Согласно техническим характеристикам, к модему можно подключать до 8 внешних устройств – это планшеты, смартфоны, ноутбуки и многое другое. В момент раздачи такой модем должен быть подключён к ПК – от него устройство берёт питание.
Кстати, модемы Yota хороши тем, что могут работать под любыми операционными системами. И если с пользователями Windows и Mac OS всё понятно, то в данном случае разработчики не обошли своим вниманием и Linux- пользователей.
Предыдущие модемы просты и легки. Но следующая разновидность отличается более солидными размерами и массой. Речь пойдёт о модеме Yota Many. Он совместим со всеми операционными системами и может работать как через USB-порты, так и автономно, являясь эдаким беспроводным роутером. Для обеспечения автономной работы внутри модема установлена аккумуляторная батарея.
Модем Yota Many обладает небольшими размерами и легко помещается даже в карман. Время автономной работы устройства составляет 16 часов, максимальное количество подключаемых устройств – 8 шт. Предусмотрена функция Yota Share, позволяющая разворачивать открытые сети нажатием одной кнопки. Контроль состояния модема Yota Many осуществляется с помощью небольшого ЖК-дисплея.

Как только мы подключим модем к USB-порту, компьютер начнёт автоматическую установку драйверов. Управляющая программа для модема Yota не нужна – все представленные модемы работают без посторонних драйверов и программного обеспечения.
Как настроить модем Yota? Ничего настраивать здесь не нужно – как только модем завершит автоматическую установку драйверов, мы увидим в «Центре управления сетями и общим доступом» новую сеть, находящуюся в активном состоянии. После этого нам нужно будет запустить браузер и открыть любой сайт – сработает переадресация, которая перенаправит нас на страницу регистрации профиля. Выполнив регистрацию, мы можем пополнить счёт и приступить к серфингу, выбрав нужную скорость доступа.

- Модем сломался;
- Нет покрытия сети.
В первом случае нужно нести модем в сервис, где им займутся специалисты. Подробности по этому вопросу лучше всего узнать в справочной службе оператора. Если же наблюдается отсутствие сети, то нужно передвинуться в точку, где наблюдается более высокий уровень сигнала. Кстати, существуют специальные программы, позволяющие оценить его силу.
Если модем Yota не определяется, попробуйте перезагрузить операционную систему и попробовать снова. Не помогло? Тогда попробуйте очистить ОС от накопившегося в ней мусора и исправить ошибки с помощью какого-либо софта. После этого отправьте ПК на перезагрузку и повторите попытку. Учтите, что модемы работают под операционными системами Windows XP SP3 и выше – на Windows XP SP2 и ниже корректная работа не гарантируется.
Что делать если ноутбук не видит модема Yota

Эта проблема может быть вызвана несколькими проблемами, которые опишем далее и приведем способы их решения.
Как правильно подключить модем Yota?
Перед решением проблем с отображением модема, нужно убедиться, что он подключался правильно. Подключение Yota для ноутбука может осуществляться 2 способами:
- С помощью модема.
- С помощью роутера.
Чтобы избежать проблем с подключением модема покупайте его в магазине провайдера. Процесс его подключения к ноутбуку следующий:
- Модем вставляется в usb-порт.
- Операционная система должна иметь необходимые для его работы драйвера. Она начнет их поиск и установку.
- После успешной инсталляции драйверов из памяти модема будет извлечено ПО, которое также установится. В ходе установки нужно будет выбрать язык, регион и место расположения ярлыков.
- Открыть YotaAccess. Программа предназначена для подключения к сети с самым сильным сигналом.
- Согласно документации зарегистрировать устройство на сайте Yota – необходимо для активации интернет-соединения.
Если после приведенных действий интернет не видит ноутбук — Yota 4g wimax поможет решить проблему. В регионах со слабым сигналом его нужно усиливать с помощью специальных антенн. В комплект wimax входит модем, антенна и специальный кабель.
Роутер подключается немного иначе:
- В специальный слот помещается сим-карта оператора, на которой активирован тарифный план. Как установит Yota на ноутбук, если в роутере нет слота? К роутеру, работающему по типу антенны, подключается модем через usb-порт.
- Включается роутер.
- После загрузки появляется доступная для подключения беспроводная сеть.
Чтобы настроить модем Yota на ноутбуке в адресной строке браузера нужно ввести его адрес (есть в документации). Для доступа к настройкам нужно знать пароль и логин администратора (также есть в документации).
После выполнения настроек интернет должен работать, но бывают случаи, когда ноутбук не видит модема.
Что делать, если ноутбук не видит модем Yota?
Чтобы ноутбуки Yota 4g wimax начали видеть модем, нужно:
- Убедиться, что драйвера установились правильно. О неправильной установке будет говорить наличие неизвестного устройства в диспетчере.
- Если стоит XPSP2 – необходимо найти и установить исправление, позволяющее системе обнаружить usb-модем.
- Установить специальную программу на ноутбуки с 4g wimax Yota. Название ПО: ActiveSync для XP или WindowsMobile. В большинстве случаев, установка программы решает проблемы с отображением модема на ноутбуке.
- Переустановите операционную систему. Возможно, версия ОС имеет неофициальную сборку, с которой вырезана поддержка usb-модемов.
Если все действия не помогли решить проблему с отображением модема на ноутбуке – обратитесь в тех. поддержку оператора.
Раздача Yota c ноутбука
Как раздать Yota с ноутбука? Это можно сделать несколькими способами:
- Раздача с помощью YotaReady. Устройство позволяет подключать к сети несколько компьютеров с помощью кабелей, а также смартфонов и планшетов по средствам беспроводного соединения. Альтернативой для YotaReady могут послужить Yotamini или «Интернет-центр».
- Раздать Yota через ноутбук с wifi можно с помощью установки ПО hostpad и libpam-radius-auth. После инсталляции нужно открыть Network-Manager и зайти в беспроводные сети. Добавляем соединение с любым именем. SSID также любой. Режим: специальный. MTU изменить на «автоматически». В этой вкладке остальное не менять и перейти в IPv4. Метод должен быть «Общий с другими ПК». Во вкладке безопасность выбираете любой тип шифрования и вводите пароль. Применяете изменение, после чего появится беспроводное соединение, доступное для подключения других устройств. Способ может работать не на всех ноутбуках.
- Раздавать Yota можно также с помощью смартфонов с поддержкой LTE. В такое устройство вставляете сим-карту провайдера. Открываете настройки телефона и находите там «режим модема». Во вкладке можно выбирать имя сети, пароль, тип шифрования и т. д. Настройки сохраняются, и последующая раздача Yota со смартфона включается с помощью одного нажатия пальцем.
При условии правильно подключения модема и настроек проблем с его отображением на ноутбуке не будет.
Как купить Iphone 7 в 10 раз дешевле?
Месяц назад заказал себе копию iPhone 7, через 6 дней я забрал его на почте) И вот решил оставить отзыв!
Куплен он был здесь (за 6990 рублей). Покупать не боялся, так как оплата товара на почте, после того как посмотришь товар. За время моего использования никак недочетов не заметил, ничуть не тупит! Очень плавно работает! Если телефон не понравится, то есть возможность вернуть телефон обратно) Гарантия телефона год. Камера очень крутая, красивые и четкие фоточки получаются, зарядки хватает всего на день при активном использовании, ну это на всех смартфонах так).
Самые распространенные модемы Yota и драйвера к ним
Оператор Yota сегодня активно используется абонентами по всей России в первую очередь для получения доступа в Сеть Интернет из любого места на высокой скорости и весьма выгодных условиях. И значительная часть абонентов, систематически использующих Йота, работают в интернете не с мобильных устройств, а с компьютеров (как персональных, так и ноутбуков). Это значит, что услуги доступа в сеть они получают посредством использования модемов и роутеров.
Для получения возможности выхода в сеть устройство должно быть не только корректно настроено, но и иметь соответствующую прошивку, подходящие драйверы и программы, установленные на компьютере. Именно этому вопросу мы сегодня и уделим внимание.
Устройства Yota
Сегодня абоненты Йота имеют возможность пользоваться интернет-подключением, применяя для этого модемные устройства самых разных моделей. Оператором предлагается более, чем десяток моделей модемов и роутеров, из которых абоненты могут выбрать устройство по своему вкусу или карману.
Поэтому важно понимать, где и как можно скачать программу для Yota модема, чтобы 3G и 4G/LTE интернет работал на максимально возможных скоростях, стабильно, а также на всех операционных системах, включая Windows 7, 8, 10, Linux, Mac OS и т.д. Поэтому ниже мы рассмотрим данную информацию более подробно.
Устройства ZyXEL
В линейки предлагаемых для использования оператором Yota устройств достаточно широко представлены гаджеты производства компании ZyXEL. Ниже мы предлагаем список доступных для использования моделей модемов ZyXEL. Все доступные для использования гаджеты относятся к линейке ZyXEL Keenitic, а их модели выглядят следующим образом:
Загрузить драйверы для корректной работы устройство можно с официального сайта производителя. Там необходимо воспользоваться формой поиска соответствующей модели. Указав конкретную модель устройства Yota, система отобразит не только ссылку на скачивание программы для установки модема 4G/LTE на компьютер, но и предоставит доступ к инструкциям и прочей документации.
Читайте также: Как сделать прошивку модема Yota
Все драйверы и документы, разумеется, доступны для скачивания совершенно бесплатно. Кроме того, при наличии каких-либо вопросов, абоненты могут обратиться в службу поддержки ZyXEL прямо с сайта компании.
Другие модемы Yota
Помимо устройств ZyXEL, программы для работы с модемом Yota также выпускаются и всеми другими производителями устройств, используемых сегодня клиентами всероссийского оператора. Абоненты могут использовать следующие девайсы для получения доступа в интернет:
- Quanta. Загрузить необходимые драйверы можно отсюда (для Windows) и отсюда (для Mac);
- Huawei B593. Загрузить необходимые данные для работы с модемом можно по следующей ссылке;
- Gemtel. Загрузка необходимых данных доступна тут;
- DrayTek VigorFly 200. Загрузка доступна на сайте производителя.
Кроме того, присутствуют среди перечня доступного оборудования для работы с интернет-подключением от Йота, также и устройства, созданные специально на заказ компании Yota. Программы для установки таких 4G/LTE модемов Yota можно найти непосредственно на официальном сайте оператора. Добраться в нужный раздел можно так: