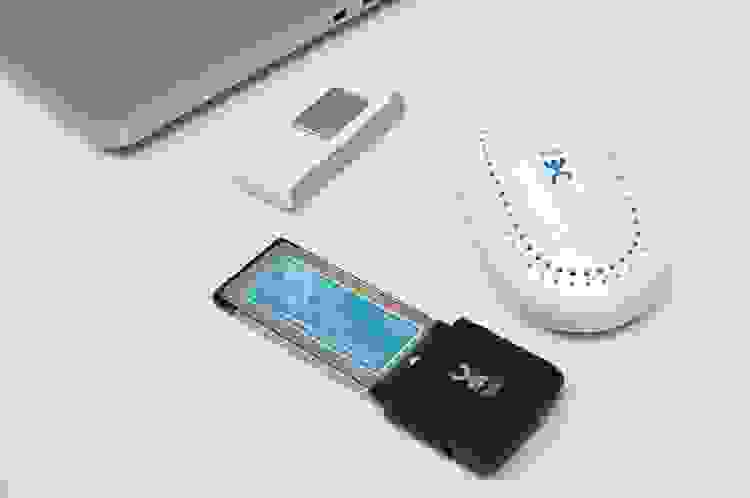- Yota на Mac
- Выводы:
- Обход ограничений Yota на раздачу Wi-Fi (tethering) для Mac OS
- Как поменять ttl в Mac OS для обхода ограничений скорости от Yota?
- Настраиваем автозапуск скрипта смены ttl на Mac OS X для обхода ограничения Yota на раздачу Wi-Fi
- Yota бесплатно заменит модемы, несовместимые с OS X El Capitan
- Устранение неполадок коммутируемого модема на Mac
- Если коммутируемый модем подключается автоматически
- Если коммутируемый модем не подключается автоматически
- Если коммутируемый модем постоянно отключается от Интернета
- Если Вы получаете сообщение «Не удалось выполнить идентификацию», когда модем набирает номер интернет-провайдера
Yota на Mac
На данный момент Yota предлагает три мобильных устройства, позволяющих пользоваться WiMax на ноутбуках Apple:
* SWC-E100 * SWC-U200 * Yota Egg *
Небольшой обзор устройств и софта для MacOS под катом.
SWC-E100
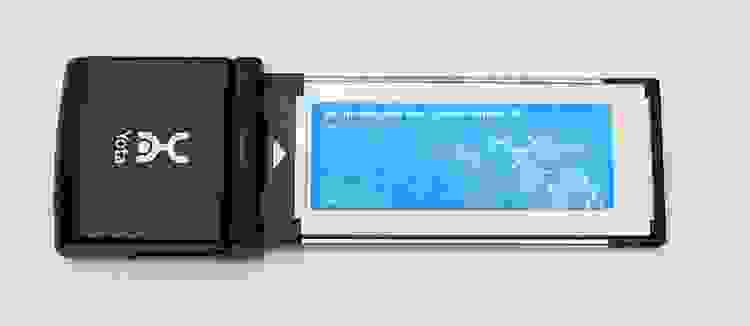
| Интерфейс подключения | Express-card |
| Мощность сигнала на выходе | 0.2 Вт |
| Потребляемая мощность | 2.5 Вт |
| Размеры | 118×39,4×14 мм |
| Вес | 37,5 г |
| Цена Price.ru | от 1990 руб. |
Устройство в формате express card подойдет только к MacBook Pro 17”, на моделях с меньшей диагональю нет этого разъема.
Выглядит устройство стильно и является достаточно компактным (большая его часть прячется внутри ноутбука).
Небольшой двухцветный светодиод сигнализирует о статусе (забегая вперед скажу, что при активном подключении цвет меняется на синий). Очень радует то, что свет неяркий и не раздражает.
После установки E100 в MacOS началась движуха:
Таким образом модем подготавливается к работе под Mac. Все проходит достаточно быстро и гладко: 
Я решил не пользоваться комлектными дисками (тем более у меня нет DVD-драйва), а скачал последнюю версию софта с сайта и установил его: 
Иконка Yota Access заняла свое место в Menu Bar:
На мой взгляд цветной логотип выглядит немного нескромно в окружении других монохромных значков.
Теперь можно активировать устройство в личном кабинете и приступать к тестированию скорости. Её я тестировал на сайте yota.ru, потому что для использования speedtest.net пришлось бы оплачивать интернет для каждого устройства. 🙂
В статье Тестирование антенн Wi-Fi для приема WiMax я использовал speedtest.net и убедился, что тест Yota даже немного занижает показания по сравнению с ним. 
Скорость отличная.
Значения CINR/RSSI тоже (узнать, что это за величины, можно в заметке habrahabr.ru/blogs/WiMAX/116837).
«Запомним» данные результаты и перейдем к следующему устройству.
SWC-U200

| Интерфейс подключения | USB 2.0 |
| Мощность сигнала на выходе | 0.2 Вт |
| Потребляемая мощность | 2.5 Вт |
| Размеры | 70×27×14 мм |
| Вес | 25 г |
| Цена Yota.ru | 2390 руб. |
Модемы SWC-U200 поставляются в трех цветах – белом, красном и сером. На фото приведен белый вариант. С виду – большая флешка. Интересно выполнен механизм закрытия USB разъема. Шторка с надписью Samsung может его полностью спрятать и защитить от воздействия агрессивной среды (уверен, что в карманах и сумках моих уважаемых читателей таковой не наблюдается, но все-таки запишем это в плюс).
На фотографии устройство выглядит нормально, но в первый раз я подключал его в темноте. Голубой свет был просто невыносимо яркий и очень отвлекал. К чести Yota, в Yota Access для U200 предусмотрено отключение этой иллюминации; в минус не записываем. Я забыл упомянуть, что никаких самопроизвольных обновлений прошивки не происходило, а Yota Access для данного девайса я также скачал и установил с сайта.
Стоит упомянуть еще об одном моменте: когда Yota Access установился, он не нашел подключенного модема. Интуитивно было принято решение вытащить и вставить модем, после чего он тут же обнаружился и успешно подключился.
Результаты были получены аналогично с предыдущими: 
Скорость скачивания уступает E100 совсем не на много, а вот скорость Upload ощутимо ниже.
Отличия в CINR/RSSI от предыдущего устройства есть, но их вполне можно списать на погрешность измерений.
Yota Egg
После отличного обзора Бумбурума я его описывать не буду. Приведу только фото (см. выше) и параметры:
| Мощность сигнала на выходе | 0.2 Вт |
| Размеры | 110×61,8×28,3 мм |
| Вес | 130 г |
| Цена Yota.ru | 4990 руб. |
Результаты: 
CINR 20 dB / RSSI -50 dBm
Выводы:
Yota Egg – уникальный девайс. Он подходит к любому устройству оснащенному Wi-Fi, причем он может обеспечить интернетом несколько устройств одновременно. Если у вас бывает необходимость развернуть мобильный офис и подключить к сети iPhone, iPad, любые другие коммуникаторы, планшеты, ноутбуки и стационарные компьютеры под управлением любой современной операционной системы, Yota Egg — то, что нужно. Однако сравнивать его с модемами USB и Express Card не совсем корректно. Наряду со всеми своими преимуществами он крупнее, дороже, имеет ограниченное время автономной работы (нуждается в розетке или подключении кабелем USB). Поэтому «классические» модемы все еще актуальны.
Модем в формате Express Card – SWC E100 – на мой взгляд лучший выбор для владельца MacBook Pro 17”. Он компактнее USB-собрата, обеспечивает самую высокую скорость и оставляет свободным USB порт, коих в наличии на упомянутом ноутбуке всего три.
SWC — U200 подойдет к любой модели MacBook (не только Pro 17″), к iMac, Mac PRO и роутерам Yota Ready. Он гораздо универсальнее.
Программное обеспечение Yota не выглядит на Маке сырым, работает без нареканий, но по стилю к MacOS его можно было бы адаптировать лучше. Со сложностями в процессе работы с устройствами я не столкнулся, ожидания мои не были обмануты, поэтому я не могу не порекомендовать Yota в качестве отличного решения для высокоскоростного мобильного интернета владельцам устройств от Apple.
В этом обзоре были протестированы все мобильные устройства Yota, кроме Yota Jingle. Он не поддерживает MacOS, но если вы пользуетесь Windows, вы можете обратить на него внимание, так как он является самой доступной моделью (1790 рублей).
Источник
Обход ограничений Yota на раздачу Wi-Fi (tethering) для Mac OS
Привет всем, дорогие друзья!
Обход ограничений Yota на раздачу Wi-Fi (tethering) для Mac OS
Все помнят статью про обход ограничений Yota на раздачу Wi-Fi для Windows, очень хороший вышел пост, на славу вышел, как говорится.
Но сейчас не об этом 🙂
А о том, как обойти ограничение мобильного оператора йота на раздачу интернета с телефона на ноутбук под управлением Mac OS?
Это оказалось очень просто, но не я это нашел, я, можно сказать, сейчас являюсь посредником, не автором метода. За это надо благодарить нашего читателя Просто Блога, Андрея, который любезно предложил нижеописанный метод в комментариях к статье про обход ограничения в Windows, за что ему огромное спасибо 🙂
Итак, немного теории от меня. Чтобы обойти ограничение йоты на раздачу интернета по wi-fi с телефона на макинтош, нужно поменять значение TTL на 65.
Что такое ttl? Грубо говоря, это количество хопов (раз), сколько пакет прошел устройств до сотовой станции. В нашем случае пакет проходит через сотовый телефон, следовательно 65-1=64, до базовой станции йоты пакет приходит с ttl, равным 64 и ничего не палится 🙂
Как поменять ttl в Mac OS для обхода ограничений скорости от Yota?
Ребята, до некоторого времени, чтобы обойти ограничение Yota на раздачу Wi-Fi на Mac OS X, мы с вами задавали команду в консоле ( команда требует root ):
sudo sysctl -w net.inet.ip.ttl=65
Да, команда требует рут, но при перезагрузке компьютера все слетает и нужно вводить команду заново, кто не хочет постоянно лазить в терминал читаем дальше 😉
Настраиваем автозапуск скрипта смены ttl на Mac OS X для обхода ограничения Yota на раздачу Wi-Fi
Напоминаю еще раз, все, что описано в этой статье требует root прав 😉
Также, для тех, кто не знает, не надо копировать в терминал [email protected]:, так как это мой пользователь, у каждого он свой 😉
1) Идем в /Library/StartupItems. Открываем терминал и прописываем: [email protected]:
2) Создаем там папку (например, это будет fuckingyota). В терминале пишем: [email protected]: /Library/StartupItems> sudo mkdir fuckingyota
3) Идем туда. В терминал вставляем: [email protected]: /Library/StartupItems> cd fuckingyota/
4) Создаем там скрипт (он должен называться так же как и папка), который хотим выполнять.
Для создания скрипта в терминал вбиваем:
[email protected]: /Library/StartupItems/fuckingyota> sudo vim fuckingyota
И тут откроется редактор Vim! Сюда копируем сам скрипт:
# Скрипт смены ttl на Mac OS X, спасибо тебе Андрей:
#!/bin/sh
sudo sysctl -w net.inet.ip.ttl=65
И закрываем Vim с сохранением результата, вводим в виме (редакторе): :w! fuckingyota
5) Создаем файл параметров StartupParameters.plist.
[email protected]: /Library/StartupItems/fuckingyota> sudo vim StartupParameters.plist
И тут опять откроется редактор Vim! Сюда копируем содержание файла параметров:
# Самое главное, чтобы в строчке Provides было прописано то же имя, что и название скрипта и название папки:
<
Description = ‘Add static routing tables’;
Provides = (‘fuckingyota’);
Requires = (‘Network’);
OrderPreference = ‘None’;
>
И опять закрываем Vim с сохранением результата, для этого вводим: :w! StartupParameters.plist
6) Выставляем права на выполнение нашему скрипту.
[email protected]: /Library/StartupItems/fuckingyota> sudo chmod 755 fuckingyota
7) Смотрим, что получилось в итоге: [email protected]: /Library/StartupItems/fuckingyota> ll
9) А сейчас, мы не будем перезагружать комп, а просто стартанем скрипт, чтобы убедиться в его работоспособности:
[email protected]: /Library/StartupItems/fuckingyota> sudo SystemStarter start fuckingyota
10) Лезем в браузер, проверяем и получаем профит!
При написании статьи я пользовался не только своими знаниями, спасибо Андрею за скрипт и спасибо KSDaemon за способ автозапуска скриптов в Mac OS X, описанный в его прекрасном блоге 😉
Всем спасибо, комментарии очень и очень приветствуются =)
Источник
Yota бесплатно заменит модемы, несовместимые с OS X El Capitan
Оператор Yota бесплатно заменит модемы, которые перестали поддерживаться операционной системой OS X. Об этом пишет Vc со ссылкой на PR-директора компании Лину Удовенко.
После установки OS X El Capitan пользователи стали жаловаться на несовместимость с новой ОС модемов Yota. Об этом в частности написал журналист «Известий» Владимир Зыков. На своей странице в Facebook он рассказал, что «одна большая компания», использующая для корпоративных целей модемы и симки Yota, обновила операционную систему у Mac, после чего модемы перестали работать. Но в Yota отказались бесплатно менять устройства, так как «гарантийный срок и срок службы модемов уже истек» «и оснований для замены нет».
«Техподдержка #Yota заявляет, что мол чуваки, эта виноваты Apple, они перестали поддерживать в новой версии эти модемы и поскольку ошибка не со стороны Yota, а со стороны Apple покупайте наши новые модемы», – пишет он. И тогда «одна компания» решила использовать SIM-карты другого оператора.
Удовенко ответила, что проблема заключается в эппловском USB-хост-драйвере, и при замене «симок» ничего работать все равно не будет. По ее словам, у компании из Купертино есть проблемы с совместимостью с рядом устройств, добавив, что Yota предложила компании совместно решить вопрос, но пока не получила ответа. Позже Удовенко заявила, что проблема Зыкова решена, и Yota решила менять старые модемы на новые.
О том, сколько будет действовать программа, не сообщается. О ней не будет объявлено публично, но замена будет производиться «для всех, у кого эта модель и кто ее хочет сменить». Удовенко отметила, что в данный момент модемы, совместимые с OS X El Capitan, закончились, но со следующей недели поступит новая партия для замены.
Источник
Устранение неполадок коммутируемого модема на Mac
Если коммутируемый модем подключается автоматически
Если в панели «PPP» в разделе настроек «Сеть» выбрано автоматическое подключение, компьютер будет подключаться к Интернету каждый раз, когда Вы откроете приложение или воспользуетесь службой, использующими TCP/IP.
Например, если Вы выбрали вариант автоматического подключения и включили общий доступ к файлам на панели «Службы» в настройках общего доступа, то модем будет подключаться автоматически при загрузке компьютера.
Модем может начать дозваниваться до интернет-провайдера при работе следующих приложений: Почта, Справочник и веб-браузер.
Вы можете настроить режим работы без автоматического подключения модема.
На Mac выберите меню Apple
> «Системные настройки», затем нажмите «Сеть».
Выберите свой модем в списке слева.
Если Ваш модем не отображается в списке, убедитесь, что он подключен к компьютеру (внутренне или внешне), нажмите кнопку «Добавить» 
Нажмите «Дополнения», затем — «PPP».
Снимите флажок перед «При необходимости подключаться автоматически».
Вы можете настроить другие параметры подключения, такие как «Отключение при выходе пользователя из системы» или «Отключение при переключении учетной записи пользователя».
Если коммутируемый модем не подключается автоматически
Если в панели «PPP» в настройках модема выбрана функция «При необходимости подключаться автоматически», а модем не подключается к сети при использовании Почты, веб-браузера или другого приложения, требующего интернет-подключения, то необходимо сбросить эту функцию.
Например, даже если параметр «При необходимости подключаться автоматически» выбран, функция становится невыполнимой при отмене попытки PPP-подключения, когда модем производит набор, или при ручном отключении после автоматического подключения.
Решение этой проблемы.
Подключитесь снова вручную.
Измените любую настройку PPP, нажмите «Применить», затем нажмите «Повторить».
Переведите компьютер в режим сна, затем выведите его из этого режима.
Измените расположение в сети.
Если коммутируемый модем постоянно отключается от Интернета
Если через несколько секунд простоя Mac Вам приходится повторно набирать номер коммутируемого модемного подключения к Интернету или повторно подключать PPPoE, возможно, на Mac настроено автоматическое отключение при простое.
На Mac выберите меню Apple
> «Системные настройки», затем нажмите «Сеть».
Выберите разъем модема (внутренний или внешний) или конфигурацию PPPoE в списке слева, затем нажмите «Дополнения».
Нажмите «PPP», затем убедитесь, что снят флажок «Запрашивать каждые __ мин для сохранения подключения». Если этот флажок установлен, увеличьте срок простоя компьютера до отключения.
Если Вы получаете сообщение «Не удалось выполнить идентификацию», когда модем набирает номер интернет-провайдера
Если Вы получаете сообщение о сбое аутентификации при попытке подключения к Интернету через коммутируемую учетную запись интернет-провайдера, возможно, Ваши имя пользователя и пароль в разделе настроек «Сеть» указаны неправильно.
На Mac выберите меню Apple
> «Системные настройки», затем нажмите «Сеть».
Выберите свой модем в списке слева.
Если Ваш модем не отображается в списке, убедитесь, что он подключен к компьютеру (внутренне или внешне), нажмите кнопку «Добавить» 
Убедитесь, что имя учетной записи и пароль совпадают с теми, которые предоставил Вам интернет-провайдер.
Если текущий пароль не отображается, поэтому внимательно введите его снова, чтобы убедиться в его правильности. Не интерпретируйте число точек в поле, как количество символов текущего пароля — они могут не совпадать.
Источник