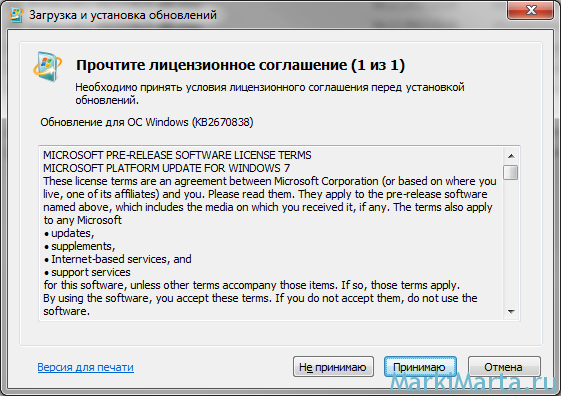- You are offline windows internet explorer
- How to reinstall or repair Internet Explorer in Windows
- Repair Internet Explorer in Windows
- Enable and Disable Internet Explorer in Windows 10 and Windows 8.1
- Windows 10
- Windows 8.1 and Windows 8
- Reinstall Internet Explorer in Windows
- Windows 8.1 and Windows 10
- Windows 7, Windows Server 2008 R2, Windows Vista, and Windows Server 2008 SP2
- See also
- Troubleshooting a failed installation of Internet Explorer 11
- Summary
- Make sure that your system meets the minimum operating system requirements
- Make sure that you have prerequisite updates installed
- Make sure that your video card driver is compatible
- Make sure that the installation of other updates is complete
- Make sure that you use the correct installer version
- Uninstall Internet Explorer 9 before you install Internet Explorer 11
- Other installation issues
- Some gadgets are corrupted or disappear in Windows 10 after you install Internet Explorer 11
- Installing a localized version of Internet Explorer 11
- Temporarily disabling antispyware and antivirus software
- Reinstalling Internet Explorer 11
You are offline windows internet explorer
Сообщения: 106
Благодарности: 15
Скачал, распаковал, посмотрел. Почему бы не удалить ненужные обновления: KB2533623, KB2639308, KB2676562, KB2731771, KB2758857, KB2786081, KB2888049? Или что-то из этого нужное? Я вот прочёл статьи Prerequisite updates for Internet Explorer 11 и How to create an all-inclusive deployment package for Internet Explorer 11 и тоже решил для себя сделать автономный установщик IE11.
Как я понял из статей, на сегодня, предварительными обновлениями являются (в порядке установки): KB2834140, KB2670838, KB2729094. Других, для Windows 7 не нужно. Создал небольшой скрипт, но когда тестировал на Virtual PC у меня не запускался IE11-Windows6.1-%arch%-ru-ru.exe с ключами тихой или пассивной установки ([/passive | /quiet]). Пришлось его тоже распаковать до CAB`ов и включить в скрипт «по частям» — так всё прошло. Вариант моего скрипта для x86 представлен ниже:
Планирую совместить x86 и x64 так, чтобы скрипт сам выбирал нужную разрядность на основе данных об ОС. Также хочу включить предварительную проверку наличия необходимых обновлений, чтобы не запускалась их установка если они уже установлены. Как это лучше сделать?
MKN, почему файлы ie11-windows6.1-kb4034733-x64.msu и ie11-windows6.1-kb4034733-x86.msu присутствуют дважды: в корне временной папки распаковки $TEMP и в папках x64, x86? Кстати, обновление KB4034733 (Cumulative security update for Internet Explorer: August 8, 2017) заменено на KB4040685 (Cumulative security update for Internet Explorer: October 10, 2017).
| 2729094 | Доступно обновление для символьного шрифта Segoe UI в Windows 7 и Windows Server 2008 R2 | Загрузить пакет x86 Загрузить пакет x64 | ||||||
| 2731771 | Доступно обновление, которое добавляет новые интерфейсы API для преобразования между местным временем и временем UTC в Windows 7 или Windows Server 2008 R2 | Загрузить пакет x86 Загрузить пакет x64 | ||||||
| 2533623 | Рекомендации корпорации Майкрософт по безопасности: Загрузка небезопасной библиотеки делает возможным удаленное выполнение кода | Загрузить пакет x86 Загрузить пакет x64 | ||||||
| 2670838 | Обновления платформы для Windows 7 с пакетом обновления 1 и Windows Server 2008 R2 с пакетом обновления 1 | Загрузить пакет x86 Загрузить пакет x64 | ||||||
| 2786081 | После перезагрузки компьютера под управлением Windows 7 с пакетом обновления 1 или Windows Server 2008 R2 с пакетом обновления 1 или после выхода из системы, Internet Explorer 10 не сохраняет учетные данные для веб-сайта. | Загрузить пакет x86 Если ничего из приведенного вам не поможет и дистрибутив браузера будет продолжать устанавливать новые требования для установки, то рекомендую смотреть лог установки. Он находится в папке Windows и называется IE10_main.log (по умолчанию — C:\Windows\IE10_main.log). Абсолютно аналогичные требования и для офлайновой установки Internet Explorer 11. How to reinstall or repair Internet Explorer in WindowsIf you experience a recurring problem when you use Internet Explorer in Windows, you may try to repair or reinstall the program to fix the problem. Although this may sound intimidating, this article offers the most direct, trouble-free methods to perform this task. Original product version: В Internet Explorer 11, Internet Explorer 10, Internet Explorer 9 Repair Internet Explorer in WindowsYou can reset the program settings to repair your Internet Explorer. To do this, use the following procedure:
For more information about how to reset settings in Internet Explorer, see the following video. Enable and Disable Internet Explorer in Windows 10 and Windows 8.1Windows 10To disable Internet Explorer 11, use the following procedure: Select Start > Search, and enter Windows features. Select Turn Windows features on or off from the results. Uncheck Internet Explorer 11. Select Yes on the following informational dialog that pops up:
Select OK. When Windows finishes applying changes, restart your device for the settings to take effect. To re-enable Internet Explorer 11: Select Start > Search, and enter Windows features. Select Turn Windows features on or off from the results. Select Internet Explorer 11 and select OK. When Windows finishes applying changes, restart your device for the settings to take effect. You don’t need toВ download and installВ Internet Explorer 11 in Windows 10 because it’s already installed. Windows 8.1 and Windows 8
Reinstall Internet Explorer in WindowsWindows 8.1 and Windows 10You can use the System File Checker tool to repair missing or corrupted system files to validate the corresponding system files. Windows 7, Windows Server 2008 R2, Windows Vista, and Windows Server 2008 SP2Step 1: Download Internet Explorer that can be installed on your Operating system using the following table as guidance.
Step 2: Uninstall the version of Internet Explorer that you may have installed on top of Internet Explorer 8.0 (For Windows Vista it is Internet Explorer 7.0) that natively ships with and installed as part of the operating system. Internet Explorer 8.0 (or Internet Explorer 7.0 on Vista) will continue to exist even after you uninstall newer versions. Use the following procedure to remove Internet Explorer: On the Start page, choose Control Panel, and then choose Programs and Features. Under Programs and Features, select View installed updates on left pane. Under Uninstall an update list, select applicable Internet Explorer version from the list (Internet Explorer 11 or Windows Internet Explorer 9) and select Yes to confirm uninstallation and restart your system to complete the process. Step 3: Install the version of Internet Explorer that you downloaded in Step 1 and restart the system after installation. After you reinstall Internet Explorer, run Windows Update to apply any available updates for Internet Explorer. See alsoIf you still can’t access some websites, get help from the Microsoft Community online. Troubleshooting a failed installation of Internet Explorer 11This article provides the system requirements before installing Internet Explorer 11 and checks for possible problems that may occur after installation. Original product version: В Internet Explorer 11 SummaryWhen you try to install Internet Explorer 11, the installation may fail and generate an error message. This can occur for various reasons. To resolve common installation issues, try one or more of the following troubleshooting methods. Here is the checklist before you install Internet Explorer 11: Make sure that your system meets the minimum operating system requirementsTo successfully install Internet Explorer 11, make sure that your system meets one of the following minimum operating system requirements:
If you’re running Windows 7 or Windows Server 2008 R2, make sure that you have installed Service pack 1 (SP1) or a later version. Internet Explorer 11 is included with Windows 8.1 and Windows Server 2012 R2. Therefore, you don’t have to install Internet Explorer 11 on these operating systems. For more information about the minimum operating system requirements for Internet Explorer 11, see System requirements for Internet Explorer 11. Make sure that you have prerequisite updates installedDuring the installation process, you may receive the following error message:
Internet Explorer 11 tries to install required software and components automatically. If this installation fails, Internet Explorer stops the installation process. In this situation, you must install the prerequisite software manually before you can install Internet Explorer 11. For more information, see Prerequisite updates for Internet Explorer 11 to obtain the prerequisite updates for Internet Explorer 11 for Windows 7. Additionally, you may review the IE11_main.log file under the Windows folder (for example, C:\Windows) to find out what prerequisite update is not installed correctly. Make sure that your video card driver is compatibleSome computers that have hybrid video adapters are not yet compatible with Internet Explorer 11 for Windows 7. Internet Explorer 11 will not install on these systems until updated hardware drivers are installed. For more information about this issue, see Internet Explorer 11 does not install on some hybrid graphics systems. Make sure that the installation of other updates is completeInternet Explorer 11 for Windows 7 cannot automatically install prerequisites if any update installation is in progress or if a system restart is pending. To check whether you have an ongoing update installation or a pending restart in Windows 7, follow these steps:
If you have ongoing activity, do the following before you try to install Internet Explorer 11 for Windows 7, as appropriate:
Make sure that you use the correct installer versionYou have to use the correct installer version for your operating system version. See How can I tell if my computer is running a 32-bit or a 64-bit version of Windows? to determine whether your system is 32-bit or 64-bit. Then, download the correct Internet Explorer 11 installer for your system version. To do this, go to Download Internet Explorer 11 (Offline installer), and then locate the download file for 32-bit systems or 64-bit systems, as appropriate. Also make sure that you select the appropriate installer for you active language. Uninstall Internet Explorer 9 before you install Internet Explorer 11During the installation process of Internet Explorer 11, you may receive the 9C59 error. To resolve this issue, you may uninstall Internet Explorer 9, restart your computer, and then install Internet Explorer 11. Steps to uninstall Internet Explorer 9:
After your computer restarts, try to install Internet Explorer 11. Other installation issuesSome gadgets are corrupted or disappear in Windows 10 after you install Internet Explorer 11This issue occurs when the custom text size (DPI) on your computer is set to a value that is larger than the default value. To work around this issue, you can follow the steps in change the size of text in Windows 10 to set the custom text size (DPI) back to Smaller — 100%. Or, you may uninstall Internet Explorer 11 temporarily. Installing a localized version of Internet Explorer 11You can install Internet Explorer 11 in your localized environment by using either the English version of the installer or a supported language version of the installer for your localized environment. If you don’t use the English version of the Internet Explorer 11 installer, make sure that the language version of the installer matches the active language of your operating system. If the language versions don’t match, Internet Explorer 11 stops the installation. Additionally, you receive the following error message:
For example, you experience a language mismatch if you try to install a Spanish version of Internet Explorer 11 on a computer that is running the Catalan-localized version of Windows. Although Spanish is the base language for the Catalan Language Interface Pack (LIP) language, you must use the specific Catalan version of the Internet Explorer 11 installer in this environment. To install Internet Explorer 11 in your active language, download the correct Internet Explorer 11 installer for your operating system version. To do this, go to Download Internet Explorer 11 (Offline installer), and then locate the download file for 32-bit systems or 64-bit systems, as appropriate. This information applies only to non-English versions of the Internet Explorer 11 installer. If you use the English version of the installer in a supported non-English environment, the installation process continues in English, but the installed program will match your operating system language. Temporarily disabling antispyware and antivirus softwareThis workaround may make a computer or a network more vulnerable to attack by malicious users or by malicious software such as viruses. We do not recommend this workaround, but we are providing this information so that you can implement this workaround at your own discretion. Use this workaround at your own risk. If you choose to temporarily disable antispyware or antivirus software before you install Internet Explorer 11, follow these steps: Disable the antispyware and antivirus software on your computer. To do this, right-click the icon for the antispyware or antivirus software in the notification area, and then click Exit or Disable. After the antispyware or antivirus software is disabled, try to install Internet Explorer. After the Internet Explorer installation is finished, re-enable the antispyware and antivirus software that you disabled. Go to Windows Update to install the latest updates for the program and for your system. Reinstalling Internet Explorer 11If you try to reinstall Internet Explorer 11 after you recently uninstalled the program, the installation process may not be successful. This issue may occur because the system has not finished removing temporary setup files that are required for the initial installation of the program. If this issue occurs, we recommend that you wait 20 minutes before you try to reinstall Internet Explorer 11. |