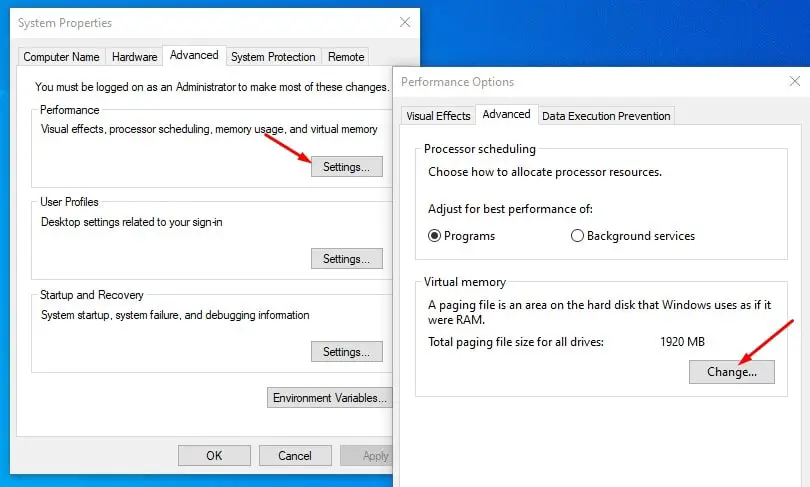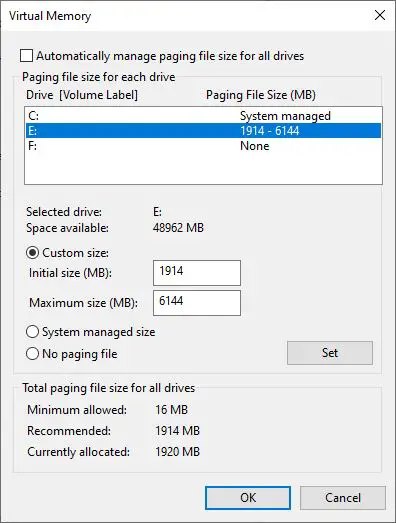- Сообщение об ошибке «Ваша система не имеет виртуальной памяти» при попытке запуска программы Office
- Симптомы
- Причина
- Решение
- Windows 2000
- Windows XP
- Дополнительная информация
- Проблема устранена?
- How to Increase Virtual Memory in Windows 10: A Quick Guide
- You must enable windows virtual memory
- Adjust Virtual Memory on windows 10 October 2020 update (A Quick Guide)
- Virtual memory a combination computer’s physical RAM with temporary space on hard disk. Here how to customize or Adjust Virtual Memory windows 10
- Increasing Virtual Memory in Windows 10
- How To Calculate pagefile size
- How to change virtual memory size on Windows 10
- How to increase virtual memory using Settings
- How to increase virtual memory using Command Prompt
- More Windows 10 resources
- Halo: MCC’s live service elements make it better, not worse
- Microsoft’s Surface Duo is not ‘failing up’
- Here’s what you can do if Windows 10 update KB5001330 is causing issues
- These are the best PC sticks when you’re on the move
Сообщение об ошибке «Ваша система не имеет виртуальной памяти» при попытке запуска программы Office
Office 365 ProPlus переименован в Майкрософт 365 корпоративные приложения. Для получения дополнительной информации об этом изменении прочитайте этот блог.
Симптомы
При запуске любой из Microsoft Office 2010, 2007 или 2003 годов вы можете получить сообщение об ошибке, аналогичное следующему сообщению об ошибке:
Если щелкнуть кнопку ОК, вы можете получить следующее сообщение об ошибке:
Причина
Такое поведение может произойти, если вы попробуете запустить любую из программ, включенных в Office, на компьютере, где слишком низкий параметр параметра paging file.
Решение
Чтобы устранить это поведение, необходимо увеличить размер файла для paging. Для этого выполните указанные действия, соответствующие вашей операционной системе.
Примечание Microsoft Office 2010 и Office 2007 требуют Windows XP или более поздней версии.
Windows 2000
Щелкните правой кнопкой мыши «Мой компьютер» и нажмите кнопку Свойства.
В диалоговом окне System Properties нажмите кнопку Advanced
Щелкните Параметры производительности.
В области виртуальной памяти нажмите кнопку Изменить, чтобы увеличить файл для прогона.
Для отладки Windows 2000 требуется начальное значение 126 МБ.
После изменения параметра нажмите кнопку Установите, а затем нажмите кнопку ОК.
В диалоговом окне Панель управления системой Applet нажмите кнопку ОК на следующее сообщение:
Внесенные изменения требуют перезапуска компьютера до их начала.
Нажмите кнопку ОК, чтобы закрыть диалоговое окно Параметры производительности, а затем нажмите кнопку ОК, чтобы закрыть диалоговое окно System Properties.
Когда вам будет предложено перезапустить компьютер, нажмите кнопку Да.
Windows XP
- Нажмите кнопку Начните, щелкните правой кнопкой мыши «Мой компьютер» и нажмите кнопку Свойства.
- В диалоговом окне System Properties щелкните вкладку Advanced.
- В области Performance щелкните Параметры.
- В диалоговом окне Параметры производительности щелкните вкладку Advanced.
- В области виртуальной памяти нажмите кнопку Изменить.
- Измените начальное значение размера и максимальное значение размера на более высокое, нажмите кнопку Установите, а затем нажмите кнопку ОК.
- Нажмите кнопку ОК, чтобы закрыть диалоговое окно Параметры производительности, а затем нажмите кнопку ОК, чтобы закрыть диалоговое окно System Properties.
Дополнительная информация
С виртуальной памятью компьютер может использовать пространство жесткого диска в качестве памяти случайного доступа (RAM). Компьютер использует виртуальную память для увеличения обычной оперативной памяти, установленной на компьютере. Если уменьшить размер файла для paging, программа Office может начаться неправильно или вообще не начаться. Такое поведение может возникать, даже если на компьютере много оперативной памяти. Дополнительные сведения см. в дополнительных сведениях отом, как освободить место для дисков на компьютере.
Проблема устранена?
Проверьте, устранена ли проблема. Если устранена, пропустите дальнейшие инструкции, приведенные в этом разделе. Если нет, обратитесь в службу технической поддержки.
How to Increase Virtual Memory in Windows 10: A Quick Guide
What is Virtual Memory?
In computing, virtual memory is a memory management technique that provides an «idealized abstraction of the storage resources that are actually available on a given machine» which «creates the illusion to users of a very large memory.» The computer’s operating system, using a combination of hardware and software, maps memory addresses used by a program, called virtual addresses, into physical addresses in computer memory.
Step 1: Go to Start Menu and click on Settings.
Step 2: Now type performance on search bar and select Adjust the appearance and performance of Windows.
Step 3: A new Window will open before you. Go to Advanced tab in it.
Step 4: You’ll see a Virtual memory section in it. Click on Change
Step 5: If the current setting is considerably less than the recommended, unselect the Automatically manage paging file size for all drives box on this window and click on Custom size.
Step 6: Now enter the recommended value in the Initial Size box, and a larger figure in the Maximum size
Step 7: Click on OK to save the changes.
You must enable windows virtual memory
Any other way to get around it? ‘Cuz I’m using SSD and 16GB RAM, and for years I’ve turned off Pagefile with no issues
KInda funny just to turn on the page file (and reboot) to play the game and to turn it off again (and reboot) after playing the game.
Any other way to get around it? ‘Cuz I’m using SSD and 16GB RAM, and for years I’ve turned off Pagefile with no issues
KInda funny just to turn on the page file (and reboot) to play the game and to turn it off again (and reboot) after playing the game.
Any other way to get around it? ‘Cuz I’m using SSD and 16GB RAM, and for years I’ve turned off Pagefile with no issues
KInda funny just to turn on the page file (and reboot) to play the game and to turn it off again (and reboot) after playing the game.
Installing games on SSD make sense only if this game online MMO ! Try to install this game on HDD and create pagefile on it !
Adjust Virtual Memory on windows 10 October 2020 update (A Quick Guide)
Virtual memory a combination computer’s physical RAM with temporary space on hard disk. Here how to customize or Adjust Virtual Memory windows 10
In Windows System Virtual memory is used in place of the physical RAM when it runs out of usable space. Virtual memory combines your computer’s RAM with temporary space on your hard disk called the Swap file, Paging file or Pagefile. Whenever RAM is not enough to complete task windows move data to the paging file and frees up RAM so that your computer can complete its task. And prevent issues like slow down of the machine, Blue Screen of Death (BSOD), Low Memory problem, App Crash Etc.
Virtual memory can be considered as being an extension of the computer’s physical memory.
Your computer has two types of memory: The hard drive or solid-state drive, used for your operating system, photos, music and documents, and RAM (Random Access Memory) used for storing program-specific data. The hard drive is perfect for long-term storage, while RAM much faster and more volatile, acting as a working area for the programs and files you have open.
Every time you open more applications than the RAM on your PC can accommodate, the programs already present in the RAM are automatically transferred to the Pagefile. This process is technically called Paging. Because the Pagefile works as a secondary RAM, many times it is also referred to as virtual memory windows 10.
Increasing Virtual Memory in Windows 10
Windows 10 manages Virtual memory itself only, But at times you might be required to alter the memory allocated. It is always said to customize the virtual memory into a size which is within the permissible limit. Here Fallow To manually Adjust Virtual memory for windows 10.
- First press the combination of Win + R keys together to open the Run dialog box.
- Here type sysdm.cpl on it and then click on the OK button.
- This will open “System Properties” of your computer.
- Go to the Advanced tab and click on the Settings option. Which is available under the “Performance” section.
- Now On the “Performance Options” window, go to the Advanced tab and click on the Change button located under the “Virtual Memory” section.
- You will see the Virtual Memory window on your computer screen.
- Here you have to uncheck the “Automatically manage paging file size for all drive” option at the top of the same windows.
- Select any of the Drive letter where you allow to create the paging file and then click on Custom size.
- Then enter custom fields in the “Initial size (MB)” and “Maximum size (MB)” fields.
How To Calculate pagefile size
To Calculate the pagefile size always recommended amount (Refer above image) of total system memory. The maximum size is three (1.5) x the initial size. So let’s say you have 4 GB (1 GB = 1,024 MB x 4 = 4,096 MB) of memory. The and the maximum size would be 1.5 x 4,096 = 6144 MB.
After Set the Initial size (MB)” and “Maximum size (MB)” Value and click on set, Now Click on the OK button and then on the Apply button to save changes. This will prompt to Restart the windows ” you must restart your computer to apply these changes. ”
This is the Best and simple way to Increase Virtual Memory in Windows 10.
How to change virtual memory size on Windows 10

On Windows 10, virtual memory (or paging file) is an essential component (hidden file) designed to remove and temporarily store less frequently use modified pages allocated in RAM (random-access memory) to the hard drive. Using this approach allows the system to prioritize faster physical memory for more frequent processes and applications, improving the overall performance and preventing the device from locking up in the event it runs out of system memory.
In addition, the paging file is important to support crash dumps during a system crash (Blue Screen of Death), as without a large enough page file, a dump with all the contents of the system memory won’t be created.
Although the system does a pretty good job managing the paging file size according to various factors automatically, sometimes, you may still need to increase the default virtual memory values manually. For instance, when you see the «Your system is low on virtual memory» message. You’re noticing slow performance over time, or a particular application requires specific parameters to work as intended.
If you’re experiencing issues with virtual memory, the device doesn’t have enough memory, or you’re trying to improve the system performance, Windows 10 allows you to increase the size of the virtual memory in at least two ways using the Settings app and Command Prompt.
In this Windows 10 guide, we’ll walk you through the steps to increase the size of the virtual memory to improve the system responsiveness.
How to increase virtual memory using Settings
To adjust the virtual memory size on Windows 10, use these steps:
Warning: Although anyone can change the paging file size, it’s only recommended to use these instructions if you have a valid reason, and you know what you’re doing.
- Open Settings.
- Click on System.
- Click on About.
Under the «Related settings» section, click the System info option.

Click the «Advanced system settings» option from the left pane.

Under the «Performance» section, click the Settings button.

Under the «Virtual memory» section, click the Change button.

Specify the initial and maximum size for the paging file in megabytes.

Quick tip: The size of the virtual memory is unique to each device, and it can’t be generalized. However, usually, it’s recommended to use a number that’s one and a half times the total available memory for the «Initial size» and three times of available memory for the «Maximum size» when possible.
Once you complete the steps, you should notice an increase in performance when navigating Windows 10 as well as when running multiple apps at the same time.
If you need to revert the changes, you can use the same instructions, but on step No. 10, make sure to check the Automatically manage paging size for all drives option, and restart your device.
How to increase virtual memory using Command Prompt
To modify the paging file size with Command Prompt, use these steps:
- Open Start.
- Search for Command Prompt, right-click the top result, and select the Run as administrator option.
Type the following command to understand the current status of the paging file and press Enter:
wmic pagefile list /format:list

Type the following command to switch form manage to custom virtual memory and press Enter:
wmic computersystem where name=»%computername%» set AutomaticManagedPagefile=false

Type the following command to set the initial and maximum size of the virtual memory and press Enter:
wmic pagefileset where name=»C:\\pagefile.sys» set InitialSize=YOUR-INIT-SIZE,MaximumSize=YOUR-MAX-SIZE
This example sets the paging file to «9216» and «12288» megabytes for the initial and maxium size:
wmic pagefileset where name=»C:\\pagefile.sys» set InitialSize=9216,MaximumSize=12288

Type the following command to restart your computer and press Enter:
shutdown -r -t 00
After you complete the steps, the device will start using the new values for virtual memory, which, if done correctly, should help to improve system performance.
If you no longer need to use the custom size for virtual memory, you can always revert the changes and allow Windows 10 to manage this feature using this command: wmic computersystem where name=»%computername%» set AutomaticManagedPagefile=true and restarting your device.
While it’s recommended to use one and a half times the available memory for the initial and three times the memory for the maximum size, make sure to test the changes and adjust the values if you’re experiencing freezes, crashes, and other problems.
Although it’s possible to disable virtual memory on Windows 10, even when you have a large amount of system memory, it’s not recommended to disable this feature. Usually, if you disable paging file, some applications may stop working, some system features may not work efficiently, and you may end up with some weird behaviors.
More Windows 10 resources
For more helpful articles, coverage, and answers to common questions about Windows 10, visit the following resources:
Halo: MCC’s live service elements make it better, not worse
Halo: The Master Chief Collection is more popular than ever, but some fans don’t agree with the live service approach 343 Industries has taken with it. Here’s why those elements are, at the end of the day, great for the game and for Halo overall.
Microsoft’s Surface Duo is not ‘failing up’
Microsoft announced this week that it was expanding Surface Duo availability to nine new commercial markets. While Surface Duo is undoubtedly a work in progress, this is not a sign of a disaster. It’s also doesn’t mean that Surface Duo is selling a ton either. Instead, the reason for the expansion is a lot more straightforward.
Here’s what you can do if Windows 10 update KB5001330 is causing issues
In this guide, we’ll show you the steps to get rid of the update KB5001330 to fix profile, gaming, and BSoD problems with the Windows 10 October 2020 Update and May 2020 Update.
These are the best PC sticks when you’re on the move
Instant computer — just add a screen. That’s the general idea behind the ultra-portable PC, but it can be hard to know which one you want. Relax, we have you covered!