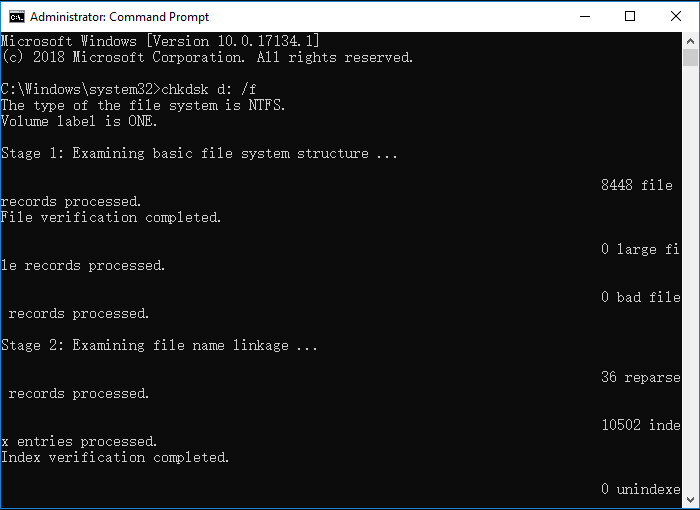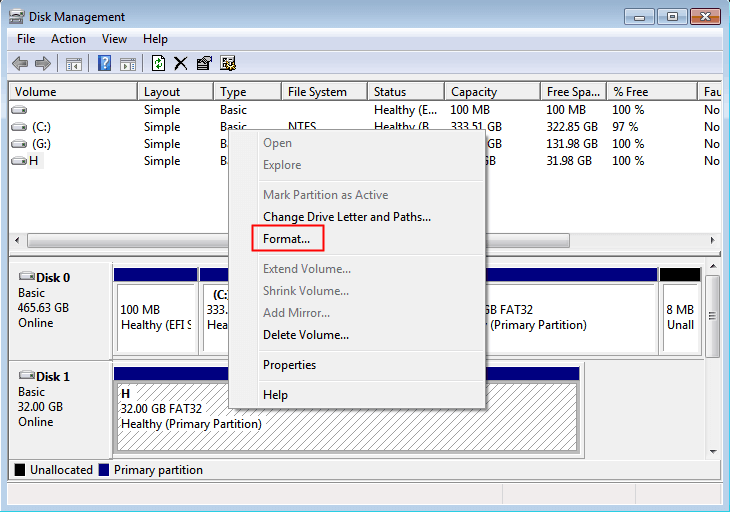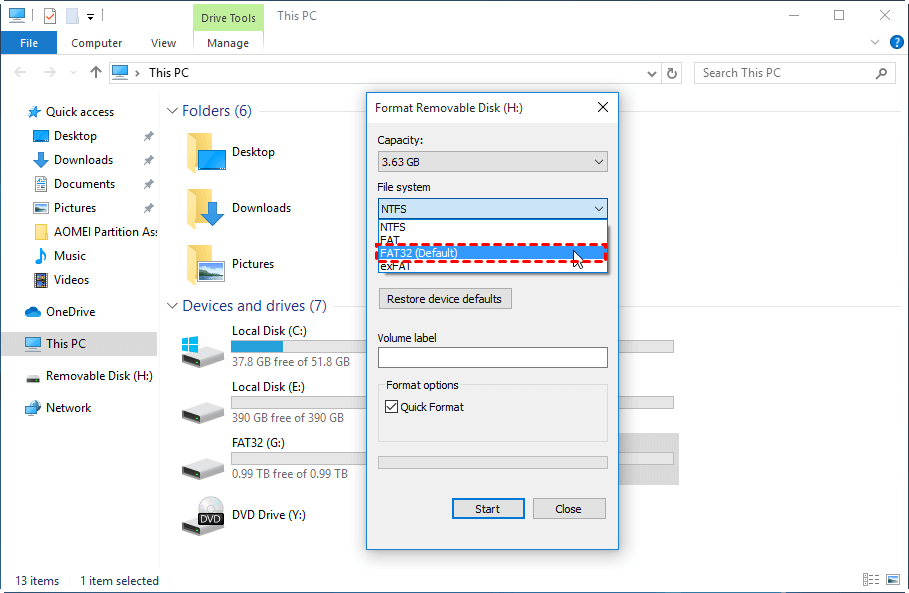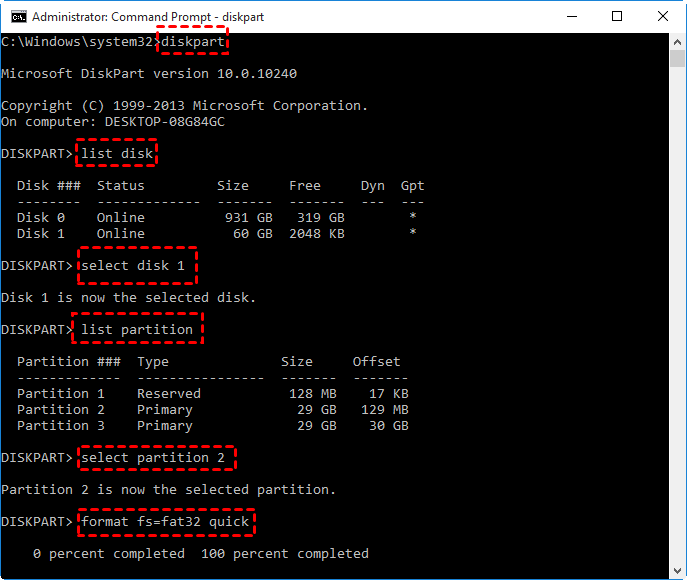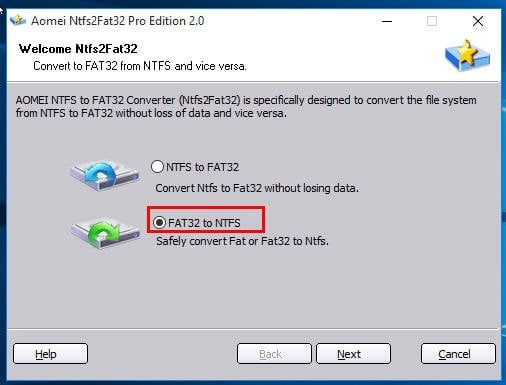- Fix ‘You Need to Format the Disk in Drive Before You Can Use It’ Error
- Overview of Format Disk Error
- Fixes to «You Need to Format the Disk in Drive» Error
- Tip 1. Try Simple Solutions First
- Tip 2. Check and Repair Your Device with CMD
- Tip 3. Recover Files and Format the Disk
- Conclusion
- 4 Free Disk Formatting Utility to Format Hard Drive in Windows 10, 8, 7
- When you will need a disk formatting utility?
- 4 Free disk formatting utilities for Windows 10/8/7
- в–Њ Option 1. Disk Management
- в–Њ Option 2. Windows File Explorer
- в–Њ Option 3. Command Prompt
- в–Њ Option 4. Free AOMEI Partition Assistant Standard (Recommended)
- Summary
Fix ‘You Need to Format the Disk in Drive Before You Can Use It’ Error
The error «You need to format the disk in drive before you can use it» always occurs when you try to access your external storage device. When it happens, it’s highly likely that you cannot access the files on the device. Here we will show you how to fix «You need to format the disk in drive» error and how to recover data from the problematic disk with EaseUS Data Recovery Wizard — the reliable data recovery software.
Table of Contents
About the Author
Reviews and Awards
Overview of Format Disk Error
«Today when I plugged in my Sandisk SD memory card, Windows reminded me ‘You need to format the disk in drive G:В before you can use it’. Is there any way to fix this error without losing my data?»
Usually, if you frequently force unplug your SD card, USB, external hard drive or any other removable device without using the Safely Remove option, the partition table of the device will be corrupted and become RAW which is unreadable by Windows. And then you might receive the disk format error message «You need to format the disk in drive X before you can use it. Do you want to format it?» when you try to access the storage device. However, it not the only reason that may lead to the format disk error. There are other reasons including:
- The storage device suffers from a sudden power outage
- The storage device is infected by a virus
- The file system of the disk is not Windows-compatible
- There are bad sectors in the USB flash drive, SD card, memory card, or external hard drive
Fixes to «You Need to Format the Disk in Drive» Error
When you see the notification «You need to format the disk in drive», it is not necessarily something wrong with your external storage device. Thus, don’t hurry to format the disk as the prompt says. It’s the last solution you can try. Instead, try the solutions below to fix the error. If, after trying these tips below, the notification still exists, you can recover files from the device first and then format the disk without worrying about losing data.
Tip 1. Try Simple Solutions First
Try a different USB port: Connect your external hard drive, SD card, or USB to another USB port
Try a different computer: Connect your external storage device to another computer. You can try it on both Windows computer and Mac. If the device works properly on macOS, it’s highly likely that the file system of the device is not Windows-compatible, thus it is not recognized by Windows.
Run antivirus software: It’s possible that the «You need to format the disk in drive before you can use it» error is caused by a virus attack. Take a chance to cope with it by running antivirus software on your computer.
If the methods above don’t work, don’t get frustrated. There are more tips you can try further to fix the matter without losing anything on your external storage device.
Tip 2. Check and Repair Your Device with CMD
Many users have reported that this method had helped them solve the problem of «You need to format the disk in drive before you can use it». This method will check the disk error and fix it automatically.
Step 1. Press the «Windows» key and type cmd.
Step 2. Right-click «Comand Prompt» and choose «Run as administrator».
Step 3. In the CMD window, type chkdsk G: /f and hit «Enter». (Replace «G» with the drive letter of your external storage device.)
Step 4. Then Windows will start checking and repairing disk errors and damaged files. Wait for the process to finish.
When it has finished, you can try again to read your USB, SD card or external hard drive after restart your computer.В
However, if the process won’t go smoothly and you see the error message: the type of the file system is RAW,В CHKDSK is not available for RAW drives,В you need to performВ raw drive recoveryВ to retrieve your data. It is the only way to fix ‘you need to format the disk in drive’ error in this case. In a word, if chkdsk doesn’t help, the next advice for you is toВ recover files from your disk and then format it as Windows suggests.
Tip 3. Recover Files and Format the Disk
If all these solutions fail to solve the problem «You need to format the disk in drive before you can use it», you can recover files from your external hard drive, USB, SD card, memory card, or other storage media first and then format it. By doing so, you can fix the error without data loss on your storage device. To recover files from the inaccessible disk, you can’t miss EaseUS Data Recovery Wizard, the reliableВ hard drive recovery software. It will recover all files on your problematic disk to another safe location. After that, you can format your external storage device without any worry.
Step 1. Launch EaseUS hard drive recovery software.
Run EaseUS Data Recovery Wizard on your PC and select the drive on your hard disk where you lost or deleted files. Click «Scan» and let this program scan all lost data and files on the selected hard drive.
Step 2. CheckВ and preview all lost hard drive data.
Find lost hard drive data from «Deleted Files», «Lost Files» or use «Filter» to quickly navigate the lost data. Check and double-click to preview these found files.
Step 3. Restore lost hard drive data to a safe location.
Select wanted files that you lost on the drive and click «Recover» to save them. Choose a safe location on your PC or other external storage devices to save these restored hard drive data.
Step 4. After recovering files from your disk, now you canВ format your hard driveВ to fix the error «You need to format the disk in drive before you can use it».
Where your external storage device is RAW or inaccessible, EaseUS Data Recovery Wizard is able to recover the data on it for you. Besides, this software also supports deleted file recovery, formatted recovery, recycle bin emptied data recovery, OS crash recovery, and more on laptop/PC, external hard drive, SD card, USB, memory card, etc.
Conclusion
In addition to «You need to format the disk in drive before you can use it», there are other formatting related problems that may happen to your external storage device, like «the format did not complete successfully» or «disk is not formatted». In these situations, it’s a good choice to download a data recovery tool on your computer that will rescue your data once you’ve got your files lost. Always remember, the quicker you perform data recovery, the higher chance you will retrieve your data.
4 Free Disk Formatting Utility to Format Hard Drive in Windows 10, 8, 7
In this article, we would like to share you with 4 free yet effective disk formatting utilities for Windows 10, 8, 7. You can easily format a hard drive for your own requirements.
By Emily 
When you will need a disk formatting utility?
Formatting is a process of creating a file system on a volume/partition so that the operating system can store and retrieve data on that volume. And a file system offers a way of organizing and retrieving information written to a hard disk or any other storage medium. It is created when the volume is formatting. And a professional disk formatting tool will be necessary to format a partition in the following cases:
•When you install a new hard drive to your computer, you will be required to initialize the disk and partition and format it before using it for data storage.
•If your disk becomes read-only because of the corrupted file system and you cannot add any data to it, formatting the disk is one of the effective ways to remove the write-protection.
•When the disk is infected by malware or viruses, you have to format it for normal reuse.
•If the current file system of the disk is not compatible with your current device or OS, you can reformat it to another different file system.
•When you want to clean the disk or free up space on the drive, formatting the disk is always the method you can adopt.
4 Free disk formatting utilities for Windows 10/8/7
No matter why you need to format a hard drive in Windows 10/8/7, you can try the following 4 disk format tools. Since any data stored on the disk would be erased with disk formatting, please back up necessary files to ensure data security before going any further.
The first three hard drive formatting tools (Disk Management, File Explorer and Command Line) are Windows built-in tools. The last one is a free hard drive formatting tool. Below we will introduce them one by one. Then you can choose one based on the actual situation and requirements.
в–Њ Option 1. Disk Management
Disk Management is a Microsoft Windows utility first introduced in Windows XP as a replacement for the fdisk command. It allows users to view and manage the disk drives installed in their computer. Take the below steps to format hard drives:
1.1. Right-click “My computer”/ “This PC”>”Manage”, and select “Disk Management” under “Storage”.
1.2. Right-click the target volume and select “Format”.
1.3. In the next window, choose the desirable file system and click “OK”.
в–Њ Option 2. Windows File Explorer
To make use of Windows File Explorer to format hard drive in Windows 10, you can right-click “My computer/This PC” —> “Open” to enter into the File Explorer, then right-click the disk you wish to format, select “Format. ”, then select a proper file system and click “Start”.
в–Њ Option 3. Command Prompt
Command Prompt is a command line interpreter application, which is available in most Windows operating systems. It can execute entered commands to perform advanced administration functions, and troubleshoot some Windows issues. It is relatively proper for computer experts and professionals due to its complexity.
3.1. Open the command Prompt clicking Start and typing “cmd”, right-clicking it and selecting “Run as Administrator”.
3.2. In the elevated Command Prompt window, first type “diskpart” and press “Enter” to launch diskpart.exe tool.
3.3. Then execute the following command:
list disk: get a detaied list of all disks on your computer.
select disk #
list partition: all the partitions will be displayed.
select partition #: the partition you want to format will be selected.
format fs=fat32 quick or other desired file system.
Then, the disk will be formatted.
Limitations of Windows native disk formatting utility:
в—Џ They cannot format a large hard drive (which is bigger than 32GB) to FAT32 file system.
в—Џ They cannot format an internal hard drive to exFAT file system while exFAT is generally ideal for flash drives.
в—Џ They cannot format a drive successfully when its file system is corrupted, and becomes RAW file system or write protected.
в–Њ Option 4. Free AOMEI Partition Assistant Standard (Recommended)
As mentioned above, the Windows built-in formatting tools sometimes y simply do not work quite well. If you get “Windows was not able to complete the format” error message or “The volume is too big for FAT32”, or if the “Format” option becomes greyed out and not clickable, you need to turn to a third-party disk formatting tool. Here we share a professional disk formatting utility named AOMEI Partition Assistant Standard. It is free yet more powerful and versatile than Windows native formatting tools. For example:
вњ” It is able to format hard drive to FAT32 even though it is larger than 32GB.
вњ” It can format both internal and external hard drive to exFAT file system without any hassle.
вњ” It can format hard drive to Ext4/Ext3/Ext2 Linux file system under Windows environment.
вњ” It can force format RAW or read only volume successfully.
1. Free download, install and run the hard disk formatting software. Right-click a partition on the disk you want to format and select “Format Partition”.
2. Set the partition label, cluster size and file system as you like, and click “OK”.
3. Begin to format the hard disk by clicking “Apply” in the main interface.
Only with three steps, you can successfully format the disk partition, even the partition is write-protected.
вњЄвњЄвњЄBonus feature: Convert FAT32 to NTFS and vice versa without data loss
As mentioned above, the formatting process will erase all data existing on the disk which needs to be formatted. But the AOMEI Partition Assistant offers an amazing function: NTFS to FAT32 Converter . It can help you convert file system between FAT32 and NTFS without losing data. Below is the tutorial.
(1) Open AOMEI Partition Assistant. Select “NTFS to FAT32 Converter” on the left volume under “Wizards”.
(2) In the pop-up window, tick “FAT32 to NTFS” or “NTFS to FAT32”, click on “Next” and follow the hints to finish the conversion.
FAQ: Does formatting a disk erase everything?
For users who plan to get rid of the current hard disk and purchase a new one, it is necessary to ensure everything on the disk has been gone before throwing away the old one. For this task, most users will be more likely to choose to format the disk. But formatting a disk deleting everything completely?
The answer is “NO”. The formatting process does not erase the data on the disk, only the address tables. The deleted files still reside on the hard drive and a data recovery programs will allow anyone to recover that data. Luckily, there is a more secure way to remove all data from the hard disk permanently: wiping the hard drive.
To perform this task, you can use AOMEI Partition Assistant Standard as well, which allows you wipe HDD and write zeros to each sector.
Summary
With these 4 disk formatting utilities introduced, now you can choose one according to your actual situation and requirements. To deal with tough partition/disk management tasks, AOMEI Partition Assistant Standard is a better choice. It is far more than a hard drive formatting software, it is also capable of copying partition, moving partition, merging partition, cloning hard disk, etc.
Moreover, you can upgrade to Pro edition for other more amazing features like recovering lost partitions, aligning partitions, migrating OS to SSD. If you are running Windows Server 2003, 2008 (R2), 2012 (R2), 2016 and SBS 2003, 2008, 2011, the Server edition is highly recommended.