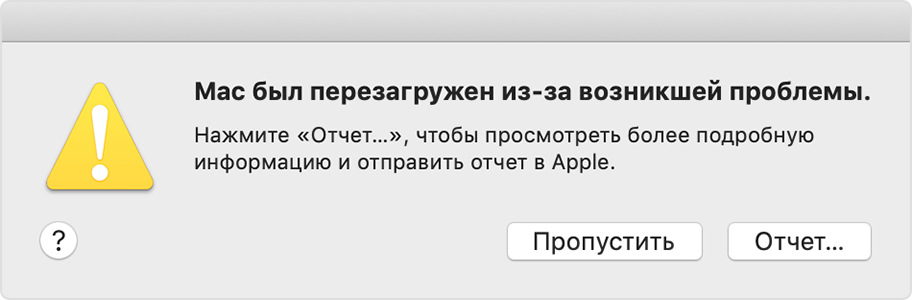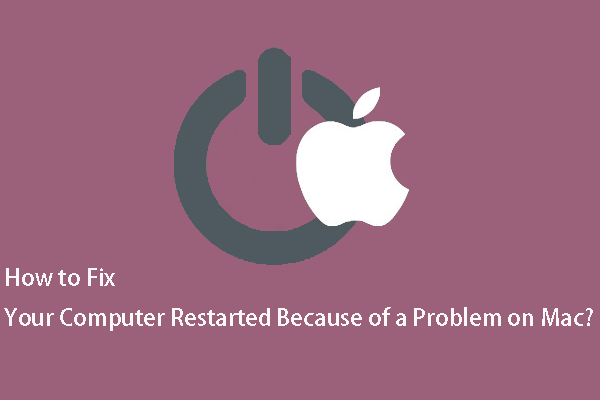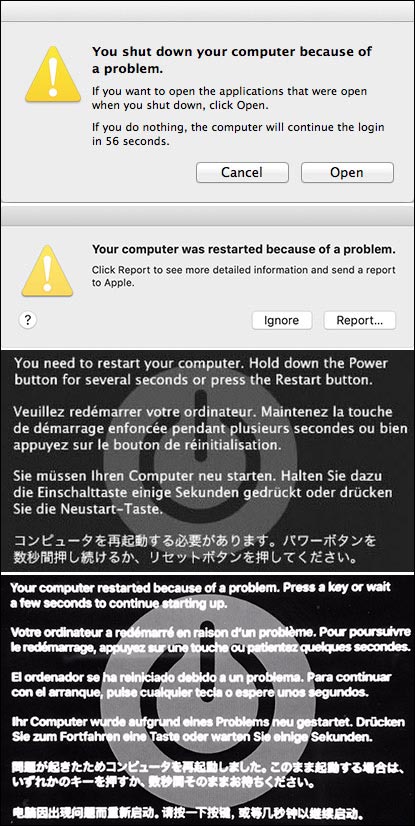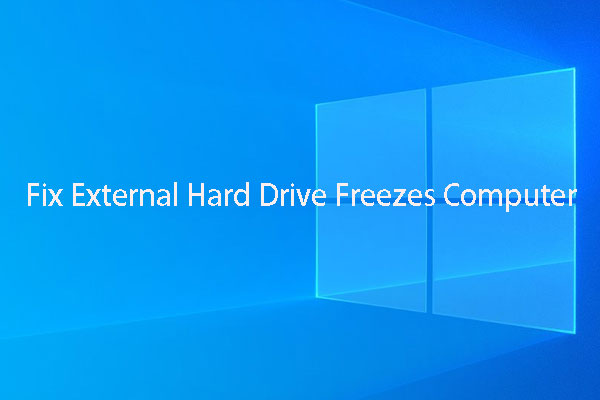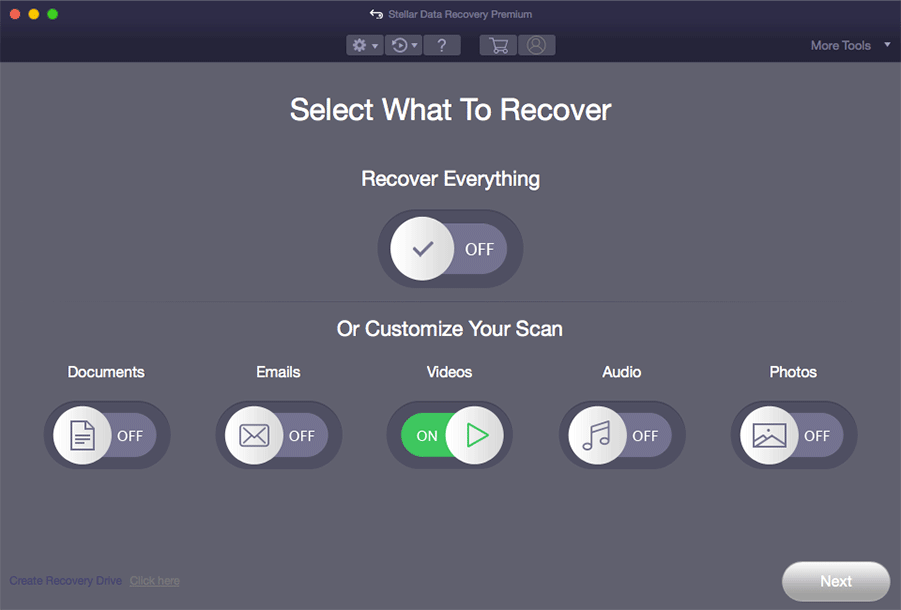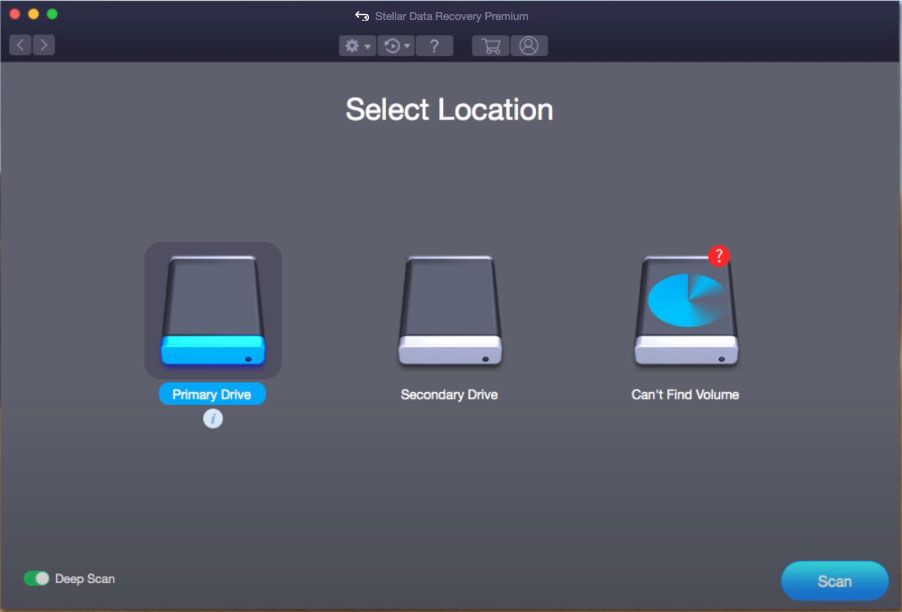- Если компьютер Mac перезагружается и появляется сообщение
- Если компьютер Mac перезапущен из-за возникшей проблемы
- Сведения о неожиданном перезапуске
- Проверка программного обеспечения
- Проверка аппаратного обеспечения
- Сначала проверьте периферийные устройства
- Проверьте ОЗУ и аппаратное обеспечение сторонних производителей
- Дополнительная информация
- [FIXED!] Your Computer Restarted Because of a Problem on Mac? [MiniTool Tips]
- Summary :
- Quick Navigation :
- Phenomena & Reasons for Your Computer Restarted Because of a Problem
- Phenomena
- Reasons
- How to Fix Your Computer Restarted Because of a Problem?
- #Fix 1: Restart Your Mac
- #Fix 2: Upgrade macOS
- #Fix 3: Restart Your Mac in Safe Mode
- Restart your Intel-based Mac in Safe Mode
- Restart your Mac with Apple silicon in Safe Mode
- #Fix 4: Uninstall Plug-Ins or Enhancement Software Not from Apple
- #Fix 5: Disconnect All Devices Except for an Apple Keyboard and Mouse
- #Fix 6: Use Apple Diagnostics to Diagnose Internal Hardware Issues
- #Fix 7: Repair Disk Permissions
- #Fix 8: Free up Disk Space
- #Fix 9: Disable Unnecessary Startup Items
- #Fix 10: Reset PRAM/NVRAM
- #Fix 11: Run First Aid
- Step 1: Enter macOS Recovery Mode
- Step 2: Run First Aid
- #Fix 12: Reinstall macOS
- Recover Your Mac Data
- Bottom Line
- Your Computer Restarted Because of a Problem FAQ
- ABOUT THE AUTHOR
Если компьютер Mac перезагружается и появляется сообщение
Если компьютер Mac неожиданно начал перезагружаться, возникла ошибка типа kernel panic («сбой ядра») и Вы увидите сообщение о том, что Ваш компьютер перезагрузился из-за возникшей проблемы.
Чаще всего такая проблема связана с программным обеспечением. Сбой ядра ОС также может быть вызван поврежденным или несовместимым аппаратным обеспечением, включая внешние устройства, подключенные к компьютеру.
Если ошибка kernel panic («паника ядра») вызвана известной проблемой, выявляется неправильно работающее программное обеспечение. Чтобы это программное обеспечение не вызывало ошибку ядра, переместите его в Корзину.
Если неправильно работающее программное обеспечение не выявлено и ошибка kernel panic не устранена, выполните следующие действия.
Перезагрузите компьютер Mac в безопасном режиме. Если компьютер успешно загружается в безопасном режиме, выберите меню «Apple»
> «App Store», нажмите «Обновления» и установите все доступные обновления.
Удалите все плагины и прочее дополнительное ПО, разработанное сторонними производителями. Если Вы недавно обновляли систему macOS или какое-то приложение, это могло вызвать проблемы с совместимостью некоторых плагинов или других модулей, ранее работавших нормально. Прочтите документацию к приложению (включая примечания «Read Me»), чтобы убедиться, что оно совместимо с установленной у Вас версией macOS.
Отсоедините все устройства, за исключением клавиатуры и мыши Apple. Удалите обновления аппаратного обеспечения сторонних производителей, такие как обновления для модулей оперативной памяти или карт PCI. Затем попробуйте перезагрузить компьютер Mac.
Если это устранит возникшую проблему, подключайте все устройства по очереди и перезагружайте компьютер Mac после подключения каждого устройства, пока не определите, какое из устройств привело к возникновению этой проблемы.
Используйте приложение «Диагностика Apple», чтобы диагностировать неполадки внутренних аппаратных компонентов компьютера, таких как материнская плата, память и устройства беспроводной связи.
Если описанные выше решения не помогают, попробуйте переустановить macOS.
Примечание. Если Вы переместили или переименовали системный файл или папку, придется переустанавливать macOS — просто вернуть объект или переименовать его не поможет.
Источник
Если компьютер Mac перезапущен из-за возникшей проблемы
Узнайте, что делать, если ваш компьютер неожиданно перезапускается или выключается, или появляется сообщение, что компьютер был перезапущен или выключен из-за возникшей проблемы.
Сведения о неожиданном перезапуске
В редких случаях на компьютере Mac может возникнуть программная или аппаратная проблема, требующая перезапуска. При последующем запуске может выводиться сообщение о том, что компьютер был перезапущен из-за возникшей проблемы.
Неожиданные перезапуски обычно вызваны установленным на компьютере Mac программным обеспечением или подключенными к нему устройствами. Если проблема вызывает перезапуск компьютера Mac при каждой попытке запуска, в какой-то момент компьютер Mac может выключиться. Для проверки программного и аппаратного обеспечения компьютера Mac используйте приведенные ниже процедуры.
Проверка программного обеспечения
Если проблема вызвана программным обеспечением компьютера Mac, может помочь одно из следующих действий:
- Установите все доступные обновления ПО.
- При подозрении, что перезапуск был вызван определенной программой, компьютер Mac может предложить переместить эту программу в Корзину. Щелкните «Переместить в Корзину», затем обратитесь к разработчику, чтобы узнать, доступны ли обновления соответствующего ПО.
- Используйте безопасный режим, чтобы попытаться изолировать причину проблемы.
- Переустановите macOS. Если после переустановки macOS проблема сохраняется, проверьте аппаратное обеспечение.
Проверка аппаратного обеспечения
Узнайте, как проверить подключенные устройства и другое аппаратное обеспечение.
Сначала проверьте периферийные устройства
Если к компьютеру Mac не подключено никаких устройств, переходите к следующему разделу.
- Выключите компьютер Mac.
- Отключите все периферийные устройства, такие как жесткие диски или принтеры. Если у вас настольный компьютер Mac, убедитесь, что подключены только дисплей, клавиатуры и мышь или трекпад.
- Включите компьютер Mac.
- Попользуйтесь компьютером Mac в течение времени, за которое обычно происходит неожиданный перезапуск.
- Если перезапуск произойдет, выполните действия по проверке встроенных модулей ОЗУ и аппаратного обеспечения сторонних производителей.
- Если неожиданный перезапуск не происходит, выключите компьютер Mac и подключайте периферийные устройства по одному, пока не произойдет неожиданный перезапуск.
Проверьте ОЗУ и аппаратное обеспечение сторонних производителей
Определенные модели компьютеров Mac комплектуются съемной памятью (ОЗУ). Если в компьютер Mac недавно были добавлены модули памяти или жесткий диск (твердотельный накопитель), убедитесь, что эти компоненты совместимы и установлены правильно. По возможности извлеките их и протестируйте компьютер с исходными модулями памяти или диском.
Дополнительная информация
- Если неожиданные перезапуски продолжают случаться, обратитесь в службу поддержки Apple.
- Если компьютер Mac часто неожиданно перезапускается, важно определить точную последовательность действий, приводящих к возникновению этой проблемы. При следующем неожиданном перезапуске компьютера Mac запишите дату и время, когда это произошло. Следующие вопросы могут помочь диагностировать проблему:
- Когда произошел неожиданный перезапуск, компьютер запускался, завершал работу или выполнял определенную задачу?
- Компьютер перезапускается случайным образом или при выполнении вами определенных действий?
- Происходит ли перезапуск при подключении определенного внешнего устройства к компьютеру Mac или к определенному порту?
- Узнайте, что делать, если компьютер Mac не включается или не запускается.
- Узнайте об экранах, выводимых компьютером Mac при запуске.
Информация о продуктах, произведенных не компанией Apple, или о независимых веб-сайтах, неподконтрольных и не тестируемых компанией Apple, не носит рекомендательного или одобрительного характера. Компания Apple не несет никакой ответственности за выбор, функциональность и использование веб-сайтов или продукции сторонних производителей. Компания Apple также не несет ответственности за точность или достоверность данных, размещенных на веб-сайтах сторонних производителей. Обратитесь к поставщику за дополнительной информацией.
Источник
[FIXED!] Your Computer Restarted Because of a Problem on Mac? [MiniTool Tips]
By Stella | Follow | Last Updated September 01, 2021
Summary :
From this MiniTool article, you can learn what you should do when your Mac computer unexpectedly restarts or shuts down, or when you see an error message saying your computer restarted because of a problem or you shut down your computer because of a problem.
Quick Navigation :
Phenomena & Reasons for Your Computer Restarted Because of a Problem
Phenomena
When there is a software or hardware issue on your Mac computer, the system will restart or shut down the machine unexpectedly. You may see an error message saying Your computer was restarted because of a problem or You shut down your computer because of a problem after your Mac starts up again. At times, the issue may be even worse like the message of your computer restarted because of a problem loops and you can’t normally restart your Mac. This is also known as kernel panic on Mac.
All in all, the error messages of this issue are various, including:
- You need to restart your computer. Hold down the Power button for several seconds or press the Restart button.
- Your computer restarted because of a problem. Press a key or wait a few seconds to continue starting up.
- Your computer was restarted because of a problem.
- You shut down your computer because of a problem.
- …
Reasons
What is the reason for this issue? Here, we will show you some possibilities:
- Your macOS version is outdated.
- There is something wrong with the software installed on your Mac.
- Some plug-ins or enhancement software is not compatible with your macOS.
- A connected peripheral device may have issues.
- There are deep hardware issues.
- Your macOS has deep errors.
- A login issue causes Mac kernel panic.
- And more….
No matter which situation bothers you, you should find a suitable solution to solve your Mac kernel panic issue if you can’t use your Mac as usual. We have collected some solutions that are proved to be effective. Now, we will show them in this post. You can just select one according to your situation. However, if you don’t know the exact cause of your problem, you can try these solutions one by one to help you out.
Useful Tip:
If this issue makes you lose your important files on Mac, or you lose your Mac data due to some other reason, you can try the free Mac data recovery software, Stellar Data Recovery for Mac, to rescue your data.
This software is specially designed to recover Mac files from different kinds of storage devices like internal hard drives, SSDs, SD cards, memory cards, etc. As long as the deleted files are not overwritten by new data, you can use this software to recover them.
If you have never used this software before, you can first try the trial edition (you can go to the MiniTool download center to get this software). You can use this edition to scan the drive you want to recover data from and then it will show you the scan results. Next, you can check whether you can find your needed files. If yes, you can upgrade this software to a full edition and then recover files to a suitable location.
How to Fix Your Computer Restarted Because of a Problem?
- Restart your Mac
- Upgrade macOS
- Restart your Mac in Safe Mode
- Uninstall plug-ins or enhancement software not from Apple
- Disconnect all devices except for an Apple keyboard and mouse
- Use Apple Diagnostics to diagnose internal hardware issues
- Repair Disk Permissions
- Free up disk space
- Disable unnecessary startup items
- Reset PRAM/NVRAM
- Run First Aid
- Reinstall macOS
#Fix 1: Restart Your Mac
Perhaps, your computer restarted because of a problem issue is just caused by some temporary issue on your Mac computer. Just as one of the error messages saying you need to restart your computer, you can just restart your computer to see whether the issue disappears.
You can press the Power button for some seconds until it shuts down completely. Then, you can press the Power button to restart your Mac computer.
Why rebooting a computer fixes problems? This post tells you what does restarting your computer do and why it can solve your computer issues in this post.
#Fix 2: Upgrade macOS
If your Mac is still running but with an error message of your computer was restarted because of a problem, you can click the Ignore button to close the error and then perform a macOS update:
- Click the Apple menu on the screen.
- Select System Preferences.
- Click Software Update.
- If there are available updates, you can click the Upgrade Now button to start the update process.
- Wait patiently until the whole update process ends.
Why can’t I update my Mac? If you ask this question, you can read this article to get the possible reasons and some useful solutions to solve this issue.
#Fix 3: Restart Your Mac in Safe Mode
Starting your Mac in Safe Mode can check and fix the issues that are caused by software that loads as your Mac starts up. You can try it to solve your Mac kernel panic issue.
Restart your Intel-based Mac in Safe Mode
- Press the Power button for seconds to force shut it down.
- Wait about 10 seconds.
- Press the Power button to restart your Mac and immediately press & hold the Shift key.
- Release the Shift key when you see the login screen.
Restart your Mac with Apple silicon in Safe Mode
- Press the Power button for seconds to force shut it down.
- Wait about 10 seconds.
- Press and hold the Power button for a while until you see the startup disks and Options.
- Press and hold the Shift Then, you need to click Continue in Safe Mode.
If you want to exit Safe Mode, you can just restart your Mac without pressing any keys during the startup process.
#Fix 4: Uninstall Plug-Ins or Enhancement Software Not from Apple
If you have updated your macOS or an app on the machine, your current plug-ins and other software may not be compatible. To rule out this possibility, you can go to view the manufacturer’s documentation including the Read Me notes to check whether the plug-ins and software are compatible with your macOS.
#Fix 5: Disconnect All Devices Except for an Apple Keyboard and Mouse
First, you can remove hardware upgrades from other manufacturers like RAM (random-access memory) and PCI (Peripheral Component Interconnect) cards. Then, you can restart your Mac to see whether it can normally boot.
If the issue is solved, you can re-connect one device at a time and restart your Mac to check whether the issue appears again. If not, you can re-connect another device, restart your Mac, and then confirm once more, and so on until you find which device causes this problem.
If external hard drive freezes computer when plugged in, how to fix? We introduce some solutions in this post, and you can choose one to help you out.
#Fix 6: Use Apple Diagnostics to Diagnose Internal Hardware Issues
Apple Diagnostics, which is formerly known as Apple Hardware Test, is an Apple snap-in tool that can be used to diagnose issues with your Mac computer’s internal hardware like the logic board, memory, wireless components, and more.
So, you can try this tool to see whether it can solve the Mac kernel panic error. Here is an Apple official guide on how to use it: Use Apple Diagnostics to test your Mac.
#Fix 7: Repair Disk Permissions
Repairing disk permissions is a standard Mac troubleshooting tip. It can fix the damaged disk permissions on your Mac that may cause the issue of Mac keeps restarting because of a problem.
- Go to Go > Utilities.
- Double-click Disk Utility to open it.
- Select Mac’s system partition from the left pane. Usually, it is Macintosh HD.
- Click the First Aid tab.
- Click the Repair Disk Permissions button.
#Fix 8: Free up Disk Space
In theory, you should have at least 20% free disk space on your Mac to kernel panic. Otherwise, you may encounter issues like your computer restarted because of a problem.
First, you can go to the Apple menu > About This Mac > Storage to check whether there is enough disk space on your Mac. If not, you need to free up disk space on Mac.
#Fix 9: Disable Unnecessary Startup Items
Some unnecessary startup programs may not benefit your Mac startup and cause issues like your computer was restarted because of a problem. So, we suggest disabling unnecessary startup items to solve this kernel panic issue.
- Click the Apple menu.
- Go to System Preferences > Users & Groups.
- Select your user account.
- Click Login Items to list all startup items.
- Select the startup item you want to remove and then select the «-» icon.
- Restart your Mac computer and check whether the issue is solved.
#Fix 10: Reset PRAM/NVRAM
PRAM or NVRAM saves some important settings on your Mac computer including the startup disk selection. You can reset PRAM/NVRAM to fix kernel panic.
- Force shut down your Mac.
- Press the Power button and immediately press & hold Option-Command-P-R.
- Your Mac computer will restart about 20 seconds later, ending the PRAM/NVRAM resetting process.
#Fix 11: Run First Aid
If your startup drive has issues, your Mac may also keep restarting because there is a problem. You can use the First Aid feature in Disk Utility to fix the startup drive.
Your Mac computer can’t boot normally, you can open Disk Utility in Recovery Mode:
Step 1: Enter macOS Recovery Mode
- Force shut down your Mac.
- Press the Power button and immediately press & hold Command-R.
- Release the keys when you see the Apple logo.
- Enter your password if required.
- You will see the macOS Recovery Mode (macOS Utility) screen.
Step 2: Run First Aid
- Select Disk Utility in macOS Utility.
- Select your Mac startup disk.
- Click First Aid.
- First Aid will begin to find and fix the found errors on the startup disk. You should wait until the process ends.
#Fix 12: Reinstall macOS
If First Aid can’t fix the problem, you will need to reinstall macOS.
- Enter macOS Recovery Mode.
- Select Reinstall macOS.
- Wait patiently until the reinstallation process ends and then restart your Mac.
After these steps, the error should be solved.
Recover Your Mac Data
In this part, we will talk about how to use Stellar Data Recovery for Mac to recover your lost and deleted files on Mac.
1. Go to MiniTool official download center to download this software’s trial edition and then install it on your Mac.
2. Open this software.
3. When you see the following interface, you need to select the data types you want to recover. If you want to recover all types, you just need to turn on the button for Recover Everything.
4. Click Next to continue.
5. This software will list all drives it can find. You need to select the drive you want to recover data from. If you want to perform a deep scan, you need to turn on the button for Deep Scan (the bottom left corner).
6. Click Scan to start the scanning process.
7. The scanning process should be finished within half an hour. Then, you can see the scan results that are sorted by Classic List by default. If you only want to recover deleted files, you can switch to Deleted List to check the scan results.
8. If you want to use this software to recover all your needed files, you can upgrade it to an advanced edition. Then, you can select files, click the Recover button, and choose a suitable location to save them.
Bottom Line
After reading this post, you should know how to solve your computer restarted because of a problem on your Mac computer. You also get a Mac file recovery tool to rescue your lost and delete Mac files.
Should you have any related issues that you can’t solve by yourself, you can let us know in the comment. Besides, you can also contact us via [email protected] .
Your Computer Restarted Because of a Problem FAQ
- Force restart your Mac computer.
- Upgrade your macOS.
- Disable unnecessary startup programs.
- Reinstall macOS.
ABOUT THE AUTHOR
Position: Columnist
Stella has been working in MiniTool Software as an English Editor for more than 4 years. Her articles mainly cover the fields of data recovery including storage media data recovery and phone data recovery, YouTube videos download, partition management, and video conversions.
Источник