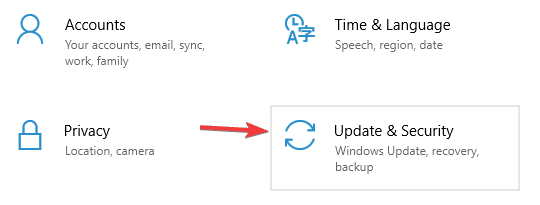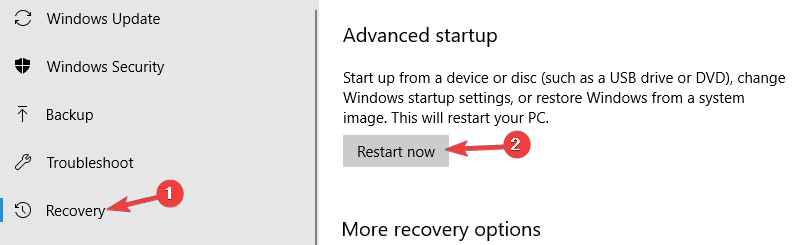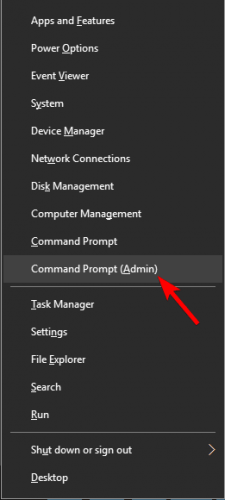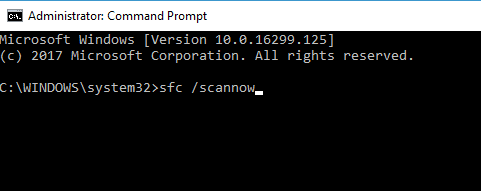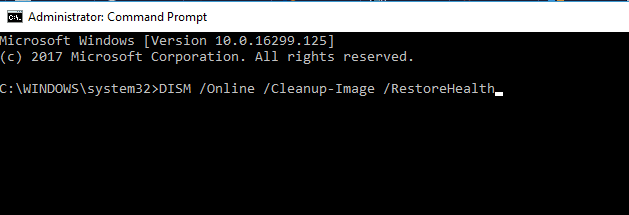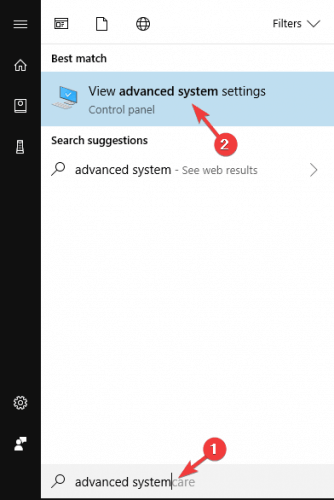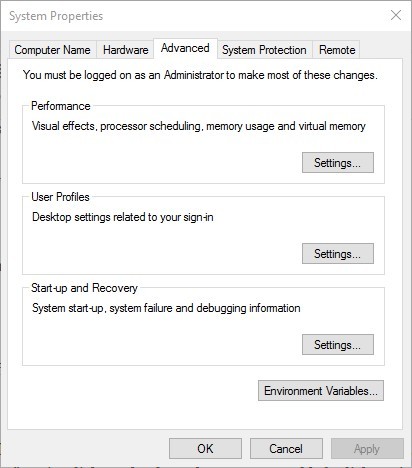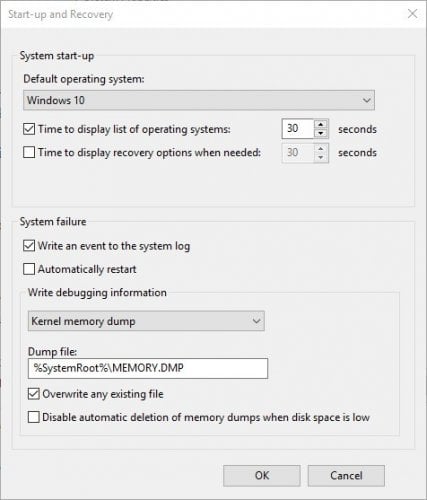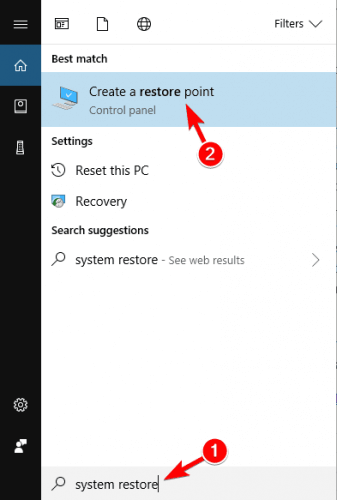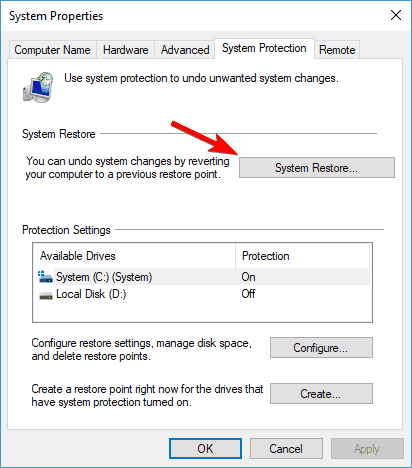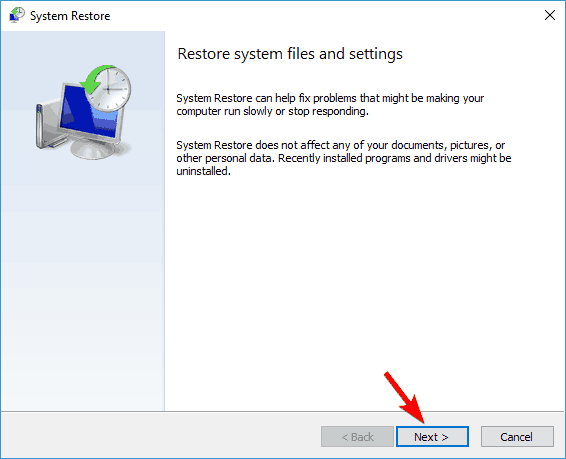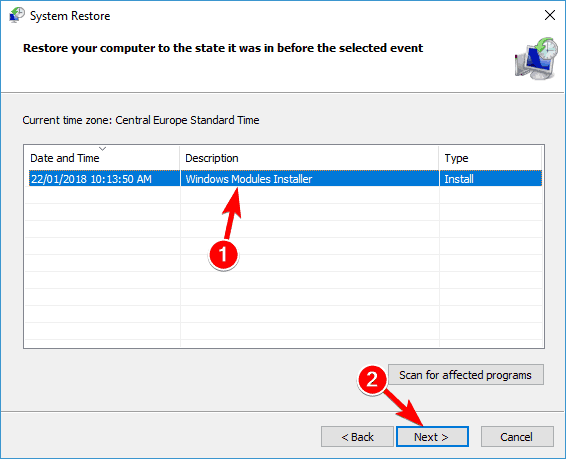- FIX: Your PC ran into a problem and needs to restart
- Restoro
- How can I fix the PC needs to restart message on Windows 10?
- 1. Boot Into Safe Mode
- 2. Run the System File Checker (SFC)
- 3. Modify the Memory Dump Setting
- 4. Perform a System Restore
- Run a System Scan to discover potential errors
- 5. Update Device Drivers
- 6. Check for Windows Updates
- 7. Select the Startup Repair Option
- Windows 10 reboot loop with Your PC ran into a problem and needs to restart. We’ll restart it for you.
- Replies (16)
FIX: Your PC ran into a problem and needs to restart
- Sometimes your PC will forcibly restart, and that can be a big problem.
- In fact, that is exactly what this error will state, fair, and square: Your PC ran into a problem and needs to restart.
- Assuming your device ran into a problem and needs to restart, you can make use of the Safe Mode. It’s easy, will show you how.
- So if your screen seems stuck, frozen, on Windows 10, 8, 7, put a stop to the endless restart loop with the help of our troubleshooting and fix tips.
- Download Restoro PC Repair Tool that comes with Patented Technologies (patent available here).
- Click Start Scan to find Windows issues that could be causing PC problems.
- Click Repair All to fix issues affecting your computer’s security and performance
- Restoro has been downloaded by 0 readers this month.
Don’t be alarmed because you will see the reason why Windows is acting like this and the steps you need to take to fix this issue.
If you or a specific program deleted registry files from your System 32 folder in the Windows partition, then you will most likely be notified that your device ran into a problem and needs to restart.
Furthermore, if your RAM in Windows 10 device is running at a higher percentage than the operating system accepts, then you will also get this error message.
Note: The high percentage of RAM usage can be caused by a specific application that you may have installed recently.
Quick Tip:
If your device ran into a problem and needs to restart, your system is likely to experience difficulties.
Perhaps you or a program deleted registry files from your System 32 folder in the Windows partition or maybe the culprit is in fact your RAM, overclock or overheating.
For all these problems and many others, the solution is the same: use Restoro. Whenever in need of a convenient repair at any time, Restoro will unleash its curative powers to optimize your registry, detect errors, and fix them one by one.
Restoro
How can I fix the PC needs to restart message on Windows 10?
1. Boot Into Safe Mode
The first thing you should do is reboot Windows in Safe Mode. To enter Safe Mode, you need to do the following:
- Press Windows Key + I to open the Settings app.
- Navigate to Update & Security section.
- Select Recovery from the menu on the left. Now click the Restart now button in Advanced startup section.
- A list of options should appear. Select Troubleshoot > Advanced options > Startup Settings. Now click the Restart button.
- You’ll now see a list of options. Press the corresponding key to select the desired version of Safe Mode.
Once you enter Safe Mode, check if the problem is still there. It’s possible that you might be able to fix the issue from Safe Mode, so be sure to try this method.
If you’re having trouble opening the Setting app, take a look at this article to solve the issue.
2. Run the System File Checker (SFC)
- Press Windows Key + X to open Win + X menu. Now select Command Prompt (Admin). If Command Prompt isn’t available, you can also use PowerShell (Admin).
- When Command Prompt opens, run the sfc /scannow command.
- SFC scan will now start. This process will take about 15 minutes, so don’t interfere with it.
In some cases, file corruption can cause this and many other issues to occur, and in order to fix this problem, it’s advised that you perform both SFC and DISM scans.
Once the scan is finished, check if the issue is still there. If the problem is still there, or if you couldn’t run SFC scan, it’s advised that you perform a DISM scan instead.
To do that, start Command Prompt as administrator and run this command: DISM /Online /Cleanup-Image /RestoreHealth
The scan can take about 20 minutes, so be patient.
Once the scan is finished, check if the problem is still there. If you weren’t able to run or to complete the SFC scan, you might want to run it now.
Does it seem that everything is lost when DISM fails on Windows 10? Check out this quick guide and get rid of the worries.
3. Modify the Memory Dump Setting
- Press Windows Key + S and enter advanced system. Now select View advanced system settings from the list of results.
- Click on the Advanced tab in the upper side of the Properties window.
- Under the Start-up and Recovery topic left-click on Settings.
- Under the System failure section you will need to uncheck the box next to Automatically restart.
- Under the Write debugging information topic, click on the drop-down menu and left-click again on the Complete memory dump option.
- Save changes and reboot your Windows device.
- Check to see if you still have the errorYour PC ran into a problem and needs to restart.
Sometimes in order to better analyse the issue, it’s advised that you change memory dump settings.
If you’re getting Your PC ran into a problem and needs to restart message, you can fix the problem by performing the steps above.
4. Perform a System Restore
- Press Windows Key + S and type system restore. Select Create a restore point from the list of results.
- System Properties window will now open. Click the System Restore button.
- System Restore will now start. Click the Next button.
- If it’s available, check Show more restore points option. Now you just need to choose the desired restore point and click Next.
- Follow the steps to complete the restoration process.
Run a System Scan to discover potential errors
If you’re getting Your PC ran into a problem and needs to restart message on your PC, you might be able to fix the problem by performing a System Restore.
If you’re not familiar, this tool allows you to restore your PC to an earlier state and fix various problems. To perform a System Restore, follow the steps mentioned above.
Once you restore your system, check if the problem is still there.
If you want to know more about system restore points and how to create them, we’ve covered the subject extensively in this complete guide.
5. Update Device Drivers
In some cases, Your PC ran into a problem and needs to restart message can appear if your drivers are outdated.
This can be a problem, and in order to fix it, you need to find and update the problematic drivers.
To do that, just visit the manufacturer’s website and download the latest drivers for your device.
However, we recommend updating and fixing drivers with DriverFix for Windows. That supports hundreds of thousands of devices and drivers.
This utility will scan for and highlight outdated drivers when you launch it.
Thereafter, you can press an Update button on the program’s window to install the latest drivers.
6. Check for Windows Updates
- Open the Settings app.
- Navigate to the Update & Security section.
- Click the Check for updates button in the right pane.
If you keep getting Your PC ran into a problem and needs to restart message, the issue might be the missing updates.
Microsoft is frequently releasing updates, and these updates are usually installed automatically. However, sometimes you might miss an update or two.
Even if you miss an update, you can always check for updates manually by performing the steps above.
Windows will now check for available updates and download them in the background. Once your system is up to date, check if the problem is still there.
7. Select the Startup Repair Option
- Insert your OS recovery disc, switch on PC and then press any key to boot from the DVD.
- That will open Windows Setup from which you can press Next.
- Then select the Repair your computer option.
- Press the Troubleshoot >Advanced options buttons and select the Startup Repair option.
- Next, select the target operating system to fix.
- Windows will initiate the repair and then restart.
This is a fix if you can’t boot into the Windows login screen. When that happens, a Recovery screen usually opens from which you can select a Startup Repair option.
Alternatively, an OS recovery disc might have also come with your laptop or desktop. If it did, follow the steps from above to fix the error with the recovery disc.
Sometimes, you can get an OS incompatibility error when your trying to run Startup Repair. Solve this problem by following the simple steps in this complete guide.
Note: In case you still have this issue, we would suggest you take the device to the store where you bought it from because it is most likely a hardware malfunction.
Now you have different ways to fix the Your PC ran into a problem and needs to restart error in Windows 10.
If you have any other questions, don’t hesitate to leave them in the comments section below.
Windows 10 reboot loop with Your PC ran into a problem and needs to restart. We’ll restart it for you.
Your PC ran into a problem and needs to restart. We’ll restart it for you.
If you’d like to know more, you can search online later for this error: SYSTEM_THREAD_EXCEPTION_NOT-HANDLED.
My computer refuses to boot. It is a constant loop. I have no idea what happened I was in the middle of playing World of Warcraft and the blue screen came on and has been looping for an hour. I have Turned it off and unplugged my laptop and let it set for a whole day and turned it back on and it just started the loop again. I have tried to get into the reboot screen with F8 but nothing seems to happen on windows 10 this that command. I can access my F2 setup menu but that is it. I have an Acer Aspire 5560-7414.
I have enjoyed Windows 10 so far I would love to get this fixed so I can get back to my laptop and working with it.
Replies (16)
* Please try a lower page number.
* Please enter only numbers.
* Please try a lower page number.
* Please enter only numbers.
Thank you for contacting Microsoft Community. I understand that you are unable to boot the computer normally. I will surely help you to fix this issue.
This issue could have occurred due to conflict between third party applications or corrupt System Files.
Method 1:
To boot the computer to Safe Mode and check if the issue occurs, follow these steps. If the issue do not occur in Safe Mode, I suggest you to set the computer in a clean boot state and check if it helps.
Step 1:
I suggest you to refer the article and check if it helps.
Step 2:
If the issue do not occur in Safe Mode, perform a clean boot and check. Setting the system in a clean boot state will help to identify if any third party applications or startup items are causing the issue.
How to perform a clean boot in Windows
http://support.microsoft.com/kb/929135
Warning:
1. Applies to Windows 10.
2. After clean boot troubleshooting steps, refer to the section «How to reset the computer to start as usual after troubleshooting with clean boot» in the provided link to return your computer to Normal startup mode.
Method 2:
If you are not able to boot to Safe Mode also, I suggest you boot the computer from installation media and perform Automatic Repair from Windows Recovery environment.
Step 1:
To create Windows 10 installation media, you may refer the article.
Step 2:
To perform automatic repair from the Windows Recovery environment follow these steps.
a) Insert the installation media such as (USB or DVD) and restart the computer.
b) Press F12 key (typically this is F12, but it can differ between computer manufacturers) and choose the drive that you inserted the installation media into.
c) Once the Windows Setup window appears, follow these steps.
d) Click Next and select Repair your computer.
e) You will then see a blue screen and an option to choose.
f) Choose the option Troubleshoot and select Advanced options.
g) You may choose Automatic Repair from Advanced boot option.
Hope this information helps. Reply to the post with an updated status of the issue so that we can assist you further.
44 people found this reply helpful
Was this reply helpful?
Sorry this didn’t help.
Great! Thanks for your feedback.
How satisfied are you with this reply?
Thanks for your feedback, it helps us improve the site.
How satisfied are you with this reply?
Thanks for your feedback.
Neither of these options worked.
Method 1:
the link you provided me has you do it from your setting which I can not access due to the loop it is in, or it tells you to do it from Sign In screen which the computer never gets to because of the loop. I tried to hold the shift down and hitting the actual power button but that did not do anything except turn the computer off.
The loop moves like this
OFF -> Acer screen (where I can hit f2 or f12) -> Black screen with the windows Icon and it says preparing automatic repair -> to Blue screen which says Your PC ran into a problem and needs to restart. We’ll restart it for you.
If you’d like to know more, you can search online later for this error: SYSTEM_THREAD_EXCEPTION_NOT-HANDLED. -> restarting the computer.
Never giving me the options of doing method 1.
Method 2:
In step 1 you ask me to go to a link t o create Windows 10 installation media, you may refer the article. when I went to the link it was titled this: Get to safe mode and other startup settings in windows 10. No where in the article does it tell you how to to create windows 10 installation media. So I searched for installation media and eventually ended up at this location
from there clicked on the button DOWNLOAD TOOL NOW and it downloaded the MediaCreationTool.exe I took that file and I did a format to a USB drive and transferred the .exe file to it. I then placed that file into my Laptop and when the first Acer screen appeared I hit F12 and got to the Boot Menu. At this menu I selected option 4 (USB HDD: USB Flash Disk and hit enter. From here it went to a black screen with the cursor in the top left of the screen after about 2 seconds the words Missing operating system appeared with the cursor at the end and nothing else happened. I had to power it off with the power button and then I restarted it and the loop began again.
I don’t know if there is a way that you can access safe mode with just hitting an F# key on start up or if there is a different or better link to go to, to get the Windows 10 Installation media? is what I found correct? If it is why did it not boot from the flash drive? How big should the Windows 10 installation media be. The MediaCreationTool.exe was very small in size.
Please help me. I would really like to get my laptop back up and running again? Do I need to reinstall Windows 7 and then upgrade to Windows 10 again?