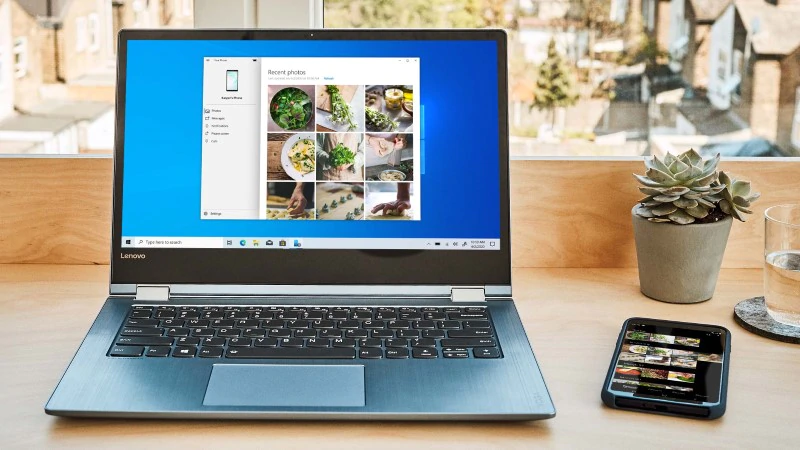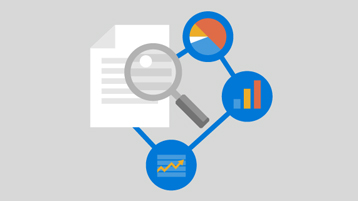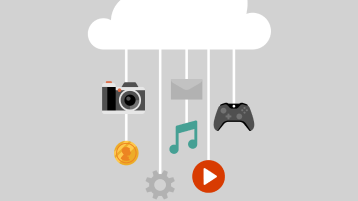- Как использовать приложение Ваш Телефон в Windows 10
- Настройка приложения Ваш телефон
- Запуск на ПК
- Запуск на телефоне
- Настройка разрешений в приложении «Ваш телефон»
- Как удалить связь и интеграцию в приложении ваш телефон
- Как отключить приложение Ваш телефон в Windows 10
- Как удалить приложение Ваш телефон в Windows 10
- Необходимые компоненты для приложения «Ваш телефон» и его настройка
- Требования к системе
- Связывание устройств
- Your Phone app help & learning
- You love your phone. So does your PC.
- Microsoft and Samsung—a productivity partnership
- Explore Your Phone app
- Что такое процесс YourPhone.exe в Windows 10? Я должен удалить это?
- Что такое процесс YourPhone.exe
- Отключить запуск YourPhone.exe в фоновом режиме
- Удалить приложение «Телефон» из Windows 10
- Вопросы и ответы о приложении «Ваш телефон»
- Как проверить, используется ли последняя версия приложения «Ваш телефон»?
- На устройстве с Android
- На компьютере
- Также можно использовать следующий способ.
- Как проверить, используется ли та же учетная запись Майкрософт для входов в приложения «Ваш телефон»?
- Как изменить языковые параметры?
- Можно ли использовать приложение «Ваш телефон» на нескольких телефонах или ПК?
- Можно ли использовать несколько устройств Android с приложением «Ваш телефон»?
- Я могу использовать приложение «Ваш телефон» с несколькими компьютерами?
- Как защитить данные «Ваш телефон» (рисунки, текстовые сообщения и т. д.), если я делюсь компьютером с другими людьми?
- Можно ли использовать приложение «Ваш телефон» в качестве пользователя, не используемого по умолчанию, или двух пользователей телефонного режима (доступно только в Корея)?
- Поддерживает ли приложение «Ваш телефон» iPhone и iPad?
- Как предоставить отзыв о приложении «Ваш телефон»?
Как использовать приложение Ваш Телефон в Windows 10
Приложение Ваш телефон было разработано Microsoft, чтобы связать мобильный телефон Android или IOS с компьютером или ноутбуков на Windows 10. С этим приложением вы можете легко работать за компьютером не прикасаясь к телефону, особенно если он в другой комнате. Вы сможете получать все уведомления на компьютер, которые приходят на ваш телефон с Android или IOS, есть возможность сразу просматривать фотографии, которые на телефоне прямо из Windows 10. Также есть возможность принимать вызовы и делать исходящие звонки с компьютера при условии, что на ПК есть Bluetooth. В дальнейших обновлениях, приложение получить функции зеркалирования телефона на ПК. Вы сможете легко пользоваться андройд интерфейсом телефона на своем компьютере.
Настройка приложения Ваш телефон
Принцип синхронизации телефона и ПК очень простой. Вам понадобиться всего лишь учетная запись Microsoft с которой вы должны войти в приложение «Ваш телефон» и на телефоне, и на ПК с Windows 10.
Примечание: На телефоне должен быть Android не ниже 7 версии.
Запуск на ПК
При первом запуске приложения вам будет предоставлен выбор телефона с Android или IOS для установления связи. Далее вам нужно будет войти в учетную запись Microsoft, если у вас её нет, то перейдите на официальный сайт Microsoft и создайте её.
На этом этапе вам будет отправлено SMS сообщение на телефон со ссылкой, чтобы скачать приложение с Google Play. Не закрывайте само приложение на ПК и окно с QR кодом. Приступите ниже к пункту.
Запуск на телефоне
Перейдите в сообщения на телефоне и перейдите по ссылке, которую вам выслала Microsoft. Можете просто зайти в Google Play и в поиске наберать «диспетчер вашего телефона» и скачать приложение. При первом запуске приложения, вы должны войти в ту учетную запись, которая была использована для входа на компьютере в приложении «ваш телефон». Вы можете ниже нажать на «Is there QR code» и приложить к экрану монитора, чтобы остканирвоать QR код на ПК. Жмите везде разрешить и связь между телефоном и ПК установиться.
Настройка разрешений в приложении «Ваш телефон»
Нажав на иконку в виде шестеренки, вы попадете в параметры приложения, где можете отключить или добавить нужные вам функции и разрешения.
Как удалить связь и интеграцию в приложении ваш телефон
На телефоне просто удалите приложение, а на компьютере все иначе. Откройте «Параметры» > «Телефон» > «Удалить связь с этим компьютером«. Связь будет удалена, но в самом приложении «ваш телефон» будет присутствовать интеграция с мобильником. Следуйте ниже.
Чтобы удалить полностью следы использования телефона из приложения «Ваш телефон» нужно удалить эту связь в самой учетной записи Microsoft. Когда зашли на сайт Micsosoft по своей учетной записью, нажмите на свою иконку сверху правом углу и выберите «Моя учетная запись майкрософт«. Далее нажмите по слову «Устройства», чтобы открыть список всех связанных устройств, выберите какое нужно удалить и нажмите на троеточие, после чего «Удалить связь с этим телефоном«. После этих шагов, приложение «Ваш телефон» будет как новое.
Если при удалении связи будут какие-либо ошибки, то закройте само приложение «Ваш телефон» или перезагрузите ПК.
Как отключить приложение Ваш телефон в Windows 10
Иногда приложение может использовать много ресурсов в диспетчере задач и грузить ЦП, диск или память. Будет логичным отключить его работу в фоновом режиме, так как Microsoft не дает возможности удалить приложение обычным способом.
Откройте «Параметры» > «Конфиденциальность» > «Фоновые приложения» > справа в списке найдите «Ваш телефон» и отключите.
Как удалить приложение Ваш телефон в Windows 10
Запустите PowerShell от имени администратора и введите ниже апплет, который удалит приложение «Ваш телефон» из Windows 10
Необходимые компоненты для приложения «Ваш телефон» и его настройка
Требования к системе
Для начала работы с приложением «Ваш телефон» установите его на компьютер с Windows 10. С компьютера можно подключиться к некоторым устройствам Android и Samsung с помощью следующих двух приложений:
Диспетчер вашего телефона (YPC) — приложение для большинства устройств Android
Приложение Связь с Windows (LTW), предустановленное на некоторых телефонах Samsung
Вы увидите, что эти названия сведены воедино в Диспетчер вашего телефона — Связь с Windows в магазине Google Play и магазине Galaxy. В Microsoft Store вы увидите Ваш телефон. Благодаря связи между вашим устройством и компьютером у вас есть моментальный доступ ко всем любимым функциям. Вы сможете легко читать текстовые сообщения и отвечать на них, просматривать последние фотографии с вашего устройства Android, пользоваться любимыми мобильными приложениями, совершать и принимать звонки, а также и управлять уведомлениями устройства Android прямо на своем компьютере.
Для работы приложения «Ваш телефон» требуется следующее.
Компьютер под управлением Windows 10 с обновлением за апрель 2018 г. или более поздней версии. Если у вас уже установлено обновление за апрель 2018 г., вам потребуется установить приложение «Ваш телефон» из магазина Microsoft Store. В любой версии Windows, более поздней, чем обновление за апрель 2018 г., это приложение уже установлено.
Устройство с Android версии Android 7.0 (Nougat) или более поздней.
Ваш телефон и компьютер должны быть подключены к одной сети Wi-Fi.
Вы увидите, что приложение «Ваш телефон» уже установлено в обновлении Windows 10 за октябрь 2018 г. и более поздних обновлениях. При открытии приложения вам будет предложено несколько дополнительных действий, которые необходимо предпринять для завершения настройки.
Примечание: Для работы отдельных функций приложения «Ваш телефон» потребуется более поздняя версия Windows, чем обновление за апрель 2018 г. Кроме того, в настоящий момент приложение не поддерживает учетные записи организации (рабочие учетные записи).
Связывание устройств
Убедитесь в том, что компьютер и устройство с Android расположены рядом, включены и подключены к одной сети Wi-Fi.
При запуске с компьютера:
В поле поиска на панели задач введите ваш телефон, а затем выберите приложение Ваш телефон в списке результатов.
Выберите Android в списке моделей телефонов.
Вам будет предложено войти с помощью учетной записи Майкрософт. (Для связывания устройств необходимо выполнить вход на вашем устройстве с Android и компьютере с одной и той же учетной записью Майкрософт.)
После входа вам будет предложено установить или открыть приложение-диспетчер на устройстве Android. Для этого откройте веб-браузер на устройстве с Android и введите ссылку, которая отображается на компьютере (aka.ms/yourpc).
Для Surface Duo и некоторых устройств Samsung эта ссылка откроет приложение «Связь с Windows», предустановленное на вашем устройстве. Для других устройств Android вы будете перенаправлены в магазин приложений, чтобы скачать приложение «Диспетчер вашего телефона» (приложение-диспетчер).
Войдите в приложение-диспетчер с той же учетной записью Microsoft, которую вы используете для входа на компьютере. Затем приложение откроется на экране с QR-кодом, который можно сканировать (мы вернемся к этому через секунду).
После входа вернитесь к своему компьютеру и установите флажок На телефоне установлено приложение «Диспетчер вашего телефона». Затем нажмите кнопку Связать с помощью QR-кода.
Примечание. Если вы хотите, чтобы устройство было сопряжено без использования QR-кода, нажмите кнопку Связать вручную на компьютере. На устройстве с Android вам будет предложено ввести код, отображаемый на компьютере.
На экране компьютера появится QR-код. На устройстве с Android приложение-диспетчер должно быть открыто на экране с камерой. Используйте этот экран для сканирования QR-кода, отображаемого на компьютере.
После связывания устройств ваше устройство с Android предложит вам несколько разрешений для устройства. Эти разрешения помогают получить доступ к содержимому с телефона на компьютере.
При запуске с устройства с Android:
Откройте браузер на своем телефоне, введите в нем www.aka.ms/yourpc и загрузите приложение Диспетчер вашего телефона. Для Surface Duo и некоторых устройств Samsung вам будет предложено открыть Связь с Windows, предустановленную на устройстве с Android.
Войдите в приложение-диспетчер с той же учетной записью Microsoft, которую вы используете для входа на компьютере (вам необходимо войти в учетную запись Microsoft на компьютере, чтобы связать устройства, даже если вы запускаете с телефона).
После входа вам будет предложено отсканировать QR-код, который отображается на компьютере. Чтобы получить к нему доступ, откройте на компьютере браузер по адресу aka.ms/linkphone.
Используйте камеру приложения-диспетчера для сканирования QR-кода, отображаемого на компьютере, с помощью устройства Android для связывания устройств.
Вам будет предложен ряд разрешений для устройства, которые позволят получить доступ к содержимому с телефона и на компьютере.
Если у вас возникли проблемы при установке приложения, устраните их здесь.
Открепление от панели задач
Это приложение предназначено для работы на панели задач компьютера. У некоторых пользователей, связавших свои устройства Android с компьютером, есть возможность закрепить приложение на панели задач компьютера. Чтобы открепить приложение, щелкните его правой кнопкой мыши и выберите Открепить от панели задач.
Your Phone app help & learning
You love your phone. So does your PC.
Leave your Android device in your pocket. With the Your Phone app, you can make and receive calls and texts, check notifications, and instantly access your Android device’s photos and apps – all on your PC.
Microsoft and Samsung—a productivity partnership
With Link to Windows on your Samsung device and the Your Phone app on your PC, you’re connected on a new level. Learn how to connect your devices so you can stay productive wherever you are.
Explore Your Phone app
Want new features first?
Become a Windows Insider and get early access to the newest experiences in the Your Phone app.
Your app, your way.
Learn more about accessibility options to help you use the Your Phone app in a way that best suits your needs.
Learn more about the latest Your Phone app features.
A few tips & tricks
Find time-saving hacks and explore how you can use the Your Phone app.
Что такое процесс YourPhone.exe в Windows 10? Я должен удалить это?
Если вы перейдете в приложение «Настройки Windows 10», на нем будет видный значок Приложение для телефона . Эта опция позволяет вам подключить телефон к Windows 10 и получать уведомления прямо на рабочем столе. Теперь, если вы видите «YourPhone.exe» в диспетчере задач и задаетесь вопросом, является ли это вирусом, не беспокойтесь об этом.
Что такое процесс YourPhone.exe
Поскольку программа YourPhone.exe должна продолжать отправлять любые уведомления на телефон на рабочий стол, процесс постоянно работает. Используя это для приложений Microsoft, вы можете продолжить, где вы оставили на телефоне. Таким образом, поскольку вы продолжаете связывать приложения, вы получаете лучший опыт – при условии, что вы используете одну и ту же учетную запись Microsoft как на телефоне, так и на компьютере.
Процесс продолжает работать в фоновом режиме и иногда отображается в диспетчере задач. Тем не менее, если программа беспокоит вас, а вы не хотите этого, есть способы избавиться от этого.
Отключить запуск YourPhone.exe в фоновом режиме
Лучший способ отключить YourPhone.exe – остановить его работу в фоновом режиме.
- Откройте приложение «Настройки»> «Перейти к конфиденциальности»> «Фоновые приложения».
- Найдите приложение «Ваш телефон» в списке, нажмите на него и выберите «Дополнительные параметры».
- Затем отключите опцию для фоновых приложений.
Удалить приложение «Телефон» из Windows 10
Нажмите правой кнопкой мыши кнопку «Пуск» в углу и выберите Windows PowerShell ( Администратор) .
Введите следующую команду и нажмите Enter:
Команда полностью удалит Ваше приложение для телефона из Windows.
YourPhone.exe – это не вредоносная программа, а критически важная программа, предустановленная в Windows. Но если вы хотите быть уверенным вдвойне, отсканируйте всю систему с помощью хорошего антивирусного программного обеспечения.
Хотите знать об этих процессах, файлах или типах файлов?
Вопросы и ответы о приложении «Ваш телефон»
Если при первой настройке приложения у вас возникли проблемы, попробуйте эти советы по устранению неполадок.
Если ваш вопрос не решен ниже, может помочь страница устранения неполадок приложения «Ваш телефон».
Как проверить, используется ли последняя версия приложения «Ваш телефон»?
Обновления устанавливаются автоматически, если этот параметр включен на устройстве с Android и компьютере. Чтобы обеспечить плавную плавность работы, мы рекомендуем обновить приложение «Ваш телефон» до последней версии, если доступно. Прежде чем сделать это, убедитесь, что ваше устройство с Android и компьютер подключены к сети Wi-Fi.
На устройстве с Android
Откройте приложение «Сопутствующий телефон» или «Ссылка на приложение Windows» (в зависимости от устройства).
Выберите пункт Параметры.
Нажмите Проверить наличие обновлений.
Подождите, пока обновление завершится, а затем закройте и вновь откройте приложение «Ваш телефон».
На компьютере
Откройте Microsoft Store.
Найдите приложение Ваш телефон.
Если обновление доступно, отобразится кнопка «Обновить». Выберите Обновить и дождитесь успешного завершения обновления, а затем нажмите Запустить.
Также можно использовать следующий способ.
Откройте Microsoft Store.
Выберите Подробнее … (рядом с аватаром учетной записи Майкрософт).
Нажмите Загрузки и обновления.
Если доступно обновление приложения «Ваш телефон», отобразится кнопка «Обновить». Выберите Обновить и дождитесь успешного завершения обновления, а затем нажмите Запустить.
Распознавание обновления приложением может занять несколько минут. Если приложение «Ваш телефон» по-прежнему указывает на необходимость обновления, подождите несколько минут, а затем перезагрузите устройство с Android. На компьютере закройте и вновь откройте приложение «Ваш телефон».
Как проверить, используется ли та же учетная запись Майкрософт для входов в приложения «Ваш телефон»?
Для успешного связывания компьютера и устройства с Android необходимо войти в одну учетную запись Майкрософт на обоих устройствах. Чтобы проверить это, выполните следующие действия:
На компьютере проверьте следующее.
Откройте браузер и перейдите вaccounts.microsoft.com/devices. Войдите с помощью учетной записи Майкрософт.
Проверьте, указано ли ваше устройство Android в сведениях учетной записи.
На устройстве с Android:
Если у вас есть приложение Диспетчер вашего телефона:
Перейдите в раздел Параметры >Учетные записи.
Если у вас есть приложение Связь с Windows (для некоторых устройств Samsung):
Перейдите в раздел Параметры > Дополнительные функции > Связь с Windows.
Проверьте адрес электронной почты в разделе Учетная запись Майкрософт.
Как изменить языковые параметры?
Приложение «Ваш телефон» будет использовать языковые параметры, настроенные на компьютере и во всех ваших приложениях. Если вы хотите изменить язык по умолчанию, выполните следующие действия.
На компьютере проверьте следующее.
Перейдите в раздел Параметры > Время и язык > Язык > Предпочитаемые языки.
Выберите » +» Добавить язык.
Выберите язык, который нужно установить, нажмите кнопку Далее и следуйте инструкциям.
Вам нужно только выбрать параметры установки языкового пакета & «Текст в речь» и оставить установленным как мой язык отображения Windows, если вы хотите изменить только языковые параметры приложений.
Выберите недавно загруженный язык и нажмите стрелку вверх, чтобы убедиться, что приложения отображаются на загруженном вами языке.
Закройте приложение «Ваш телефон» на компьютере. Откройте приложение Microsoft Store, проверьте наличие обновлений и скачайте последнюю версию приложения «Ваш телефон».
Перезапустите приложение «Ваш телефон». Теперь оно должно использовать язык, скачанный ранее.
Если в списке «Предпочитаемый язык» в параметрах уже есть несколько языков, вы можете изменить предпочитаемый язык, передвигая нужный язык в верхнюю часть списка. Вам необходимо закрыть и снова открыть приложение «Ваш телефон» каждый раз, когда вы выбираете другой язык из этого списка.
Языковые параметры Android настраиваются независимо в системных параметрах устройства.
Можно ли использовать приложение «Ваш телефон» на нескольких телефонах или ПК?
Можно ли использовать несколько устройств Android с приложением «Ваш телефон»?
Да. Приложение «Ваш телефон» можно связать с несколькими устройствами Android. Убедитесь, что вы используете одинаковые учетные записи Майкрософт на всех устройствах, на вашем телефоне и в сопутствующее приложение на устройстве Android. Это будет приложение «Ваш сопутствующим телефоном» (YPC) для большинства устройств с Android или приложение «Ссылка на Windows (LTW)», предварительно установленное на устройстве Surface Duo, и выберите устройства Samsung.
Чтобы добавить дополнительные устройства, выполните указанные здесь действия.
На устройстве с Android:
Во sign in to your new Android device by using the same Microsoft account that’s on your PC. Будет создаться связь между устройством и приложением «Ваш телефон».
После завершения настройки приложения «Ваш телефон» на новом устройстве Android закройте и перезапустите приложение «Ваш телефон».
Откройте параметры приложения «Ваш телефон» и выберите новое устройство с помощью списка устройств.
Я могу использовать приложение «Ваш телефон» с несколькими компьютерами?
Да, вы можете подключить устройство к нескольким ПК одновременно.
На втором компьютере:
В поле поиска на панели задач введите запрос ваш телефон, а затем выберите пункт Ваш телефон в списке результатов.
Вам будет предложено войти в свою учетную запись Майкрософт. Для связывания устройств вам потребуется войти в ту же учетную запись Майкрософт на компьютере и устройстве с Android или в приложении «Ваш телефон» или «Связать с Windows» (в зависимости от того, какое устройство Android у вас есть).
После завершения работы надстройки приложения «Ваш телефон» на устройстве Android вы получите уведомление с запросом на разрешение подключения.
Как защитить данные «Ваш телефон» (рисунки, текстовые сообщения и т. д.), если я делюсь компьютером с другими людьми?
Корпорация Майкрософт настоятельно рекомендует иметь отдельную учетную запись Майкрософт для каждого пользователя компьютера, чтобы обеспечить соответствующую защиту данных каждого пользователя. Это позволит защитить как данные «Ваш телефон», так и все другие данные на компьютере.
Дополнительные сведения о создании учетных записей см. в сведениях о добавлении учетных записей на компьютере.
Можно ли использовать приложение «Ваш телефон» в качестве пользователя, не используемого по умолчанию, или двух пользователей телефонного режима (доступно только в Корея)?
Вы можете использовать режим двух телефонов, если ваш мобильный оператор из Кореи. В настоящее время приложение «Ваш телефон» не поддерживает режим двух телефонов или нескольких профилей. Обратитесь к своему мобильному оператору для отключения режима двух телефонов, чтобы вы могли использовать приложение «Ваш телефон».
Если у вас несколько профилей на мобильном устройстве, приложение «Ваш телефон» будет работать только в том случае, если на мобильном устройстве настроен стандартный профиль.
Поддерживает ли приложение «Ваш телефон» iPhone и iPad?
Да. Для связывания iPhone и компьютера с Windows вам будет предложено установить Microsoft Edge или Продолжить на компьютере в качестве сопутствующего приложения на мобильном устройстве. После входа в систему вы сможете мгновенно отправлять веб-страницы с iPhone на компьютер.
Как предоставить отзыв о приложении «Ваш телефон»?
Мы продолжаем активную работу над тем, чтобы вы могли как можно полнее использовать возможности приложения «Ваш телефон», и приветствуем ваши идеи и пожелания.
На устройстве с Android:
Откройте приложение «Сопутствующего телефона» или «Ссылка на приложение Windows».
Выберите пункт Параметры.
Выберите пункт Предоставить отзыв.
На компьютере проверьте следующее.
Введите центр отзывов в поле поиска на панели задач Windows.